Zip файлы
Содержание:
- Использование архиватора 7-Zip
- Описание 7zip, характеристики, преимущества и недостатки
- Как открыть ZIP файлы на ПК
- Маленький тест
- Самый простой способ распаковки ZIP-архива
- Как конвертировать ZIP файл
- Альтернативный бесплатный способ — Hamster Lite Archiver
- Как сжимать файлы с помощью 7-zip в Windows 11
- Распаковать с помощью Winrar
- Другие источники ошибок 7Zip файла
- Три самых распространенных архиватора для Windows:
- Распаковать и заархивировать
- Работа с архиватором 7 Zip
- Установка и настройка 7zip
- Легкость
Использование архиватора 7-Zip
Пользоваться 7-Zip тоже не составляет никакого труда.
Распаковка сжатых файлов в 7-Zip
Допустим, у Вас есть файл, который упакован каким-либо архиватором.
На компьютере этот архивный файл будет выглядеть примерно так: или так:
Так как у Вас уже установлен 7-Zip, то при нажатии на этот файл левой кнопкой мыши (двойной клик) этот файл будет открываться. Все в порядке!
Если Вам нужно распаковать этот файл, то при нажатии на него правой кнопкой мыши появится дополнительное меню выбора действий.
Найдите строку 7-Zip. При наведении откроется еще одно подменю с выбором действий. Рекомендую выбирать: Распаковать в “Название файла”.
Таким образом, создается папка с названием запакованного файла , и в эту папку распаковываются все файлы, которые были запакованы архиватором.
Сжатие файлов в 7-Zip
Рассмотрим такую же ситуацию, только теперь уже нужно сжать файл или папку с файлами.
Также правая кнопка мыши на папку или файл. Только теперь уже выбирайте: Добавить к “Название файла.zip”. В итоге получится архив (упакованный файл или папка с файлами).
При желании полученный архив можно переименовать, также нажав на него правой кнопкой мыши и выбрав функцию: Переименовать.
Обратите внимание, что также есть возможность выбирать: Добавить к “Название файла.7z”. Расширение .7z это вид архивации, принадлежащий непосредственно программе 7-Zip и упакованные файлы с таким расширением предназначены для открытия этих файлов тоже такой же программой
Это значит, что если Вы упакуете файлы своей программой 7-Zip с расширением .7z, чтобы дать этот архив кому-нибудь, то, чтобы тот пользователь открыл этот файл, у него тоже должна быть установлен архиватор 7-Zip.
А так как не 100% пользователей пользуются этой программой, рекомендую упаковывать файлы, чтобы было расширение .zip (как показано на снимке ранее). Так будете уверенны, что тот, кому Вы отсылаете этот файл, откроет его (если у него установлен другой архиватор).
Если контекстное меню не отображается на русском языке:
Для решения этой проблемки заходим в меню Пуск -> 7-Zip -> 7-Zip File Manager, как показано на снимке:
Далее идем в меню: Сервис -> Настройки:
Там во вкладке Язык выбираем повторно Русский язык (даже если он уже выбран), нажимаем Применить, а затем ОК:
Перезагружаем компьютер, чтобы настройки применились к контекстному меню.
Обновление программы 7-Zip
Описанная в этой заметке версия программы: 9.20. И она достаточна для вышеописанных (и не только) задач. Но разработчики время от времени улучшают ее функциональность.
Если есть желание скачать самую последнюю версию, можно это сделать на сайте программы 7-Zip.
Описание 7zip, характеристики, преимущества и недостатки
7zip относится к свободно распространяемым файловым архиваторам. Его отличает высокая степень сжатия объектов, программа поддерживает ряд алгоритмов и огромное количество форматов, в том числе собственный высокоэффективный 7z. Утилита является открытой, исходный код распространяется в соответствии с лицензией GNU LGPL. Исключение составляет специальный код UnRAR, имеющий определенные ограничения.
7zip совместим со всеми редакциями операционных систем Windows, пользователям доступны версии с графическим интерфейсом и для командной строки. Для прочих операционных систем выпущены портированные версии данного ПО. Утилита поддерживает собственный набор плагинов, с помощью которых может быть реализована поддержка дополнительных форматов.
Ключевые параметры 7zip:
- поддержка алгоритмов — LZMA, LZMA2, PPMd, Bzip2, Deflate, Deflate64;
- поддержка форматов — 7z, BZIP2 (BZ2, TB2, TBZ, TBZ2), GZIP (GZ, TGZ), TAR, ZIP (JAR), XZ, WIM (упаковка/распаковка), ARJ, CAB, CHM, CPIO, CramFS, DEB, DMG, FAT, HFS, MBR, ISO, LZH (LHA), LZMA, MSI, NSIS, NTFS, RAR, RPM, SquashFS, UDF, VHD, XAR, Z (TAR) (только распаковка);
- поддержка форматов с помощью устанавливаемых плагинов — LZIP, ASAR, CCD/IMG, CDI, CHD (v4), CSO, CUE/BIN, ECM, GDI, ISZ, MDS/MDF, NRG, S01, E01, Ex01, L01, Lx01, AFF, AD1, MIME, UUE, XXE, yEnc;
- повышенный уровень сжатия формата 7z путем применения специальных алгоритмов;
- создание самораспаковывающихся архивов 7z;
- создание многотомных архивов 7z (кроме самораспаковывающихся);
- шифрование с применением прогрессивного алгоритма для 7z, ZIP;
- аппаратное ускорение на устройствах с процессорами с набором инструкций AES NI;
- тесная интеграция со средой Windows;
- комплект плагинов для ряда сторонних файл-менеджеров;
- опция тестирования производительности;
- мультиязычный интерфейс, включая русский;
- двухоконный файл-менеджер (опционально);
- совместимость с 32 и 64-разрядными операционными системами;
- поддержка Юникод для имен файлов
При сжатии программа использует метод многопоточности, причем в зависимости от форматов сжимаемых объектов может быть задействовано различное число потоков. С целью более оптимального сжатия для формата 7z применяется специальный режим фильтрации. Для ряда объектов мультимедиа может быть задействована дельта-конвертация.
Степень упаковки в 7zip находится в прямой зависимости от параметров обрабатываемогор контента. В ряде случаев формат 7z подразумевает более качественное сжатие в сравнении с распространенным ZIP. Это значение колеблется от 5 до 24 процентов.
Преимущества 7zip:
- полностью бесплатный продукт;
- поддерживает множество платформ;
- имеет открытый формат архивов и алгоритмов сжатия;
- выделяется высоким уровнем сжатия (при подборе параметров можно добиться аналогичных WinRAR размеров файла и скорости сжатия);
- отличается от аналогогов высокой скоростью распаковки;
- поддерживает многопоточное сжатие;
- имеется шифрование AES-256;
- поддерживает 64-битные ОС;
- разработчиками реализовано большое число опций и настроек, включая детальные;
- неопытным пользователям помогут стандартные предустановки;
- присутствует возможность интеграции с другим ПО.
Недостатки программы:
- не сохраняет информацию о правах доступа к файлам;
- не извлекает файлы, если не доступны все блоки архива.
Как открыть ZIP файлы на ПК
Если Вас интересует, как открыть файлы ZIP на вашем компьютере с установленной Windows? Тогда решения, на которые вы должны положиться, и указания, которым вы должны следовать, приведены ниже.
Менеджер архивов по умолчанию
Чтобы открыть ZIP-файлы, сохраненные на вашем компьютере, вы можете сначала обратиться к стандартному диспетчеру сжатых архивов Windows, который позволяет сжимать и распаковывать файлы, относящиеся к рассматриваемому типу, не прибегая к использованию сторонних решений.
Чтобы использовать его, найдите значок ZIP-файла, который вы хотите извлечь, щелкните правой кнопкой мыши по нему и выберите пункт Извлечь все в контекстном меню.
В появившемся окне нажмите кнопку Обзор и укажите место вывода, в которое следует извлечь данные, затем выберите, следует ли автоматически отображать извлеченные файлы в конце процедуры или нет, отметив галочкой или оставив соответствующий флажок, и нажмите кнопку Извлечь.
В качестве альтернативы тому, что я только что указал, вы можете просто дважды щелкнуть по интересующему ZIP-файлу и затем перетащить файлы, которые вы хотите извлечь из архива, из открытого окна, освободив его в том положении, которое предпочитаете.
Помните, что если ZIP-файл, который вы хотите открыть, защищен паролем, вам также будет предложено ввести его, чтобы распаковать.
7-Zip
Вы предпочитаете использовать сторонние инструменты для открытия ZIP-файлов в Windows, включающие дополнительные функции? В таком случае, я предлагаю обратиться к 7-Zip. Это бесплатная программа, широко используемая и высоко ценимая пользователями. Она с открытым исходным кодом и позволяет разархивировать файлы ZIP, RAR, 7Z и т.д. Она также позволяет создавать ZIP-архивы и архивы в других форматах, а также создавать / извлекать запароленные и многотомные защищенные архивы.
Чтобы скачать её на ваш компьютер, зайдите на соответствующий сайт и нажмите ссылку Download, в соответствии с версией Windows, используемой на вашем ПК (64-битная или 32-битная), в верхней части страницы.
После завершения загрузки откройте полученный файл .exe и в окне, показанном на рабочем столе, нажмите кнопки Да, Установить и Закрыть.
После завершения установки щелкните правой кнопкой мыши значок ZIP-файла, который вы хотите извлечь, и выберите в контекстном меню, которое отображается, 7-Zip → Открыть элементы. В открывшемся окне на экране нажмите кнопку Извлечь, затем укажите место на вашем компьютере, в котором вы хотите сохранить извлеченные файлы, и нажмите кнопку ОК.
В дополнение к тому, как я уже указал, в контекстном меню вы также можете выбрать другие параметры для извлечения: указать точное местоположение в Windows, в которое нужно извлекать файлы, или извлечь конкретные элементы.
Имейте в виду, чтобы открывать защищенные паролем ZIP-файлы, при извлечении архива вам будет предложено ввести его.
Другие программы для открытия ZIP файлов на ПК
Ни одно из предложенных мною решений по открытию ZIP-файлов в Windows не убедило вас, и вы хотели бы, чтобы я порекомендовал какую-нибудь альтернативу? Сказано – сделано!
Вот список дополнительных программ, полезных для этой цели:
- WinRAR – известный менеджер сжатых архивов, который позволяет просто и быстро создавать и открывать файлы ZIP и RAR. Он платный, но вы можете попробовать его бесплатно в течение 40 дней. Впоследствии, программа продолжает работать, но с навязчивыми баннерами, которые рекомендуют покупку лицензии, и блокирует создание зашифрованных архивов RAR.
- WinZIP – это ещё один известный менеджер архивов, благодаря которому можно сжимать и распаковывать файлы этого типа, создавать сжатые архивы, защищенные шифрованием AES, и напрямую обмениваться документами в облачных сервисах хранения. Он платный, но его можно использовать в течение пробного периода в 22 дня.
Маленький тест
И, все же, уменьшение объема файла — это основная функция архиватора. Поэтому я решил провести собственное сравнение алгоритмов. В серьезных тестах обычно испытывается работа архиваторов с файлами разных типов. А в самых продвинутых — еще и подыскивают оптимальные настройки. Я поступлю проще: сжимать буду папку с установленной игрой — ведь в ней находятся разные типы данных: и музыка, и графика, и документация, и исполняемые файлы. Настройки же программ-архиваторов я не буду изменять — именно так поступает большинство пользователей.
Итак, игра Bastion — объем папки 863 МБ:
- Zip (интегрированный в Windows 8.1) — 746 МБ (86,4% от исходного объема);
- Zip (WinZip) — 745 МБ (86,3%);
- RAR (WinRAR) — 746 МБ (86,4%);
- 7z (7-Zip) — 734 МБ (85%).
Игра Hotline Miami — объем папки 654 МБ:
- Zip (интегрированный в Windows 8.1) — 316 МБ (48,3% от исходного объема);
- Zip (WinZip) — 314 МБ (48%);
- RAR (WinRAR) — 307 МБ (46,9%);
- 7z (7-Zip) — 301 МБ (46%).
Таким образом, победителем в соревнованиях на сжатие файла, как я и предполагал, вышел 7z. Но стоит ли выбирать именно этот формат? Я думаю, далеко не всегда.
Самый простой способ распаковки ZIP-архива
ZIP-архивы это обычные файлы с расширением «.zip». На самом деле чтобы просто разархивировать файлы из ZIP не нужно никаких программ, всё уже встроено в проводник Windows 7/8/10. Достаточно кликнуть правой кнопкой по файлу и выбрать в меню «Извлечь всё…»

При этом появится диалоговое окно, где нужно будет указать путь распаковки файлов, ну или оставить его по умолчанию (текущая папка). Как вы видите, на примере у меня файл «Чек-лист.zip» с заархивированным документом Word.

Если оставить включённой галочку «Показать извлечённые файлы», то по окончании процедуры разархивирования откроется ещё одно окно проводника с открытой новой папкой. А можно вообще не распаковывать файлы, а зайти в архив как в обычную папку и открыть нужный файл оттуда.
Как конвертировать ZIP файл
Файлы могут быть преобразованы только во что-то похожего формата. Например, вы не можете конвертировать файл изображения, такой как JPG, в видеофайл MP4, равно как и конвертировать ZIP-файл в PDF или MP3.
Если это сбивает с толку, помните, что ZIP-файлы – это просто контейнеры, которые содержат сжатые версии фактических файлов. Поэтому, если внутри ZIP-файла есть файлы, которые вы хотите преобразовать – например, PDF в DOCX или MP3 в AC3 – вы должны сначала извлечь файлы одним из способов, описанных в разделе выше, а затем преобразовать эти извлеченные файлы с помощью конвертера файлов.
Поскольку ZIP является форматом архива, вы можете легко конвертировать ZIP в RAR, 7Z, ISO, TGZ, TAR или любой другой сжатый файл двумя способами, в зависимости от размера:
- Если размер ZIP-файла небольшой, я рекомендую использовать бесплатный онлайн-конвертер ZIP Convert.Files или Online-Convert.com. Они работают так же, как описанные онлайн-открыватели ZIP, то есть вам нужно загрузить весь ZIP на сайт, прежде чем он может быть конвертирован.
- Чтобы конвертировать большие ZIP-файлы, для загрузки которых на сайт потребуется гораздо больше времени, вы можете использовать Zip2ISO для конвертации ZIP в ISO или IZarc для конвертации ZIP во множество различных форматов архивов.
Если ни один из этих методов не работает, попробуйте один из бесплатных конвертеров файлов, чтобы преобразовать ZIP-файл в другой формат файла. Особенно мне нравится Zamzar, который может конвертировать ZIP в 7Z, TAR.BZ2, YZ1 и другие форматы архивов.
Альтернативный бесплатный способ — Hamster Lite Archiver
Ещё хочу познакомить с одной новомодной программой Hamster Lite Archiver. Она ещё проще, бесплатна и имеет современный интерфейс. После её установки в контекстном меню проводника также появляются новые пункты. Чтобы распаковать архив rar или zip нажимаем по нему правой кнопкой и выбираем один из вариантов:
- Extract files… — открывает окно диалога
- Extract Here – извлекает файлы в текущую папку
- Extract to «Имя папки» — разархивирует в папку

Несмотря на то, что пункты контекстного меню на английском, сама программа на русском. Видимо ещё не добрались до перевода этих пунктов, но на момент прочтения этой статьи ситуация может уже исправится. Диалог выглядит следующим образом:

Как сжимать файлы с помощью 7-zip в Windows 11
Мы рассмотрели, как установить и настроить 7-zip. Теперь рассмотрим, как использовать 7-Zip для сжатия и извлечения файлов. Давайте сначала рассмотрим, как сжимать файлы.
Выберите один или несколько файлов, которые вы хотите заархивировать, затем щелкните правой кнопкой мыши по выбранному файлу и выберите опцию «Показать дополнительные параметры».

Затем наведите указатель мыши на «7-Zip» и выберите «Добавить в Имя_файла.zip» или «Добавить в Имя_файла.7z» для быстрого сжатия.
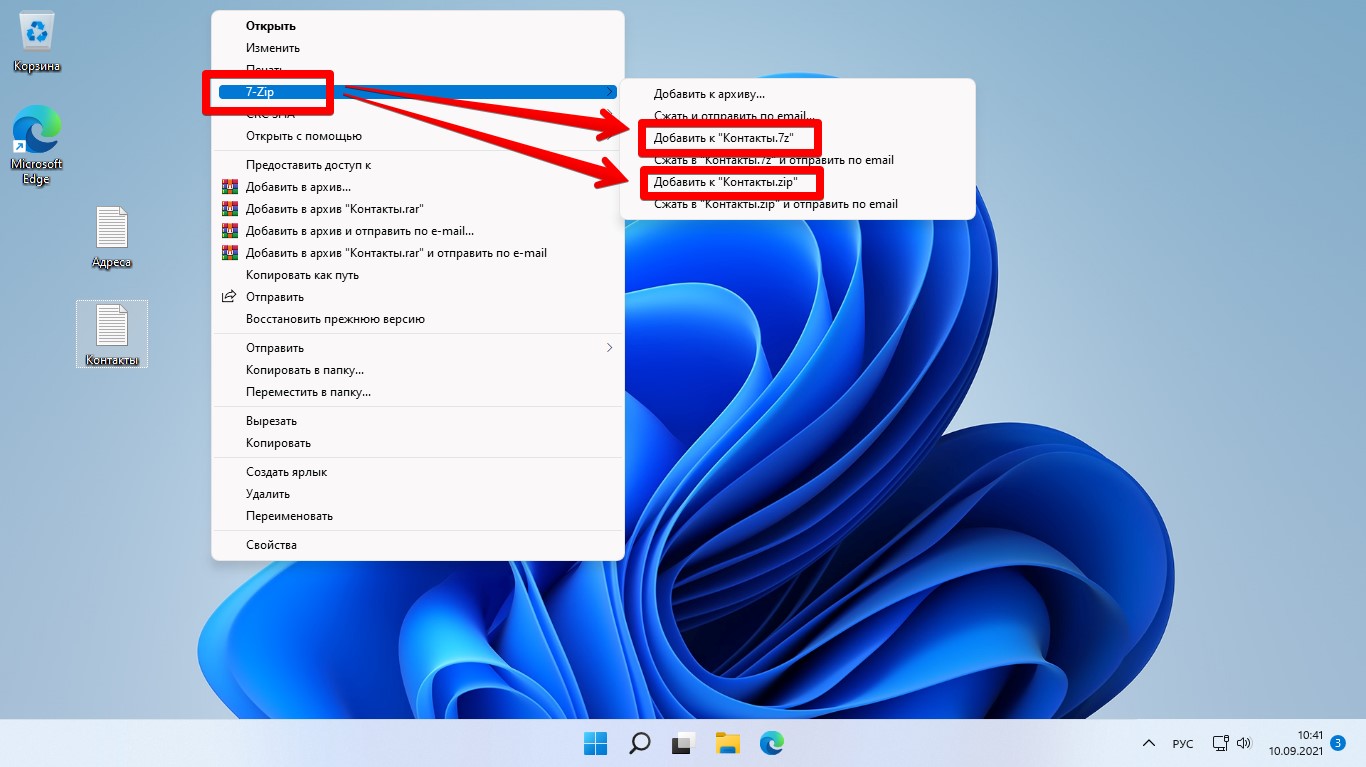
Поскольку форматы «zip» и «7z» являются самыми популярными типами архивов, эти форматы указаны как форматы архивов по умолчанию в контекстном меню. Но 7-zip может архивировать файлы и в других форматах, включая zip, tar, wim и 7z.
Чтобы выбрать другой формат файла и настроить параметры сжатия, выберите файлы, которые нужно заархивировать, щелкните правой кнопкой мыши — «Показать дополнительные параметры» — «7-Zip» — «Добавить к архиву…».

В окне «Добавить в архив» у вас есть различные настройки для управления сжатием. Вы можете переименовать файл в поле «Архив». Вы также можете изменить место сохранения сжатого файла, нажав кнопку с квадратными точками рядом с полем «Архив».
Если вы хотите выбрать другой тип архива, выберите тип файла в раскрывающемся списке «Формат архива». Вы можете выбрать форматы «7z», «tar», «wim», «zip», «xz», «bzip2» и «gzip».
Увеличить и уменьшить время сжатия можно при помощи настройки «Уровень сжатия» (от «Без сжатия» до «Ультра»). По умолчанию выбран вариант «Нормальный», который обеспечивает более стабильную скорость сжатия.
Изменить степень сжатия можно при помощи различных алгоритмов в опции «Метод сжатия» (доступны «LZMA2», «LZMA», «PPMd», «BZip2»).
Если необходимо разделить архив на несколько частей, установите размер файла в настройке «Разбить на тома размером (в байтах)».

По завершении настройки параметров нажмите «ОК», чтобы начать сжатие.
Архиватор 7-zip создаст новый сжатый файл в выбранном вами формате и с выбранными вами настройками. Время сжатия файлов может составлять от нескольких секунд до нескольких часов, в зависимости от количества файлов, папок, размера и производительности вашего ПК.
Распаковать с помощью Winrar
Winrar — очень удобна программа и работает со всеми расширениями. Она платная, но имеет бесплатный тестовый период 40 дней. Затем вам будут постоянно показывать окошко о покупке лицензии. В целом ей можно пользоваться бесплатно.
её с официального сайта и установите.
Распаковка в ней происходит так же, как и в 7-zip. Отличаются они удобством и дополнительными возможностями.
Как видите слева есть несколько дополнительных функций упрощающих работу. Подтвердите извлечение и перейдите к распакованным файлам.
Распаковка поврежденного архива
При распаковке возникает ошибка «Архив повреждён» и чтобы извлечь файлы, нужно будет воспользоваться возможностями Winrar. Такая ошибка может возникать даже если повреждён 1 килобайт информации, и поэтому имеет смысл извлечь и посмотреть какие файлы остались рабочие.
При извлечении поставьте галочку напротив «Не удалять файлы, извлеченные с ошибками» и он распакуется. Посмотрите, она находится слева на изображении выше.
Другие источники ошибок 7Zip файла
Другая ошибка, с которой вы можете столкнуться — это ошибка CRC. Значение Cycical Redundancy Check (CRC) используется для проверки целостности данных файла. Каждый файл имеет значение CRC, связанное с ним. При извлечении архива инструменты сопоставляют эти значения CRC с существующим значением файла.
Ошибки возникают, когда эти два значения не совпадают. Всякий раз, когда вы сталкиваетесь с этим типом ошибки, это означает, что значение CRC изменено или повреждено. Есть много причин, по которым происходят ошибки CRC, например:
- Ошибки переноса. Ошибки могут возникнуть при перемещении файла 7Zip в другое место
- Незавершенные загрузки. Ошибки или прерывания при загрузке архивных файлов могут привести к ошибкам CRC в процессе извлечения
- Другие причины, такие как неисправность инструмента архивации или повреждение физического диска
Другие ошибки также могут возникнуть из-за самого файла. Это то, что вы называете ошибками архива не-7Zip. Вот общие причины, по которым вы можете с ними столкнуться:
- Неполная загрузка
- 7Zip ошибки при установке
- Обновления драйверов
Часто задаваемые вопросы
Почему 7Zip говорит, что я не могу открыть файл RAR как архив?
Когда вы видите это сообщение об ошибке, это означает, что файл RAR поврежден или обнаружена ошибка. Всякий раз, когда вы сталкиваетесь с этой ошибкой, для этого есть несколько причин: u003e Ошибки в блоках данных архиваu003e Неполные загрузкиu003e Ошибки передачиu003e Повреждения физического дискаu003e 7Zip ошибки установкиu003e Обновления драйверов
Windows 10, как исправить, не может открыть файл в виде архива 7Zip?
Когда вы идентифицируете источник ошибки, вы можете применить к ней различные методы. Если вы обнаружите, что один или несколько блоков данных архива повреждены, вы можете попробовать исправить это с помощью шестнадцатеричного редактора. Но если вы не знакомы с hex-редактором, вы также можете попробовать использовать стороннее программное обеспечение, такое как Yodot или Stellar Phoenix Zip Recovery.
Что делать, если 7Zip говорит, что не может открыть файл как архив?
Это означает, что ваш файл архива только что обнаружил ошибку. Вы можете попробовать исправить это с помощью шестнадцатеричного редактора или стороннего программного обеспечения. Если это не работает, вы можете попробовать повторно загрузить файл архива из его источника или изменить флэш-диск, который вы используете для его сохранения.
7Zip не может открыть файл как архив: Заключение
Существует множество причин, по которым вы можете столкнуться с ошибками при извлечении архивных файлов. Пока вы можете определить источники этих ошибок, было бы легче определить, какой метод будет полезен при их решении.
В этом руководстве мы показали вам источники ошибок и способы их устранения. Если вы столкнулись с той же ошибкой, сообщите нам, эффективны ли представленные выше решения. Если у вас есть вопросы или предложения по поводу нашего гида, оставьте нам сообщение в разделе комментариев ниже.
7zip не может открыть файл как архивТри самых распространенных архиватора для Windows:
1) WinZip — один из самых известнейших и старейших архиваторов.
Дата создания первой версии WinZip — 1989 год. Это условно-бесплатная программа, цена около 30 долларов. Умеет работать с архивами zip, zipx, lha, lzh. Умеет распаковывать файлы bz2, rar, iso, img, 7z. Ранее это был пожалуй самый популярный архиватор. Ситуация изменилась с выходом весьма неплохих бесплатных аналогов, самый достойнейший из которых — 7zip.
Установка WinZip.
Для установки архиватора WinZip нужно скачать установщик из Интернета и запустить.

Установщик обычный и затруднений вызвать не должен.
Как открыть или распаковать архив с помощью программы WinZip.
После установки у файлов с расширением ZIP должна смениться иконка. Чтобы открыть файл ZIP, RAR, 7z или ISO вам нужно будет кликнуть на нем дважды мышью и откроется программа WinZip:

Для того, что чтобы распаковать архив, Вам нужно выбрать его и кликнуть кнопку «Распаковка».
Так же, для формата zip и rar при клике правой кнопкой по файлу будет доступны пункты контекстного меню «Извлечь (Extract to)», с помощью которых так же можно быстро распаковать файл архива.

2) WinRar — ещё один именитый архиватор.

Первая версия WinRar увидела свет в 1995 году. WinRar считается одним из лучших архиваторов по соотношению степени сжатия к скорости работы.
К сожалению, тоже платная программа — стоимость лицензии на WinRar — около 35 долларов. Первоначально умел работать с архивами rar и zip. Сейчас умеет распаковывать файлы формата cab, arj, lzh, tar, gz, ace, uue, bzip, jar, iso, 7z, z.
Как установить WinRar.
Установка WinRar проста, как и у большинства программ под Windows. Скачиваем установщик и запускаем:

Выбираем папку для установки и нажимаем кнопку «Установить (Install)». После установки WinRar у архивных файлов rar измениться значок и добавятся пункты в контекстное меню.
Как открыть или распаковать архив с помощью программы WinRar.
Чтобы открыть файл rar или zip Вам нужно будет кликнуть на нем дважды мышью и откроется программа WinRar:

Чтобы распаковать архив с помощью WinRar — Вам нужно открыв архив нажать кнопку «Извлечь». Можно распаковать архив быстрее, прямо из проводника Windows с помощью клика правой кнопкой на файле архива — откроется контекстное меню, где нужно выбрать пункт «Извлечь»:
3) 7-ZIP — самый популярный на сегодняшний день архиватор для Windows.

7zip — бесплатный файловый архиватор с высокой степенью сжатия данных. Первая версия 7zip была выпущена в 1999 году. Кроме свободного распространения , архиватор 7zip стал таким популярным в первую очередь благодаря тому, что умеет полноценно работать с 7z, bzip2 (bz2, tb2, tbz, tbz2), gzip (gz, tgz), tar, zip (jar), xz, wim, а так же распаковывать архивы форматов arj, cab, chm, cpio, deb, dmg, mbr, iso, lzh (lha), lzma, msi, nsis, rar, rpm, vhd, xar, z (taz).
Установка архиватора 7Zip.
Для установки архиватора 7zip Вам нужно скачать его с официального сайта 7-zip.org и запустить установщик:

Выбрав папку для установки архиватора, нажимаем кнопку Install и ожидаем окончания установки программы. По умолчанию программа не делает ассоциации с файлами архивов, то есть чтобы архивы открывались с помощью программы 7zip — Вам надо будет настроить ассоциации. Для этого надо запустить 7zip и выбрать пункт меню «Сервис «=> «Настройки»:

На вкладке «Система» выбираем нужные типы архивов и нажимаем кнопку «Применить». После этого все выбранные типы файлов будут открываться с помощью архиватора 7zip.
Как открыть или распаковать архив с помощью программы 7zip.
Для того, чтобы открыть архив с помощью программы 7zip — нужно дважды кликнуть по нему левой кнопкой мыши. Откроется вот такое окно:

Далее для того, чтобы распаковать файл архива — Вам нужно кликнуть кнопку «Извлечь».
Так же, как и у платных собратьев, в случае с 7zip в контекстное меню Windows добавляются пункты контекстного меню:

То есть, чтобы распаковать любой из поддерживаемых типов архивов, Вы можете прямо в проводнике Windows кликнуть правой кнопкой мыши по архиву и выбрать пункт меню «7-Zip» => «Извлечь».
Способ второй — открываем архив с помощью Онлайн-архиватора.

Чтобы распаковать архив, Вам надо на главной странице сайта нажать кнопку «Browse from computer». Откроется окно выбора файла — в нем нужно выбрать архив, который будем распаковывать и нажать кнопку «Открыть». Затем нажимаем кнопку «Uncompress» и ждем результата:

Появится ссылка на распакованные файлы, которые будут храниться на сервере 3 дня.
Теперь я объясню подробнее по каждому из самых популярных типов архивов — zip, rar и iso.
Распаковать и заархивировать
Общий синтаксис:
7z <команда> <ключи> <пути к каталогам и файлам>
Распаковка
Синтаксис для распаковки:
7z <x или e> <архивный файл> -o»<путь, куда распаковываем>»
* ключ x распаковывает с сохранением каталожной структуры; e — все в одно место.
Пример:
7z x c:\temp\archive.7z -o»c:\temp\»
* в данном примере мы распакуем файл c:\temp\archive.7z в папку c:\temp
Архивация
Синтаксис для архивирования:
7z a <ключи> <архивный файл> <объект архивирования>
Например:
7z a -tzip -mx5 -r0 c:\temp\archive.zip c:\temp
* в данном примере мы создадим zip-архив с уровнем компрессии 5; в архив попадет все содержимое всех каталогов; название для файла c:\temp\archive.zip; запаковываем все содержимое папки c:\temp.
7z a -mx1 c:\temp\archive.7z c:\temp\file1.txt c:\temp\file2.txt c:\temp\file3.txt
* в данном примере мы архивируем файлы c:\temp\file1.txt, c:\temp\file2.txt, c:\temp\file3.txt с низкой компрессией 1; в итоге будет получен архив c:\temp\archive.7z.
* описание ключей .
Работа с архиватором 7 Zip
Далее входим в меню «Пуск», «Все программы», находите там недавно установленную программу 7 Zip и запускаете её.
Чтобы добавить в архив любую программу для её последующей архивации, просто найдите её в меню программы и нажмите иконку «Добавить».
Смотрите скриншот № 1
– Всплывает дополнительное окно, которое так и называется «Добавить к архиву».
По умолчанию будет использоваться имя файла, как имя самого архива. А окончание имени файла будет расширении 7 Z. Название самого файла можно изменить.
Пояснения к скриншоту по нумерации на самом скриншоте.
1. «Архив». Имя архива.
2. «Формат архива».
Из выпадающего списка вы сможете выбрать тот архив, в который хотите запаковать ваш материал.
3. «Уровень сжатия».
Также из выпадающего списка можно выбрать уровень сжатия файла. Но если вам сжимать ничего не надо, тогда выберите режим «Без сжатия». Это будет просто контейнер для архива. К примеру, для фотографий (они уже сжаты).
4. «Разбить архив на тома».
Если вы отсылаете по электронной почте достаточно большой файл и точно знаете, что у получателя ограничен объём почтового ящика. Либо пересылка больших объёмов ограничена у вас.
Некоторые почтовые сервисы ограничивают объём одного файла намеренно до 3 мб. А у вас к примеру файл 15 мб. Тогда вам его необходимо будет разбить с помощью вот этой замечательной функции, на пять частей по 3 мб. и все проблемы решены.
Далее мы рассмотрим, на мой взгляд очень интересную опцию, смотрите мой следующий скриншот под номером № 3.
Он так и называется «Опции». Если вы выбрали расширение файла 7 Zip, тогда эта опция станет доступна. В противном случае она доступна не будет.
Для чего нужна функция, «Создать SFX-архив». Проставьте галочку напротив этой функции, и вы увидите, что в самом названии архива поменялось расширение файла.
И оно стало «EXE». Это самораспаковывающийся архив. Можно создать любой файл с этим расширением и отправить его своему другу, у которого возможно совсем нет программы читающий архив. И будьте уверены, что он распакует.
Но здесь есть некоторые нюансы. Если вы хотите отправить такой архив по электронной почте, помните, что его почтовые сервисы могут принять за вирус и удалить.
А также, некоторые антивирусные программы могут воспринимать данное расширение аналогичным образом, то есть как вирус.
Но выход всегда есть. К примеру:
всегда можно воспользоваться облачными хранилищами данных. Например таким, как пользуюсь я – это облако ЯндексДиск.
Вкратце о данном сервисе. Сразу же после регистрации в Диске. Размер предоставляемого вам бесплатного пространства составит 10 (десять) гигабайт.
Но его можно ещё очень просто и быстро “прокачать”. Как? Например, если вы перейдёте и зарегистрируетесь в сервисе ЯндексДиск по моей рекомендации, по этой ссылке, то сервис ЯндексДиск в подарок добавит вам дополнительно ещё 1 (один) гигабайт места! Итого у вас будет уже не десять, а одиннадцать гигабайт! свободного места в виртуальном мире.
Причём, это пространство останется за вами на всё время пользования данным облачным хранилищем. Но на этом ещё не всё)) все ваши гигабайты можно “прокачать” ещё круче – до 35 гигабайт, а может уже и больше! Но об этом уже смотрите все подробности на самом сервисе Яндекс Диск.
Вывод: установите Яндекс Диск на свой системник, и будет вам счастье)).
Ладно, идём далее…а далее идёт раздел «Шифрование»
В данном блоке вы сможете запаролить свой архив и тем самым ограничить доступ к нему.
К скриншоту № 3, цифра 1. В самом верхнем правом углу вы видите небольшой квадратик.
Нажав на него можно задать ту папку, в которую и будут сохранятся все ваши архивируемые файлы.
Добавить файлы в архив вы сможете не только через меню пуск. Также можно создать ярлык данной программы.
Или любой интересующий вас файл как обычно, нажмите на него правой кнопкой мыши и из выпадающего контекстного меню выберите 7 Zip и начинайте архивацию.
И последнее. Нам с вами нужно будет выставить ассоциацию файлов. Это нужно для того, чтобы ваша операционная система понимала, с какими архивами она работает.
Для этого обратите своё внимание на пункт «Сервис» и далее «Настройки». Смотрите скриншот № 4
Смотрите скриншот № 4.
Далее проставляем ассоциацию к самым популярным расширениям архивов. И жмём применить.
Смотрите скриншот № 5.
Перезапустите системник для вступления в силу всех изменений.
Вот и всё что хотелось рассказать по работе с 7 Zip, надеюсь данный пост вам был полезен.
Не забудьте подписаться на обновления сайта, а также нажать на кнопочки соц.сетей, вам пустяк, а нам доброе дело))
Установка и настройка 7zip
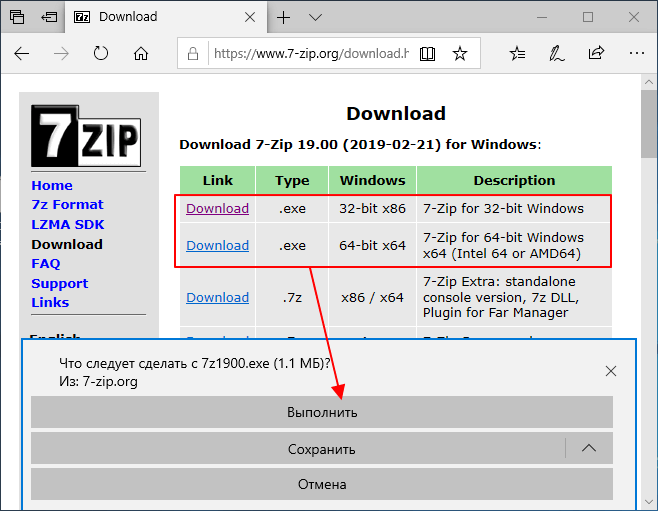
После запуска скачанного файла появится установщик. Здесь не требуется никаких действий, просто нажмите на кнопку « Install », и программа установится.
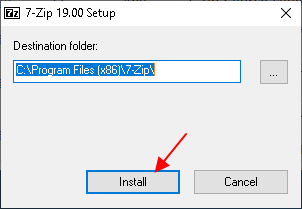
После установки программы ее нужно запустить. Для этого откройте меню « Пуск », введите в поиск слово « 7zip » и откройте найденную программу.
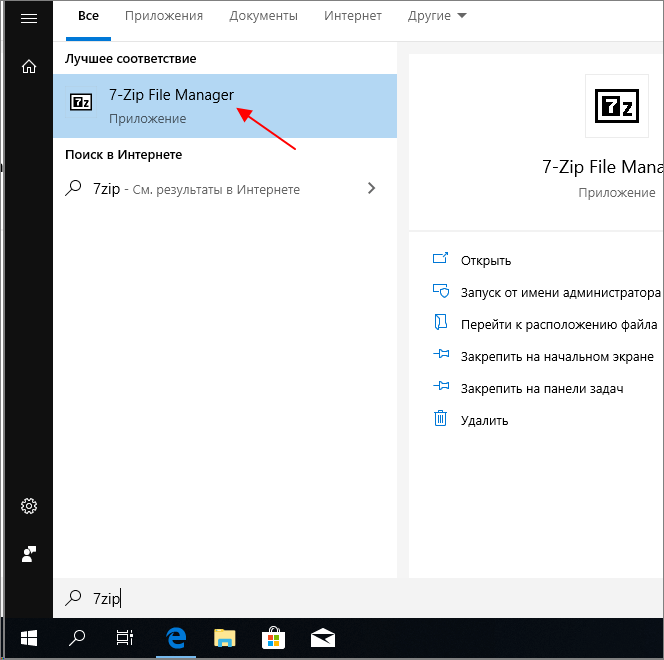
В результате перед вами появится программа 7zip. Здесь нужно открыть меню « Сервис » и перейти в « Настройки ».
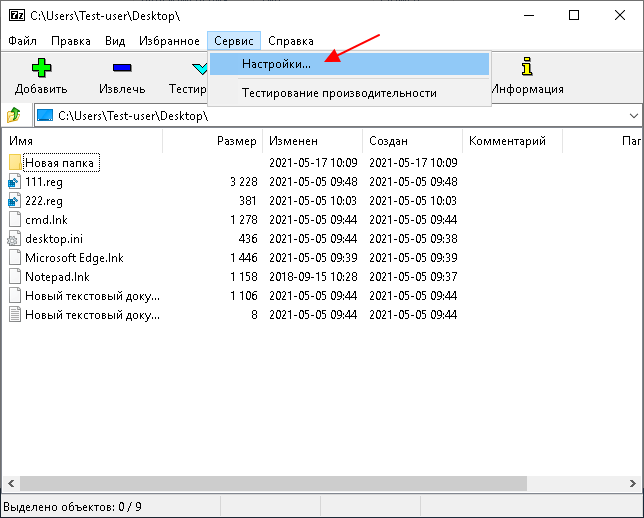
В настройках 7zip нужно нажать на кнопку со знаком « плюс » и применить изменения. Таким образом вы включите ассоциацию 7z файлов с программой 7zip.

После этого все 7z файлы, а также другие форматы архивов, будут открываться в программе 7zip.
Легкость
Если вы задаетесь вопросом о том, что такое расширение 7z, чем открыть его и как с ним работать, вам могут помочь и более «удобные» решения. Они оптимизированы для достижения максимально быстрой обработки архивов. Данный тип программ идеально подходит для пользователей, которые создают архивы нечасто, однако с завидной периодичностью распаковывает материалы, полученные из сети Интернет.
Чтобы облегчить данные приложения их разработчики часто лишают их различных дополнительных настроек, при этом извлечения файлов может производиться посредством контекстного меню проводника.









