10 способов понять, что ваш партнер следит за вашими переписками
Содержание:
- Проверьте историю браузера
- Включение удаленного рабочего стола в Windows 11 (2021 г.)
- Несанкционированный доступ к аккаунту Гугл или iCloud без ведома владельца
- Первые симптомы заражения
- Причина ошибки подключения к удаленному компьютеру
- Кто и зачем может следить за вами через мобильный телефон
- Глобальный эксперимент
- Способ понять, что за вами смотрят в Интернете
- Какую информацию собирают о нас
- Первые симптомы заражения
- Изучите историю посещения страниц в интернете
- Самое интересное – IP-адрес компьютера-хоста, который сейчас следит за компьютером . То есть за вами !
- Приложения для поиска телефона
- Для чего можно применить
Проверьте историю браузера
В истории вы найдете список всех посещенных веб-страниц, а также дату, когда они были открыты. Все просто, но не забывайте, что тайный посетитель мог воспользоваться режимом инкогнито или почистить историю браузера. Возможно, надо поставить пароль на ПК.
Предупредить проблемы легче, чем исправить. Если вы очень беспокоитесь за сохранность данных на вашем компьютере, возможно, стоит поставить пароль на свою учетную запись. После этого, когда вам понадобится отлучиться, нажмите горячие клавиши Win+L, чтобы заблокировать систему.
Справедливости ради стоит отметить, что с паролями могут быть проблемы, которые заключаются в том, что рано или поздно можно так и самому не войти на свой ПК, но тут каждый решает сам, что для него важнее.
Дополнительные материалы:
1. Где в Мозиле история?
2. Три способа ускорить Ваш поиск в сети Интернет
3. Если взломали страницу ВК: что делать в такой ситуации?
Включение удаленного рабочего стола в Windows 11 (2021 г.)
Windows 11 предлагает несколько способов включения удаленного рабочего стола, в том числе через меню «Параметры», панель управления, командную строку и Windows PowerShell. В этой статье вы узнаете обо всех этих методах удаленного доступа к файлам и приложениям на вашем компьютере. Итак, приступим.
Шаги по включению удаленного рабочего стола на вашем ПК с Windows 11
Прежде чем мы перейдем к руководству, вам нужно иметь в виду кое-что. Удаленный рабочий стол доступен только в Windows 11 Pro и Enterprise. Если вы используете Windows 11 Домашняя, ознакомьтесь с лучшими сторонними приложениями для удаленного рабочего стола для Windows. Мы рекомендуем TeamViewer или AnyDesk, но если вам не нужны все необычные функции и вам нужно совершенно бесплатное решение, Chrome Remote Desktop также является хорошим вариантом.
Метод 1: включить удаленный рабочий стол в Windows 11 через настройки
Меню настроек включает простой способ включить удаленный рабочий стол в Windows 11. Итак, вот как вы это делаете:
Откройте «Настройки» (используя сочетание клавиш Win + I в Windows 11) и нажмите «Система» на левой боковой панели. Теперь выберите «Удаленный рабочий стол» на правой панели.
На следующей странице включите переключатель «Удаленный рабочий стол» и нажмите «Подтвердить», чтобы сохранить изменения.
Вот и все. Теперь вы можете подключиться к своему компьютеру с помощью приложения удаленного рабочего стола (Бесплатно) или мастер подключения к удаленному рабочему столу.
Метод 2: включить удаленный рабочий стол в Windows 11 через панель управления
Откройте Панель управления на ПК с Windows 11. Для этого найдите «панель управления» (без кавычек) в строке поиска Windows и выберите «Панель управления» из результатов.
В Панели управления убедитесь, что вы используете представление «Категория», и выберите параметр «Система и безопасность».
На следующей странице нажмите «Разрешить удаленный доступ» в разделе «Система». Теперь вы увидите всплывающее окно с параметрами подключения к удаленному рабочему столу.
Во всплывающем окне «Свойства системы» выберите «Разрешить удаленные подключения к этому компьютеру». Обязательно установите флажок «Разрешить подключения только с компьютеров, на которых запущен удаленный рабочий стол с проверкой подлинности на уровне сети». Наконец, нажмите кнопку «ОК», чтобы сохранить изменения.
После того, как вы выполните эти шаги, удаленный рабочий стол будет включен на вашем ПК с Windows 11, что позволит вам легко получить доступ к удаленным компьютерам.
Метод 3: включить удаленный рабочий стол в Windows 11 с помощью командной строки
Чтобы включить доступ к удаленному рабочему столу на компьютере с Windows 11 с помощью командной строки, выполните следующие действия:
Сначала откройте окно командной строки в режиме администратора. Для этого найдите «cmd» (без кавычек) в строке поиска Windows и выберите «Запуск от имени администратора».
Теперь скопируйте + вставьте следующую команду в окно командной строки: reg add «HKEY_LOCAL_MACHINE SYSTEM CurrentControlSet Control Terminal Server» / v fDenyTSConnections / t REG_DWORD / d 0 / f. Наконец, нажмите Enter, чтобы включить удаленный рабочий стол на вашем компьютере с Windows 11.
Хотя это и не обязательно, вы также должны в идеале выполнить следующую команду, чтобы разрешить удаленный рабочий стол через брандмауэр Windows: netsh advfirewall firewall set rule group = «remote desktop» new enable = Yes
После того, как команды будут выполнены должным образом без каких-либо сообщений об ошибках, вы сможете использовать приложение «Удаленный рабочий стол» для удаленного доступа к другим клиентским устройствам.
Метод 4: включить удаленный рабочий стол в Windows 11 через PowerShell
Другой способ включить эту функцию — использовать Windows PowerShell. Вот как это сделать:
Откройте Windows PowerShell в режиме администратора на своем ПК с Windows. Для этого найдите «powershell» в строке поиска Windows и нажмите «Запуск от имени администратора».
В окне PowerShell скопируйте + вставьте следующую команду и нажмите Enter: Set-ItemProperty -Path ‘HKLM: System CurrentControlSet Control Terminal Server’ -name «fDenyTSConnections» -value 0
Более того, вы также можете убедиться, что брандмауэр Windows не блокирует подключение к удаленному рабочему столу. Для этого скопируйте + вставьте следующую команду и нажмите Enter: Enable-NetFirewallRule -DisplayGroup «Remote Desktop»
Вот и все. Теперь вы успешно включили удаленный рабочий стол на своем ПК с Windows 11 с помощью PowerShell. Теперь у вас должна быть возможность получить доступ к удаленным компьютерам, чтобы предложить поддержку или получить доступ к своим рабочим файлам дома.
Несанкционированный доступ к аккаунту Гугл или iCloud без ведома владельца
Взломанные учетные записи Гугл и iCloud предлагают доступ к огромному количеству информации с вашего смартфона. Это фотографии, телефонные книги, местоположение, сообщения, журнал вызовов и в случае iCloud — сохраненные пароли к учетным записям электронной почты, браузерам и другим приложениям.
Кроме того, взломанная учетная запись Google означает взломанный Gmail, основной адрес электронной почты для многих пользователей.
Доступ к основному электронному письму может привести к взлому с эффектом домино всех учетных записей, с которыми связана электронная почта. От вашей учетной записи Facebook до учётки на сайте вашего мобильного оператора. Это открывает доступ к тотальной краже личных данных, чреватой весьма грустными последствиями.
Как защитить себя от такого взлома:
- Создайте надежный пароль для этих ключевых учетных записей (и, как всегда, вашей электронной почты);
- Включите уведомления о входе в систему, чтобы знать о входе с новых компьютеров или мест;
-
Задействуйте двухфакторную аутентификацию, чтобы даже если кто-то узнает ваш пароль, он не сможет получить доступ к вашей учетной записи без доступа к вашему телефону.
Первые симптомы заражения
Если ни с того ни с сего замечено снижение быстродействия, или система периодически «виснет», или вообще отказывается работать, для начала следует посмотреть на использование нагрузки на процессор и оперативную память, а также провести мониторинг всех активных процессов.
В большинстве случаев пользователь в том же «Диспетчере задач» увидит незнакомые службы, которых до этого в дереве процессов не было. Это только первый звоночек. Создатели программ-шпионов далеко не глупы, поэтому создают программы, которые маскируются под системные процессы, а выявить их без специальных знаний в ручном режиме просто невозможно. Потом начинаются проблемы с подключением к Интернету, изменяется стартовая страница и т. д.
Шпионское ПО может быть очень опасным вирусом, так как с целью избежать обнаружения, может изменять ваши настройки безопасности
Обращайте внимание на любые из этих признаков, которые могут сигнализировать о заражении:
- Внезапно на вашем компьютере появляются всплывающие окна
- Резкое снижение скорости устройства
- Ваш компьютер начинает “зависать” или “зависает” чаще, чем обычно
- Резко увеличилось потребление ресурса процессора
- Ваша страница браузера по умолчанию изменяется и перенаправляет на другой сайт
- Ваш антивирус или защитное программное обеспечение начало работать со сбоями
- Автоматические перенаправления в сети стали чаще
Хотя каждый из этих факторов по отдельности может не означать чего-то очень серьезного, однако наличие нескольких из них является верным признаком проблемы.
Причина ошибки подключения к удаленному компьютеру
Давно прошли те времена, когда RDC пользовались лишь системные администраторы. Сейчас эта функция – обычное дело в корпоративной среде. Огромной популярностью пользуется решение от компании Microsoft, в основном из-за добавления этой функции в состав серверных операционных систем (Windows Server).
Но этот гигант не останавливается на достигнутом и собирается догнать своего прямого конкурента CSTRIX, возможностями которого пользуются уже более 15 лет.
С выходом Windows Server, появилась возможность устанавливать защиту на сетевом уровне. Но, более поздние версии ОС эту возможность не получили. Теперь, при подключении к такому серверу, удаленный компьютер требует проверки подлинности на уровне сети, которую ПК не поддерживает.
Ошибка происходит по причине того, что Windows XP не может проверить подлинность на уровне сети. Эта возможность появляется только в будущих версиях системы. Позже разработчики выпустили обновление KB951608, исправляющее проблему.
Кто и зачем может следить за вами через мобильный телефон
«Шпионов» можно разделить на три основные группы. Они отличаются методами слежки и целями, которые преследуют. Естественно, что способы борьбы с ними различаются.
| Какие бывают «шпионы»: | Пояснение: |
|---|---|
| Следить могут мобильные операторы. | Сюда входят журналы звонков, СМС сообщения, история веб-сёрфинга, географические координаты, история их изменений и другое. Причём эти данные операторы хранят минимум в течение трёх месяцев. |
| Мошенники — это вторая группа угроз. | Цель мошенников в большинстве случаев это ваши платёжные данные — номера и коды карт, доступ к электронным кошелькам. Редко они могут действовать с целью шантажа, например, получив доступ к личному контенту, компрометирующему вас перед кем-то. |
| Ваши родственник и близкие люди также могут следить за вами. | Они могут действовать такими же путями — установив вредоносное ПО, которое будет получать из смартфона какие-либо данные — фото, звонки, переписки или другое. Как правило, это происходит на почве ревности или финансового недоверия к вам. |
Каждый оператор связи в любой стране по запросу спецслужб должен будет предоставить всю информацию о вас, которой владеет, которая была собрана с помощью вашего смартфона. Спецслужбы могут собирать данные для того, чтобы иметь основания для заведения административного или уголовного дела, или чтобы пресечь преступление. Таким образом, если вы не мошенник, не планируете преступление, не чиновник, который владеет государственными тайнами, то вероятность слежки за вами со стороны спецслужб крайне мала. Они не станут вас наказывать за то, что вы по телефону рекомендовали другу использовать VPN, просматривали «взрослые» сайты или качали что-то через торрент. Можно расслабиться.
Мошенники не могут законными путями получить от оператора связи сведения о вас. Они могут действовать двумя путями — незаконно подкупив кого-то из сотрудников оператора (тут уже вы ничего не можете сделать), либо установив на ваш смартфон вредоносное ПО.
Давайте рассмотрим, как можно узнать, следит ли кто-то из них за вами через смартфон.

Глобальный эксперимент
Приватностью уже давно жертвуют в угоду эффективности. «Если бы почтальон проверял содержимое ваших писем, он оказался бы в тюрьме. А вот сервисы электронной почты, типа Gmail, сделали это повседневной практикой. Раньше устройства для отслеживания геолокации встраивались в браслеты на ноги заключенных, а сейчас такой механизм есть в каждом смартфоне. Ну, а то, что раньше считалось бы незаконной прослушкой, сейчас стало стандартной функцией множества приложений», — утверждает бывший сотрудник Cambridge Analytica Кристофер Уайли в своей книге Mindf*ck: Inside Cambridge Analytica’s Plot To Break The World.
Сейчас мы наблюдаем переоценку норм приватности и в сфере работы. В Германии разрабатывают ряд законов, которые должны сделать опцию работы из дома легальным правом каждого сотрудника. Но пока мы находимся в переходном периоде, когда удаленная слежка за сотрудниками все еще не ограничена законом. Это испытание для всех участников процесса.
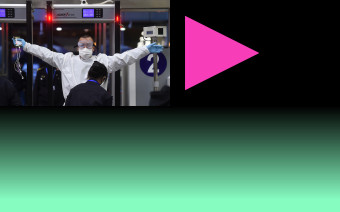
Индустрия 4.0
Что такое цифровой тоталитаризм и возможен ли он в России
Как далеко готовы зайти работодатели в своей слежке за сотрудниками? Сколько прав и свобод готовы уступить работники? Как на это смотрит государство, которое до недавнего времени обладало монополией на такую подробную слежку за гражданами?
Встает и вопрос о том, что работодатели — вообще-то тоже люди, часто конфликтные и тираничные. Даже небольшое различие в должностной иерархии может поставить одного работника (наблюдателя) в позицию власти над другим (наблюдаемым). Нет никакой гарантии, что люди не будут пользоваться инструментами слежки абьюзивно и без надобности.
Компаний, вложившихся в bossware, десятки тысяч. Даже если удаленная работа закончится, и все вернутся в офисы, у них не будет мотивации отказаться от использования такого эффективного инструмента надзора. Так что корпоративная слежка в любом случае станет частью новой нормы.
Но какой станет эта норма — зависит от того, как мы поведем себя в этот переходный период.
Подписывайтесь также на Telegram-канал РБК Тренды и будьте в курсе актуальных тенденций и прогнозов о будущем технологий, эко-номики, образования и инноваций.
Способ понять, что за вами смотрят в Интернете
Разобрав, способен ли кто-то увидеть, что я посещаю в Интернете, разберём способы, позволяющие понять, что вас отслеживают. Иногда довольно сложно понять, что за вами следят. Тем не менее, есть определённые признаки, которые сигнализируют о слежке.
Они таковы:
- Реклама, которую вы видите в сети, совпадает с вашими интересами;
- Вам предлагают оценить места, которые вы посещаете;
-
Файлы на вашем телефоне (ПК) пропадают, или меняют своё расположение;
- Ваша веб-камера включается без вашего участия;
-
Вам приходят странные письма, или на ваше устройство самостоятельно загружаются подозрительные файлы;
- Вам поступают уведомления о вашей активности, которую вы не совершали;
-
Общий объём использованных данных намного выше обычного;
- Вы оказываетесь подписаны на карты-лояльности и другие аналогичные программы;
-
Ваше местоположение и язык определяются браузером или веб-сайтом автоматически.
Перечисленные пункты – это самые заметные признаки, на которые стоит обратить ваше внимание. Если вы встретились с несколькими из них, это значит, что ваша активность в сети отслеживается
Что же делать?
Какую информацию собирают о нас
Важно запомнить для себя одну важную вещь – все, что однажды попадает в интернет, остается там навсегда. Информация, которую вводит пользователь, может быть использована против него
IP-адрес
Самое распространенное – это IP-адрес. Он раскрывает местоположение пользователя, то есть реальный адрес. Человек, который будет вести слежку, узнает, откуда конкретно зашел хозяин компьютера.
Cookie – небольшие файлы, которые веб-сайт сохраняет на компьютере пользователя для того, чтобы производить учет настройки сайта. При повторном посещении того же портала будет внесена информация о заходящем на него пользователе. Эти файлы наделены функцией отслеживания. Собрав информацию о пользователе, cookie возвращаются к создателю с той информацией, которую смог добыть документ.
Учетные записи
Зайдя на новый сайт и обнаружив, что поля регистрации уже заполнены, присутствует даже адрес, насторожитесь. Браузер уже автоматически заполнил поля информацией, которую пользователь вводил на ином сайте. Это комфортная функция, которая плюет на приватность.
Первые симптомы заражения
Теперь переходим к практике. Как проверить компьютер на шпионские программы, если вдруг по каким-то причинам закрались сомнения в целостности системы безопасности? Для этого нужно знать, как на первых стадиях проявляется воздействие таких приложений.
Если ни с того ни с сего замечено снижение быстродействия, или система периодически «виснет», или вообще отказывается работать, для начала следует посмотреть на использование нагрузки на процессор и оперативную память, а также провести мониторинг всех активных процессов.
В большинстве случаев пользователь в том же «Диспетчере задач» увидит незнакомые службы, которых до этого в дереве процессов не было. Это только первый звоночек. Создатели программ-шпионов далеко не глупы, поэтому создают программы, которые маскируются под системные процессы, а выявить их без специальных знаний в ручном режиме просто невозможно. Потом начинаются проблемы с подключением к Интернету, изменяется стартовая страница и т. д.
Изучите историю посещения страниц в интернете
Другим подходящим способом для поиска чужой активности является изучение истории браузера. Если пользователь не воспользовался режимом «Инкогнито», то просмотренные им веб-страницы будут зафиксированы в памяти поисковика.
Вызвать вкладку с историей посещения можно в настройках браузера или с помощью нажатия клавишной комбинации «Ctrl + H». Система сохранения данных в истории может отличаться у разных браузеров, но такая комбинация универсальна.
Если «непрошенный гость» успел очистить историю браузера, то следует воспользоваться историей действий Google. Поисковик учитывает поступавшие запросы с определенного аккаунта и сохраняет их для всех устройств.
Самое интересное – IP-адрес компьютера-хоста, который сейчас следит за компьютером . То есть за вами !
Спокойно! Не все йогурты одинаково полезны. Наша задача вычленить подозрительные и просто “пробить” IP-адреса приложений и процессов. На первом этапе, если вы мало знакомы с подноготной программ, советую переписать все IP-адреса из колонки под цифрой 5 (у меня на фото) и узнать, кому принадлежат эти программы. Перепишите в текстовый файл, чтобы потом просто копировать адреса.
Как это сделать? Легко. В сети уже давно есть сервисы, которые легко выдадут владельцев хостингов. Запомните – серьёзные производители ПО имеют собственные серверы, официально зарегистрированные и потому легко идендифицируемые согласно международной системе. И поможет нам в том сайт, который я лично предпочитаю другим благодаря полноте информации. Это WHOIS.DOMAINTOOLS.COM Он забугорный, потому проведу небольшой по нему экскурс.
Пройдите по указанной ссылке и просто введите цифровую комбинацию IP-адреса в единственную строку на сайте. Если вы незарегистрированный пользователь, натолкнётесь на капчу. Введите символы и увидите информацию на английском. Вот пример. Возьмём два процесса, которые следят за компьютером . Один из них вообще без имени…

Петлевые адреса обратной связи мы отбрасываем, это псевдо-адреса внутренней связи и выхода в интернет у них нет, а вот другие… Переписываем адреса незнакомых удалённых компьютеров:
Идём на сайт и проверяем:

Также вводим и следующий. После проверки на “человечность” я получил всю сводку о компаниях, которым эти IP-адреса принадлежат. Так, по обозначенному адресу расположен хостер сайта, который вы сейчас просматриваете:

А второй принадлежит переводчику Лингво с возможностью подключения он-лайн словарей. При закрытии всех браузеров и словаря закрылись и открытые соединения. У меня всё сошлось, и я теоретически спокоен: адреса лежат в знакомых мне зонах.
А вы? Всё ещё есть подозрения? Проверьте прямо сейчас Кто пингует мой компьютер?
Любопытство, как известно, неизменный человеческий порок. Поэтому сегодня мы о нем и поговорим. Мне уже неоднократно задают один и тот же вопрос: как узнать, пользовался ли кто-то моим компьютером, когда меня не было рядом. Больше всего пользователи интересуются, есть ли в компьютере журнал, который ведет записи работы ПК, в том числе записи о включении компьютера или ноутбука. Думаю, даже если вы не задавались таким вопросом, вам тоже стало интересно, как можно проверить, пользовались ли компьютером в ваше отсутствие и что именно на нем делали.
Чтобы раз и навсегда ответить на этот вопрос в полном объеме, я решил написать целую статью на эту тему. Как только компьютер включается, запись в «журнал” началась. В нем будут отображены все операции, которые выполняются на компьютере. Говоря более научным языком, происходит запись «лог событий”. Здесь будет, и дата, и время проводимых операций. Кроме этого ведется запись запущенных процессов операционной системы.

Приложения для поиска телефона
Если вы по какой-то причине не хотите пользоваться штатными средствами поиска или вам нужна дополнительная функциональность, стоит обратить внимание на сторонние приложения для отслеживания телефона. Часто они бывают не бесплатными и работают по абонентской плате
Впрочем, так и должно быть. Иначе стоит задуматься, почему разработчики такого полезного приложения вдруг оказались такими щедрыми.
Иногда надо искать не только телефон, но и человека
А еще , необходимые для поиска телефона, на своем сервере. Об этом тоже стоит задуматься. Ведь кто-то всегда будет в курсе вашего местоположения. Обязательно внимательно прочитайте политику конфиденциальности перед регистрацией, если вы решите использовать стороннее приложение.
Как узнать, где находятся члены семьи
Опять же, прежде, чем определять местоположение другого человека, даже члена семьи, стоит выяснить у него, не будет ли он против. Он должен быть как минимум в курсе отслеживания его местоположения.
Life360: Семейный локатор, GPS трекер — бесплатное приложение, предназначенное для семей, позволяет вам отслеживать, где находятся все члены вашей семьи, определяя местоположение их телефонов. Таким образом, даже если один из участников потеряет свой телефон или с ним что-то случится, другие могут мгновенно узнать, где он находится.
Это будет полезно не только в городе, но и в походе, когда с человеком может что-то случиться и надо будет прийти к нему на помощь. Впрочем, для отправки местоположения нужно будет подключение к сети, которые не часто можно найти в лесу или в горах, но иногда найти человека будет существенно проще.
Приложение для защиты телефона
Cerberus Phone Security создано для предотвращения кражи данных с украденного телефона. Если вы беспокоитесь о том, что ваш телефон украдут или вы его потеряете, а кто-то подберет, Cerberus может быть для вас лучшим приложением.
Для чего можно применить
О, вариантов масса.
Техподдержка. Понятное дело, можно оказывать техподдержку детям и родителям. Вы видите их монитор, нажимаете клавиши и исправляете всё, что нужно исправить. Не поможет, если нет интернета или не загружается компьютер как таковой.
Облачный терминал. Допустим, у вас на работе стоит супермощный компьютер с профессиональным софтом и огромной памятью. А дома — маломощный ноутбук, который годится только для интернета. И вот вам нужно срочно доделать какую-то работу на рабочем компьютере. Не нужно ехать в офис: подключаетесь к нему удалённо, делаете дела, отключаетесь. Потеет рабочая машина, а ваш домашний ноутбук используется скорее как монитор.
Подобным образом сейчас устроены сервисы стриминга игр: где-то далеко стоит супермощный компьютер с мощной видеокартой, а вы подключаетесь к нему со своего простого. Запускаете «Ведьмака» и наслаждаетесь графикой. Но играете вы не на своём компьютере, а как бы на удалённом, там происходят все вычисления, а к вам через интернет лишь прилетает картинка.
Медиацентр. Например, у вас есть старый компьютер или мини-ПК. К нему подключена аудиосистема. На компьютере работает приложение для стриминга музыки или торрент-клиент, который обменивается легальной музыкой с другими пользователями. Вам не нужно постоянно смотреть в монитор этого компьютера — он работает как бы фоном. Отлично: убираете от него монитор и клавиатуру, включаете удалённый доступ и подсоединяетесь к этому компьютеру, когда нужно.
Видеонаблюдение. К медиацентру можно подключить веб-камеру и подсоединяться к ней, когда вы в отпуске или на работе. Будет видно, чем занимается кот в ваше отсутствие.
Информационный экран. У вас в офисе может лежать ненужный мини-ПК или системный блок. Можно подключить его к большой плазме, сам комп спрятать куда-нибудь под стол, а плазму повесить повыше. Включаете комп, подключаетесь к нему дистанционно и настраиваете, что нужно выводить на плазме. Отключаетесь. Комп показывает что надо на экране, шурша где-то в углу.
Файловый сервер. Старый системный блок или мини-ПК может отлично работать файловым сервером, а с помощью удалённого доступа можно настраивать его работу, управлять файлами и давать задание на скачку новых файлов. Он стоит себе на антресолях, а его жёсткие диски наполняются полезным контентом.
Секретная рабочая станция. Вариант для хакеров. Например, вы решили написать сверхсекретную программу. Арендуете виртуальный сервер где-нибудь в Ирландии или Корее. Ставите на него свою любимую операционную систему и сервер удалённого доступа. Удалённо подключаетесь. Действуете так, как будто это ваш компьютер: пишете там код, тестируете, в общем — работаете как за обычным компьютером. А на своём домашнем ничего не храните.
Как только омоновцы начинают пилить вам дверь, отключаетесь от удалённого компьютера и стираете его адрес из памяти. Даже если эксперты попытаются извлечь ваш секретный код с изъятой техники, они ничего не найдут — ведь секретный код весь хранится на удалённом компьютере, адрес которого они не знают.









