Advanced systemcare
Содержание:
- Лучший оптимизатор компьютера?
- Подготовка к удалению
- Использование программы в целях очистки и оптимизации
- Как удалить Advanced SystemCare с компьютера полностью
- Как удалить Advanced SystemCare с компьютера полностью?
- Сравнительная таблица
- Как удалить Advanced SystemCare с компьютера
- Что еще умеет программа advanced systemcare free
- Установка и активация программы
- Как отключить автозагрузку Advanced SystemCare
- Для чего же нужна Advanced System Care 8
- Оптимизируем систему вместе с Advanced SystemCare Free
Лучший оптимизатор компьютера?
Нет, ничего в них страшного и сложного нет, даже наоборот — просто боюсь испортить впечатление о программе своим описанием, боюсь чего-то недорассказать и недоописать, можно сказать даже, что боюсь дотронуться своими «грязными» руками до произведения искусства, до шедевра.
Но ничего не поделаешь, глаза боятся, а руки делают! Натягиваю хирургические перчатки и приступаю к описанию Advanced SystemCare…
Существует две версии программы — Free (свободная, бесплатная) и Pro (более мощная и платная). Какую версию использовать — решать Вам, но советую дочитать статью до конца, а только после этого принимать решение.
Подготовка к удалению
Если вход на ПК осуществлен не от имени администратора, то удалить Advanced Systemcare с компьютера не получится. Поэтому потребуется авторизоваться как Admin:
- Щелкнуть по значку лупы, расположенному справа от меню «Пуск», и ввести ключевую фразу «Панель управления».
- В окошке «Все элементы панели управления» расположено меню «Учетные записи пользователь» — войти в него, щелкнув один раз ревой клавишей мыши по указанному элементу.
- Тапнуть по элементу «Управление другой учетной записью» и выбрать запись с правами Administrator.
- Ввести имя пользователя и пароль учетной записи администратора в открывшемся диалоговом окне. Вход в качестве Administrator осуществлен.
Включить учетную запись Admin’а можно также через командную строку:
- Зажать сочетание Win + R.
- В окне «Выполнить» ввести код «cmd» без кавычек.
- Ввести код «net_user_администратор_/active:yes» без кавычек, вместо «_» (нижнее подчеркивание) использовать пробел. В английской версии операционной системы вместо слова «администратор» надо ввести «administrator». Нажать «Enter».
- Зайти в «Пуск» в верхнем углу отобразится пользователь – щелкнуть по нему левой клавишей мыши: в раскрывшемся списке кликнуть по строке «Администратор».
- Отобразится экран для входа в Windows – ввести логин и пароль админа.
- Для выхода из учетной записи Admin необходимо вернуться в прежнюю учетную запись.
После того как права Администратора получены, первым делом нужно завершить исполняемый процесс удаляемого софта в диспетчере задач. Для этого:
- Зажать сочетания клавиш Ctrl + Alt + Del и выбрать «Диспетчер задач». В Windows 10 версии можно попасть в Task Manager через встроенную поисковую строку – тапнуть по значку лупы в левом нижнем углу дисплея и ввести ключевую фразу «Диспетчер задач».
- В меню диспетчера перейти во вкладку «Процессы» и завершить активный процесс «DiskDefrag.exe» — щелкнуть по элементу списка «Фоновых процессов» правой клавишей мышки и выбрать опцию «Снять задачу».
Если программа стоит в Автозапуске, то необходимо деактивировать автоматическую работу приложения в фоновом режиме. Для этого:
- Зажать комбинацию Win + R.
- В «Выполнить» ввести команду «msconfig» без кавычек. Нажать «Enter» или «ОК».
- В «Конфигурации системы» перейти во вкладку «Службы», отметить галочкой «Не отображать службы Microsoft» для упрощения процесса поиска нужного приложения.
- Удалить из перечня служб Advanced Systemcare – снять галочку, расположенную слева от наименования утилиты.
- Обязательно кликнуть «Применить», после чего щелкнуть на «ОК» и выйти из «Конфигурации системы».
- Осуществить перезагрузку компьютера.
Использование программы в целях очистки и оптимизации
Первая вкладка Advanced SystemCare позволяет провести очистку и оптимизацию наиболее популярными методами и по наиболее популярным направлениям
Выделите необходимые, на Ваш взгляд (или все сразу) галочки (обратите внимание, что возле каждой из неё есть значок шестеренки для более точной настройки) и нажмите кнопку «Пуск»:
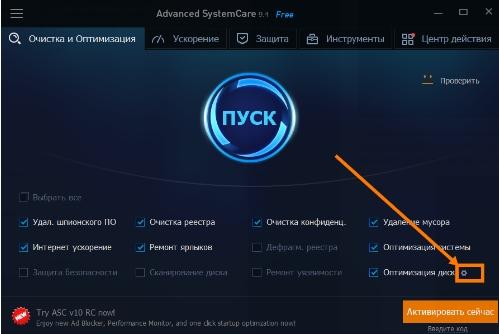
После чего, дождавшись окончания сканирования, тыркните в кнопочку «Исправить» и дождитесь окончания процедуры очистки и оптимизации.

В принципе, предварительно Вы можете посмотреть каждую вкладку и снять галочки, которые, на Ваш взгляд, могут быть Вам не нужны. В частности, подержав мышку на каком-либо пункте, можно узнать за что он отвечает:
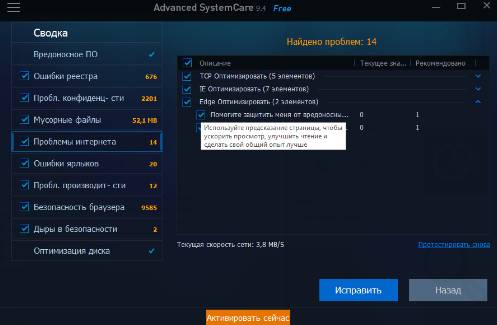
Закончив здесь со всем, собственно, используйте кнопку «Готово» (может потребоваться перезагрузка компьютера):
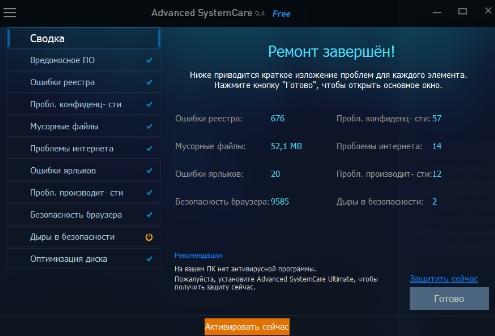
Теперь перейдите к следующей вкладке, а именно «Ускорение», где можно оптимизировать автозагрузку, провести глубокое сканирование и всё такое прочее:
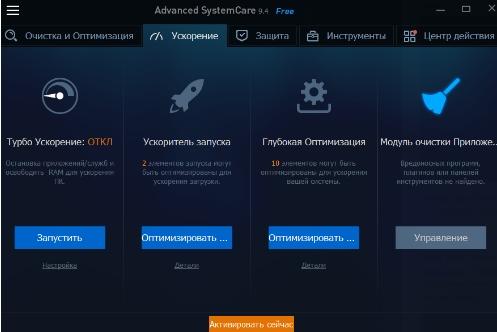
Используя кнопку «Настройка» или «Детали», Вы можете выбрать режим, поуправлять различными сервисами, галочками и прочим функционалом:
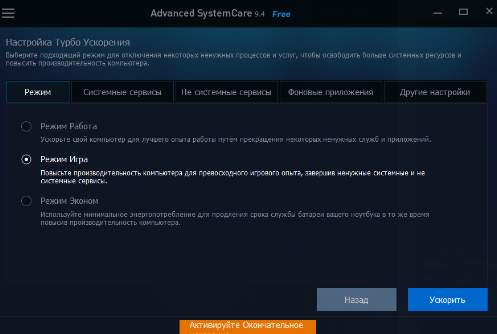
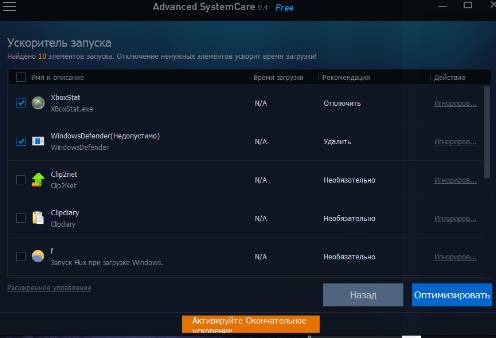
Особенно, наверное, многим геймерам будет интересен режим «Игра», который, по запуску оного, останавливает ряд прожорливых сервисов и всячески оптимизирует систему, освобождая свободные ресурсы.
Перейдем теперь на вкладку «Защита», здесь, на Ваш вкус и цвет можно защитить домашнюю страницу браузера, DNS, дополнительно обезопасить Windows 10 и всё такое прочее:
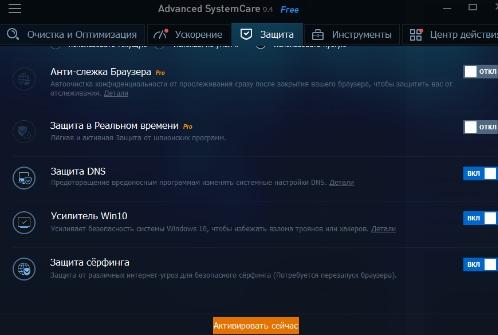
Делается всё достаточно просто, двукнопочно и всячески элементарно, поэтому, поставив необходимое, переходим на вкладку «Инструменты» Advanced SystemCare:
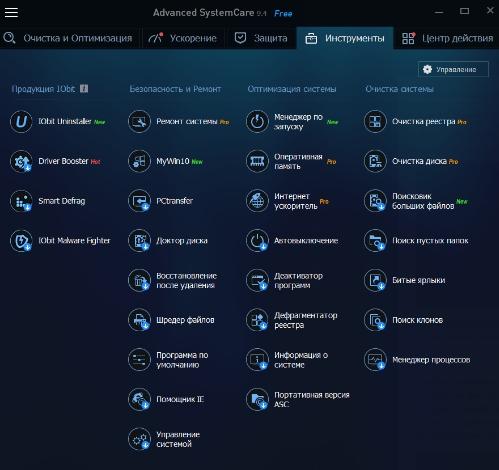
Здесь есть множество всяких штук, которые позволят оптимизировать, настроить, очистить и защитить Ваш компьютер. Здесь есть множество полезнейших инструментов, будь то , «Дефрагментатор реестра», «Менеджер процессов», «Поиск пустых папок» и прочее прочее прочее. Управление предельно простое, всё на русском, так что, думаю, справитесь.

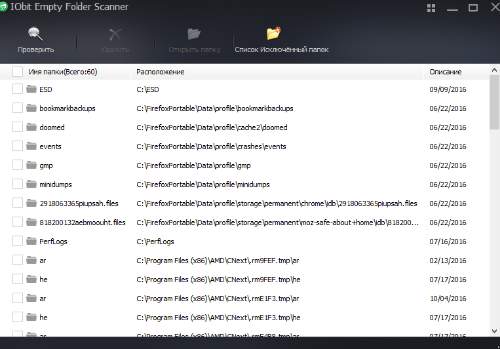
Ну и последняя вкладка, а именно «Центр действия», предложит Вам скачать и установить другие программы этой компании. Здесь уж выбор совсем за Вами: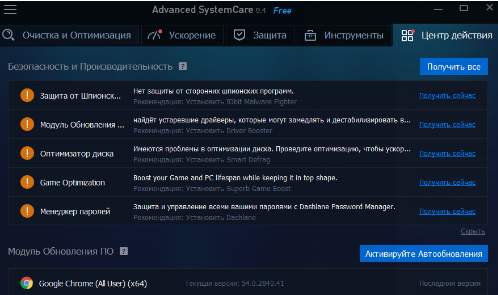
В принципе, здесь есть какое-какие интересные пункты, но о них мы поговорим в других статьях. Кстати говоря, нажав в главном окне программы, на значок с тремя полосочками, собственно, можно открыть меню, где поковыряться в настройках, проверить обновления, помочь с переводом и всё такое прочее:
Как удалить Advanced SystemCare с компьютера полностью
Дмитрий 25.04.2020 Обновлено: 25.04.2020
Программа Advanced SystemCare от IObit оптимизирует и ускоряет компьютер пользователя. Заменяет множество аналогов для очистки и ускорения работы ПК. По умолчанию её службы запускаются со стартом компьютера. И после очистки системы лучше полностью удалить Advanced SystemCare или хотя бы отключить её автозагрузку.
Эта статья расскажет, как удалить Advanced SystemCare с компьютера полностью. Она действительно может немного ускорить работу ОС Windows 10. После одноразовой оптимизации можно её смело удалять. Как ни крути, она тормозит систему, особенно если же присутствует в автозагрузке на слабых компьютерах.
Как удалить Advanced SystemCare с компьютера полностью?
Если данная программа вам никак не понравилась, то понятное дело что лучше ее удалить. Если вы отлично разбираетесь в софте, то рекомендую использовать удалятор Revo Uninstaller, он не только прогу удалит но и мусор почистит после нее.
Ну а теперь как удалить встроенными функциями самой винды. Нажимаем Пуск, там выбираем Панель управления (если у вас Windows 10, то зажмите Win + X и потом в меню выберите данный пункт):

Потом среди значков найдите Программы и компоненты:

Откроется список, этот список это весь софт который у вас стоит. Тут нажмите правой кнопкой на Advanced SystemCare и выберите Удалить:

После этого появилось вот такое окно, тут предлагается получить версию PRO бесплатно на три месяца:

Если вы не передумали удалять Advanced SystemCare, то нажимайте удалить. Кстати тоже самое происходит и с IObit Malware Fighter, там при удалении предлагают бесплатно версию PRO без какого либо срока (по крайней мере я его не увидел), тупо бесплатно!
После того как нажали удалить то программа быстренько удалится без каких либо вопросов. Вот такие дела. Если у вас есть желание почистить ручками комп от следов софта IObit, то прочтите эту статью. Там я рассказывал как удалить Аваст, но потом я еще показал как почистить мусор, просто я искал его по слову avast, а вы ищите по слову iobit
И еще раз напишу, что мне кажется, компания IObit это мастера по красивому и удобному интерфейсу, это у них получается лучше всего А се остальное уже как-то слабо…
Надеюсь то написал все понятно, так что желаю вам удачи
Сравнительная таблица
CCleaner
Программа CCleaner поможет вам очистить компьютер от мусора, ускорив, тем самым, работу всей системы.
Скачивание и установка программы на компьютер никакой сложности не представляет и занимает немного времени.
Рабочее окно программы CCleaner
Интерфейс программы состоит их четырех основных разделов — «Очистка», «Реестр», «Сервис» и «Настройки».
В разделе очистки необходимо активировать галочкой те пункты, которые будут задействованы программой во время очистки.
Здесь имеется две вкладки, первая из которых — Windows. Она содержит списки всевозможных интернет-файлов, проводника Windows, а также системы.
Вторая вкладка — «Приложения» — позволяет очистить систему от временных файлов интернет-браузеров и других, установленных на ваш компьютер, приложений.
После того, как все галочки будут установлены — необходимо нажать на кнопку «Анализ» и CCleaner произведет сканирование системы согласно произведенным вами настройкам. Затем произойдет очистка системы от найденных временных и ненужных файлов.
В разделе «Реестр» вы сможете также активировать необходимые пункты, позволяющие очистит систему от всевозможных старых записей и неиспользуемых ключей, а также от остаточных файлов ранее удаленных программ.
Нажав в этом разделе на кнопку «Поиск проблем» — вы запустите процесс сканирования, а после его окончания в окне программы будут отображаться все проблемные файлы.
После этого следует кликнуть по кнопке «Исправить», чтобы запустить процесс исправления.
В разделе «Сервис» пользователю будет доступно удаление установленных программ, автозагрузка, восстановление системы и стирание дисков.
Вкладка «Настройки» позволяет осуществить специфические настройки программы, однако, если вы не опытный пользователь — лучше оставить все настройки по умолчанию.
CCleaner — Правильная настройка | Как пользоваться программой
Glary Utilites
Рабочее окно программы Glary Utilites
Очередной чистильщик представляет собой универсальную программу, позволяющую как чистить, так и оптимизировать вашу систему.
Данная программа обладает приятным дружественным интерфейсом и запускается вместе с системой, выдавая информацию о времени загрузки и предлагает пользователю перейти в соответствующий раздел для настройки автозагрузки с помощью встроенного менеджера автозапуска.
Портативная версия Glary Utilites не требует установки на компьютер, а главное окно состоит из трех функциональных вкладок.
Первая — представляет краткий обзор программы и позволяет настроить ее некоторые действия — такие, как автоматическое обслуживание, удаление следов конфиденциальности, проверку обновления и проведение глубокой очистки с исправлениями.
Вкладку «1-Кликом» можно считать основной, так как здесь вы имеете возможность активировать те пункты, которые будут использоваться в процессе очистки.
Раздел «Модули» содержит различные утилиты, используемые для решения определенных задач — начиная от чистки реестра и заканчивая работой с программами.
Кроме того, здесь имеется возможность проведения оптимизации оперативной памяти вашего компьютера.
Как удалить Advanced SystemCare с компьютера
Перейдите в раздел Параметры > Приложения > Приложения и возможности. В списке выделите программу Advanced SystemCare и нажмите Удалить.
Теперь в открывшемся окне деинсталятора подтвердите удаление нажав Удалить всё равно. Разработчики ещё надеются, что Вы передумаете, и выберите Я хочу оставить.
Возможно, для завершения деинсталяции Advanced SystemCare необходимо будет произвести перезагрузку Вашего компьютера. Все соответствующие сервисы программы будут удалены. И она больше не будет запускаться.
Если деинсталяция Advanced SystemCare завершена, но часть элементов не удалось удалить. Вы можете удалить их самостоятельно. В ниже представленных расположениях проводника.
В классической панели управления можно перейти в программы и компоненты. Особенно актуально для предыдущих версий операционной системы. Так как обновлённые параметры стали доступными в Windows 10.
На системном диске могут сохраниться некоторые остатки программ. Для надёжности их можно будет вручную очистить. Во всех ниже представленных расположениях после деинсталяции программы можно смело удалять папки Advanced SystemCare.
- C:\ Пользователи\ Имя_пользователя\ AppData\ Roaming\ IObit
- C:\ Пользователи\ Имя_пользователя\ AppData\ LocalLow\ IObit
- C:\ ProgramData\ IObit
Обратите внимание! По умолчанию папки AppData и ProgramData скрыты от пользователя. Нужно перейти в раздел проводника Вид > Параметры, и во вкладке Вид отметить пункт Показывать скрытые файлы, папки и диски
Смотрите более подробно, как включить скрытые папки в Windows 10. По умолчанию они скрытые от пользователей. Возможно, после удаления их лучше обратно спрятать.
Что еще умеет программа advanced systemcare free
Пользователь данной программы может улучшить работу ПК дополнительными средствами утилиты. Для этого используйте разделы программы:
- Ускорение. Здесь можно оптимизировать элементы автозагрузки и обновлять устаревшие драйвера. Кликните в этом разделе на категорию «Оптимизатор запуска», выберите программу и нажмите «Оптимизировать», чтоб она не работала в фоновом режиме. Кроме того, там доступны другие инструменты для очистки компьютера.
- Защита. Данный инструмент программы позволяет защитить браузер от рекламы, вирусов и других вредоносных программ. Но для защиты компьютера все равно нужен антивирус.
- Обновление ПО. Здесь можно обновить дополнительные программы, как в ручном режиме, так и в автоматическом (автоматическое обновление – это платная функция).
- Центр действия. Отсюда вы можете скачать и установить на компьютер дополнительные программы по оптимизации Виндовс.
Как видите, программа Aдвансед Систем Каре делает все возможное, чтобы ваш компьютер работал быстрее. Кстати, смотрите статью на блоге, в которой рассказано, «что делать, если тормозит Виндовс 10». Оттуда сможете взять еще способы для увеличения скорости ноутбука и не только.
Установка и активация программы
Приложение является платным, ниже приведена пошаговая инструкция о том, как установить его и активировать без любых финансовых вливаний. Скачать дистрибутив и лицензионный ключ к нему можно в самом низу статьи. Приступаем…
- После того как установочный файл будет скачан, запустите его.
- Появится следующее окно, тут нам нужно просто кликнуть по единственной клавише с надписью: «Принять и установить».
- На следующем этапе нужно деактивировать установку дополнительного программного обеспечения, в нашем случае DanshLance но программа может быть и другой. Убираем флажок с пункта о согласии на установку и жмем по надписи: «Пропустить».
- Установка программы началась, ждем ее завершения.
- Установка Advanced System Care закончена, просто закрываем окно.
- Программа запустится автоматически, но для того чтобы ее взломать, давайте закроем окно.
- Однако, простым закрытием окна дело тут не обойдется, нужно выйти из приложения и в панели задач. Для этого жмем правой кнопкой по значку и кликаем пункт «Выйти из программы».
- Далее, переходим в папку с установленной программой и копируем в нее кряк, а именно файл под названием «ACS Pro Patch 64 bits by Roonney.exe».
- Запускаем его от имени администратора. Для этого кликните по файлу правой клавишей мыши и выберите нужный пункт.
- На мгновение должно появиться окно командной строки, после исчезновения которого взлом можно считать успешным.
Важно! Используйте версию активатора именно для своей разрядности, 64 или 32 бита
- Запустите программу и введите серийный номер в окно (есть в папке с программой), затем нажмите кнопку «Ок» когда приложение уведомит вас о неудачной попытке доступа в сеть.
- Снова закрываем программу и выходим из нее в трее, далее, нам нужно запустить файл «Reg Iobit Unninstaler.reg» и применить изменения. Дважды кликаем по нему.
Как отключить автозагрузку Advanced SystemCare
Как минимум перейдите в Параметры > Приложения > Автозагрузка, и перетяните ползунок Advanced SystemCare Tray в положение Отключено.
Не факт, что автозагрузка программы прекратится. В системе ещё загрузку приложений можно отключить в диспетчере задач или планировщике задач. Более подробно: Как открыть автозагрузку в Windows 10.
Для надёжности можно отключить автозагрузку непосредственно в самой программе. В процессе установки Вас спрашивали нужно ли Запускать Advanced SystemCare в трее и Advanced SystemCare Service при запуске Windows. Зачастую пользователи не отключают автозагрузку приложения при установке.
Можно непосредственно в разделе Настройки > Общие параметры программы Advanced SystemCare снять ранее установленные отметки автозагрузки. Возможно, полное отключение автозапуска программы при старте системы уберёт необходимость её удаления.
Заключение
Как ни странно, программа Advanced SystemCare очень популярная среди пользователей для очистки компьютера. Если же Вы её установили и оптимизировали систему, можно смело её удалить. Так, обычно происходит со всеми программы для оптимизации Windows 10.
Для чего же нужна Advanced System Care 8

- Обеспечивает оптимизацию и улучшение работоспособности системы;
- Устраняет ошибки реестра и жесткого диска;
- Усиливает защиту безопасности ПК при интернет серфинге;
- Оптимизация интернет соединения;
Но можно отметить и огромные минусы:
- Сильная нагрузка на систему;
- Устраняет ошибки, которых попросту не существует. Это делается для создания иллюзии работоспособности;
- Также очень раздражает донат. Игра просит купить ключ, без него доступна только тестовая версия;
- Нежелательная установка самой утилиты, еще можно нахвататься других программ в придачу.
У данной версии огромное количество аналогов во всем интернете. Есть утилиты намного лучше, но у каждого свое мнение. Быть может она вам понравится, и вы сможете успешно ей пользоваться, приобретя ключ, или скачав взломанную версию на просторах сети, но будьте осторожней, не нахватайтесь вирусов.
Настроить и установить её очень просто. Заходим на сайт разработчика IObit, затем находим нашу Advanced System Care 8 среди других программ. Скачивание не займет много времени, затем соглашаемся с лицензионным соглашением и наблюдаем процесс установки. После него желательно перезагрузить ПК.
При запуске верхнем углу экрана появится небольшое меню, в котором отображены показатели состояния системы, его можно отключить, зачастую из-за большой нагрузки. Настраивать нашу утилиту не нужно, просто выбираете галочку на нужном варианте очистки, и ждете завершения процесса.

Интерфейс довольно удобный. Доступно пять вкладок:
- Дает доступ к починке всей системы. На пробной версии доступно только стандартное очищение, Pro версия обеспечивает полный уход за ПК;
- Вкладка ‘’Защита’’, в ней можно проверить систему на наличие вредного ПО. Например, вирусов и шпионских программ;
- База инструментов дает доступ к ручной очистке системы, тут вам и доступ к оперативной памяти, и к накопителям, и даже к дефрагментации жесткого диска;
- Пользователи также могут включить турбо-ускорение. Смысл его работы заключается в увеличение работоспособности компьютера, путем отключения лишних программ и остановки ненужных процессов. Есть два варианта турбо ускорения: игровой — для лучшей производительности в играх, и рабочий — для ускорения при работе за компьютером;
- Во вкладке ‘’Центр действия’’ доступны другие программы от того же разработчика. Качать их или нет, выбор за вами.
Если у вас установлен лучший антивирус, можете смело удалить ее. Это сделать легко:
- Запускаем меню Пуск – Панель инструментов – Программы и компоненты;
- Далее выбираем нашу утилиту и всех её возможных ‘’друзей’’;
- После удаления, перезагружаем ПК и радуемся жизни.
Что ж теперь: advanced systemcare 8 что это за программа? Полностью снят. Теперь вы ознакомились с данной утилитой, использовать её или нет, выбор за вами.
Оптимизируем систему вместе с Advanced SystemCare Free
Advanced SystemCare Free – одна из программ-оптимизаторов для Windows. От основных конкурентов в лице Glary Utilities и CCleaner она отличается большими возможностями по оптимизации системы и стильным интерфейсом. Основная задача Advanced SystemCare Free – оптимизация Windows и очистка системы от мусора. Однако это далеко не все возможности пакета многофункциональных утилит от IOBit.
Установка и первые шаги
Сама программа занимает чуть более 100 мегабайт. Это – при базовом функционале. При желании можно загрузить дополнительные утилиты наподобие мониторинга и чистки RAM или дефрагментатора регистра. Стоит отметить, что некоторые из них требуют PRO-версии Advanced SystemCare. Подобное решение встречается и в других оптимизаторах, например в том же CCleaner.
Advanced SystemCare рассчитан как на новичков, которым нужна только кнопка «Сделать все классно» (а такая есть), так и на продвинутых пользователей, которые знают, что им нужно исправить в своей системе. После запуска программы мы видим пять вкладок: «Ускорение», «Защита», «Чистка и оптимизация», «Утилиты» и «Action Center». В последней компания IOBit предлагает пользователю приобрести другие свои утилиты. Также в «Action Center» мы видим список программ, которые можно обновить. Довольно практичное решение – теперь не нужно заходить в каждую из них лишь для обновления. Во вкладке «Ускорение» расположено 4 утилиты. Первая, Turbo Boost, освобождает оперативку ПК посредством отключения ненужных сервисов Windows. Это помогает, особенно когда параллельно работает несколько программ – переключение между ними после работы Turbo Boost происходит быстрее. Утилита Hardware Accelerate находит в сети обновления для устаревших драйверов. Deep Optimization улучшает работу Интернета, а также ROM- и RAM-памяти, оптимизируя системные настройки Windows. Последняя утилита, App/Toolbar Cleaner, предлагает скачать программу IOBit Uninstaller для удаления зловредных баннеров и тулбаров.
Переходим к вкладке «Protect». В ней предлагаются утилиты для обеспечения безопасности сети, браузеров и системы в целом. Некоторые из них, такие как «Real-time Protector» (перманентная защита от шпионского ПО), требуют PRO-версии ASC. При этом множество полезных функций, наподобие защиты домашней страницы браузера или DNS-адреса, доступны и в бесплатной версии.
Вкладка «Clean and Optimize» предлагает быстро оптимизировать систему. Именно тут и расположена та самая кнопка «Сделать все классно», только тут она называется «Scan». Ниже расположен список с элементами системы, которые нужно оптимизировать. Можно выбрать некоторые, а можно и все сразу. Через пару минут система будет оптимизирована. Лучший выбор для тех, кому нужно быстро ускорить ПК.
Дальше идет вкладка для опытных пользователей – «Toolbox». Тут можно найти оптимизатор работы жесткого диска и оперативной памяти, менеджер автозагрузки, дефрагментатор регистра и прочие утилиты. Если правильно ими воспользоваться, можно ускорить систему до 20-30%. Список представленных утилит больше, чем в Glary Utilities, и работают они корректнее. Особенно это касается оптимизатора RAM-памяти.
Advanced SystemCare Free – одна из лучших программ для оптимизации и ускорения системы. Конкуренты в лице CCleaner, TuneUp Utilities и Glary Utilities не имеют такого широкого набора утилит. К тому же их реализация у IOBit выполнена на высоком уровне, что позволяет рекомендовать Advanced SystemCare Free для пользователей слабых компьютеров.









