Compattelrunner.exe что за процесс и почему грузит систему?
Содержание:
- Как отключить телеметрию в Виндовс 10
- Compattelrunner exe что это такое
- Деактивация MCT
- Solution 6: Update Windows 11 to Fix CompatTelrunner.exe High Disk Usage
- Disable Microsoft Compatibility Telemetry from running completely
- Microsoft Compatibility Telemetry – что это за служба
- Загрузите и замените файл CompatTelRunner.exe
- What is CompatTelRunner.exe on Windows 10?
- Method 3: Disable Microsoft Compatibility Telemetry in Windows 10 using Windows PowerShell
- Solution 1: Disable Allow Telemetry Via Local Group Policy Editor
- What is Microsoft Compatibility Telemetry?
- Microsoft Compatibility Telemetry грузит диск — как отключить
- Как отключить Microsoft Compatibility Telemetry Windows 10
- CompatTelRunner сканер
- Другие процессы
- Fix 5. Clean Up System to Solve Compatibility Telemetry High Disk
Как отключить телеметрию в Виндовс 10
Если не удалось отключить опцию слежения на этапе установки операционки, можно сделать это после.
Изменение параметров конфиденциальности
Настройки выполняются в разделе «Конфиденциальность». Чтобы установить параметры, нужно следовать инструкции:
Зайти в Пуск.
Нажать значок шестеренки.
Выбрать пункт «Конфиденциальность».
- Зайти во вкладку «Общие».
- Перетащить ползунок в положение «Выключено».
- Зайти в раздел «Расположения».
- Убрать определение местоположения, разрешить использовать для других приложений.
В разделе «Речь, рукописный ввод…» выбрать «Остановить изучение».
- В «Отзывы и диагностика» выставить слово «Никогда».
- В «Отправке данных» выбрать значение «Базовые знания».
Выполнить отключение разрешений в остальных вкладках по усмотрению.
Отключение телеметрии в Редакторе реестра
Такой способ обычно использую опытные пользователи. Перед выполнением процедуры рекомендуется сделать резервное копирование данных. Чтобы воспользоваться Редактором, нужно:
Открыть утилиту.
- Перейти: HKEY_LOCAL_MACHINE\SOFTWARE\Policies\Microsoft\Windows\DataCollection.
- Задать параметр: AllowTelemetry.
- Присвоить значение «0».
После выполнения всех действий нужно перезагрузить устройство, чтобы изменения вступили в силу.
Отключение служб телеметрии
Этот метод позволяет отключить службы, которые отвечают за сбор и отправку данных:
- DiagTrack;
- dmwappushservice.
Изменение параметров происходит через «Службы» или в «Управлении компьютером». Пользователю необходимо в строке «Тип запуска» установить параметр «Отключено». Затем подтвердить действие. Можно эти службы не только отключить, но и удалить полностью.
Настройка групповой политики
Настроить работу таким способом возможно в любой Виндовс, кроме Домашней версии. Для работы с редактором потребуется:
- Открыть утилиту нажатием: «Win + R».
- Ввести команду: gpedit.msc.
Перейти в раздел двойным нажатием ЛКМ «Сборки данных…».
В правой части найти и тапнуть дважды «Разрешить телеметрию».
- Нажать блок «Параметры», выбрать значение «0 – Безопасность».
- Подтвердить действие.
По завершению изменения настроек перезапустить систему.
Сторонние программы
Во всемирной паутине можно найти множество программ, которые помогают отключить «слежку». Наиболее популярная среди пользователей – утилита Destroy Windows 10 Spying (DWS).
Пошаговая инструкция:
Скачать и запустить софт.
Зайти во вкладку «Настройки».
Включить «Профессиональный режим».
Запустится автоматический процесс отключения режима слежения. По завершению сеанса потребуется перезагрузить устройство.
Compattelrunner exe что это такое
CompatTelRunner EXE – это процесс встроенной Microsoft Compatibility Telemetry, отвечающий за сбор, анализ и отправку информации специалистам Майкрософт на сервера.
Данные, которые могут быть собраны:
- Информация об использовании программ;
- Статистика выполнения стандартных процессов ОС;
- Анализ расхода памяти;
- Данные работы записывающих устройств (веб-камера, микрофон, сторонние рекордеры).
Служба не несет никакой опасности для компьютера и ваших данных. Она необходима только для анализа и улучшения работы Виндовс, а не для слежки.
Рис.1 – Работа службы телеметрии
Встречается процесс CompatTelRunner exe в Windows 7, 8.1 и windows 10. В версии XP такой программы нет. Стоит заметить, что в семерке служба появилась только с выходом обновлений KB3075249 и KB3080149.
Так как CompatTelRunner не является важным для ОС процессом, его можно без проблем отключить. Единственный нюанс, сразу после установки последних обновлений вам придётся проверять, не был ли он запущен процесс снова.
Навсегда удалить службу из системы, не получится. Провести отключение можно только вручную и только в том случае, если Microsoft Telemetry Compatibility нагружает систему (грузит диск или использует значительную часть ресурсов процессора).
В целом работу телеметрии в системе трудно заметить, тем более когда Вы отказались участвовать в улучшении ОС.
Деактивация MCT
Если вы не хотите отключать службу, то попробуйте перезагрузить компьютер — все процессы, в том числе и MCT, перезапустятся и, может быть, начнут работать стабильно, не потребляя лишних ресурсов. Если же вы не хотите оставлять компанию Microsoft без полезных данных или перезагрузка системы не помогла, воспользуйтесь одним из нижеописанных способов, позволяющих деактивировать процесс.
При помощи выполнения команд
Управлять операционной системой можно через командную строку.
- Запустите её с правами администратора. Отыскать можно через системную поисковую строку. Открываем командную строку
- В Windows есть встроенная программа, сканирующая все встроенные приложения и выявляющая в них ошибки. Запустить её можно запросом sfc /scannow. Процедура сканирования может продлиться больше 10 минут, её скорость будет зависеть от производительности компьютера. Не прерывайте процесс. Выполняем команду sfc /scannow
В конце вы получите уведомление о том, удачно ли завершена диагностика. Как только оно появится, откройте диспетчер задач и проверьте, перестала ли MCT перегружать компьютер.
При помощи списка служб
Так как описываемая MCT является службой, с ней можно работать при помощи специального средства, позволяющего управлять всеми службами.
- Используя системную поисковую строку, разыщите классическое приложение «Службы» и разверните его. Открываем программу «Службы»
- Отыщите в списке процесс «Служба диагностического отслеживания» (MCT на русском) или «Функциональные возможности для подключённых пользователей и телеметрия» (в наиболее новых версиях системы) и перейдите к его свойствам, кликнув по нему правой клавишей мыши. Открываем службу «Функциональные возможности для подключенных пользователей и телеметрия»
- Остановите службу, а в типе запуска укажите либо вариант «Вручную», либо «Отключена». Первое значение стоит использовать в том случае, если собираетесь запускать её самостоятельно. Устанавливаем тип запуска «Отключена» и завершаем службу
Сохранив изменения, закройте окно служб и вернитесь к диспетчеру задач. Проверьте, пропал ли процесс MCT из списка.
При помощи параметров
Через встроенное приложение «Параметры» можно изменять настройки системы в привычном интерфейсе.
- Разверните программу «Параметры», отыскав её при помощи системной поисковой строки. Открываем параметры компьютера
- Выберите блок «Конфиденциальность». Снимаем галочку со всех функций отправки данных
При помощи реестра
В реестре хранятся данные о настройках всех сервисов и приложений, имеющихся в памяти компьютера. Работая с ним, будьте предельно аккуратны, так как изменение не тех параметров приведёт к критичной поломке системы.
- Зажмите одновременно Win + R на клавиатуре, чтобы раскрыть окошко «Выполнить». Выполните в нём запрос regedit для перехода к реестру. Открываем реестр командой regedit
- Проследуйте по разделам HKEY_LOCAL_MACHINESOFTWAREPoliciesMicrosoftWindowsDataCollection, используя древо папок в левой части окна. В конечном разделе создайте файл DWORD с названием AllowTelemetry и значением 0 (ноль). Создаем файл AllowTelemetry со значением 0
Как только изменения в реестре вступят в силу (возможно, придётся перезагрузить компьютер), служба MCT прекратит свою работу.
При помощи групповой политики
Редактор групповой политики встроен во все редакции Windows, кроме версии «Домашняя». Если вы обладаете редакцией-исключением, то данный способ вам не подойдёт — используйте любой из выше или нижеописанных. Владельцы профессиональной и корпоративной версии могут выполнить следующие шаги:
- Находясь в проводнике, кликните по строке «Компьютер» правой клавишей мыши и выберите функцию «Управление». Развернётся окно групповой политики. Открываем управление компьютером
- В служебных программах выберите раздел библиотеки планировщика задач, а в нём подраздел Microsoft — Windows — ApplicationExperience. В конечной папке вас ждут три файла. Кликните по каждому из них правой клавишей мыши и используйте функцию «Отключить». Отключаем все три задачи
Деактивировав все три задачи, вы завершите выполнение MCT. Можете зайти в диспетчер задач и убедиться в получении результата.
При помощи сторонней программы
Скачав и запустив программу, отыщите в списке три пункта Telemetry disabled. Находятся они в блоке Security. Активируйте работу каждого из них, тем самым отключив свор информации о компьютере и, соответственно, MCT.
Включаем все три пункта Telemetry disabled
Solution 6: Update Windows 11 to Fix CompatTelrunner.exe High Disk Usage
Sometimes your outdated PC is the main cause of the CompatTelrunner.exe high Disk usage
For the best performance of your PC, you need to make sure that your Windows OS is up to date.
and with new updates, the bugs or errors like Compattelrunner.exe and high disk usage will be fixed.
So, here is how you can update your Windows 11 OS:
- Click on the Windows icon
- Click on the Settings icon and a new window will pop up
- Select Windows Update from the left menu
- The new window will pop up
- Then click on Check for updates button.
- If there is any update it will start updating the PC
- It will take some time to update Windows OS and after that, you can restart your PC.
If the above solution didn’t work you can move on to the next one for fixing Compattelrunner.exe
Also Read: TOASTER.EXE Failed
Disable Microsoft Compatibility Telemetry from running completely
Once all the above steps have been tested, you are now able to go nuclear and disable the problematic service itself. There are three ways to do it – via Task Manager, Group Policy Editor, or Registry Editor. You can choose either of them down below. If you are unsure whether the Telemetry service has been turned off, perform all three solutions.
Using Task Manager
- Press Windows + R combination to open run prompt, then paste and click OK.
- Navigate to Library > Microsoft > Windows > Application Experience.
- Once done, you will see a list of tasks displayed in the right pane.
- Find and right-click on Microsoft Compatibility Appraiser. Choose Disable and reboot your system.
Using Group Policy Editor
- Press Windows + R simultaneously as we did above and copy-paste to open the Editor.
- Navigate to Computer Configuration > Administrative Templates > Windows Components > Data Collection and Preview Builds.
- Among the list on the right pane right-click on Allow Telemetry and choose Edit.
- Select Disabled, click Apply, and OK to save changes.
- Restart your PC and see if this resolved the issue.
Microsoft Compatibility Telemetry – что это за служба
Большинство из нас против того, чтобы отправлять в Microsoft свои личные данные. Кроме того, некоторые пользователи сообщили, что процесс Microsoft Compatibility Telemetry недавно начал вызывать очень высокое использование диска в системе Windows 10. Многие пользователи сообщают, что после обновления до Windows 10 они столкнулись с проблемами с местом на винчестере. Пользователи сообщали об этой проблеме как о проблеме с диском в Windows 10.
Возможность телеметрии Microsoft предоставляется с помощью службы отслеживания диагностики и полностью включена. Недавно Microsoft выпустила обновления для пользователей Windows (KB3075249, KB3080149 и KB3068708), которые предлагают идентичные данные телеметрии. Эта функция очень важна для обслуживания Windows 10 – она собирает данные с компьютера и отправляет их обратно разработчикам Windows. Теперь Microsoft утверждает, что она собирает информацию для улучшения взаимодействия с пользователем и улучшения платформы Windows, чтобы упростить её.
Если вы долгое время используете Windows 10, вы заметили, что телеметрия совместимости Microsoft включена по умолчанию, но неожиданно она начинает использовать огромное количество ресурсов ПК и замедляет работу ОС. Все обеспокоены своей конфиденциальностью в Windows 10. Но всё же, многие пользователи Windows 10 обеспокоены этим автоматическим сбором данных. После отключения настроек вы можете расслабиться и перестать беспокоиться о своей конфиденциальности в Windows 10.
Загрузите и замените файл CompatTelRunner.exe
Последнее решение — вручную загрузить и заменить файл CompatTelRunner.exe в соответствующей папке на диске. Выберите версию файла, совместимую с вашей операционной системой, и нажмите кнопку «Скачать». Затем перейдите в папку «Загруженные» вашего веб-браузера и скопируйте загруженный файл CompatTelRunner.exe.
Перейдите в папку, в которой должен находиться файл, и вставьте загруженный файл. Ниже приведен список путей к каталогу файлов CompatTelRunner.exe.
Если действия не помогли решить проблему с файлом CompatTelRunner.exe, обратитесь к профессионалу. Существует вероятность того, что ошибка (и) может быть связана с устройством и, следовательно, должна быть устранена на аппаратном уровне. Может потребоваться новая установка операционной системы — неправильный процесс установки системы может привести к потере данных.
What is CompatTelRunner.exe on Windows 10?
CompatTelRunner.exe is a legitimate file on a Windows 10 OS. It can usually be found at the following address: C:\\Windows\\System32 directory. The file is also known as Microsoft Compatibility Telemetry and is involved in a variety of system processes. Is CompatTelRunner.exe a safe process? Yes, the process won’t cause any harm to your system.
With that, some Windows 10 users have reported that the program is using suspiciously large amounts of CPU and disk processing resources. Namely, the file is part of the Windows Customer Experience Improvement Program and, when enabled, transfers the telemetry data, technical data about your OS and more. The app restarts every time you log into Windows, and a lot of users have reported having trouble disabling it.
If you are wary of having an app that sends reports to Microsoft for “helping them improve their services” active on your PC, you may want to delete it.
Method 3: Disable Microsoft Compatibility Telemetry in Windows 10 using Windows PowerShell
In case, you were not able to disable Microsoft compatibility telemetry (CompatTelRunner.exe) in Windows 10 computer after following the above-mentioned methods then you can use the procedure mentioned in this last method. We will use Windows Powershell in this method. Here we go:
Step (1): Firstly, go to the Start menu and then type powershell in the Windows 10 search bar.
Step (2): Now from the search results, right-click on Windows Powershell and then select “Run as Administrator” option.

Step (3): Once the Windows Powershell with administrator privileges is opened, execute the following commands one by one:
stop-service diagtrack
set-service diagtrack -startuptype disabled

Applying both these commands will disable Windows 10 telemetry task completely. Now as you have successfully disabled CompatTelRunner.exe Windows 10 process, your Windows 10 computer won’t send any reports or usage information to the Microsoft. Addition to this, the Microsoft compatibility telemetry high CPU usage issue will be solved.
Solution 1: Disable Allow Telemetry Via Local Group Policy Editor
There are four levels of the Windows Telemetry program on Windows 10/11 and they are Security, Basic, Enhanced, and Full.
So to fix Compattelrunner.exe high CPU usage you need to run it on the basic level/disable it with the help of a local group policy editor.
Here’s how you can do it:
- Press Windows Key + R to launch the Run dialogue box.
- Type gpedit.msc and press Enter
- In the Local Group Policy Editor double-click on the Computer Configuration located at the left pane.
- Now you will see a number of folders below and double-click on the Administrative Templates.
- After that double-click on Windows Components.
- Now scroll down to locate the Data Collection and Preview Builds folder and when you find it just click on it.
- In the Data Collection and Preview Builds, you see a few options on the right and you have to choose to Allow Telemetry
- Right-click on Allow Telemetry and select Edit.
- Click on Disabled and then Click on Apply and OK.
- Now restart your PC and check if Compattelrunner.exe high CPU usage is gone or not.
Having a High CPU Error CHECK OUT: What is Acrord32.exe?
What is Microsoft Compatibility Telemetry?
Microsoft Compatibility Telemetry is an automatic service in Windows 10. It collects and sends data from your computer to the Windows development team.
This data helps the development team to improve Windows’ performance by fixing bugs.
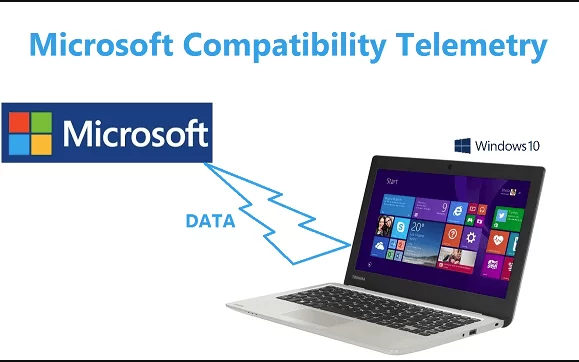
Although some people think that it’s a tool Microsoft uses to spy on users, the company has already guaranteed that it collects data for entirely development purpose.
But if you are still worried about your privacy, you can get rid of this ‘data-collecting’ script from your machine. Just be sure to read this tutorial and follow the steps along.
What kind of data Microsoft Compatibility Telemetry Collects?
Microsoft Compatibility Telemetry collects and sends the following type of data to the Windows development tool.
• It sends typed text from your keyboard every 30 minutes.
• This tool transmits everything you say to Cortana (Microsoft Windows Live Assistant). In addition, it transmits full transcription of your conversation with Cortana to Microsoft Windows developer team
• MS script transmits a list of all multimedia file from your computer to Microsoft.
• The tool sends first 35 MB of data from your Webcam when you use it first.
• It collects what type of hardware you use.
• MS telemetry tool collects the device driver details.
Since this tool needs to send this data to MS development team, it stores it on your computer.
That’s the reason a lot of users are concerned about Microsoft Compatibility Telemetry high disk usage issue.
What kind of data it doesn’t collect?
This tool doesn’t collect the following type of data from your computer running Windows 10.
• Your Geographical location
• Search History from Bing
• Your Windows 10 wallpaper
Why Windows 10 Includes Microsoft Compatibility Telemetry
Here are some reasons why Microsoft has deployed this tool in Windows 10.
• The data Microsoft Compatibility Telemetry collects is used for improving your system security.
• It also improves system performance and makes it safer from virus attacks.
• Upgrade windows operating system according to what the user wants.
Although this component is helpful, you can still turn off compatibility telemetry and refuse send any data to Microsoft whatsoever.
Microsoft Compatibility Telemetry грузит диск — как отключить
Наш короткий обзор предметно расскажет о приложении Microsoft Compatibility Telemetry, которое может изредка нагружать диск. Вы узнаете что это за телеметрия и почему её стоит отключить в windows 10.
Все больше пользователей замечают значительные нагрузки на компьютер, исходящие от программы Microsoft Compatibility Telemetry. Картина следующая — несколько раз в сутки возможны сверхнагрузки на системный Диск (до 100%) от работающих служб этой программы. При этом невозможно пользоваться ПК в нормальном режиме. Причиной сверхвысоких нагрузок являются автоматические службы телеметрии, которые по умолчанию запущены на большинстве клиентов windows 10.
Высокая загруженность системы из-за служб телеметрии
Что это такое?
Microsoft Compatibility Telemetry — это диагностическая служба отвечающая за сбор и отправку информации на серверы Microsoft и работающая в автоматическом режиме. Все данные, полученные с вашего ПК (использование программ и служб windows, информация об интернет серфинге, сообщения, конфигурации устройств ПК и многое другое) обрабатываются и анализируются на серверах компании и позволяют улучшить систему windows 10.
Если файл данной службы был поврежден, то она может работать со сбоями. Например, нормальная нагрузка на диск во время диагностики 20-30% (2 Гб), но если вы имеете дело с «кривым» процессом, то загрузка может увеличиваться до 100%.
Итак, мы получаем два в одном — практически полный доступ Microsoft к вашим данным и автоматические процессы, которые чрезмерно нагружают память.
Как отключить нагрузку от телеметрии в windows 10
Если вы хотите убрать загруженность системы или закрыть доступ к вашим данным, в любом случае потребуется отключить несколько системных опций на компьютере.
Откройте на компьютере каталог Службы, их легко отыскать через поиск (войдите из под администратора). В списке отыщите «Служба диагностического отслеживания». Кликните по ней правой кнопкой и в поле «Тип запуска» выставьте параметр «Вручную», а в Состоянии — «Остановить». Пример остановки службы в windows 10
Также отключите все функции передачи данных в настройках: переходим в Параметры системы и открываем пункт Конфиденциальность. Просмотрите все пункты и отключите ползунки на тех, которые явно нарушают сохранность ваших данных
Внимание, следует понимать, что остановка слежения за местоположением, например, может сказаться на авто определении времени или работе виджета погоды. Отключение отправки данных в параметрах Конфиденциальности
Если программа Compatibility Telemetry грузит диск с недавнего времени, можно откатить недавно установленные обновления windows.
Примените проверку файлов системы (через ввод sfc /scannow в командной строке).
Лишние функции и службы можно отключить при помощи сторонней программки DWS Lite
Но будьте внимательны, софтина может отключить много чего лишнего. Поэтому желательно запускать её продвинутым пользователям.
Как отключить Microsoft Compatibility Telemetry Windows 10
Отключить телеметрию в Windows 10 можно разными способами. Дальше Вы можете выбрать для себя более удобный способ отключения службы Microsoft Compatibility Telemetry, которая и может создавать нагрузку на процессор и диск.
Службы
- Выполняем команду services.msc в окне Win+R.
- Находим службу Функциональные возможности для подключенных пользователей и телеметрия и в контекстном меню выбираем пункт Остановить.
- Дальше заходим в свойства службы и изменяем Тип запуска с Автоматически на Отключена.
Планировщик заданий
- Нажимаем Win+Q и в поисковой строке вводим Планировщик заданий.
- В результатах поиска выбираем классическое приложение Планировщик заданий.
- Дальше переходим в расположение Библиотека планировщика заданий > Microsoft > Windows > Application Experience.
- В текущем расположении выделяем три файла: Microsoft Compatibility Appraiser,ProgramDataUpdater,StartupAppTask и в контекстном меню выбираем пункт Отключить.
Редактор реестра
Перед внесением изменений в реестр с помощью редактора рекомендуем создать резервную копию реестра Windows 10. Ранее созданная резервная копия реестра позволить в любой момент откатить изменения созданные в реестре.
- Выполняем команду regedit в окне Win+R.
- Переходим в расположение реестра HKEY_LOCAL_MACHINE SOFTWARE Policies Microsoft Windows DataCollection.
- Создайте новый параметр DWORD AllowTelemetry, значение которого установите .
После перезагрузки компьютера служба Microsoft Compatibility Telemetry прекратит свою работу.
Редактор локальной групповой политики
Текущий способ подойдет только владельцам Профессиональной и Корпоративной редакций операционной системы Windows 10. А для владельцев других редакций читайте статью Gpedit.msc не найден Windows 10.
- Выполняем команду gpedit.msc в окне Win+R.
- Переходим по пути: Конфигурация компьютера > Административные шаблоны > Компоненты Windows > Сборки для сбора данных и предварительные сборки.
- Находим политику Разрешить телеметрию значение которой устанавливаем на Включено и в списке ниже выбираем пункт 0 -Безопасность.
Этот параметр политики определяет наивысший уровень диагностических данных Windows, отправляемых в корпорацию Майкрософт. Настройка этого параметра не помешает пользователям изменять свои параметры телеметрии, однако они не смогут выбрать более высокий уровень, чем задано для организации. Параметры диагностических данных Windows 10 применяются только к операционной системе Windows и приложениям, входящим в нее. Они не относятся к сторонним приложениям, работающим в Windows 10.
Обратите внимание, если этот параметр политики отключен или не задан, настройки телеметрии можно задать индивидуально в меню Параметры. Поэтому мы и включаем службу телеметрии, но устанавливаем самый низкий уровень работы — только для предприятий
Будет отправляться в корпорацию Майкрософт только минимальный объем данных, необходимый для защиты Windows. Компоненты безопасности Windows, такие как средство удаления вредоносных программ и защитник Windows, могут отправлять данные в корпорацию Майкрософт на этом уровне.
Параметры
Обновленные параметры системы Windows 10 позволяют с легкостью отключать большинство новых, ранее не доступных, функций.
- Запускаем обновленные параметры системы нажав комбинацию клавиш Win+I.
- Переходим в раздел Конфиденциальность и в разделе Диагностика и отзывы, а также Журнал действий отключаем все функции связанные с передачей и сбором данных пользователя.
Телеметрия в Windows 10 способна создавать серьёзную нагрузку на диск и процессор компьютера. А представьте себе, как она себя будет проявлять на слабых компьютерах. Поэтому если Вы обнаружили в диспетчере задач что Microsoft Compatibility Telemetry грузит диск или процессор Windows 10, тогда рекомендуем просто отключить службу телеметрии Windows 10.
А также для отключить Microsoft Compatibility Telemetry в Windows 10 можно с помощью специальных утилит. Список таких утилит достаточно большой, среди них O&O ShutUp10 и Destroy Windows 10 Spying о которых мы уже говорили ранее. Текущие программы способны запретить сбор телеметрических данных программы при участии в программе улучшения качества ПО.
Windows 10 имеет множество новых функций, среди которых также присутствуют новые функции телеметрии и сбора данных, собирающие все ваши пользовательские данные и отправляющие их обратно в Microsoft. Несмотря на то, что Microsoft пометил эту функцию как способ улучшить взаимодействие с пользователем. Тем не менее многие пользователи обвиняют компанию в том, что она шпионит за вами.
Отключение службы Microsoft Compatibility Telemetry.
CompatTelRunner сканер
Security Task Manager показывает все запущенные сервисы Windows, включая внедренные скрытые приложения (например, мониторинг клавиатуры или браузера, авто вход). Уникальный рейтинг надежности указывает на вероятность того, что процесс потенциально может быть вредоносной программой-шпионом, кейлоггером или трояном.
Бесплатный aнтивирус находит и удаляет неактивные программы-шпионы, рекламу, трояны, кейлоггеры, вредоносные и следящие программы с вашего жесткого диска. Идеальное дополнение к Security Task Manager.
Reimage бесплатное сканирование, очистка, восстановление и оптимизация вашей системы.
Другие процессы
wmadvisor.dll toparcadehits.dll mccitrayapp.exe CompatTelRunner.exe qbcfmonitorservice.exe tbaseprovisioning.exe traytipagent.exe telegram.exe hppusg.exe selectionlinks.dll adguardsvc.exe
Fix 5. Clean Up System to Solve Compatibility Telemetry High Disk
Leaving system junk and temporary files uncleaned for a long time causes various issues, including the CompatTelRunner.exe high CPU or high disk usage. Thus, you can use a free PC cleanup tool to get rid of system junk files.
Step 1. DOWNLOAD and install EaseUS CleanGenius on your PC. To begin with, navigate to «Cleanup» and click «Scan».
Step 2. EaseUS CleanGenius will start immediately to scan all the useless files, select system junk files and invalid entries and click «Clean» over all your PC.
Step 3. Once completes, you can see clearly how many MBs or GBs of data that are cleaned. Click «Done» to finish the process.









