Создание виртуальной машины с помощью hyper-v в windows 10
Содержание:
- Создание виртуальной машины.
- Основы работы с сетями Hyper-V
- Мониторинг ресурсов и производительности узла Hyper-V
- How Hyper-V works
- What does Hyper-V consist of?
- Установка Windows Admin Center для управления Hyper-V 2019
- Настройка Hyper-V Server 2019
- Encryption support settings in Hyper-V Manager
- Опрос
- Установка Windows 11 и подключение к машине
- Как включить(отключить) виртуализацию Hyper V в Windows.
- Установка Hyper-V Server 2012 R2
- What happens if I don’t upgrade the virtual machine configuration version?
Создание виртуальной машины.
Жмём правой кнопкой по нашему компьютеру -> «Создать» -> «Виртуальная машина». (Рис.13)
Рис.13 — Создание виртуальной машины Hyper-V.
Откроется «Мастер создания виртуальной машины».(Рис.14)
- Нажмите кнопку «Готово», чтобы создать виртуальную машину с настройками по умолчанию.
- Нажмите кнопку «Далее», чтобы создать виртуальную машину с особыми параметрами конфигурации.
Жмём «Далее» чтобы выбрать нужные нам параметры.
Рис.14 — Мастер создания виртуальной машины.
Указываем Имя виртуальной машины и её расположение.(Рис.15)
Я решил протестировать при помощи Ubuntu Server 18.04.
По этому у меня так:
- Имя: ubuntuserver 18.04.
- Расположение: E:\hyper-v ubuntu server 18.04\.
Рис.15 — Указываем Имя виртуальной машины и её расположение.
Выбираем поколение виртуальной машины.(Рис.16)
В большинстве случаев стоит выбрать второе поколение, но если вы устанавливаете что-то 32-bitное то стоит выбрать — Поколение -1.
Лично у меня Ubuntu Server 18.04 64-bit с поддержкой UEFI, следовательно я выбираю — Поколение 2.
Рис.16 — Выбираем поколение виртуальной машины.
Выделяем количество оперативной памяти.(Рис.17)
Моей операционной системе хватит 1Gb ОЗУ => Я оставляю по умолчанию вписанные 1024 Mb. Идём «Далее».
Рис.17 — Выделяем количество оперативной памяти.
Выбираем к какому коммутатору будет подключен наш сетевой интерфейс.(Рис.18)
Выбираем наш «Hypernet» , идём «Далее».
Рис.18 — Настройка сети.
Создаём виртуальный жёсткий диск.(Рис.19)
Указываем Имя, Расположение и максимальный Размер файла виртуального HDD.
У меня так:
- Имя: ubuntu server 18.04.vhdx.
- Расположение: E:\hyper-v ubuntu server 1804\.
- Размер: 10 ГБ.
Рис.19 — Создаём виртуальный жёсткий диск.
Выбираем ISO-образ с которого будем устанавливать операционную систему.(Рис.20)
Выбираем пункт «Установить операционную систему из файла загрузочного образа» -> Нажимаем «Обзор» -> Выбираем iso-образ. -> Жмём «Далее».
Рис.20 — Выбор образа ОС.
Завершение работы мастера создания виртуальной машины.(Рис.21)
Жмём «Готово».
Рис.21 — Завершение работы мастера создания виртуальной машины.
Теперь в Диспетчере Hyper-V мы видим, только что созданную, виртуальную машину — ubuntu server 1804. (Рис.22)
Нажимаем на нее правой кнопкой мыши — > «Подключить».
Рис.22 — Диспетчер Hyper-V, Новая виртуальная машина.
Появится окно «Подключение к виртуальной машине.»(Рис.23)
Если вы хотите установить систему Windows то при нажатии на кнопку «Пуск» у вас должна запуститься установка, без каких любо ошибок.
Но для того чтобы запустился Ubuntu Server 18.04 Пришлось в «Файл» — > «Параметры» -> «Безопасность» отключить «Безопасную загрузку».(Рис.24)
Рис.23 — Подключение к виртуальной машине.Рис.24 — Отключаем Безопасную загрузку.
Включаем виртуальную машину.(Рис.25)
Рис.25 — Включаем виртуальную машину.
Всё отлично виртуальная машина запустилась. Нас встречает установщик Ubuntu Server 18.04.(Рис.26)
Рис.26 — Запущенная виртуальная машина. Установщик Ubuntu Server 18.04.
Основы работы с сетями Hyper-V
Основная сеть в Hyper-V довольно проста. В ней используются две части — виртуальный коммутатор и виртуальный сетевой адаптер. Для установки сети для виртуальной машины потребуется по крайней мере один из них. Виртуальный коммутатор подключается к любой сети на основе Ethernet. Виртуальный сетевой адаптер подключается к порту виртуального коммутатора, что позволяет виртуальной машине использовать сеть.
Самый простой способ установить базовую сеть — создать виртуальный коммутатор при установке Hyper-V. Затем при создании виртуальной машины ее можно подключить к коммутатору. При подключении к коммутатору на виртуальной машине автоматически добавляется виртуальный сетевой адаптер. Инструкции см. в статье Создание виртуального коммутатора для виртуальных машин Hyper-V.
Для обработки различных типов сетей можно добавить виртуальные коммутаторы и виртуальные сетевые адаптеры. Все коммутаторы являются частью узла Hyper-V, но каждый виртуальный сетевой адаптер принадлежит только одной виртуальной машине.
Виртуальный коммутатор — это программный коммутатор уровня 2 сети Ethernet на основе программы. Он предоставляет встроенные функции для мониторинга, управления и сегментирования трафика, а также для обеспечения безопасности и диагностики. Можно добавить в набор встроенных функций, установив подключаемые модули, также называемые расширениями. Они доступны из независимых поставщиков программного обеспечения. Дополнительные сведения о коммутаторе и расширениях см. в статье виртуальный коммутатор Hyper-V.
Параметры коммутатора и сетевого адаптера
Hyper-V предлагает три типа виртуальных коммутаторов и два типа виртуальных сетевых адаптера. Вы решите выбрать, какой из них вам нужен при создании. вы можете использовать диспетчер hyper-v или модуль hyper-v для Windows PowerShell создания виртуальных коммутаторов и виртуальных сетевых адаптеров и управления ими. Некоторые расширенные сетевые возможности, такие как расширенные списки управления доступом к портам (ACL), можно управлять только с помощью командлетов в модуле Hyper-V.
После создания виртуального коммутатора или виртуального сетевого адаптера можно внести некоторые изменения. Например, можно изменить существующий коммутатор на другой тип, но это повлияет на сетевые возможности всех виртуальных машин, подключенных к этому коммутатору. Таким образом, вы, вероятно, не будете делать этого, пока не поймете ошибку или не нужно проверять что-либо. В качестве другого примера можно подключить виртуальный сетевой адаптер к другому коммутатору, который вы можете сделать, если хотите подключиться к другой сети. Однако виртуальный сетевой адаптер нельзя изменить с одного типа на другой. Вместо изменения типа необходимо добавить другой виртуальный сетевой адаптер и выбрать соответствующий тип.
Типы виртуальных коммутаторов:
-
Внешний виртуальный коммутатор — подключается к проводных, физическим сетям путем привязки к физическому сетевому адаптеру.
-
Внутренний виртуальный коммутатор — подключается к сети, которая может использоваться только виртуальными машинами, работающими на узле с виртуальным коммутатором, а также между узлом и виртуальными машинами.
-
Частный виртуальный коммутатор — подключается к сети, которая может использоваться только виртуальными машинами, работающими на узле, на котором установлен виртуальный коммутатор, но не предоставляет сети между узлом и виртуальными машинами.
Типы виртуальных сетевых адаптеров:
Сетевой адаптер, относящийся к Hyper-V , доступен для виртуальных машин поколения 1 и 2. Он разработан специально для Hyper-V и требует наличия драйвера, который входит в службы интеграции Hyper-V. Этот тип сетевого адаптера быстрее и является рекомендуемым вариантом, если не требуется загрузка в сеть или не выполняется неподдерживаемая гостевая операционная система. Необходимый драйвер предоставляется только для поддерживаемых гостевых операционных систем
Обратите внимание, что в диспетчере Hyper-V и командлетах Networking этот тип просто называется сетевым адаптером.
Устаревший сетевой адаптер — доступен только в виртуальных машинах поколения 1. эмулирует адаптер PCI Fast Ethernet на основе Intel 21140 и может использоваться для загрузки в сеть, чтобы можно было установить операционную систему из службы, например Windows служб развертывания.
Мониторинг ресурсов и производительности узла Hyper-V

- В левой части панели навигации щелкните средство виртуальные машины .
- В верхней части средства » виртуальные машины » находятся две вкладки: вкладка Сводка и Инвентаризация . Вкладка Сводка обеспечивает целостное представление ресурсов узла Hyper-V и производительность для текущего сервера или всего кластера, включая следующие:
- Число виртуальных машин, сгруппированных по состояниям: работает, отключено, приостановлено и сохранено.
- недавние оповещения о работоспособности или события журнала событий Hyper-V (оповещения доступны только для кластеров с поддержкой Hyper-Windows Server 2016 или более поздней версии)
- загрузка ЦП и использование памяти с разбивкой на узлы и гостевые системы для сравнения;
- Основные виртуальные машины, использующие наибольшие ресурсы ЦП и памяти
- линейные диаграммы данных в реальном времени и пропускной способности ввода-вывода (служба хранилища графиков производительности доступны только для кластеров с поддержкой hyper-in под управлением Windows Server 2016 и более поздних версий. исторические данные доступны только для кластеров с поддержкой hyper-in Windows Server 2019).
How Hyper-V works
Hyper-V is a hypervisor-based virtualization technology. Hyper-V uses the Windows hypervisor, which requires a physical processor with specific features. For hardware details, see System requirements for Hyper-V on Windows Server.
In most cases, the hypervisor manages the interactions between the hardware and the virtual machines. This hypervisor-controlled access to the hardware gives virtual machines the isolated environment in which they run. In some configurations, a virtual machine or the operating system running in the virtual machine has direct access to graphics, networking, or storage hardware.
What does Hyper-V consist of?
Hyper-V has required parts that work together so you can create and run virtual machines. Together, these parts are called the virtualization platform. They’re installed as a set when you install the Hyper-V role. The required parts include Windows hypervisor, Hyper-V Virtual Machine Management Service, the virtualization WMI provider, the virtual machine bus (VMbus), virtualization service provider (VSP) and virtual infrastructure driver (VID).
Hyper-V also has tools for management and connectivity. You can install these on the same computer that Hyper-V role is installed on, and on computers without the Hyper-V role installed. These tools are:
- Hyper-V Manager
- Hyper-V module for Windows PowerShell
- Virtual Machine Connection (sometimes called VMConnect)
- Windows PowerShell Direct
Установка Windows Admin Center для управления Hyper-V 2019
Теперь нам надо передать скачанный файл на гипервизор и установить панель управления. Ранее мы разрешили подключение к Windows Hyper-V Server 2019 по rdp. Подключимся к нему, чтобы было удобно выполнять команды на самом гипервизоре.
По-умолчанию, на гипервизоре включен firewall, который блокирует внешние подключения. Вы можете либо полностью его отключать и включать с помощью команд в консоли cmd:
netsh advfirewall set currentprofile state off netsh advfirewall set currentprofile state on
Либо разрешить некоторые команды удаленного управления, которые позволят в том числе передавать файлы на гипервзиор по smb. Следующие команды нужно вводить не в обычной консоли, а powershell. Для этого наберите команду powershell в стандартной консоли, которая загружается после подключения по rdp, а потом сами команды.
powershell Set-NetFirewallRule -DisplayGroup 'Windows Management Instrumentation (WMI)' -Enabled true -PassThru Set-NetFirewallRule -DisplayGroup 'Remote Event Log Management' -Enabled true -PassThru Set-NetFirewallRule -DisplayGroup 'Remote Volume Management' -Enabled true -PassThru
Эти разрешения нам понадобятся позже, когда мы будем подключаться стандартными системными останстками для управления Hyper-V Server 2019.
Заходим на любой диск гипервизора через обычный проводник windows и передаем туда скачанный инсталлятор WindowsAdminCenter1904.1.msi. В качестве авторизации используем учетную запись администратора.
Возвращаемся на гипервизор, идем в паеку C:/Soft и запускаем переданный файл.
Запускается инсталлятор Windows Admin Center. Там все просто, можно использовать дефолтные значения. Я лично ставлю галку Разрешить Windows Admin Center изменять параметры доверенных узлов для этого компьютера и Перенаправлять трафик с HTTP-порта 80 на HTTPS-порт. После установки можно в браузере переходить по адресу https://10.20.1.14.
Чтобы страница открылась, введите учетные данные администратора hyper-v сервера. Выбираем единственный сервер, вводим еще раз данные администратора и подключаемся к панели управления сервером. Дальше, думаю, уже сами разберетесь. Не буду подробно останавливаться на описании функционала Windows Admin Center.
В разделе Виртуальные машины, можно создать виртуалку и запустить ее. Единственное, не забудьте установочный iso образ загрузить на гипервизор. Можно в ту же папку, куда загружали установщик админ центра. Единственное, вот на чем остановлюсь. Давайте создадим виртуальный коммутатор, для того, чтобы виртуальная машина получила доступ к сети.
Для этого идем в раздел Виртуальные коммутаторы и жмем на кнопку Создать.
Указываете имя коммутатора и его тип. Из-за перевода Admin Center на русский язык, трудно уловить суть названий, поэтому лучше все же качать английскую версию. Я уже установил русскую, поэтому расскажу на основе ее. Существует 3 типа коммутаторов:
- Личный (private) для связи только между виртуальными машинами, без доступа к гипервизору и сетью за ним.
- Внутренний (internal) — почти то же самое, что и личный, только доступ к коммутатору может иметь и гипервизор, но по прежнему нет доступа к внешней сети.
- Внешний (external) по сути это обычный сетевой бридж, куда входит реальный сетевой интерфейс гипервизора. Этот тип коммутатора используется для доступа виртуальных машин во внешнюю сеть.
В моем примере у меня только один сетевой интерфейс на гипервизоре. Я создам один коммутатор типа Внешний (External).
Получилось вот так.
Теперь этот коммутатор можно использовать в виртуальных машинах для доступа во внешнюю сеть.
В принципе, на этом настройку Windows Hyper-V Server 2019 можно и закончить. Если вас функционал Windows Admin Center устраивает, пользуйтесь им. В целом, в нем есть все необходимое, но мне он не нравится. Очень тормозной интерфейс, приходится два раза авторизовываться, чтобы подключиться. У меня не всегда получается через браузер открыть консоль виртуальной машины. Какие-то ошибки бывают, зависания.
Я предпочитаю использовать классические оснастки для управления гипервизором. Если вы так же как и я, предпочитаете их, переходим к следующему способу подключения и управления Hyper-V Server 2019. Для этого нам понадобится компьютер или виртуальная машина с Windows 10. Можно ее установить прямо на этом же гипервизоре. Иногда я так делаю для удобства. Получается автономный гипервизор со всем необходимым для управления.
Настройка Hyper-V Server 2019
Сразу же выполняем первоначальную настройку Hyper-V Server 2019 через стандартную консоль управления:
- Указываете рабочую группу, если вас не устраивает стандартная.
- Меняем имя сервера на что-то более осмысленное и понятное.
- Добавьте еще одного администратора. Это нужно сделать, чтобы иметь еще одну админскую учетную запись, отличную от administrator. В дальнейшем рекомендую все настройки и подключения выполнять под этой учетной записью.
- Разрешаем удаленное управление, в том числе ping.
- Автоматическое обновление оставляю на ваше усмотрение. Я обычно отключаю и все делаю вручную.
- Рекомендую сразу проверить обновления и установить их.
- Включаем Remote Desktop со всеми версиями клиента.
- Указываем сетевые настройки. Стандартно стоит dhcp, рекомендую установить адрес статически.
- Настройте время, если по-умолчанию стоит не правильное.
- Настройки телеметрии полностью отключить нельзя. Такой вот микрософт. Не приходится удивляться, с учетом нововведений в последних версиях системы.
Быстренько пробежались по основным настройкам hyper-v server 2019. Теперь бы сразу начать установку виртуальных машин, но, к сожалению, пока это не получится сделать. Наверно можно как-то через консоль powershell, но это слишком муторно и сложно. Нам надо каким-то образом подключиться к серверу с помощью удобной панели управления. Пока нам доступен только rdp доступ, но этого не достаточно.
У нас есть несколько вариантов управления Hyper-V. Я сначала рассмотрю 2 наиболее удобных из них:
- Установка Windows Admin Center для управления сервером через браузер.
- Установка стандартных системных оснасток на компьютер под управлением Windows 10 для подключения к Hyper-V 2019.
А в самом конце покажу еще один. Начнем с установки Windows Admin Center.
Encryption support settings in Hyper-V Manager
You can help protect the data and state of the virtual machine by selecting the following encryption support options.
-
Enable Trusted Platform Module
If your Hyper-V host is running Windows 10 1511, you have to enable Isolated User Mode.
— This setting makes a virtualized Trusted Platform Module (TPM) chip available to your virtual machine. This allows the guest to encrypt the virtual machine disk by using BitLocker.
- Encrypt State and VM migration traffic — Encrypts the virtual machine saved state and live migration traffic.
Enable Isolated User Mode
If you select Enable Trusted Platform Module on Hyper-V hosts that run versions of Windows earlier than Windows 10 Anniversary Update, you must enable Isolated User Mode. You don’t need to do this for Hyper-V hosts that run Windows Server 2016 or Windows 10 Anniversary Update or later.
Isolated User Mode is the runtime environment that hosts security applications inside Virtual Secure Mode on the Hyper-V host. Virtual Secure Mode is used to secure and protect the state of the virtual TPM chip.
To enable Isolated User Mode on the Hyper-V host that run earlier versions of Windows 10,
-
Open Windows PowerShell as an administrator.
-
Run the following commands:
You can migrate a virtual machine with virtual TPM enabled to any host that runs Windows Server 2016, Windows 10 build 10586 or higher versions. But if you migrate it to another host, you may not be able to start it. You must update the Key Protector for that virtual machine to authorize the new host to run the virtual machine. For more information, see Guarded Fabric and Shielded VMs and System requirements for Hyper-V on Windows Server.
Опрос
Я познакомился с виртуальными машинами в 2004 году, когда начал заниматься автоустановкой Windows. С тех пор они стали неотъемлемой частью моей повседневной работы, включая тестирование системных настроек, программ и т.п.
Я хочу поблагодарить Дениса Дягилева за помощь в подготовке этого материала. Одним из преимуществ программы MVP является знакомство с лучшими специалистами по технологиям Microsoft. Это означает, что в частном порядке можно получить грамотную консультацию по любому вопросу 😉
Денис также любезно предложил свою помощь в проведении дискуссии. Поэтому если у вас возникнут технические вопросы по этой статье, вы можете рассчитывать на квалифицированные ответы.
Результаты голосования утеряны в связи с прекращением работы веб-сервиса опросов.
Установка Windows 11 и подключение к машине
После запуска машины быстро делаем клик внутри неё и жмём любую клавишу для запуска с образа установки Windows 11. Дальше выполняем процесс установки системы точно так, как если бы мы его производили на физическом компьютере.

Установка Windows 11 во многом не отличается от Windows 10.
На этапе первичных настроек операционной системы у нас будет новый интерфейс установки Windows 11, но сами настроечные шаги будут такими же, как в Windows 10. Если вы хотите работать с локальной учётной записью, в процессе установки выбирайте редакцию Windows 11 не ниже Pro.

После установки Windows 11 подключаемся к машине с использованием расширенного сеанса.


Как включить(отключить) виртуализацию Hyper V в Windows.
Давайте разберемся, как включить(отключить) виртуализацию Hyper V в Windows.
Если у вас возникла необходимость или просто интересно развернуть виртуальную машину на вашем ПК с Windows, то Microsoft предоставляет бесплатную возможность сделать это без установки стороннего софта, если Вы обладатель 64-битной Windows 8 или Windows 10 версии Корпоративная или Профессиональная.
Для этого нужно установить компонент(в серверных системах, роль) Hyper-V.
(Как правило, современные компьютеры этим требованиям удовлетворяют. Не забудьте проверить в БИОС, включена ли поддержка виртуализации.)
Давайте рассмотрим установку и отключение этого компонента на примере Windows 10.
Для того, чтобы включить Hyper-V, идем Панель управления->Программы и компоненты->Включение или отключение компонентов Windows.
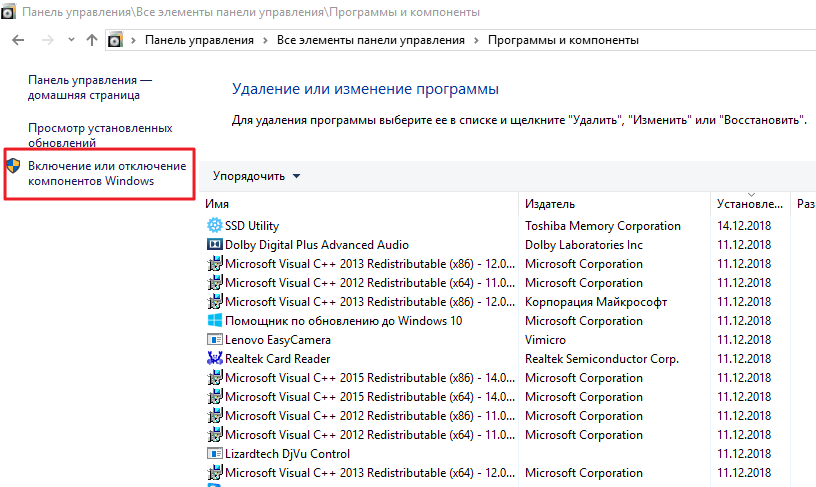
В открывшемся окне Компоненты Windows помечаем галками компоненты Hyper-V. 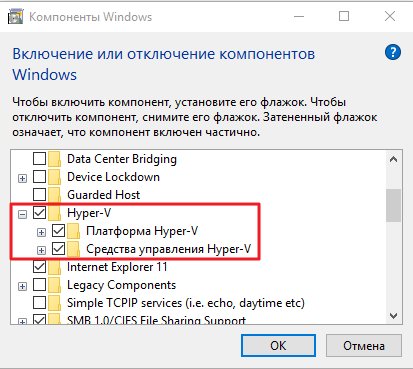
Жмем ОК.
После установки компонентов перезагрузите компьютер.
После того, как вы поставите роль Hyper-V, ваш компьютер станет практически виртуальной машиной, работающей поверх гипервизора, появится новый виртуальный сетевой адаптер(vEthernet), в котором теперь и нужно производить настройки(если это необходимо).
Также, установить компонент Hyper-V можно с помощью PowerShell, запущенного с правами Администратора, выполнив команду:
Для удаления компонента нужно снять галочки с Hyper-V, которые мы ставили при установке или выполнить команду:
Почитать о Hyper-V в Windows 10 можно на сайте Microsoft.
Возможно, вас заинтересуют еще статьи о виртуализации.
Установка Hyper-V Server 2012 R2
Первым делом скачиваем свежую версию гипервизора с сайта Microsoft. Скачивать нужно обязательно английскую версию. Во-первых, в русской были некоторые баги, хотя их могли и пофиксить уже, но дело не только в этом. Для автоматизации и упрощения настройки Hyper-V Server 2012 R2 мы будем использовать скрипты, написанные для английской версии, в русской они работать не будут. Я сначала поставил русскую версию, потратил какое-то время, потом плюнул и переустановил систему.
Установка достаточно банальна и ничем принципиально не отличается от любой другой установки windows. Скачивается образ, с него загружается система и устанавливается. В конце установки нас встречает консоль с настройками Hyper-V Server 2012 R2:
Сразу же дам подсказку на случай, если вы Hyper-V Server Configuration console закроете. Запустить снова ее можно командой sconfig. Мне пришлось потратить прилично времени, чтобы найти как это сделать без перезагрузки сервера.
What happens if I don’t upgrade the virtual machine configuration version?
If you have virtual machines that you created with an earlier version of Hyper-V, some features that are available on the newer host OS may not work with those virtual machines until you update the configuration version.
As a general guidance, we recommend updating the configuration version once you have successfully upgraded the virtualization hosts to a newer version of Windows and feel confident that you do not need to roll back. When you are using the cluster OS rolling upgrade feature, this would typically be after updating the cluster functional level. This way, you will benefit from new features and internal changes and optimizations as well.
Note
Once the VM configuration version is updated, the VM won’t be able to start on hosts that do not support the updated configuration version.
The following table shows the minimum virtual machine configuration version required to use some Hyper-V features.
| Feature | Minimum VM configuration version |
|---|---|
| Hot Add/Remove Memory | 6.2 |
| Secure Boot for Linux VMs | 6.2 |
| Production Checkpoints | 6.2 |
| PowerShell Direct | 6.2 |
| Virtual Machine Grouping | 6.2 |
| Virtual Trusted Platform Module (vTPM) | 7.0 |
| Virtual machine multi queues (VMMQ) | 7.1 |
| XSAVE support | 8.0 |
| Key storage drive | 8.0 |
| Guest virtualization-based security support (VBS) | 8.0 |
| Nested virtualization | 8.0 |
| Virtual processor count | 8.0 |
| Large memory VMs | 8.0 |
| Increase the default maximum number for virtual devices to 64 per device (e.g. networking and assigned devices) | 8.3 |
| Allow additional processor features for Perfmon | 9.0 |
| Automatically expose configuration for VMs running on hosts using the | 9.0 |
| Hibernation support | 9.0 |









