Топ 8 лучших файловых менеджеров для windows
Содержание:
- Total Commander
- XYplorer
- ES Проводник (ES File Manager) – лучший файловый менеджер для Android
- SpeedCommander
- oMega Commander
- Скачать классический файловый менеджер Windows
- FX File Explorer
- XYplorer
- Как использовать диспетчер файлов в Windows 10
- One Commander
- Где найти стандартный файловый менеджер на телефонах с Андроидом
- Changes in master v10.0 after original_plus
- Технические характеристики
- Лучшие файловые менеджеры (Windows Store)
- SpeedCommander
- Свободный командир
- Double Commander
- Solid Explorer – файловый менеджер с поддержкой шифрования и сетевых протоколов
- Unreal Commander
Total Commander
Total Commander — один из самых известных и, вероятно, лучших файловых менеджеров для Windows 10. Это приложение имеет долгую историю и множество функций. Что касается функций, вот несколько заметных:
- Интерфейс перетаскивания, совместимый с Проводником
- Поддержка командной строки, которая позволяет запускать программы с определенными параметрами
- Встроенный просмотрщик файлов, который позволяет просматривать файлы в шестнадцатеричном, двоичном или текстовом формате
- Многоименованный инструмент
- Функция сравнения файлов
- Возможность разбивать или объединять большие файлы
- Поиск дубликатов
- Расширенный поиск файлов, который может искать внутри архивов
- Встроенный FTP-клиент
- Возможность обрабатывать все популярные типы файловых архивов
Скачать Total Commander
XYplorer
XYplorer — функциональный файловый менеджер, разработанный в качестве замены Проводнику. Программа имеет две версии: полная версия XYplorer Pro (платная) и версия с ограниченным функционалом XYplorer Free (бесплатная).
В XYplorer поддерживается работа в неограниченном количестве мультивкладок, в приложении настраиваемый интерфейс в однопанельном или двухпанельном режиме, в программу встроено много дополнительных инструментов и функций, есть откат изменений, просмотр мультимедиа файлов, сравнение и переименование файлов, поддержка скриптов и пакетных операций, расчет и отображение размера папок, расширенный поиск, синхронизация между каталогами, просмотр свойств и редактирование тегов файлов, есть возможность присваивать теги и цветовые метки файлам и т. д.
Разработчик XYplorer — Donald Lessau, программа поддерживает русский язык.
ES Проводник (ES File Manager) – лучший файловый менеджер для Android
- Скачать ES Проводник.
- Разработчик: ES Global.
- Оценка пользователей: 4,5.
- Количество скачиваний: более 300 миллионов.
ES Проводник (ES File Manager) – один из самых первый файловых менеджеров на платформе. Первые версии появились еще во времена Android 1.6. За годы ES Проводник не только завоевал несколько сот миллионов сердец пользователей, но и значительно эволюционировал. Сегодня по функциональности он смело может заменить оболочку Android.
При первой загрузке пользователя встречает отнюдь не древо папок и даже не список файлов и папок в корневой директории смартфона, а домашняя страница. На ней сразу же предлагается определить свободное и занятое место, очистить пространство, удалив старые или лишние файлы.
Также с домашней страницы можно попасть в основные пункты меню менеджера. Пользователю предложат ознакомиться с журналом его действий, зашифровать данные, найти архивы и распаковать их, очистить диск, запустить менеджер приложений, изображений, музыки, видео, документов, загрузок, поработать с облачным хранилищем (поддерживает десяток провайдеров), сетями. Также с домашней страницы можно запустить поиск, создать ссылку, или все-таки попасть в основное меню программы.
Из этого меню можно управлять закладками, библиотеками, сетями, включить отображение скрытых файлов и т.д. Самый важный пункт – Локальное хранилище. Именно через него можно выйти в собственно файловый менеджер.
Интерфейс файлового менеджера стандартный: на экран выводятся папки и файлы. Одно прикосновение к экрану открывает папку или запускает файл. Долгое прикосновение вызываем контекстное меню, также активируя возможность групповой работы с файлами. На экране сразу же появляются четыре основных действия: копировать, вырезать, удалить, переименовать.
Нажав на «Еще» можно увидеть дополнительные команды, которых набралось полтора экрана. Здесь можно добавить в избранное, в библиотеки, зашифровать, расшифровать, проиграть музыку прямо из менеджера, сжать файл, отправить его с помощью приложений или Bluetooth.
В настройках приложения можно выбрать, что будет отображаться, а что нет. Также можно настроить пароль доступа к ES Проводник. Воспользоваться приложением можно будет, только введя пароль.
Отметим, что к ES существует множество тем и дополнений. Пожалуй, это если не лучший файловый менеджер для Android, то один из таковых.
SpeedCommander
SpeedCommander — двухпанельный файловый менеджер с огромным набором возможностей для работы с файлами. Окно SpeedCommander можно разделить на две части в горизонтальном или вертикальном положении.
В SpeedCommander встроена полная поддержка Юникода, реализована поддержка мультивкладочности, виртуальных папок, пакетных операций и макросов. В файловый менеджер встроен просмотрщик для более 80 типов файлов, клиент для подключения по FTP, FTP-SSL, SFTP, встроен текстовый редактор с поддержкой синтаксиса, поддерживаются плагины, расширяющие возможности программы.
Программа работает с 13 типами архивов (распаковка, запаковка), в приложение встроена мощная система шифрования и защита файлов паролем. SpeedCommander может синхронизировать данные в папках, сравнивать данные в папках и файлах, в файловом менеджере есть инструменты для группировки и фильтрации и т. д.
SpeedCommander — платная программа, разработана в Германии (SpeedProject). Для поддержки русского языка необходимо установить русификатор.
oMega Commander
oMega Commander — мощный файловый менеджер с большим количеством полезных функций. Возможности приложения расширяются с помощью плагинов. Программа oMega Commander имеет дружелюбный, полностью настраиваемый интерфейс.
Основные возможности oMega Commander: ленточный интерфейс, перенос, переименование, форматирование лент, открытие файлов в разных программах, цветовая группировка вкладок, закрепление и сохранение вкладок, флажки файлов, подсветка файлов по типу, многооконный интерфейс, список избранных окон, умное копирование, работа с архивами, как с обычными папками, безопасное удаление данных без возможности восстановления, разрезание и склейка файлов, мультифункциональный поиск, встроенный редактор, контроль свободного места и многое другое.
oMega Commander — платная программа с поддержкой русского языка (разработчик — Pylonos.com LLC).
Скачать классический файловый менеджер Windows
Теперь диспетчер файлов Windows вернулся к жизни, что позволяет повторно скачайте и используйте классический менеджер Windows на нашем текущем ПК. Он работает как собственное настольное приложение x86 и x64 во всех поддерживаемых версиях Windows, включая Windows 10. Исходный код доступен для скачать с GitHub . Исходный код WinFile использовался из Windows NT4, так что после минимальных изменений и компиляции с помощью Visual Studio его можно было запустить на любом текущем компьютере с Windows. Он также позволяет адаптировать такие действия, как Ctrl + X (копирование) и Control + V (вставка) к текущей операции, чтобы переместить файл местоположения.
Диспетчер файлов Windows
Разработчик: Microsoft Corporation
FX File Explorer
Читай также: Окей, Гугл на Андроид: Как установить и пользоваться
FX File Explorer
А этот менеджер уже немного отличается от предыдущих.
Прежде всего, тем, что в нём есть возможность открывать сразу несколько окон, а ещё он поддерживает множество различных форматов файлов, имеет свой собственный проигрыватель и даже текстовый редактор. Ну как, впечатляет?
Набор функций здесь действительно замечательный, можно редактировать-перемещать-удалять несколько файлов сразу, с лёгкостью редактировать смартфон на двух страницах одновременно, писать и просматривать файлы, распаковывать и архивировать в один момент.
И всё это, на самом деле, очень удобно, особенно когда предстоит много работы, к примеру, по перемещению файлов, а времени в обрез, и при этом нужно успеть ещё и заметку сделать или создать архив.
Но стоит учитывать, что хорошая работа дёшево не обойдётся. Казалось бы, приложение бесплатное, но очень многие функции в нём требуют особой «разблокировки» в виде оплаты услуг и покупки программы.
Ах да, русского языка в ней тоже нет. И, учитывая то, что менеджер платный, в принципе, такой нюанс могли бы и учесть, и исправить, и добавить…
Но при этом приложение отличное, и стоит своих денег, особенно когда многозадачность стоит в приоритете.
Загрузить и установить такого помощника можно здесь:
XYplorer
XYplorer — функциональный файловый менеджер, разработанный в качестве замены Проводнику. Программа имеет две версии: полная версия XYplorer Pro (платная) и версия с ограниченным функционалом XYplorer Free (бесплатная).
В XYplorer поддерживается работа в неограниченном количестве мультивкладок, в приложении настраиваемый интерфейс в однопанельном или двухпанельном режиме, в программу встроено много дополнительных инструментов и функций, есть откат изменений, просмотр мультимедиа файлов, сравнение и переименование файлов, поддержка скриптов и пакетных операций, расчет и отображение размера папок, расширенный поиск, синхронизация между каталогами, просмотр свойств и редактирование тегов файлов, есть возможность присваивать теги и цветовые метки файлам и т. д.
Разработчик XYplorer — Donald Lessau, программа поддерживает русский язык.
Как использовать диспетчер файлов в Windows 10
После того, как Windows позаботится о загрузке и установке приложения, все, что вам нужно сделать, это нажать кнопку «Пуск», чтобы запустить его. Интерфейс нового файлового менеджера появится сразу же, и он в основном тот же, что мы видели в начале девяностых годов под управлением Windows 3.0. Мы сможем выполнять все задачи прошлых лет, такие как упорядочивание файлов с помощью кнопок на панели инструментов, управление дисками и каталогами в различных подокнах, а также форматирование диска. Все это при совместимости с более современными утилитами, такими как 64-битные окна совместимость, сочетания клавиш и длинные имена файлов.
Классический интерфейс полностью на английском языке
Весь интерфейс приложения полностью на английском языке, без возможности выбрать испанский в качестве языка, хотя все функции более или менее понятны. Вверху мы находим панель инструментов в виде вкладок с параметрами «Файл», «Диск», «Дерево», «Просмотр», «Параметры», «Окно» и «Справка». Чуть ниже у нас есть возможность выбирать между различными жесткими дисками, которые у нас есть.
В окне слева он показывает нам древовидный список папок, составляющих жесткий диск, которые мы можем развернуть, чтобы выбрать различные подпапки. Все содержимое папки можно просмотреть в правом столбце. Как могло быть иначе, каждая папка представлена значком желтого цвета, а каждый файл представляет собой белый документ.
Используйте вкладки вверху для выполнения действий
Если мы нажмем на вкладку «Файл», отобразится весь набор опций, которые мы можем выполнить из нее, например, открыть, редактировать, перемещать, копировать, копировать в буфер обмена, вырезать в буфер обмена, вставлять, удалять, сжимать, распаковывать. , создавать каталоги и т. д. Каждая из этих функций имеет соответствующее сочетание клавиш, с которым совместимо приложение.
На вкладке «Диск» мы можем выполнять некоторые операции, связанные с нашим жестким диском, такие как копирование диска, маркировка диска, форматирование, подключение и отключение от сетевого диска и выбор диска. Если мы перейдем на вкладку «Просмотр», это позволит нам изменить вид каталогов, имея возможность выбирать между деревом и видом каталогов, только деревом или только каталогом. Мы также можем отсортировать контент по имени, типу, размеру, дате и дате пересылки.
Добавление и удаление элементов с панели инструментов
Если мы перейдем в раздел Опции, мы найдем возможность настройка панели задач с помощью нажав на «Настроить панель инструментов». Если мы щелкнем по нему, появится новое окно (любопытно, что это, если оно отображается на испанском языке). В нем мы можем видеть кнопки, доступные с левой стороны, и кнопки панели инструментов с правой стороны. Таким образом, если мы выберем кнопку слева и нажмем кнопку «Добавить», они будут автоматически добавлены на панель инструментов. Точно так же мы можем удалить любую кнопку, которая нас не интересует, выбрав ее в правом столбце и нажав кнопку «Удалить». Если в любой момент мы захотим оставить конфигурацию, которая отображается по умолчанию, необходимо только нажать кнопку «Сброс».
One Commander
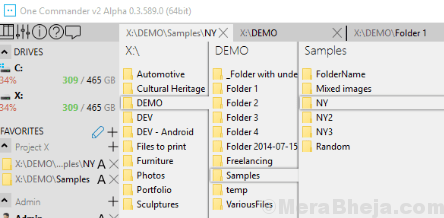
One Commander is another great alternative to the native Windows file explorer and the best part is, it’s completely free. It’s known for its advanced and attractive interface that comes with two different themes. But, if you are looking for the dual-pane view, the column view of the tool should be great. Additionally, One Commander features tabs just like other “Commander” file managers that makes it convenient for you to work with several directories at the same time.
Among its other features are an address bar displaying all the sub-folders in the existing directory (just as the folder trees), a history panel on the right side of the interface making it easier to navigate earlier files and directories, other usual features of a file manager, support for integrated preview of audio, video, and text files, and much more. Overall, it’s a well-designed file manager in the category.
Price: Free
Где найти стандартный файловый менеджер на телефонах с Андроидом
Все современные устройства оснащены стандартным обеспечением в виде файлообменника. В зависимости от модели телефона названия могут отличаться. Вот некоторые из возможных — диспетчер, файловый диспетчер, файл.
Чтобы найти необходимый документ внутри устройства, необходимо следовать простой инструкции:
- По поиску или на экране мобильного необходимо найти необходимый менеджер. Ниже на скриншоте иконка «Файлы».
- После открытия окна необходимо выбрать, где конкретно будет искаться файл. Это может быть SD-карта или внутренняя память телефона.
- В поисковой строке можно указать либо название документа, либо просто его тип. Например, документы. После поиска будет открыта папка, где находится искомый документ.
Как искать файлы на андроиде
К сведению! Внутренняя память телефона сейчас позволяет хранить на телефоне огромный объем информации. Даже за год использования в смартфоне могут скопиться гигабайты различной информации. При этом внутри телефона могут храниться как очень важные файлы, так и совсем бесполезный мусор. И в таком потоке информации не всегда просто найти именно необходимый документ.
Файлообменник андроид — облачное хранение информации, передавать которую можно между устройствами. Также к любой папке можно получить доступ, а различные функции позволяют быстро изменять, редактировать файлы.
Иногда пользователи сталкиваются с вопросом, где найти встроенный файловый менеджер. Дело в том, что на андроид 6 немного изменилась форма подачи этой функции. Сейчас менеджер выглядит не как приложение, но к нему все также можно получить доступ. Сделать это немного сложнее. В настройках необходимо найти раздел «Память и USB». После перехода в это окно в самом низу можно найти вкладку хранилища «Просмотр» или «Explore». После того как она будет открыта, пользователь получит доступ к менеджеру.
Файлообменник интуитивно понятен, навигация очень легкая. Плюсом является возможность поиска по названию с помощью значка лупы.
Обратите внимание! Файлы можно сортировать по имени, размеру и дате создания. Запустив приложение, можно управлять файлами. Чтобы это сделать, необходимо зажать его пальцем, удерживая несколько секунд
В этом случае его можно будет удалить, переместить или переименовать
Чтобы это сделать, необходимо зажать его пальцем, удерживая несколько секунд. В этом случае его можно будет удалить, переместить или переименовать
Запустив приложение, можно управлять файлами. Чтобы это сделать, необходимо зажать его пальцем, удерживая несколько секунд. В этом случае его можно будет удалить, переместить или переименовать.
Changes in master v10.0 after original_plus
The master branch contains changes I have made since 2007. The changes have been solely determined
by my needs and personal use. Some of the changes have limitations that fit the way I use the tool.
For example, the path index which supports the new goto command only contains information for the c: drive.
I have also not redesigned or restructured WinFile in any major way.
Version v10.0 represents the entire set of changes from Nov. 2007 until this OSS project
was created. For changes post v10.0, see the commit and release history.
In summary v10.0 has the following changes/new features compared to original_plus:
- OLE drag/drop support
- control characters (e.g., ctrl+C) map to current short cut (e.g., -> )
instead of changing drives - cut () followed by paste () translates into a file move as one would expect
- left and right arrows in the tree view expand and collapse folders like in the Explorer
- added context menus in both panes
- improved the means by which icons are displayed for files
- F12 runs notepad or notepad++ on the selected file
- moved the ini file location to
- File.Search can include a date which limits the files returned to those after the date provided;
the output is also sorted by the date instead of by the name - File.Search includes an option as to whether to include sub-directories
-
starts a command shell (ConEmu if installed) in the current directory;
starts an elevated command shell ( only) - File.Goto () enables one to type a few words of a path and get a list of directories;
selecting one changes to that directory. Only drive c: is indexed. - UI shows reparse points (e.g., Junction points) as such
- added simple forward / back navigation (probably needs to be improved)
- View command has a new option to sort by date forward (oldest on top);
normal date sorting is newest on top
You can read the code for more details.
Технические характеристики
Для упрощения процесса выбора программного обеспечения, основные характеристики всех вариантов, перечисленных в ТОПе, представлены в таблице. Сравните их для принятия решения.
| Название | Лицензия | Кроссплатформенность | Работа с архивами собственными средствами | Встроенный Интернет-клиент |
|---|---|---|---|---|
| Total Commander | Платно (есть демо-версия) | Да (Андроид) | Да | Да |
| Speed Commander | Платно (есть демо-версия) | Нет | Да | Да |
| oMega Commander | Платно (есть демо-версия) | Нет | Нет | Нет |
| Unreal Commander | Бесплатно | Нет | Да | Да |
| Free Commander | Бесплатно | Нет | Да | Нет |
| Double Commander | Бесплатно | Да | Нет | Нет |
| Multi Commander | Бесплатно | Нет | Да | Да |
| XYplorer | Бесплатная базовая версия, платная расширенная | Нет | Нет (в платной версии есть) | Нет (в платной версии есть) |
| Directory Opus | Бесплатно | Относительная | Да | Да |
| Q-Dir | Бесплатно | Нет | Нет | Нет |
Подробнее ознакомиться со всеми вариантами программ, представленными в таблице, можно ниже.
Лучшие файловые менеджеры (Windows Store)
Если бы мы пропустили список наиболее качественных файловых менеджеров из Windows Store, эту статью сложно было бы назвать полной.
Эти приложения могут оказаться не такими функциональными, как классические, тем не менее они лидируют в направлении графического интерфейса. Основная причина по которой их стоит рассмотреть — они более удобны для восприятия, чем их предшественники.
Files&Folders Lite
Files&Folders Lite был создан специально для Windows 10 разработчиками торрент-клиента Torrex. Его чистый и удобный пользовательский интерфейс обеспечивает простой доступ ко всем файлам и папкам на компьютере через расширенную панель навигации с левой стороны экрана.
В дополнение к уже существующим системным папкам всегда можно добавить новую. Данный файловый менеджер предлагает поддержку FTP, синхронизацию с OneDrive и защиту Google Диск, DropBox, Yandex Диск.
Этот файловый менеджер наверняка понравится любителям фильмов, ведь теперь нет нужды устанавливать сторонние приложения для воспроизведения видео. Он способен читать, сжимать, распаковывать и открывать архивы папок большинства доступных форматов.
Говоря о персонализации, вы всегда можете выбрать из ограниченного набора тем, подходящую вам и полностью настроить интерфейс под свои нужды. Это открывает возможность установить новый фон из коллекции ваших изображений или найти новый в Bing.
File Browser
File Browser является самым простым приложением, которое только можно найти среди остальных диспетчеров файлов. Приложение отказывается от внедрения огромного количества функций и стремится к минимализму, предоставляя пользователям возможность просматривать свои файлы и папки как обычно.
Диспетчер файлов поставляется с основными файловыми операциями и поддерживает функцию “Поделиться”, что позволяет пользователям напрямую отправлять свои файлы по электронной почте и делиться ими с другими людьми, пользующимися ОС Windows. В этом помогает функция “Совместное использование”. Вы можете выбрать одну из нескольких доступных цветовых тем и персонализировать интерфейс.
Отличительной особенностью файлового менеджера является возможность просмотра вкладок. Подобно другим менеджерам, вы можете открывать несколько папок одновременно, находясь на разных вкладках для большей многозадачности.
Приложение позволяет с не меньшей легкостью перетаскивать нужные документы между открытыми вкладками. Тем не менее такая функция доступна только при использовании премиальной версии программы, которая предлагается по очень низкой цене.
Metro Commander
Приложение Metro Commander создано теми же разработчиками, которые выпустили вышеописанный файловый менеджер Files&Folders. Оно обладает практически идентичным графическим интерфейсом и функциями, включая встроенный инструмент сжатия и извлечения файлов, пользовательские темы, поддержка облачных дисков, FTP и т.д.
Зачем же было выпускать это приложение, если все одинаково, спросите вы? Metro Commander поставляется с двойной панелью, что позволяет управлять файлами гораздо более легко и эффективно. Эта функция полезна, когда вы имеете дело со множеством папок и файлов, которые нужно переместить или скопировать.
Бесплатная версия Metro Commander содержит рекламу с небольшими окошками объявлений в правом нижнем углу экрана.
UWP File Explorer
UWP File Explorer предоставляет хорошую альтернативу для пользователей, которым нравится привычный проводник Windows, ведь эти два приложения очень похожи. Его можно назвать фактической заменой, хотя слово “преемник” подошло бы куда лучше, хотя он не созрел до этого этапа.
Данный файловый менеджер мало что может предложить, если сравнивать его с проводником Windows, тем не менее он позволяет с удобством просматривать личные папки и файлы. Он включает в себя основные параметры, такие как копирование/вставка, удаление документов, сортировка, выделение и т.д.
Одной из полезных функций менеджера является возможность “Поделиться” файлами с другими пользователями.
Надеемся статья оказалась для вас полезной и помогла выбрать файловый менеджер по душе. Тем не менее, хотим отметить, при использовании каждого из них будет сохраняться ощущение, что классическое приложение все же лучше со всех сторон.
На всякий случай, если потребуется восстановление стертых файлов, вам поможет инструмент Starus File Recovery. Продукт имеет схожий интерфейс и работает также, как и стандартное окно проводника Windows 10. После анализа инструмент отобразит содержимое диска, показывая стертые файлы и папки на тех местах, где они располагались до удаления. можно совершенно бесплатно!
SpeedCommander
SpeedCommander — двухпанельный файловый менеджер с огромным набором возможностей для работы с файлами. Окно SpeedCommander можно разделить на две части в горизонтальном или вертикальном положении.
В SpeedCommander встроена полная поддержка Юникода, реализована поддержка мультивкладочности, виртуальных папок, пакетных операций и макросов. В файловый менеджер встроен просмотрщик для более 80 типов файлов, клиент для подключения по FTP, FTP-SSL, SFTP, встроен текстовый редактор с поддержкой синтаксиса, поддерживаются плагины, расширяющие возможности программы.
Программа работает с 13 типами архивов (распаковка, запаковка), в приложение встроена мощная система шифрования и защита файлов паролем. SpeedCommander может синхронизировать данные в папках, сравнивать данные в папках и файлах, в файловом менеджере есть инструменты для группировки и фильтрации и т. д.
SpeedCommander — платная программа, разработана в Германии (SpeedProject). Для поддержки русского языка необходимо установить русификатор.
Свободный командир
Еще одна отличная программа для управления файлами — это FreeCommander. Что касается функций, вот несколько заметных:
- Двухпанельное (горизонтальное и вертикальное) и однопанельное расположение
- Пользовательский интерфейс с вкладками, который позволяет работать с несколькими папками
- Дополнительный вид дерева для быстрой навигации
- Просмотрщик файлов, который может просматривать файлы в шестнадцатеричном, двоичном, текстовом или графическом формате
- Просмотрщик файлов работает и с архивами
- Поддержка архивов ZIR, другие форматы требуют плагинов
- Бесструктурный вид для файлов и папок
- Быстрый доступ к системным папкам, панели управления и меню «Пуск»
- Возможность легко копировать, перемещать, удалять или переименовывать файлы / папки
- Поддержка перетаскивания
- Возможность поиска файлов внутри архивов
- Поиск дубликатов
- Проверка контрольной суммы
- Массовое переименование
- Работает с путями файлов больше 255 символов
- Можно рассчитать размер папки и сравнить папки
- Возможность создавать папки избранного
- Встроенный FTP / SFTP клиент
- Командная строка DOS
- Скачать Free Commander
Double Commander
Double Commander — бесплатный файловый менеджер с двухоконным интерфейсом. Программа работает на разных платформах (Windows, Linux, macOS, FreeBSD).
В программу Double Commander встроены инструменты для группового переименования файлов и синхронизации, все операции выполняются в фоновом режиме, реализована поддержка вкладок, встроен просмотрщик файлов, просмотр эскизов, работа с архивами, расширенный поиск файлов, в том числе с регулярными выражениями, функция приостановки файловых операций, имеется поддержка некоторых плагинов для Total Commander и т. д.
Программа Double Commander создана коллективом разработчиков из России, которые стремятся создать файловый менеджер, аналогичный по функциональности Total Commander.
Solid Explorer – файловый менеджер с поддержкой шифрования и сетевых протоколов
Отметим наиболее интересные функции файлменеджера.
Парольная защита любых файлов и папок. Solid Explorer умеет шифровать данные, для быстрого получения доступа к ним можно использовать fingerprint sensor, который сегодня присутствует во многих мобильных гаджетах.
Интерфейс файлового браузера представлен двумя панелями, которые отлично настраиваются: меняются цвета, темы и иконки. Как и большинство современных мобильных приложений, в Solid Explorer учтены особенности материального дизайна. Так что пользоваться навигацией, меню привычно и приятно.
Файловые операции между панелями (и внутри каждой из них) выполняются через Drag and Drop. Для компрессии файлов удобен встроенный архиватор ZIP, 7ZIP, RAR и TAR.
Большинству пользователей Solid Explorer будет удобен мультимедиа-функциями. Для просмотра большинства форматов фото, видео и аудио не требуется внешний просмотрщик. Более того, встроенные средства SE позволяют работать с контентом в Dropbox, Google Drive как со встроенной памятью или sd картой.
Сетевые возможности представлены FTP, SFTP, WebDav и SMB/CIFS — можно без проблем подключаться к сетевому хранилищу. Также поддерживается работа с облачными хранилищами, включая Dropbox, Mediafire и мн. др.
Опытные пользователи могут работать непосредственно с файловой системе через root-менеджер. Однако он, в свою очередь, требует установленных root-права (которые можно получить через KingoRoot, FramaRoot и прочие надстройки).
Бесплатная версия Solid Explorer File работает 14 дней, для дальнейшей работы необходим Solid Explorer Unlocker, приобретаемый через Google Play.
Unreal Commander
<Рис. 6 Unreal Commander>
Unreal Commander – это простой двухпанельный файловый менеджер, обладающий всеми необходимыми функциями. Распространяется бесплатно.
По интерфейсу и внешнему оформлению похож на Total Commander, но функционалом обладает немного более низким.
Интересная особенность состоит в том, что софт поддерживает плагины и расширения, созданные как раз для Total Commander (исключение составляют плагины для файловой системы).
Имеет интернет-клиент и мультиформатный аудиопроигрыватель, поддерживает синхронизацию и работу с архивами.
Позитив:
- Бесплатное распространение;
- Поддержка плагинов;
- Удобный и простой интернет.
Негатив:
- Более узкий функционал по сравнению с Тотал Коммандер;
- Поддержка всего нескольких типов архивов;
- Не всегда стабильная работа.









