Красивые бесплатные картинки для одноклассников
Содержание:
- Как загрузить фото в Одноклассники с компьютера
- Программы, приложения, расширения для массового сохранения медиа-данных из ОК
- Загружаем фото с рабочего стола
- Сторонние программы для скачивания картинок из «ОК»
- Перенос нескольких фотографий
- Как скачать видео из сообщений
- Сохранение изображений на телефон
- Как загрузить изображение в группу в Одноклассниках?
- Загрузка с компьютера
- Как скачать видео с Одноклассников на компьютер
- Не могу загрузить фото с флешки: что делать?
- Как сохранить медиа-файл из Одноклассников на телефон?
- Как скинуть фотографию в Одноклассники с мобильного устройства?
- Ещё один способ – сложно, но надёжно
- Добавление фотографий с мобильного устройства
- Расширения
- Добавление фотографий с компьютера
- Возможные способы открыть чужой профиль
- Почему не скачиваются фотографии
- Как добавить фото с телефона или планшета
- Запись из ленты
Как загрузить фото в Одноклассники с компьютера
Не могу сказать, что управление сайтом слишком сложное, но для новичка выложить фотографии не всегда является легкой задачей. Давайте пошагово рассмотрим выполнение процедуры.
Добавление аватарки
- зайдите в профиль;
- наведите курсор на главное фото и выберите «Сменить фото»;
- выберите фотографию на компьютере и нажмите «Открыть»;
- когда фотография загрузится, будет предложено осуществить обрезку;
определите размер аватара, и нажмите «Установить».
Аватар загружен.
Загрузка дополнительных фото
войдите на главную страницу сайта;
- выберите пункт «Фото»;
- на экране найдите надпись «добавить фото», кликните по ней;
появится окно, в котором нужно выбрать папки, где хранятся фотографии (для удобства можно перетащить файлы сразу с рабочего стола);
выберите необходимый файл и нажмите на кнопку «Открыть».
Когда файлы загрузятся, появится зеленая галочка, и надпись с количеством загруженных файлов. Опубликованные фотографии хранятся в альбоме «Личные». Наведите курсор на фото и увидите список действий: можно добавить описания, отметить других пользователей, развернуть изображение, перенести его в другой альбом.
Каждому пользователю важно не только вставить на сайт несколько изображений, но и поделиться с друзьями яркими моментами своей жизни. А чтобы несколько событий не смешивались в одну массу, есть возможность создания альбома
Разберем последовательность действий:
- на странице выберите раздел «Фото»;
- кликните на кнопку «Создать новый альбом»;
- придумайте название альбома и введите его;
- выберите людей, которые смогут его видеть и нажмите «Сохранить»;
- нажмите кнопку «Добавить фото» и выполните действия описанные выше.
Программы, приложения, расширения для массового сохранения медиа-данных из ОК
Неважно, что вы выберете: программу, приложение или расширения для массового скачивания медиа-объектов из социальной сети. Все они относятся к одной категории инструментов – парсеры. Парсинг относительно недавнее нововведение в сфере IT, которое помогает собирать необходимую информацию в автоматическом режиме
С помощью полученных данных можно разрабатывать стратегии в маркетинге, продажах или, как в нашем случае, просто скачать много понравившихся файлов в несколько нажатий. Софты работают со всеми социальными сетями и даже поисковыми системами
Парсинг относительно недавнее нововведение в сфере IT, которое помогает собирать необходимую информацию в автоматическом режиме. С помощью полученных данных можно разрабатывать стратегии в маркетинге, продажах или, как в нашем случае, просто скачать много понравившихся файлов в несколько нажатий. Софты работают со всеми социальными сетями и даже поисковыми системами.
- backlinks-checker.dimax.biz – в бесплатном аккаунте можно скачать только двадцать фотографий с одного адреса. Если вам нужен неограниченный доступ к скачиванию, то придется купить PRO-аккаунт. Его стоимость начинается от 199 рублей в месяц. Если покупать годовой тариф, то можно сэкономить 30%. Покупка обойдется в 1668 рублей. Приобретать его стоит только в том случае, если вы планируете постоянно загружать на комп изображения. Объекты отправляются на ПК в виде архива.
- NewDownloander v.2.9.3 – этот массовый загрузчик полностью бесплатный. С помощью него можно добавлять себе на компьютер объект любого типа. То есть не только фотографии, но и видео с музыкой. При работе можно установить фильтры и избежать навязчивых всплывающих окон и рекламных вставок.
Для пользования софтом не нужно быть профессионалом в сфере компьютеризации. Программа полностью на русском языке. Чтобы скопировать картинки на рабочий стол, нужно указать адрес их расположения и отметить, что вы хотите скачать: все или интересуют только отдельные объекты. Большим плюсом является то, что NewDownloander может работать одновременно с несколькими адресами. Во время сохранения вы можете в фоновом или слайдовом режиме просматривать/прослушивать файлы.
Но как бы ни были полезны парсеры, с юридической точки зрения, они не совсем правомерны. Все-таки вы собираете информацию о другом пользователе без его разрешения. Даже если вы просто хотите поставить картинку на рабочий стол ваше действие может быть приравнено к запрещенным. К тому же, сами Одноклассники запрещают собирать чужие данные и использовать для этого сторонние программы.
Если вас застанут за этим занятием, то минимум, что может грозить – блокировка от социальной сети, а максимум судебные разборки от особенно «задетых» пользователей. Но чтобы выследить «злоумышленника», то есть вас придется сильно заморочиться, поэтому можно особо не переживать.
Рекомендуем также к прочтению статью “Инструкция, как скопировать видео из Одноклассников на различные устройства“.
Загружаем фото с рабочего стола
Первоначально зайдём на свою страницу.
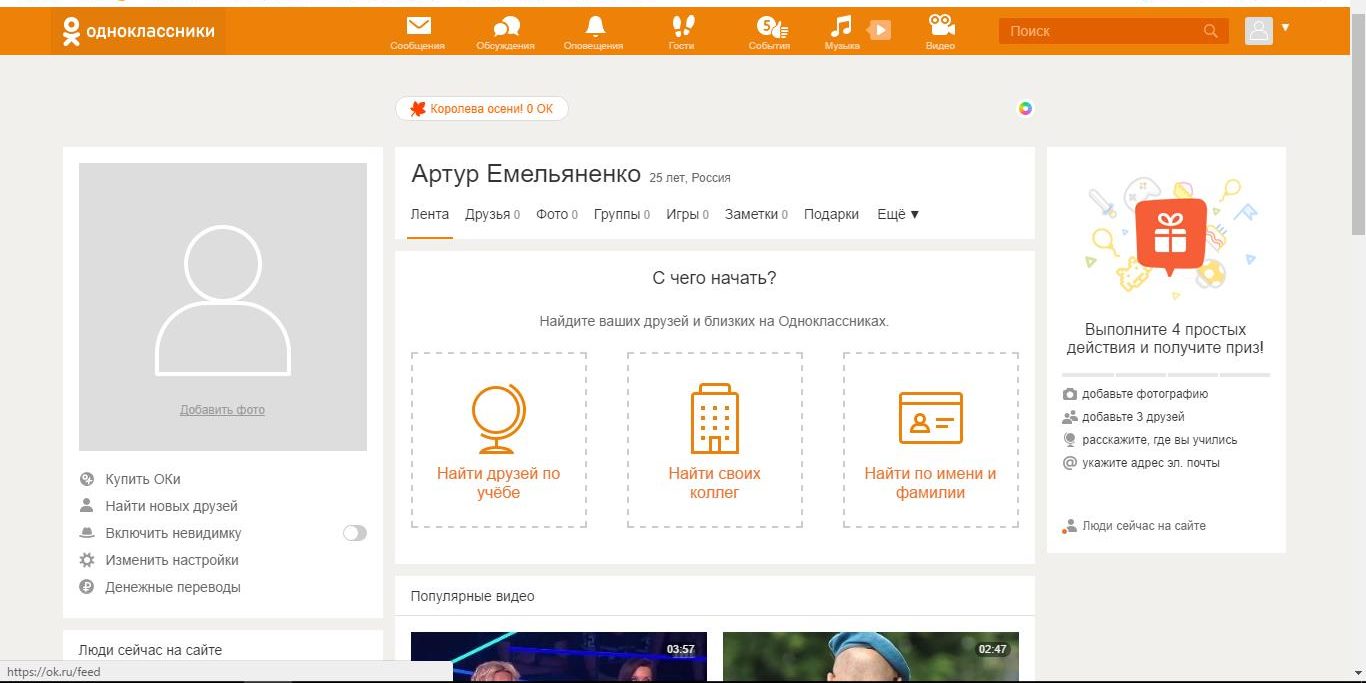
На втором изображении оранжевым контуром отмечен раздел «Фото» – нажимаем прямо на него.
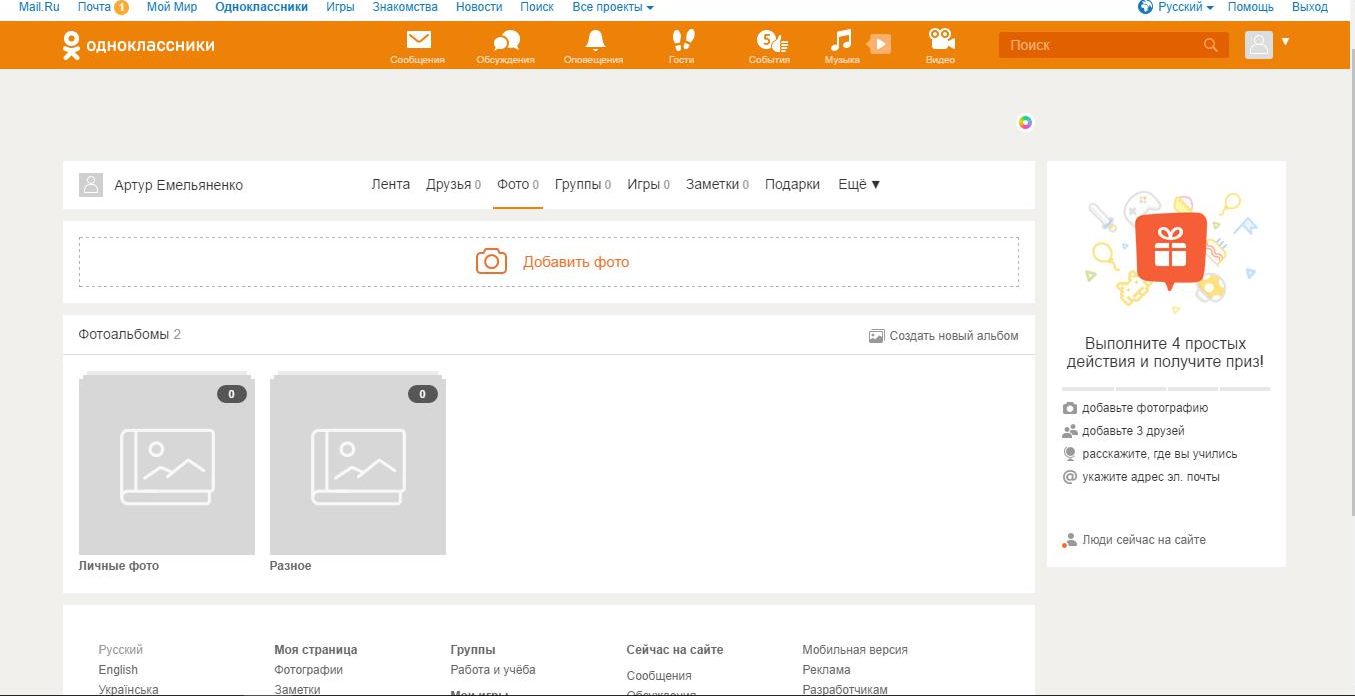
Как вы наверно уже догадались, необходимо нажать на поле «Добавить фото». Сразу после этого появится окно «проводника», в верхней строке которого (отмечено красной стрелочкой) необходимо выбрать «Рабочий стол». В нем мы как раз находим ту самую папку с фотографиями. На примере она так и называется «Фотографии». Заходим в нее и мышкой выбираем фото, которые желаем загрузить. Кстати, зажав клавишу Ctrl (контрл – нижняя, левая кнопка на клавиатуре), вы сможете отметить необходимые для загрузки файлы. Делаем это и нажимаем «Открыть».
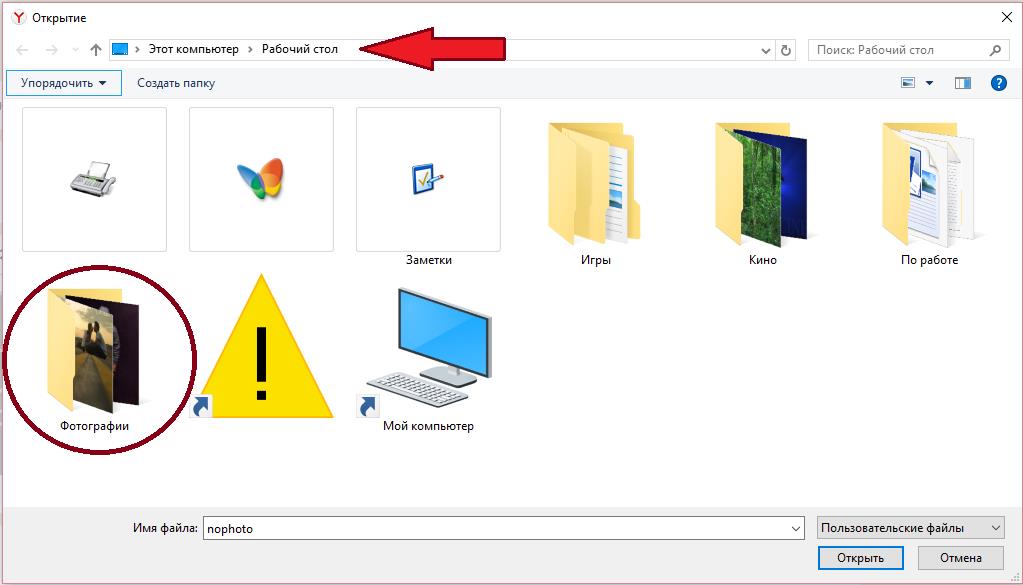
Спустя несколько секунд любимые запечатленные кадры загрузятся на сайт. Как видите, буквально в несколько кликов можно провернуть это нехитрое дело.
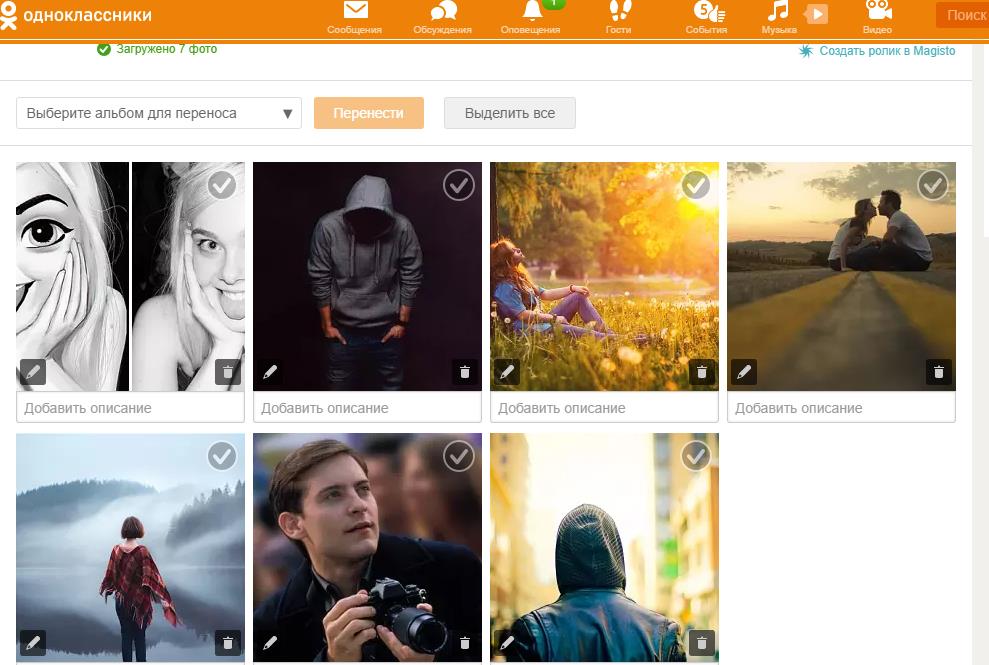
На скриншоте показаны семь изображений отправленные с рабочего стола. В строку «Добавить описание» вы можете изложить краткую историю кадра: время, место или кто запечатлен. Нетрудно, согласитесь?
Сторонние программы для скачивания картинок из «ОК»
Расширить функционал сохранения картинок из соцсети можно отдельными программами или специальными расширениями, которые выпускаются для большинства современных браузеров.
Примером удобного варианта программы является утилита SaveFrom.Net.Helper.
Достаточно зайти на сайт , скачать и установить.
После установки во многих браузерах появится специальное расширение для загрузки медиаконтента
Открыв любое фото в одноклассниках, слева вверху появится символ стрелочки. Нажав на нее начнется скачивание. Вот и всё.
ПОСМОТРЕТЬ ВИДЕО
Перенос нескольких фотографий
В процессе копирования фотографий участвуют: профиль во ВКонтакте, профиль в ОК и жесткий диск вашего компьютера.
- Заходим в ВК.
- Открываем интересующую нас фотографию.
- Кликаем правой кнопкой по картинке и жмем «Сохранить как».
- Выполняем пункты 2 и 3, пока все нужные фото не окажутся на компьютере.
- Открываем профиль в ОК.
- Заходим в «Фото».
- Выбираем имеющийся альбом или создаем новый.
- Жмем «Добавить фото».
- После этого вы увидите все папки и файлы, которые есть у вас на компьютере. Выберите среди них ту, в которую только что сохраняли.
- Выделите все файлы (удобно использовать Ctrl+A) и нажмите «Открыть».
- Дождитесь, пока фотографии появятся в альбоме.
Как скачать видео из сообщений
Самый легкий способ скачать видеозапись из Одноклассников – открыть мобильную версию сайта на компьютере.
Необходимо:
- В веб-обозревателе загрузить m.ok.ru.
- Перейти в «Сообщения».
- Найти диалог с видеозаписью и, не начиная воспроизведение ролика, нажать на нем правой кнопкой мыши и выбрать «Открыть в новой вкладке».
Начнется скачивание видео в папку «Загрузки».
Если этот способ не работает, скачать на ПК интересный ролик из диалогов в Одноклассниках можно с помощью одного из многочисленных онлайн-сервисов, расширений для веб-обозревателя или специализированных программ.
Онлайн-сервисы
Легкий и удобный способ скачать видео из личных сообщений в Одноклассниках – использование онлайн-сервисов для закачки мультимедийного контента, например, https://ssvideo.org . Его достоинство в том, что не требуется установка дополнительного ПО, все, что нужно – скопировать ссылку на видео и вставить в окно на сайте.
Инструкция:
- Открыть ОК в веб-обозревателе.
- Перейти в «Сообщения».
- Выбрать диалог с видео, которое необходимо сохранить на ПК.
- Воспроизвести видеозапись.
- Кликнуть «Ссылка» в правом углу видеозаписи.
- Нажать «Скопировать ссылку».
- Загрузить сайт https://ssvideo.org.
- Вставить ссылку на ролик в окно верхней части страницы, нажать «Скачать».
- Появится окно, в котором нужно выбрать качество, формат и размер видеозаписи и кликнуть «Скачать».
Начнется загрузка. По умолчанию файл будет сохранен в папку «Загрузки», если пользователь не устанавливал другую.
Расширения для браузера
Следующее решение – специальные расширения для загрузки медиа из социальных сетей, видеохостингов или других сервисов, устанавливаемые в веб-обозреватель. Лучшими из них являются ОК Tools и SaveFrom.Net. Второе расширение имеет узкую специализацию и предназначено для скачивания видео и музыки из ОК, ВК, YouTube и других сайтов. Первая программа имеет более широкие возможности, в их числе установка стикеров и смайлов, открыток, настройка оформления профиля и т.д.
Загрузка видео через OK Tools в браузере Opera:
- Открыть меню веб-обозревателя, навести курсор на строку «Расширения» и в выпадающем списке выбрать «Загрузить расширения».
- Кликнуть «Добавить».
- В строке поиска ввести название – «OK Tools».
- Нажать «Добавить в Opera». После установки на панели расширений возле адресной строки появится новый ярлык, а в Одноклассниках, между разделами «Видео» и «Музыка», – новая кнопка «ОК Tools».
- В социальной сети открыть «Сообщения» и перейти в необходимый диалог.
- Найти видео и запустить просмотр.
- Под роликом навести курсор на кнопку «Скачать» и выбрать необходимое разрешение.
Начнется закачка, по окончанию которой ролик появится в папке «Загрузки».
Скачивание видео с помощью SaveFrom.Net выглядит аналогичным образом. Нужно установить расширение, после чего на панели возле адресной строки появится его иконка. Далее в Одноклассниках необходимо воспроизвести видео, нажать на кнопку «Скачать» под ним и выбрать формат, размер и разрешение.
Загрузка видео с помощью специализированных программ
Помимо роликов, находящихся на самом сайте, пользователи пересылают друг другу ссылки на видео на YouTube. Скачать такие видеозаписи можно с помощью специального ПО, например, Ummy Video Downloader.
Инструкция:
- Открыть https://videodownloader.ummy.net/ru/, нажать «Скачать».
- Найти загруженный дистрибутив программы на ПК, кликнуть по нему для запуска установки.
- Принять условия лицензионного соглашения.
- ОБЯЗАТЕЛЬНО: Отказаться от инсталляции дополнительного ПО.
- Дождаться завершения установки, запустить Ummy Video Downloader.
- Загрузить ОК, открыть сообщения, выбрать диалог.
- Воспроизвести видео, кликнуть на кнопку YouTube, чтобы перейти к ролику на видеохостинге.
- Правой кнопкой мыши нажать на запись и выбрать «Копировать URL видео».
- Перейти в Ummy Video Downloader, добавить скопированный адрес в строку под надписью: «Вставьте ссылку», нажать «Enter».
- В выпадающем списке ниже выбрать размер и разрешение ролика, нажать «Скачать».
- Указать путь сохранения файла, подтвердить действие.
Далее необходимо дождаться завершения загрузки, а затем найти файл в выбранном каталоге.
Скачать видеозапись из переписки в Одноклассниках можно разными способами. Самый простой, не требующий установки дополнительного ПО – открыть мобильную версию сайта, если же он не работает, используются сторонние специализированные ресурсы, расширения для браузера или программы для ПК.
Сохранение изображений на телефон
На телефоне процесс немного проще. Однако, проблема в том, что из официального приложение произвести загрузку не получится. Придется зайти через любой браузер. После этого останется нажать на нужный рисунок и немного подержать, пока не появится меню.
В нем потребуется кликнуть по выделенному пункту, который может называться «Сохранить изображение» или похожим образом. После останется только дождаться окончания загрузки и найти картинку в галерее или папке загрузок.
Как видно из статьи, ничего сложного в копировании картинок нет, теперь требуется выполнить чуть больше действий для того, чтобы желаемое изображение оказалось у пользователя.
Как загрузить изображение в группу в Одноклассниках?
Если у вас есть своя группа, и вы активно ее ведете, то вам не обойтись без красивого фотоконтента. Чтобы скинуть картинку в свою группу нужно:
- Перейдите в «Меню» и в нем выберете раздел «Группы».
- Откройте нужный паблик и щелкните на значок камеры.
- Выберите фотографию, которую нужно скинуть. В разделе «Редактировать» опишите ее, поверните, обрежьте, добавьте фильтры и декорации.
- Нажмите на «Готово».
- Перейдя в раздел «Фото» можно просмотреть загруженный объект.
Если вы хотите прикрепить картинку к новой записи в ленте, то нужно:
- Щелкнуть на «Тему».
- Ввести текст и добавить медиаданные: фото, видео, музыку. Здесь можно создать опрос, указать место, настроить темы. Добавление файлов доступно как с устройства, так и из альбомов ОК.
Загрузка с компьютера
Если фотография хранится на вашем компьютере и нужно загрузить ее в Одноклассники, тогда выполните такие шаги:
- Зайдите в свой профиль и, в режиме просмотра Ленты, под аватаркой выберите раздел «Фото».
- Если раньше вы уже что-то загружали, то здесь будут показаны альбомы со снимками. Для добавления новых снимков нужно нажать на кнопку «Загрузить фотографии».
- Откроется окно Проводника Windows. С его помощью найдите папку, где хранятся изображения, выделите их и нажмите «Открыть».
- Откроется показанное ниже окно, в котором нужно дождаться окончания загрузки (если картинок много). Какую информацию из него можно узнать: 1 — снимки загружены в альбом «Личные фото» и, в моем случае, их 2; 2- вы можете прервать загрузку (но это можно сделать, только если картинок много и еще не все успели загрузиться — потом кнопка пропадает); 3 — загрузить еще снимки; 4 — выделить фотографии; 5 — создать с ними заметку; 6 — кнопки для работы с самим снимком. Если вас устраивает альбом, добавлять описание вы не собираетесь и хотите так все оставить, то просто переходите в любой другой раздел, так как, в принципе, все уже загружено. Но давайте дальше подробнее разберем, что еще можно сделать с фотографиями.
Если вы не хотите, чтобы фото оставались в альбоме «Личные …», то их можно перенести в другой. Выделите их все (1), или выберите только некоторые, отметив нужные зеленой галочкой (2). Дальше из выпадающего списка определяемся с альбомом: можно выбрать любой из существующих или создать новый. Когда закончите, нажимайте «Перенести».
С изображениями можно создать заметку. Добавлена она будет в соответствующий раздел на вашей странице и ее увидят все друзья в Ленте. Для этого кликайте по полю «Напишите заметку». Вы можете закрепить запись вверху своего профиля, установив ее в статус.
Теперь давайте разберем кнопки для работы со снимком. Кружок вверху (2) предназначен для выделения фото, а крестик — для удаления (2). Внизу есть кнопки для открытия в отдельном окошке (3), поворота (4) и отметки друзей (5). Еще можно «Добавить описание» к кадрам (6), объяснив, что на них запечатлено.
Как скачать видео с Одноклассников на компьютер
Чаще всего коллекция клипов и роликов со всех ресурсов, сайтов и социальных сетей создается на компьютере или ноутбуке. Однако скачивание медиафайлов с Одноклассников несколько отличается от привычных алгоритмов.
Всего существует четыре основных способа сохранения видео на компьютер:
- через мобильную версию;
- через специальную программу;
- через сайт для скачивания;
- через расширение браузера.
Рассмотрим каждый метод подробнее.
Через мобильную версию
Полная версия не поддерживает функцию сохранения клипов на устройство, зато в мобильном режиме это делается в пару кликов без программ для скачивания. Чтобы получить необходимый файл в постоянное пользование, необходимо предпринять следующие шаги:
Перейти на мобильную версию (ввести в адресной строке «m.ok.ru» или нажать опцию «Мобильная версия» в нижней части страницы).
- Найти видеоролик в разделе «Видео», в ленте или в публикациях группы.
- Воспроизвести выбранный файл.
- Кликнуть на иконку «Скачивание» в правом нижнем углу на панели проигрывателя.
- Дождаться окончания автоматической загрузки.
- Открыть видео в папке, куда по умолчанию загружаются все скачиваемые материалы.
Если необходимо выбрать место для скачивания, то рекомендуется сделать следующее:
- Открыть клип или ролик.
- Посмотреть несколько секунд и остановить.
- Правой кнопкой мыши нажать на стопкадр и в открывшемся меню кликнуть «Сохранить видео как».
- Выбрать в полях окна загрузки «на рабочий стол», на флешку или указать конкретную папку.
- Нажать «Сохранить».
Через специальный ресурс
Не требуется дополнительная прога и для скачивания с некоторых сервисов. Самый популярный и безопасный из них находится по адресу «www.telechargerunevideo.com/en/». После входа на сайт следует сделать так:
- Скопировать ссылку на видео в адресной строке OK.ru (через правую кнопку мыши или комбинацию клавиш Ctrl + C).
- Скинуть ссылку в специальное поле на открытом ранее сайте и кликнуть кнопку «Get download links!».
- Выбрать параметры загрузки и нажать «Download».
Через программу
Для регулярных скачиваний со всех возможных ресурсов, в числе которых и Одноклассники, поможет специальная прога, установленная на компьютер.
Подходящая программа для скачивания видео с Одноклассников находится с помощью поисковика и привычным образом устанавливается на компьютер:
- Найти приложение (например, «MegaGrabber»).
- Скачать и установить, не забыв поставить «галочку» для принятия условий пользовательского соглашения.
- Разрешить доступ к данным компьютера и браузера.
- При необходимости перезагрузить устройство.
- Сохранение файлов становится доступным через появление специальной кнопки «Скачать» в меню проигрывателя на «Одноклассниках», которую автоматически добавляет установленный софт.
Через расширение браузера
Принцип работы у специальных расширений для браузеров — идентичен. Например, через гугл хром (в магазине расширений) устанавливается «SafeFrom.net», «All Video Downloader», «OkTools» или «Video Download Helper», после чего видеопроигрыватель начинает отображать функцию «Скачать». В некоторых случаях для того чтобы скопировать видеофайл, следует нажать на значок расширения и выбрать нужный ролик из списка найденных системой на сайте.
Не могу загрузить фото с флешки: что делать?
Данная процедура практически ничем не отличается от инструкции, упомянутой выше. До определенного момента можно следовать тем же подсказкам.
Открываем аккаунт и сразу перемещаемся во вкладку «Фото». Следом переходим в «Добавить фото» − открывается проводник
Здесь стоит обратить внимание, так как нужно войти в папку с цифровым носителем. Для этого жмем на «Мой компьютер» и ищем папку на карте памяти
Для вашего удобства у нас она так и называется − «Флешка».
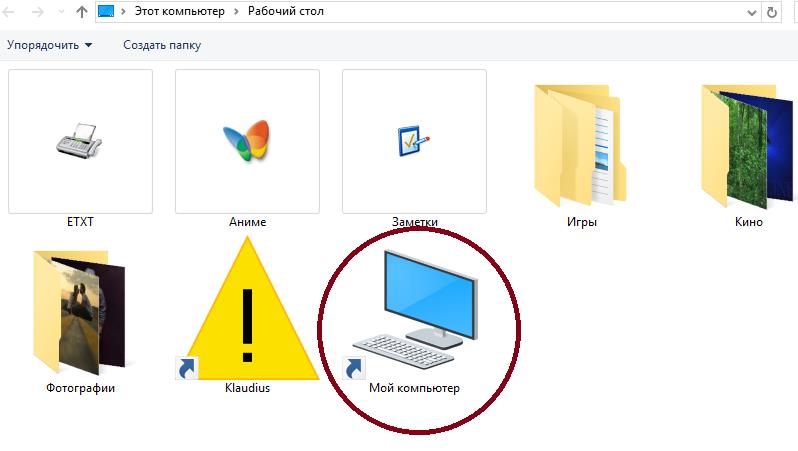
Примечание: размер иконок может быть маленьким, что неудобно. Для этого, как показано на изображении ниже (рисунок №6), наведите курсор на область изменения вида окон (показан эллипсом на картинке) и выберите оптимальный размер – допустим, «Крупные значки».
Теперь, когда всё отлично видно, гораздо удобнее выбрать интересующие картинки.
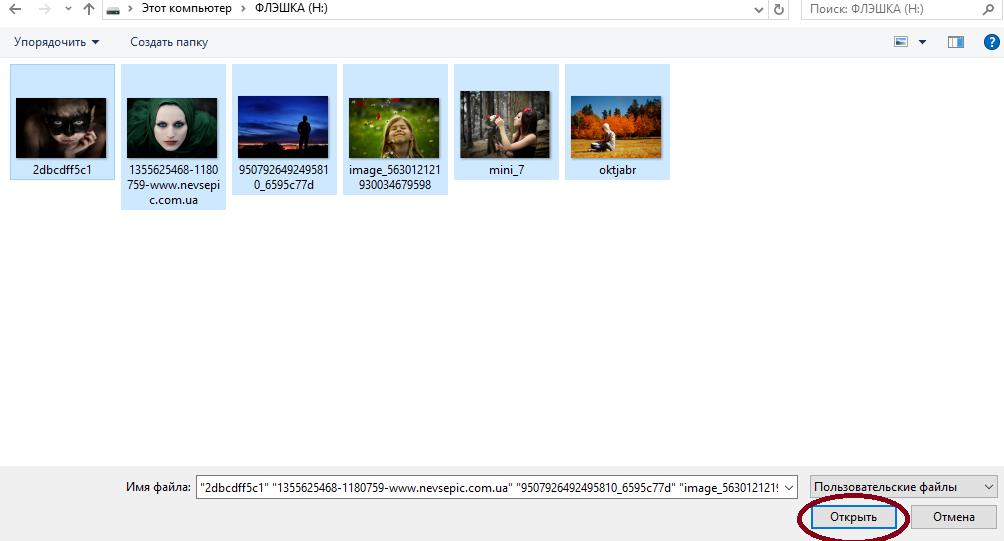
С помощью клавиши Ctrl отмечаем файлы, жмем «Открыть» и загружаем содержимое в социальную сеть.
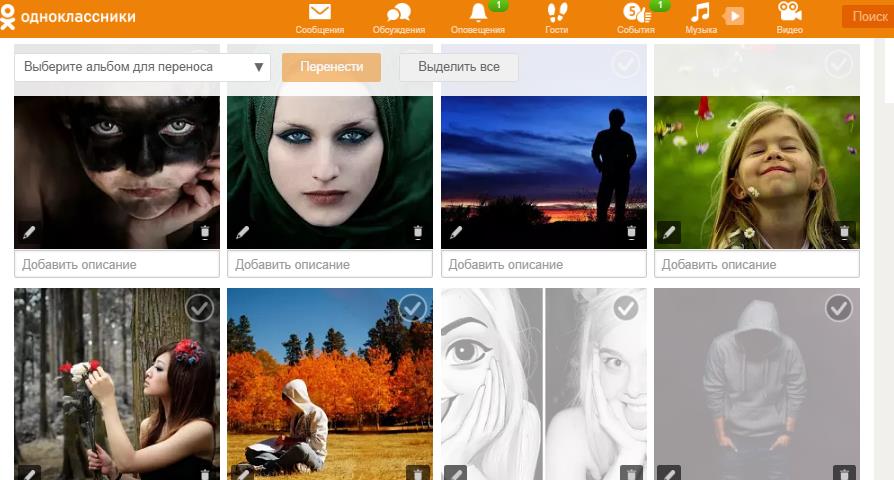
Готово. Теперь вы знаете, как загрузить фото в одноклассники напрямую с компьютера или с флеш-карты менее чем за одну минуту.
При желании каждый легко может проделать ту же процедуру, скажем. с фотоаппаратом или телефоном. Выполняем те же манипуляции, что и в случае, описанном ранее. Однако на этот раз выбираем соответствующий носитель и папку на своём компьютере. Вероятнее она будет называться «DCIM» (на большинстве устройств).
Собственно и вся инструкция. Надеемся, все описанные советы и рекомендации будут полезны. Теперь, когда вы лучше знаете как пользоваться Одноклассниками, будет куда проще бороздить просторы полюбившейся популярной соцсети.
Как сохранить медиа-файл из Одноклассников на телефон?
Чтобы сохранить понравившееся изображение с телефона понадобится приложение или мобильная версия сайта.
Рассмотрим в качестве примера приложение.
- Загрузите программу.
- Найдите картинку, которая вам понравилась, и откройте ее.
- В правом верхнем углу есть три горизонтально расположенные точки. Нажмите на них.
- В выпавшем меню вам нужен пункт «Сохранить фото».
- Теперь зайдите в галерею на устройстве, файл должен сохраниться в один из альбомов.
- В этом разделе вы можете сохранить объект в закладки, чтобы потом к нему вернуться, если не получается сохранить его с первого раза (заполнена память телефона).
Как скинуть фотографию в Одноклассники с мобильного устройства?
Чтобы загрузить в ленту нужно:
- Запустить приложение.
- Перейти в раздел «Лента».
- Выберите значок в виде камеры наверху экрана мобильного.
- Вы попадаете в галерею файлов на своем устройстве. Можно выбирать как среди всех объектов, так и искать в конкретной папке.
- Выберите изображение. Внизу появится кнопка редактировать. Провалившись в нее можно выбрать, куда вы хотите сохранить файл – в мобильный альбом, личные фотографии или создать новое место хранения. Тут же можно дополнить объект описанием, прикрепить еще один файл, отметить человека, повернуть, обрезать, применить фильтры или добавить декорации.
- Кликните на «Готово».
Чтобы загрузить медиа-объект в альбом нужно:
- Зайти в «Меню» и выбрать раздел «Фото».
- Перейти во вкладку «Альбомы» и либо добавить изображение в уже готовое место, либо создать новое.
- Допустим, нужно создать новый альбом. Щелкаем на значок в правом верхнем углу экрана.
- Придумайте название новому месту хранения данных и укажите, кому они будут доступны: только вам, друзьям, родственникам, второй половинке, коллегам, лучшим друзьям, одноклассникам, одногруппниками или сослуживцам. Кликните на «Готово».
- Теперь нажмите на «Добавить фото» и выберите файлы из хранилища на телефоне.
Ещё один способ – сложно, но надёжно
На иллюстрации чуть выше две стрелочки: одна (правая) указывает на сам значок программы в интерфейсе браузера, а вторая – на результат её работы в окне картинки. По нажатию на квадратик со стрелочкой, как и в случае с видео, появляется меню загрузки, позволяющее выбрать варианты:
На данный момент их немного. Более того, он, вообще, один. При скачке файл будет сохранён на ваш компьютер в оригинальном размере и с именем, под которым его загрузил пользователь на сайт. Это хорошо тем, что, скорее всего, переименовывать файл вручную не понадобится и тем, что качество и размер изображения будут максимально возможными. Второе удобство – сохранение «живых» кадров в формате «GIF».
У этой функции уже несколько больше опций. Файл можно скачать в разных форматах – как картинку или как видеозапись. Выбирать подходящий вам придётся самим. Например, для обратной загрузки на сайт в качестве изображения вам стоит выбрать «GIF», а если вы хотите выложить файл на видеохостинг YouTube или ему подобный, выбирайте «MP4».
Добавление фотографий с мобильного устройства
Для загрузки изображений в мобильной версии сайта необходимо:
- Вызвать боковое меню и перейти в раздел «Фото».
- Выбрать вкладку «Мои фото».
Нажать кнопку «Добавить фото».
- Откроется галерея смартфона. Для выбора изображения следует нажать на него и удерживать до появления галочки.
- Тапнуть по клавише «Готово».
- Дождаться окончания выгрузки.
Если Одноклассники используются через официальное приложение, то порядок действий будет следующим:
- Перейти в раздел «Фото».
- Нажать значок «+», расположенный в нижнем правом углу.
- Выбрать альбом на Одноклассниках для загрузки — строка выбора находится вверху страницы.
- Нажать «Загрузить».
Если требуется сменить главное фото профиля – достаточно его открыть, нажать на изображение и выбрать пункт «Выбрать фото». Дальнейшие действия схожи с добавлением снимков в альбом.
Расширения
Как скачать фото из Одноклассников на компьютер? Можете воспользоваться специальными расширениями для данной цели. Одна из популярных программ – SaveFrom. Потребуется:
- Открыть меню браузера.
- Выбрать «Дополнительные инструменты».
- Перейти к расширениям.
- Прокрутить страницу вниз.
- Зайти в магазин Хром.
- Ввести название дополнения в строку поиска.
- Загрузить его в браузер.
- Активировать.
Как в дальнейшем скопировать снимок?
Если у Вас остались вопросы — сообщите нам Задать вопрос
- Найдите нужное фото.
- Откройте его.
- На снимке заметна небольшая стрелочка.
- Нажмите на нее, чтобы осуществить скачивание фотографии.
- Она будет помещена в папку с загрузками.
В чем преимущества инструмента?
- Он работает на различных сайтах.
- Можно скачать фото, видео и музыку.
- Расширение универсальное и позволяет покрыть основные потребности.
- Дополнение удобное в использовании.
- Процесс скачивания происходит быстрее.
Добавление фотографий с компьютера
Чтобы добавить снимки с какого-то мероприятия необходимо действовать следующим образом:
- Войти в социальную сеть.
- Перейти в раздел «Фото». Ссылка на него расположена слева, под аватаркой.
Кликнуть по надписи «Создать новый альбом».
- Указать его название и права доступа для других пользователей: альбом может быть виден вообще всем или определенной группе друзей.
- Нажать «Сохранить».
- В появившемся окне проводника отыскать папку, в которой находятся фотографии.
- Дважды кликнуть по изображению, чтобы немедленно загрузить его в соцсеть или зажать левую кнопку мыши и выбрать несколько файлов для множественной загрузки.
- Кликнуть по кнопке «Открыть», если был сделан множественный выбор картинок.
Дождаться окончания загрузки на сервера Одноклассников.
Если требуется добавить главную фотографию профиля, следует выполнить такие действия:
- Открыть главную страницу сайта.
- Навести курсор на аватарку.
- Нажать на ссылку «Сменить фото».
- Кликнуть на надпись «Выбрать фото с компьютера», расположенную вверху страницы.
- Выбрать изображение в проводнике Windows и дважды кликнуть по нему левой кнопкой мыши.
- Дождаться загрузки.
- Выбрать область картинки, которая будет отображаться в профиле.
- Нажать «Установить».
Фотография будет добавлена в качестве главной, а в ленте отобразится новости о смене аватарки.
Возможные способы открыть чужой профиль
Официального способа получения доступа к закрытым анкетам не существует. Разработчики для того и ввели эту функцию, чтобы люди чувствовали себя безопасно и не подвергались нашествию посторонних пользователей. Таким образом, смотреть закрытые страницы – это нарушение правил социальной сети.
Вы можете попробовать получить доступ к закрытой анкете следующими способами:
- добавиться в друзья;
- обмануть пользователя, добавившись к нему в контакты с фейковой страницы его друга или родственника;
- прибегнуть к услугам сторонних сайтов, через которые можно вскрыть чужой профиль;
- обратиться к программистам, которые смогут взломать закрытый профиль.
Теперь разберемся подробнее, как посмотреть закрытую страницу в Одноклассниках каждым из способов.
Добавление в друзья
Зайдя на страницу нужного вам пользователя, который закрыл свой профиль, вы увидите замок, под которым находится кнопка «Добавиться в друзья». Если человек одобрит вашу заявку, то вы попадете в его френд-лист и сможете просматривать весь контент и информацию, а также писать в личные сообщения. Однако этот вариант работает только в том случае, если пользователь установил настройки публичности «Только для друзей». На полностью скрытой анкете вы не найдете кнопку добавления и вам придется воспользоваться другими способами.
Чтобы увеличить шансы на добавление, вы можете посмотреть друзей человека и создать похожий аккаунт. Тогда пользователь увидит своего знакомого и добавит вас. До того момента, пока человек обнаружит, что ваш профиль ненастоящий, вы сможете найти всю необходимую информацию на его странице. Теперь вы знаете, как смотреть закрытый профиль в Одноклассниках через добавление в френд-лист. Читайте на нашем информационном портале статью о том, как открыть профиль в Одноклассниках.
Сторонние ресурсы
Также в интернете вы сможете найти ряд сайтов, которые предлагают услуги по просмотру закрытых страниц в Одноклассниках. До недавнего момента сайт http://odnok.wen.ru мог помочь вам в этом деле. Но на сегодняшний день подобных ресурсов не существует, поскольку все эти способы нелегальны. Если вам предлагают осуществить это за деньги, то, скорее всего, это мошенники. Ни в коем случае не отдавайте им свои средства.
Помощь программистов
Если у вас есть знакомый программист или надежный человек, который поможет вам за определенную плату, то вы можете обратиться к нему. На самом деле, в любой системе защиты можно найти изъяны. Благодаря этому вы сможете смотреть закрытые анкеты и так далее. Знающий человек поможет вам с программой для просмотра закрытых страниц в Одноклассниках.
Теперь вы знаете, как зайти в закрытый профиль в Одноклассниках различными способами. Помните, что последние два варианта подойдут вам только при определенных знаниях или наличии профессионалов по взлому. Также читайте на нашем информационном портале о том, как открыть страницу для всех в социальной сети.
Как посмотреть закрытый профиль
Почему не скачиваются фотографии
Не всегда с первого раза удается сохранить понравившееся изображение к себе на телефон или ПК. В таких случаях могут возникать проблемы, которые связаны со следующим:
- Замечания в браузерах, т.к. не все позволяют сохранить фото напрямую из ленты Одноклассников. Например, придется повозиться с браузером Опера. Лучше всего перейти на другой браузер.
- Фотографии могут не загружаться по той причине, что сервер загружен или перегружен. Сделать в такой ситуации ничего нельзя, остается только ждать.
- У фотографии есть автор, поэтому он может не давать разрешения на использование его изображений. В данной ситуации можно написать автору и попросить его открыть доступ.
- Также проблемы могут быть связаны с мобильным устройством (заполнена память).
- Плохое интернет-соединение (мобильный интернет).
Как добавить фото с телефона или планшета
На сегодняшний день каждая из социальных сетей позволяет загружать на свою страницу фотографии через планшет, смартфон или другие устройства. Такая операция не требует использования компьютера, и именно из-за этого, а также других возможностей гаджетов, стационарные ПК уже не так часто используются людьми как раньше, даже если человек находится дома.
Для того чтобы выложить видеоматериалы или снимки в свой аккаунт они обязательно должны храниться в памяти телефона. Далее их необходимо найти в галерее, где в верхней строке можно найти вкладку поделиться. Далее на неё можно нажать и выбрать ту социальную сеть, на которой нужно разместить видео или фото. Если случилось так, что в списке сайтов не оказалось одноклассников, следует нажать пункт меню «Ещё», и выбрать логотип данного ресурса из появившегося списка.
Когда данное действие выполнено, пользователь попадает в меню «редактирование изображений». Здесь у него будет возможность изменить размер фотографий, разместить подпись или развернуть их. На следующем этапе можно определиться с альбомом фотографий, куда будет скинута картинка. Такой способ можно использовать для размещения на сайте изображений из любой папки в гаджете, а также из папки для данных, пересланных по Вацап или фото с Вайбера.
Запись из ленты
Начнём с того, как перенести в закладки социальной сети Одноклассники любую запись из ленты. Ниже вы найдете не только набор последовательных действий для смартфона, но и для ПК (персональный компьютер).
На компьютере
Если вы пожелаете добавить запись из ленты интернет-ресурса Одноклассники в раздел со всеми закладками через персональный компьютер, то сделать вы это сможете следующим образом:
- Открываем в каком-нибудь браузере главный сайт соц. сети Одноклассники. Находим в ленте запись, которую необходимо добавить в раздел «Закладки». Затем, просто нажимаете левой клавишей собственной мышки по любому месту записи.
- Таким образом, вы откроете публикацию в отдельном окошке. В правой части страницы найдите иконку в виде неполного прямоугольника. Именно по этой иконке потребуется щелкнуть левой клавишей мышки.
- Вот, собственно, и все. Если вы сделаете все правильно, то запись из ленты социальной сети Одноклассники будет добавлена в закладки.
На телефоне
Через смартфон добавить запись из ленты в закладки в Одноклассниках возможно таким образом:
- Открываем основную программу от социальной сети Одноклассники. Находим запись в ленте, которую хотим добавить в закладки. Клацаем по значку в виде трёх точек, который располагается в верхней правой части записи.
- Щелкаем один разок по графе «Добавить в закладки».
- После чего, сразу же появится уведомление по центру страницы «Заметка добавлена в закладки».









