Как легко и быстро сделать пдф файл из картинок без использования лишних программ?
Содержание:
- Как объединить PNG в PDF онлайн на PDF24 Tools
- Как объединить ПДФ файлы в один файл ПДФ — программы
- Как объединить файлы PNG в один PDF онлайн на Aspose.app
- Создание PDF файла с JPG картинками с помощью Word
- Программа doPDF Free PDF Converter
- Как создать PDF из картинок или сканов
- Как сохранить страницу сайта в PDF?
- IlovePDF
- Варианты инструкций по созданию файла
- Объединение PDF файлов с помощью программного обеспечения
- Объедините несколько фотографий в один PDF-файл на macOS
- Как конвертировать изображение в PDF в IrfanView
- Как из PNG сделать PDF в браузере
- Часть 2: Как добавить картинку в PDF онлайн
- Онлайн-сервисы для преобразования JPG файлов
- Быстрый PDF конвертер для Андроид
- Выводы статьи
Как объединить PNG в PDF онлайн на PDF24 Tools
PDF24 Tools — онлайн сервис для работы с файлами формата PDF. С помощью веб-приложений в Интернете вы можете выполнить разнообразные действия с данным форматом файлов.
Пройдите несколько шагов:
- Перейдите на страницу сайта PDF24 Tools: https://tools.pdf24.org/ru/png-to-pdf.
- Нажмите на кнопку «Выбрать файлы» или перетащите их с ПК в специальную область.
Сервис обработает один или сразу несколько файлов, в зависимости от выбора задания, бесплатно и без ограничений.
- Нажмите на кнопку «Конвертировать».
- После завершения преобразования нужно нажать на кнопку «Скачать» для загрузки готового PDF файла на свой компьютер. В случае необходимости, отправьте документ PDF на Email, в Dropbox или Google Drive.
Как объединить ПДФ файлы в один файл ПДФ — программы
Рассмотрим программы, которые помогут нам сделать это, все будет с примерами и в картинках, чтобы было легко разобраться.
Adobe Acrobat Pro DC
Домашняя страница: Adobe Acrobat Pro DC
Условно бесплатный софт. Является лучшим, чтобы работать с ПДФ вообще, т.к. от самих создателей этого формата.
1. Откройте Акробат Ридер Про, перейдите на вкладку с инструментами. Здесь в блоке «Объединить файлы» добавьте ПДФы из проводника.
2. Сделайте нужные настройки и объедините. Делается все максимально просто и быстро.
PDF-XChange Viewer
Домашняя страница: PDF-XChange Viewer
1. Функция объединения доступна лишь в PRO версии, в бесплатной появится копирайт. Откройте первый документ, в меню программы перейдите по «Документ» — «Вставка страниц».
2. Добавьте второй ПДФ и, при необходимости, укажите параметры, которые хотите. Далее перейдите по «Файл» — «Сохранить как» и укажите место для сохранения результата.
PDF24
Адрес: PDF24
1. Утилита от одноименного сервиса, скачайте и установите ее. В меню перейдите в файловые инструменты, добавьте документы и укажите необходимые параметры – конечно, качество.
В заключение
Это были основные способы и лучшие варианты, как выполнить эту простую операцию. Все ресурсы описанные в данной публикации имеют и другие возможности, которые могут вам пригодится.
Рассказать друзьям
Архиватор онлайн — ТОП лучших и удобных
Разархивировать RAR и ZIP онлайн — ТОП сервисов
Сжать фото онлайн: ТОП лучших сервисов
Комментарии — 0:
Как объединить файлы PNG в один PDF онлайн на Aspose.app
Aspose.app — бесплатные веб-приложения для работы с различными форматами файлов. На сайте Free File Format Apps имеется инструмент для объединения нескольких изображений в один PDF файл.
Необходимо выполнить следующее:
- Войдите на страницу сервиса Aspose.app: https://products.aspose.app/pdf/ru/merger/png-to-pdf.
- Перетащите файлы с компьютера в форму, выберите с ПК, используя Проводник, или добавьте URL-ссылку на файл.
- Нажмите на кнопку «Объединить».
- С помощью кнопки «Download» скачайте файл на свое устройство или отправьте готовый результат по электронной почте. Есть возможность для просмотра документа на странице сервиса.
Создание PDF файла с JPG картинками с помощью Word
Это может показаться странным, но один из самых простых и надежных способов создать PDF файл из нескольких JPG картинок, это программа Microsoft Word. Также для данной цели подойдут и другие текстовые редакторы похожие на Word. Главное, чтобы они позволяли вставлять в текст картинки и распечатывать документ.
Итак, для того чтобы создать PDF файл из нескольких JPG картинок вам нужно сначала вставить эти картинки в редактор Word. Это можно сделать, просто перетащив картинки в документ либо воспользовавшись кнопкой «Рисунки» на вкладке «Вставка».
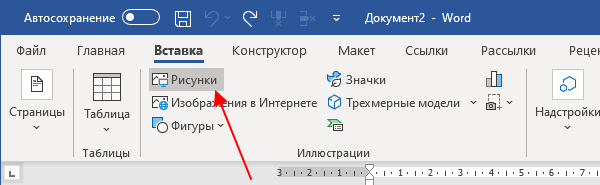
После этого нужно разместить JPG картинки на страницах документа Word таким образом, каким они должны размещаться в финальном PDF файле. Если вы хотите, что картинки занимали все пространство листа, то нужно уменьшить поля. Это можно сделать при помощи линейки в верхней и левой части окна.
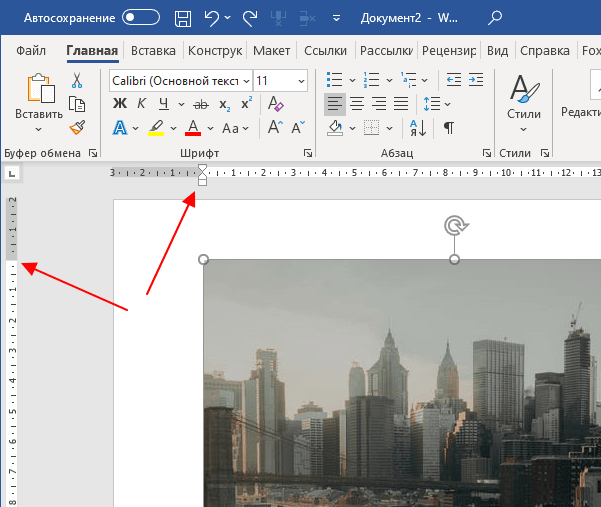
Если это необходимо, то уменьшая поля и растягивая картинки, можно добиться того, чтобы они вплотную прилегали к краям листа.
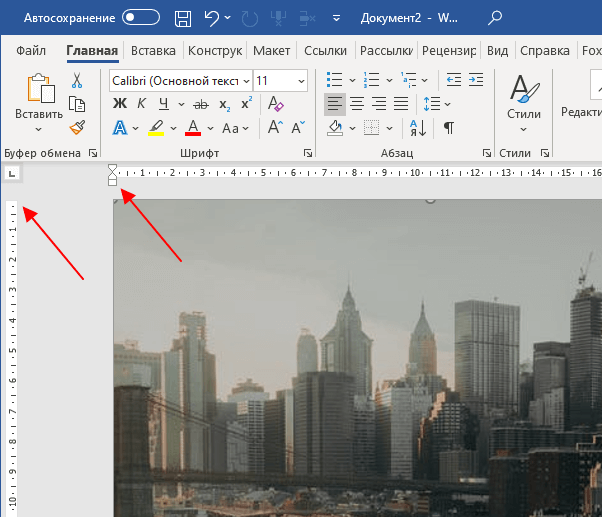
После того как все JPG картинки правильно размещены, можно приступать к созданию PDF файла. Для этого откройте меню «Файл – Экспорт» и воспользуйтесь опцией «Создать документ «PDF/XPS».
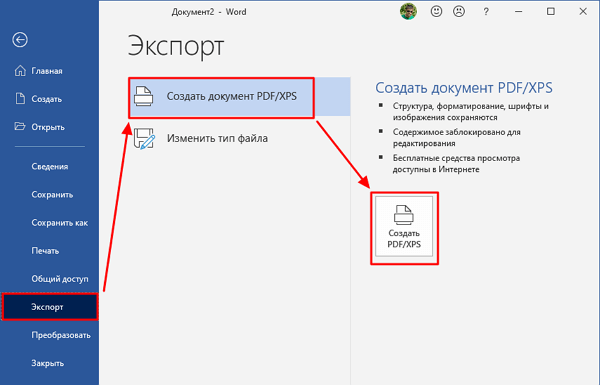
После этого откроется окно публикации PDF файла. Здесь нужно указать имя файла, выбрать формат, уровень оптимизации (сжатия) и нажать на кнопку «Опубликовать». В результате вы получите PDF файл, который является точной копией созданного вами документа Word.
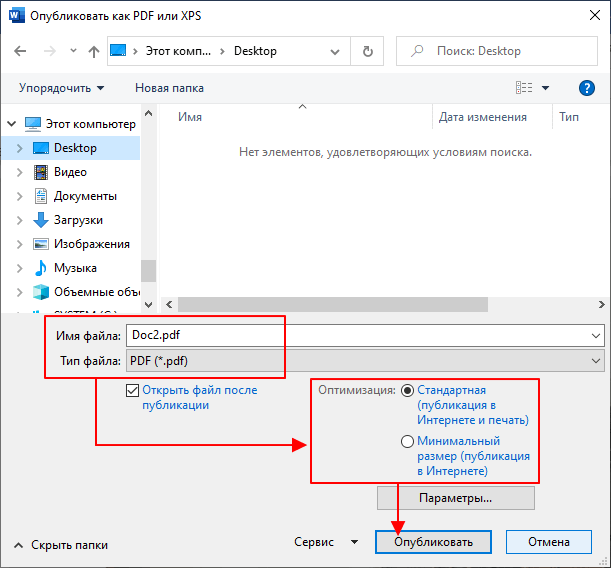
Если у вас старая версия Word, в которой нет функции экспорта в PDF-формат, то вы можете воспользоваться PDF-принтером. Это специальная программа, которая эмулирует работу принтера, но вместо печати документа сохраняет его в формате PDF. Сейчас существует множество таких программ, вот некоторые бесплатные варианты:
После установки любой из этих программ в списке принтеров появится виртуальный принтер, способный «печатать» в PDF-файл. Теперь, для того чтобы получить PDF файл из документа Word достаточно открыть меню «Файл – Печать», выбрать виртуальный PDD-принтер и запустить печать документа.
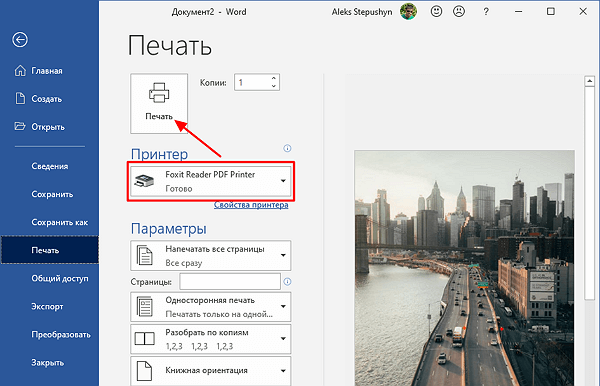
После запуска печати откроется окно, которое предложит пользователю сохранить получившийся PDF-документ. Таким образом можно очень просто и быстро создать PDF файл из нескольких JPG картинок с использованием минимума программного обеспечения.
Программа doPDF Free PDF Converter
Бесплатное программное обеспечение, которое позволяет сшить ПДФ из нескольких JPEG. С ее помощью, также возможно произвести печать в различных форматах «A4», «Letter» и т.д.
Для соединения jpeg файлов в один pdf необходимо:
- далее запускаем исполняемый файл и начнется процесс установки;
- по завершению установки, открываем ПО и начнется процесс установки драйверов. Принцип работы приложения реализуется следующим образом: после установки драйверов, в «Устройства» появится новое оборудование «Виртуальный принтер»;
- далее открываем требуемые элементы, и нажимаем «Печать» и «doPDF принтер». Приложение спросит куда выполнить сохранение документа. После конвертации, файл будет открыть автоматически в программе для просмотра подобных документов.
Как создать PDF из картинок или сканов
Нужно создать один файл PDF из нескольких изображений? Программа поможет быстро и легко объединить картинки в удобный для просмотра документ. Выполните следующие действия:
Шаг №1
В верхнем меню нажмите «Файл» –> «Инструменты» –> «Объединить в PDF». Откроется новое окно. Кликните «Выбрать файлы». Укажите, какие изображения следует взять в проект. Все они появятся в рабочей области программы PDF Commander. Вы можете менять расположение картинок, просто перетаскивая их на нужное место.

Нажмите «Объединить в PDF»
Шаг №2
Кликните «Объединить файлы», и картинки превратятся в многостраничный ПДФ. На одном листе будет размещаться одно фото. Далее вы можете отредактировать получившийся документ, добавив в него текст, пронумеровав страницы и т.п. После этого сохраните файл на компьютере.
Как сохранить страницу сайта в PDF?
Для чего нужно сохранять страницы интернет сайтов? Ну, возможно вы хотите прочитать информацию в режиме офлайн или же сделать какие-то наблюдения над сайтом или же вы это хотите сделать с другой целью. Мне лично все равно, для чего вам это нужно, а просто расскажу, как это сделать в разных браузерах. И так, как же сохранить страницу сайта в формате PDF в браузерах Chrome, Opera, Yandex, Firefox?
Для начала вам необходимо найти страницу, которая вас интересует. У меня на примере будет автомобильный сайт ax4.ru .
В правом верхнем углу нажимаем что-то на подобии сэндвича. В появившемся меню нажимаем «Печать».
Далее вы увидите, что по умолчанию стоит название принтера, который у вас установлен или другой, который запрограммирован браузером. Нам нужно его изменить, нажав на соответствующую кнопку «Изменить».
Когда нажмем «Изменить», появится меню, в котором нужно выбрать пункт «Сохранить как PDF».
После чего, слева, название принтера поменяется на «сохранить как PDF». Остаётся лишь нажать кнопку «Сохранить».
Выбираем место сохранения (у меня это Рабочий стол).
Я открываю файл программой Foxit Reader . Вы можете использовать любую другую программу для формата PDF.
Как сохранить страницу сайта в PDF в браузере Opera?
Ну, принцип аналогичен.
Слева вверху нажимаем на кнопку «Opera» и выбираем пункт «Печать».
Изменяем параметры печати, нажимаем «Изменить».
В появившемся окне выбираем пункт «Сохранить как PDF».
Внизу справа нажимаем кнопку «Сохранить».
Выбираем место сохранения. У меня это рабочий стол, как видно на скриншоте .
Теперь я открываю файл PDF через Foxit Reader. Вы, как я упоминал ранее, можете использовать другую программу.Вот и всё, не очень симпатично, но суть понятна. Вы можете делать файл PDF из любой веб-страницы.
Как сохранить страницу сайта в PDF в браузере Yandex?
Для этого я зайду на новостной сайт nz1.ru и выберу какую-нибудь новость.
Как вы уже поняли, процедура во всех браузерах похожа. Нажимаем на подобия сэндвича в правом верхнем углу, затем «Дополнительно» и «Печать».
Сохраняем в PDF.
Нажимаем «Сохранить».
Затем выбираем место сохранения. Например, Рабочий стол.
Открываем файл через любую программу, которая читает формат PDF, пользуемся.
Как сохранить страницу сайта в PDF в браузере Firefox?
Покажу на примере сайта с прикольными картинками prikolnie-kartinki.ru .
В браузере Mozilla Firefox немножко все происходит по-другому. Нажимаем на сэндвич в правом верхнем углу экрана и выбираем «Печать».
Откроется новое окно, где в левом верхнем углу выбираем «Печать».
Затем, в свойствах, выбираем пункт Foxit Reader PDF Printer, а ниже ставим галочку возле пункта «Печать в файл», затем нажимаем «ОК».
После этого вводим имя, то ли название документа. Я назвал его «Сайт». Нажимаем «ОК».
Выбираем место сохранения. Я, как всегда, сохраняю на Рабочий стол. Вы можете сохранить в любое, удобное для вас место.
IlovePDF
IlovePDF – это многофункциональный сервис для работы с любыми PDF файлами. Сайт позволяет объединять, разделять и сжимать изображения, конвертировать JPG и текстовые файлы в PDF, а также преобразовывать их в обратную сторону. Дополнительно доступен простейший редактор готовых файлов, который позволяет поворачивать или обрезать части документа. Чтобы конвертировать JPG в PDF с помощью данного сервиса, следуйте представленной инструкции:
- Нажмите на центральную кнопку «Выбрать изображения JPG».
- После загрузки всех файлов вы увидите редактор. Доступен выбор ориентации страницы, размера, настройка полей. Если вы добавили несколько картинок, то не забудьте поставить галочку в пункте «Объединить все изображения в один PDF-файл».
- Для начала процедуры нажмите кнопку конвертации. Длительность процесса зависит от количества и размера материалов.
- После этого кликните по «Скачать PDF». Браузер скачает файл в папку со всеми другими загрузками.
Сервис позволяет загружать материалы и сохранять их в облачные хранилища Google Drive и Dropbox, а также делиться ссылкой на файл.
Варианты инструкций по созданию файла
Можно воспользоваться несколькими популярными редакторами, чтобы создать файл с окончательным форматом pdf. Большинство стандартных приложений от Microsoft в состоянии это сделать. Предлагаем вашему вниманию несколько алгоритмов с фото-сопровождением.
С помощью браузера — самый простой и быстрый вариант
Используя браузер, пользователю не нужно иметь специальных навыков в формировании такого вида документов. Следуйте пошаговому алгоритму.
- Откройте любой текст с картинками или без в интернете (подойдет и электронный учебник). Затем сделайте по странице клик правой кнопкой мыши и найдите пункт «Печать».
- В появившемся окне необходимо кликнуть на флажок в поле с выпадающим списком. Здесь кликните на пункт «Сохранить как PDF». Внизу подтвердите действие кнопкой «Сохранить». После этого файл будет скопирован в папку «Загрузки» или в выбранную вами директиву.
- Убедитесь, что документ был скачан на компьютер в нужном формате. Перейдите к нему, нажмите правую кнопку мыши, затем выберите пункт «Свойства».
- В появившемся окне найдите поле «Тип файла». Напротив него должно быть отображено «пдф». В некоторых операционных системах название формата прописывается непосредственно на иконке файла.
Обратите внимание, что интернет-страницы перед печатью открываются сразу в виде pdf. Также они доступны для вывода на бумагу со всеми картинками, чертежами и ссылками
Структура текста при этом сохраняется.
С использованием документа Word
Если в перечне приложений отсутствует Adobe Reader, необязательно его скачивать. Создать файл соответствующего формата можно непосредственно в текстовом редакторе Microsoft Word. Сейчас расскажем, как это сделать.
Любой написанный текст с таблицами или картинками можно из текстового перевести в ПДФ. Для этого следуйте алгоритму.
- Перейдите к вкладке «Файл».
- Затем найдите пункт «Сохранить как». Здесь необходимо выбрать в какую директиву будет выполнено сохранение, нажимаем кнопку «Этот компьютер».
- Затем выберите место хранения, укажите конкретную папку, следом в списке «Тип файла» выберите формат PDF.
После этого файл будет открываться в виде электронной книги для чтения. Такой файл отлично поддается редактированию и пересохранению в вид Doc или DOX.
С использованием специальных приложений
Чтобы преобразовывать файл в формат PDF на компьютере, пригодится различный софт. Разработано более сотни приложений, которые смогут реализовать одноименный вариант редактируемого документа. Рассмотрим на примере двух популярных редакторов.
Movavi PDF-редактор
Movavi — это удобная программа, которая работает по бесплатному (пробному) и платному тарифу. Следуйте инструкции по созданию документа.
- Запустите программу, в левой части окна, нажмите кнопку «Начало работы».
- После этого придется ознакомиться с рабочими инструментами программы. Далее можно приступать к созданию файлов. Затем нажмите «Файл» и перейдите к пункту «Создать новый файл».
- Затем нажмите на вкладку «Редактирование». В списке инструментов выберите пункт «Редактировать текст и изображения».
- В рабочей панели появится небольшой перечень инструментов. Выберите один из необходимых и начните оформлять чистый лист.
- По окончании оформления, необходимо сохранить документ. Для этого перейдите ко вкладке «Файл», найдите пункт «Сохранить как». После этого система предлагает варианты, куда загрузить готовый документ.
На момент сохранения вам не нужно будет специально выбирать формат. Приложение делает это автоматически.
На заметку! Если вы попытаетесь закрыть программу (нажав на крестик) с открытым файлом, вам будет предложено сохранить документ. Пользователь получит уведомление о завершении и случайно не удалит свою работу.
InFix
Это очень удобная программа для новичка и продвинутого пользователя. Дает возможность формировать файлы PDF и редактировать их всеми удобными инструментами, которые есть внутри приложения.
Рассмотрим на примере, как создается документ нужного формата.
- Запустите приложение, затем кликните по пункту «Файл» в левом углу окна приложения. Следом кликните «Создать».
- Нажмите кнопку «Пустой», затем в следующем окне выберите подходящие параметры, а затем нажмите кнопку «Ок».
- По завершению создания файла, перейдите снова к вкладке «Файл», найдите кнопку «Сохранить как», нажмите на нее.
Программа не предлагает в какое место сделать сохранение. Все варианты файлов, созданные в Infix, сохраняются в одноименную папку, расположенную на системном диске.
На данном этапе мы разобрали несколько вариантов приложений, с помощью которых можно создавать файлы формата PDF прямо на компьютере без использования интернета.
Объединение PDF файлов с помощью программного обеспечения
Если нужно часто объединять PDF файлы, а подключение к интернету может отсутствовать, то придется установить и использовать специализированное программное обеспечение. В этом случае вы не будете зависеть от наличия доступа в интернет, к тому же и стационарные программы работают быстрее, чем онлайн сервисы.
Adobe Acrobat Reader DC
Adobe Acrobat Reader DC – это профессиональный редактор PDF файлов от компании Adobe. В него встроено множество функций, в том числе он способен объединять PDF документы. С его помощью можно править текст, вставлять изображения и менять их положение, а также создавать новые проекты. Также можно объединять и редактировать информацию, набранную в других программах, например Word, PowerPoint или Excel. Сохранять набранную информацию можно в большинстве наиболее текстовых форматов. Однако это приложение имеет и свои недостатки – это высокая стоимость и существенная нагрузка на компьютерное оборудование.

Infix PDF Editor
Еще одно приложение, разработанное для редактирования PDF файлов, которое мы рассмотрим, называется Infix PDF Editor. С помощью этой многофункциональной программы можно создавать и редактировать сложные проекты, задавать расположение графической информации, изменять стиль написания текста, а также переводить с одного языка на другой. Это программное обеспечение также позволяет создавать полноценные цифровые журналы, включающие в себя интерактивные элементы. Интерфейс Infix PDF Editor похож на Microsoft Word, что позволяет новичку быстро разобраться. Объединять PDF документы можно по одному, а также можно задать расположение папки с файлами в формате PDF. Однако эту программу можно установить только на 64-битные операционные системы. Всеми функциями программы можно пользоваться бесплатно, но при этом в каждом созданном файле будет присутствовать соответствующий водяной знак.

Foxit PDF Reader
Foxit Reader – это еще одна программа для работы с форматом PDF, в которой можно gросматривать и редактировать документы. С ее помощью также можно сканировать документы, но функция распознавания отсутствует. Для объединения PDF документов в бесплатной версии этой программы нужно добавить текст из обоих файлов вручную. Можно также вставлять данные из медиафайлов. Кроме того Foxit Reader позволяет настроить защиту документа от изменения.

PDF24 Creator
PDF24 Creator – это программа, которая способна объединить два или более PDF файла в один. Она завоевала популярность благодаря простоте и многофункциональности. С ее помощью можно создавать документы, работать со страницами (добавлять удалять и перемещать), преобразовывать различные файлы в формат PDF, отправлять документы на печать. Данное приложение поставляется со справочным файлом, благодаря которому освоение PDF24 Creator становится еще проще.

pdfFactory
Виртуальный принтер pdfFactory, после установки встраивается контекстное меню Windows и всех приложений, у которых предусмотрена функция печати. Чтобы объединить два PDF файла, нужно отправить их на печать через виртуальное печатающее устройство pdfFactory. Кроме этого с помощью данной утилиты можно добавлять водяные знаки, электронную подпись и другие элементы.

PDFBinder
Приложение с открытым исходным кодом PDFBinder можно скачать с сервиса Google Code. Работа с утилитой упрощена до предела, нужно только добавить необходимых файлы, с помощью кнопки «Add File» и запустить процедуру объединения кнопкой «Bind!». Управлять файлами можно при помощи кнопок «Remove Selected» (Удалить), «Move Up» (Идти вверх), «Move Down» (Идти вниз). Этот софт используется только для объединения PDF файлов, посмотреть и отредактировать документы с его помощью невозможно. Данную утилиту можно использовать бесплатно. Русский интерфейс отсутствует.

PDFsam
PDFsam подходит для работы с электронными документами, с ее помощью можно объединять PDF файлы, подписывать их цифровой подписью, защищать паролем, разбивать информацию на главы и страницы. Присутствует функция распознавания (преобразования изображения в текст). Для работы программы нужно установить на компьютер Java. В бесплатной версии большинство функций недоступно.

Объедините несколько фотографий в один PDF-файл на macOS
Если вы используете Mac, вы можете использовать приложение Preview, чтобы объединить несколько фотографий в один PDF-файл. Как и в Windows 10, для этого не нужно загружать стороннее программное обеспечение. Однако это довольно сложно, так как у вас должна быть большая пустая страница, на которую вы можете вставить все изображения и соответствующим образом настроить их размеры.
- Сначала откройте самое большое изображение в приложении предварительного просмотра на macOS.
2: Щелкните изображение, нажмите Cmd + A, чтобы выделить все изображение, нажмите Cmd + C, чтобы скопировать его, и нажмите Cmd + N, чтобы создать новое изображение с выделением.
3: Нажмите Cmd + A на вновь созданном изображении и нажмите кнопку «Удалить».
На данный момент у вас открыто два окна предварительного просмотра — одно с исходным изображением, а другое пустое окно.
4: Щелкните в окне исходного изображения> Инструменты> Настроить размер и введите размер в соответствии с нашими потребностями.

6: Откройте второе изображение с помощью предварительного просмотра, отрегулируйте размер и вставьте его в то окно, куда вы вставили первое изображение.


Как конвертировать изображение в PDF в IrfanView
Бесплатная программа IrfanView служит для просмотра изображений на компьютере. С помощью встроенного средства в приложении, пользователь может преобразовать картинку в файл PDF формата.
Сделайте в программе IrfanView следующее:
- Откройте фотографию в IrfanView.
- Войдите в меню «Файл», выберите пункт «Сохранить как…».
- В открывшемся окне «Сохранить изображение как…» выберите место сохранения, имя файла, формат: «PDF – Portable Document Format».
- В одновременно открывшемся окне «PDF save options», можно применить дополнительные настройки, если не устраивают параметры для сохранения по умолчанию.
- Нажмите на кнопку «Сохранить».
Подробнее: IrfanView — программа для просмотра изображений
Как из PNG сделать PDF в браузере
Существует простой способ для сохранения изображений в формате PDF с помощью обозревателя Интернета — браузера. Во все современные браузеры: Google Chrome, Mozilla Firefox, Яндекс Браузер, Opera, Microsoft Edge, Vivaldi так далее, встроен виртуальный принтер, способный сохранять содержимое веб-страницы в формате PDF.
Поэтому вы можете открыть изображение со своего компьютера в браузере, а затем сохранить его в формате PDF.
Выполните следующее:
- Перетащите изображение в окно браузера или используйте для этого контекстное меню правой кнопки мыши «Открыть с помощью».
- В меню настроек браузера выберите «Печать».
- На открывшейся странице «Печать», в поле «Принтер» выберите «Сохранить в формате PDF». Также можно выбрать другой виртуальный принтер, если таковой установлен в операционной системе Windows.
- Нажмите на кнопку «Сохранить».
Часть 2: Как добавить картинку в PDF онлайн
Веб-приложения — еще один способ добавлять изображения в документы PDF. Они удобны. И вам не нужно устанавливать никакого программного обеспечения. Однако у них есть некоторые недостатки, такие как ограниченный размер файла, водяной знак и многое другое.
Метод 1: добавить изображение в PDF онлайн с помощью Sejda
Sejda — это простой способ добавить изображение в документ PDF в Интернете. Он позволяет разместить изображение в любом месте. Вы также можете изменить размер и ориентацию изображения.
Шаг 1: Откройте веб-редактор PDF в своем браузере и нажмите Загрузить PDF файлы кнопку, чтобы загрузить ваш PDF-файл. Кроме того, вы можете импортировать PDF-файл с Google Диска или Dropbox.
Шаг 2: После загрузки вы перейдете на страницу редактора. Найдите страницу, на которую вы хотите добавить изображение, щелкните значок Фото товара меню и выберите пункт Новое изображение , чтобы вызвать диалог открытия файла. Затем загрузите картинку со своего компьютера.
Шаг 3: Перетащите изображение в желаемое положение и отрегулируйте размер с помощью контрольных точек. Если вы хотите повернуть изображение, наведите курсор на изображение и щелкните значок Поворот кнопку.
Шаг 4Наконец, нажмите Apply Changes кнопку и нажмите Скачать кнопку, чтобы получить окончательный PDF-файл.
Внимание: Хотя веб-сайт редактора PDF не требует регистрации, он добавит водяной знак к вашему результату PDF

Метод 2: добавление изображения в PDF-файл в Интернете с помощью PDFescape
PDFescape это универсальный онлайн-редактор PDF. Он предоставляет возможность бесплатно добавить новое изображение в ваш PDF-файл онлайн. Однако бесплатная версия позволяет обрабатывать только PDF-файлы объемом не более 200 страниц; в противном случае вам придется заплатить за премиум-версию.
Шаг 1: Посетите веб-сайт онлайн-редактора PDF в любом браузере. Затем загрузите PDF-файл с компьютера или по URL-адресу. Кроме того, вы можете создать новый PDF-файл в Интернете.
Шаг 2: Прокрутите вниз, чтобы отобразить нужную страницу. Перейти к Вставить вкладку в верхнем левом углу и выберите Фото товара возможность активировать Инструмент Добавить изображение.
Шаг 3: Загрузите изображение с жесткого диска. Завершение загрузки может занять некоторое время. Затем установите его в правильное положение и измените размер.
Шаг 4: Щелкните изображение правой кнопкой мыши и выберите Свойства объекта чтобы получить индивидуальные параметры. Здесь вы можете изменить Непрозрачность и Вращение пока вы не будете удовлетворены. Нажмите OK , чтобы закрыть всплывающее диалоговое окно.
Шаг 5: Если вы готовы, нажмите Сохранить документ кнопку с левой стороны или нажмите Сохранить и скачать документ кнопку, чтобы получить PDF-файл после рендеринга.
Онлайн-сервисы для преобразования JPG файлов
Многие по своему функционалу ничем не отличаются от скачиваемых программ. И имеют множество дополнительных опций. Таких бесплатных сервисов на русском языке много, но они имеют свои особенности.
JPG 2 PDF
- Сервис подойдёт, если вам нужно объединить в документ не больше 20 файлов
. - А также сервер может конвертировать в DOC, DOCX, TEXT, JPG, PNG.
- Редактор автоматически установит необходимый масштаб и оптимизирует каждое изображение.

- Для загрузки файлов кликните «Загрузить» и в появившемся окне выделите нужные файлы. «Открыть». После чего запустится процесс конвертирования. Или сначала выделите файлы, а затем, потянув за них, перетащите в поле «Перетащить файлы сюда».
- Кликнуть «Общий файл», в окне выбрать место сохранения. «Сохранить». Документ готов.
- «Очистить», чтобы убрать файлы с сервиса.
Small pdf
- Работает с TIFF, BMP, JPG, GIF и PNG форматами.
- Подходит для всех ОС: Windows, Mac, Linux.
- Для того, чтобы не создавалась нагрузка на процессор компьютера, процесс конвертации происходит в Облаке.
- Объединять можно большое количество изображений.
 Как объединять файлы?
Как объединять файлы?
- Для добавления изображений так же, как и на предыдущем сервисе, можно воспользоваться кнопками «Перетяните изображение сюда» или «Выберите файл». При необходимости можно добавить картинки «Добавить ещё картинки».
- На нижних иконках:
- выставляем формат A 4, письмо (US);
- ориентацию «Книжная», «Альбомная», «Авто»;
- поля: «Без полей», «Узкие поля», «Широкие поля».
3. Кликаем «Создать PDF прямо сейчас».
4. После конвертирования появляется надпись «Оп! Оп! Мы поместили все ваши картинки в PDF — файл! И это здорово!», под ней выбираем способ сохранения.
- Первая иконка «Сохранить файл»: сохраняем в папке на компьютере.
- Вторая иконка со значком. Наводим на неё «Сохр. в ».
- Третья иконка — «Сохранить в Google Drive».
- Четвёртая иконка «В JPG» конвертирует документ в картинки.
- Пятая иконка «eSign» — «Подписать PDF», где вы можете задать имя получившегося документа.
Сервис предоставляет и другие инструменты, которые откроются при нажатии сверху на Tools.
PDFCandy
Сервис позволяет объединять большое количество картинок
, но добавляет по 20 штук за один раз
. То есть, загрузив 20 картинок и нажав «Добавьте файлы и перетащите сюда», можно добавить ещё 20. И так далее.

Как конвертировать?
- Добавить IPG или IPEG изображения можно несколькими способами:
- «Из Google Drive».
- «Из Dropbox»
- через проводник.
 Или перетащить картинки, используя механизм Drag & Drop.
Или перетащить картинки, используя механизм Drag & Drop.
- «Конвертировать файлы».
- В появившемся окошке сохранить, выбрав место:
- «Скачать PDF файл» — на компьютере.
- «Сохранить в Google Диск».
- «Сохранить в Dropbox».
PDF — DOCS
Простой сервис. Обладает несколькими недостатками:
- каждую картинку нужно добавлять отдельно;
- конвертирует 10 документов за раз.
Как работает?
- «Выберите файл» — добавится только одно изображение. Выбирайте нужное количество от 1 до 10.
- «Вперёд».
- После конвертации внизу слева «Скачать файл».
- Сохраняем в папку.
Мобильное приложение
Для упорядочивания ваших фотографий Google Play предлагает приложение «Быстрый PDF конвертер». За несколько кликов приложение создаст из них альбом.
- Нажать «Создать PDF из изображений», выбрать место хранения изображений, отметив их галочками.
- «Добавить файлы» — «Создать».
Быстрый PDF конвертер для Андроид
Данное приложение для операционной системы Андроид позволяет пользователям провести конвертацию из формата Джипег в ПДФ.
Инструкция:
- для начала требуется перейти в магазин приложений и скачать программное обеспечение;
- после установки ПО, тапаем по приложению для запуска;
- на главной странице программы, в левом верхнем углу, нажимаем по трем горизонтальным линиями для вызова меню или делаем свайп слева;
- далее открываем «ИЗОБР. – PDF» и в верхней части экрана тапаем по иконке «Добавить»;
- откроется галерея, отмечаем нужные изображения и щелкаем «ОК»;
- в главном окне программы, жмем по кнопке с изображением «галки». Начнется процесс создания;
- после этого получаем готовый результат. Документ можно отправить на почту, по bluetooth или в социальную сеть.
Выводы статьи
В некоторых случаях, пользователю может потребоваться преобразовать изображения в формате PNG в файл PDF. Чтобы выполнить конвертирование между этими форматами файлов, необходимо использовать встроенные средства программ, предназначенных для работы с графикой, функции виртуального принтера, установленного на компьютер или встроенного в браузер, веб-приложение на онлайн сервисе в Интернете.
Как конвертировать PNG в PDF (видео)
Похожие публикации:
- Как конвертировать Word в JPG разными способами
- Как извлечь картинки из PDF — 5 способов
- Чем открыть CHM файл в Windows
- Как открыть файл MDF в Windows — 3 способа









