Как очистить жесткий диск на ноутбуке
Содержание:
- Очистка HDD с использованием программ и утилит
- 5 способов очистки оперативной памяти для Windows
- Как форматировать диск С через БИОС
- Уменьшение пространства для восстановления системы
- Чистка реестра
- Как почистить оперативную память на ноутбуке Windows
- Как очистить историю и кэш в CCleaner?
- Как продуть ноутбук от пыли, не разбирая?
- Удаление временных файлов
- Удаляем пыль
- Выделение памяти под встроенную видеокарту: как увеличить видеопамять у интегрированных IntelHD и AMD Ryzen Vega (UMA Frame Buffer Size)
- Разбор примитивных способов
- Очистка системы встроенными средствами
- Как очистить кеш браузера
Очистка HDD с использованием программ и утилит
Существует множество программ, предназначенных для автоматической проверки и очистки вашей системы от «мусора». Они, как правило, сканируют ваш Windows и производят очистку в автономном режиме. В данном разделе мы рассмотрим все преимущества и недостатки использования программ для деинсталляции и освобождения свободного места на жёстком диске вашего ноутбука.
Среди доступных для бесплатного скачивания в данный момент доступны следующие программы и утилиты:
- CCleaner;
- Reg Organizer;
- Soft Organizer;
- Revo Uninstaller.
CCleaner
Интерфейс программы CCleaner
Одним из самых доступных для скачивания и простых в использовании является на данный момент программа CCleaner от английских разработчиков Piriform LTD. Она позволяет не только удалять ненужные файлы с вашего ноутбука, но и исправлять ошибки в реестре и деинсталлировать даже не удаляемые программы. В разделах очистки можно выбрать то, что хотите очистить — кэш, файлы cookie, и.т.д. Доступны две версии программы «Free» и «PRO» (платная). Обе версии зарекомендовали себя очень хорошо и отлично работают как в активном, так и в фоновом режимах. В наличии русская и другие версии. Платная версия имеет расширенные возможности.
Для запуска программы:
- Скачайте дистрибутив с официального сайта официального сайта http://ccleaner4you.ru/.Скачиваем и устанавливаем программу CCleaner на ноутбук
- Установите программу следуя инструкции. После установки запустите программу, запустите анализ вашего ноутбука.Во вкладках «Windows» и «Приложения» ставим галочки, нажимаем кнопку «Анализ»
- Следуя инструкции, очистите реестр и жёсткий диск от проблем и нежелательных файлов. Так же поможет оптимизировать загрузку вашего ноутбука убрав или отключив ненужные компоненты.После анализа нажимаем кнопку «Очистка»
Reg Organizer
Интерфейс программы «Reg Organizer»
Еще один чистильщик вашего жёсткого диска от ChemTable. Доступна платная и бесплатная ознакомительная 30 дневная демо-версия.
В платной версии доступны тонкие настройки Windows, а так же другие утилиты и дополнения.
Soft Organizer
Интерфейс программы Soft Organizer
Универсальная утилита от разработчика ChemTable Software. Имеет английский и русский интерфейсы. Отслеживает, все изменения в ходе инсталяции и использовании приложений в ходе работы Windows удаляет их.
Для работы необходимо:
- Установить и запустить программу на ваш ноутбук.
- В нижней части диалогового окна выбрать программу или приложение, и следуя инструкциям удалить её.В нижней части диалогового окна выбираем программу или приложение, нажимаем кнопку «Удалить»
Так же данный софт помогает провести анализ ресурса и дисков.
Revo Uninstaller
Интерфейс программы Revo Uninstaller
Один из самых простых и продвинутых программных продуктов от компании VS Revo Group
Доступный и понятный интерфейс. Служба поддержки и советы начинающим пользователям.
5 способов очистки оперативной памяти для Windows
Всем привет, сегодня мы поговорим об увеличении производительности. Оперативная память с нами с момента изобретения персонального компьютера… но иногда она может вызывать проблемы в работе.
Внутренняя память прошла долгий путь и я покажу вам способы очистить оперативную память, а так же увеличить ее объем физически. Не забуду и программные способы как средствами самой Windows, так же и при помощи сторонних программ.
Запустите ReadyBoost
Функция от Microsoft ReadyBoost предполагает что флэш-память работает так же быстро, как и ОЗУ. Введенный с Windows Vista, ReadyBoost требует USB диск, который должен отвечать следующим требованиям,
- 256 мегабайт памяти,
- Время доступа менее 1 миллисекунды,
- Скорость чтения 2,5 мегабайта в секунду для блока в 4КБ произвольного доступа,
- Скорость записи 1,75 мегабайт в секунду.
В момент анонса технологии такие требования были просто пугающими, но в настоящее время большинство USB флэшек удовлетворяют данным требованиям с легкостью.
Вы можете включить ReadyBoost кликнув правой кнопкой мыши по USB накопителю и выбрать там Свойства. Перейдите на вкладку ReadyBoost. Тут то вы и сможете включить или выключить данную функцию, а так же настроить ее более тонко.
Включение ReadyBoost не так выгодна, как например установка большего объема оперативки, однако в некоторых случаях она может уменьшить время загрузки до 75%. Включать имеет смысл если у вас мало оперативной памяти (например два гигабайта или меньше) и медленный жесткий диск. Если к вас твердотельный накопитель (SSD), то данная технология будет недоступна, ведь SSD обеспечивает отличную производительность.
Используйте диспетчер задач Windows и монитор ресурсов
Самый простой способ освободить используемую оперативную память — открыть Диспетчер задач Windows. Перейдите на вкладку Процессы и отсортируйте список программ по потреблению памяти. Эта хитрость поможет нам выявить процесс, который может потреблять аномально большое количество оперативной памяти.
Вы можете увидеть более подробную информацию перейдя на вкладку Быстродействие и выбрав там Монитор ресурсов… тут можно посмотреть всю информацию о потреблении оперативки
Отключите или удалите ненужные программы
По мере изучения информации в диспетчере задач вы можете выявить некоторые программы, которые постоянно потребляют много памяти прямо после запуска ОС. Например Dropbox потребляет около 100 мегабайт памяти моего компьютера, но я его использую раз в месяц для общей синхронизации и не вижу смысла держать его постоянно запущенным, если он редко нужен.
Такую программу можно убрать из автозапуска, чтобы не завершать ее каждый раз, частично это рассматривалось здесь http://www.itshneg.ru/pc/setup_win/uskorit-rabotu-kompyutera-windows-7/
Установите RAM Cleaner
Если вы не хотите разбираться или анализировать, то вы можете установить специальную программу, которая проанализирует это за нас. Например мне понравилась работа программы CleanMem
Однако будьте осторожны — эти инструменты могут вызвать нестабильную работу системы, некоторые пользователи писали что ситуация не изменилась после запуска программы, хотя возможно у них просто не было недостатка оперативки.
Хочу отметить, что скачивать программы для очистки оперативной памяти нужно только с официальных сайтов. Многие вирусы маскируются под такой тип программ и может доставить вам много проблем.
Добавьте больше оперативной памяти
Я думаю вы понимаете, что все способы описанные выше — всего лишь временное решение, ведь неизбежно наступит ситуация когда памяти просто не хватить физически и ее потребуется добавить.
Прежде всего нужно узнать какая оперативная память установлена у вас на компьютере… Если есть свободное место — то не лишним будет добавить оперативки и забыть о всех этих программах!
Заключение
Я думаю описанные способы помогут вам решить проблему с нехваткой оперативной памяти… однако не злоупотребляйте и проапгрейдите свой компьютер.
Сколько оперативной памяти вам нужно для комфортной работы?
Как форматировать диск С через БИОС

Как не крути, но, именно этого и хочет пользователь, когда «давно хромающая» операционная система, буквально, заставляет юзера перейти к решительной фазе «переустановка Windows». Безусловно, в связи с таким, можно сказать, выстраданным событием у новичка появляется масса вопросов. В частности, речь пойдет о разрешении проблематичной ситуации «Как форматировать диск С через БИОС».
Вместо введения: понятная причина требует непосредственных действий
Практичности ради — не стоит прибегать к таким кардинальным мерам как «снос» операционной системы, прежде, не попытавшись восстановить работоспособность «упавшей ОС». В большинстве случаев элементарное восстановление системы помогает. Однако не всегда. Поэтому если процесс «электронной реинкарнации» безрезультатен, то следует начисто ставить операционку, а в таком случае целесообразно провести форматирование системного раздела (C:\), чем мы с вами и займемся в рамках представленной статьи.
Как форматировать диск С через БИОС с помощью Windows дистрибутива
Прежде всего, необходимо войти в БИОС своего компьютера — задействуйте специальную служебную клавишу при пуске ПК. Если вы не знаете, как войти в БИОС, то воспользуйтесь рекомендациями из статьи, которая находится здесь.

Теперь выставьте загрузку с необходимого носителя (в нашем случае, это загрузочный CD диск с дистрибутивом Windows 7 ОС). Как форматировать диск (С:\) на восьмерке, разберем несколько позже, а также коснемся подобного действия с использованием дистрибутива XP.
Итак, после того как на экране появится служебное окно «Выбор языка» — нажмите сочетание клавиш «CTRL+F10».

В командной консоли введите — «wmic logicaldisk get deviceid, volumename, size, description» (разумеется, без кавычек). После, на экране отобразятся все разделы вашего жесткого диска. Не всегда буквенное обозначение C:\ соответствует фактическому месту на винчестере, особенно когда вы используете несколько операционных систем размещенных на одном физическом накопители. Будьте внимательны, ориентируйтесь на емкостные показатели разделов.
Определившись и будучи убежденными в правильности своего выбора, введите команду — «format C:».
В зависимости от размеров вашего винчестера операция «форматирования» может потребовать некоторое количество времени.
Используем дистрибутив Windows 8
Когда начальный этап установки достигнет пункта «Выберите язык» активируйте блок «Диагностика», далее — «Дополнительные возможности», и в конечном итоге, кликните по ярлыку «Командная строка». Далее произведите ввод вышеупомянутых команд.
Как форматировать раздел (С:\) в старой доброй XP
После того как вы окажитесь в рабочей области установщика, где вам будет предложено выбрать определенный раздел для установки ОС — выделите диск (С:\).
Затем нажмите кнопку «D» и подтвердите свои действия нажатием клавиши «L».
Создайте раздел в неразмеченной области диска — нажмите «ENTER» и выберете пункт форматировать раздел (NTFS или FAT32).

Дождитесь окончания процесса.
Форматируем раздел (С:\) с использованием загрузочной флешки
Итак, мы знаем, что стандартными средствами форматирования БИОС микросистема не располагает. Однако, для проведения рассматриваемой нами операции, можно загрузиться с любого съемного накопителя, который предварительно необходимо сделать загрузочным и оснастить специальным программным средством.
На сегодняшний день не представляется затруднительным скачать специальный восстановительный пакет «EDR Commander». Однако не забывайте, что флешку, предварительно, необходимо сделать загрузочной, поэтому для использования упомянутой программы нужен специальный софт, например, «MultiBoot USB», о котором можно узнать отсюда.

Итак, выставив в БИОС(е) приоритетный загрузчик и войдя в меню «EDR Commander» — выберете «MicroSoft Diagnostic and Recovery Toolset», на последующие запросы отвечаем нажатием кнопки «Далее», пока не окажемся в рабочем окне с неоднозначным пунктом «Очистка диска». В остальном вы самостоятельно разберетесь, так как это не представляется затруднительным.
В заключение
Что ж, надеемся после того как вы определитесь, какой из вышеуказанных способов для вас является наиболее удобным, вы с легкостью разрешите вопрос: «Как форматировать диск С через БИОС».
Стоит отметить, что отсутствие необходимого дистрибутива ОС и специализированного софта (EDR Commander), может быть заменено восстановительным диском, который можно сделать Windows средствами, но это лишь тогда является действенным способом, когда ОС может быть загружена. Благоприятного форматирования вам!
Уменьшение пространства для восстановления системы
Если Восстановление системы съедает много места на жёстком диске для создаваемых точек восстановления, вы можете уменьшить объем дискового пространства, выделяемого для восстановления системы.
Старайтесь установить оптимальный размер дискового пространства под точки восстановления чтобы и без них не остаться и не наставить лишних точек, которые ни к чему. Так если Вы часто экспериментируете с компьютером, советую установить от 5 до 10 % дискового пространства под точки восстановления. Если компьютер используется для просмотра фотографий домашнего архива или фильмотеки, то значения, не превышающего 5 %, будет вполне достаточно.
Восстановление системы
Если функция восстановления системы Вам вообще не важна или в приоритете стоит освободить как можно больше пространства на диске, то восстановление системы можно вообще выключить, выбрав Отключить защиту системы и удалив все точки восстановления, нажав кнопку Удалить.
Чистка реестра
Системный реестр также нужно почистить, чтобы ноутбук не тормозил. Реестр – это каталог (база данных) системы windows, в котором сохраняются настройки и параметры, относящиеся к операционке. Что не предпринимай, здесь тоже скапливается неактуальная информация, которая периодически требует чистки.
Обычный среднестатистический пользователь вручную, без каких-либо утилит прочистить реестр не сможет. Поэтому и существует такая утилита, как «CCleaner» и другие ей подобные.
Итак, первым делом – скачиваем эту утилиту и устанавливаем ее. Далее — запускаем программку, после чего откроется окошко, в котором будут фигурировать несколько вкладок. При желании можно воспользоваться каждой – это не навредит, но сейчас нас интересует вкладка «Реестр». Здесь нажимаем на кнопку «Поиск проблем» и ожидаем пока софт просканирует систему. После окончания просто жмем кнопку «Исправить» и все.
CCleaner – широкоформатная утилита, если в ней разобраться, то можно выполнять и другие процедуры, не тратя на это свое время.
Как почистить оперативную память на ноутбуке Windows
Многим пользователям известно, что в компьютере есть не только основная память, но ещё и виртуальная. Или как её называют — оперативная (ОЗУ). Она очень ценна в компьютере. А от её количества часто зависит быстродействие всей системы. Этот ресурс очень важен для скорости работы всего ноутбука или компьютера. Оперативную память потребляют все запущенные в реальном времени программ и игры.
Поэтому чтобы освободить её, нам необходимо закрыть все приложения, которыми мы не пользуемся. Запущенные программы отображаются на панели задач Windows 7, 8, 10. Но некоторые скрывают свою работу. И обычный пользователь не заметит, что они запущены. Чтобы увидеть, какие программы сейчас работают:
Даже те, которые не отображаются запущенными на другой стороне панели задач;
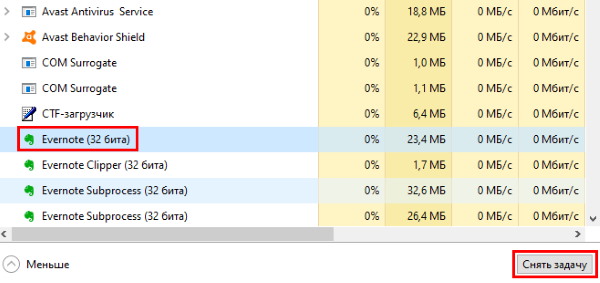
Посмотреть количество потребляемой оперативной памяти можно тут же в диспетчере задач. Выберите вкладку Производительность. И ниже нажмите на блок Память.
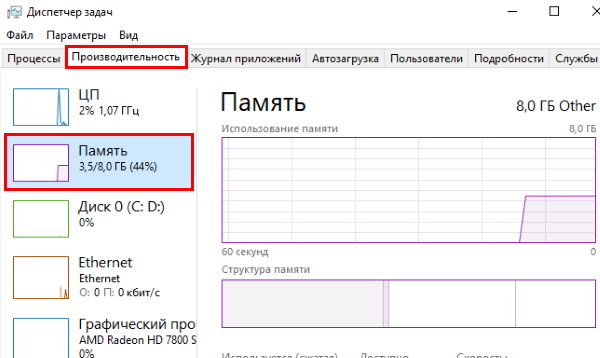
Как очистить историю и кэш в CCleaner?
Возможности приложения
СиКлинер – еще одна популярная программа для очистки и ускорения работы компьютера. Она поможет быстро удалить кэш браузера Internet Explorer, Google Chrome, Mozilla Firefox, Opera, сотрет cookie файлы, недавнюю историю посещений сайтов и социальных сетей, предохранит логины и пароли, очистив журнал автозаполнения форм. Более того, утилита способна выполнять очистку thumbnails кэша (кэш миниатюр картинок), системных журналов, удалять программы, расширения браузеров и обновления Windows. Вы получаете инструмент все в одном, для запуска которого на полную мощность нужно просто нажать кнопку Анализ.
Анализ и очистка
Обратите внимание, что параметры анализа можно очень тонко настроить, к примеру, оставить интернет кэш в Опере, но удалить его в Мозиле. Параметры выставляются под каждое конкретное приложение и системный компонент
Просто пройдитесь по списку один раз, установите нужные галочки, а в следующие разы тратить на это время уже не придется. Для завершения операции кликните на соответствующую кнопку и немного подождите. Скорость работы ПК сразу ощутимо повысится.
Как вы видите, сейчас есть множество программ очистки, которые дают возможность существенно улучшить быстродействие системы. Каждая из представленных утилит имеет удобный пользовательский интерфейс, способна полностью очистить кэш компьютера, временные файлы, а также убрать остальной мусор. Утилита от iObit выигрывает за счет многофункциональности, но «Ускоритель» тоже не пасет задних благодаря автоматическому режиму сканирования.
Очистка DNS-кэша
При возникновении неполадок подключения к различным интернет-сервисам, нужно попробовать очистить dns кэш. Обычно программы – чистильщики не сбрасывают его, а ограничиваются анализом на наличие временных файлов в системных папках и браузерах Опера, Хром, Мозила, IE. Поэтому производить очистку придется вручную. Инструкция подходит для всех пользователей Windows 10, 8, 7, работающих под правами админа.
- Для начала вызовете функцию «Выполнить» при помощи горячих клавиш Win + R;
- Впишите команду cmd и запустите командную строку имени администратора правой кнопкой мыши (пользователям Виндовс 7 достаточно нажать Enter);
- В открывшемся диалоговом окне введите команду ipconfig /flushdns;
- Подтвердите нажатием клавиши Ввода;
- Далее впишите ipconfig /registerdns и Ввод;
- ipconfig /release и Ввод;
- ipconfig /renew и Ввод;
- netsh winsock reset и Enter.
Все – окно можно закрывать, а ПК для применения изменения рекомендуется перезапустить.
Как продуть ноутбук от пыли, не разбирая?
Как самостоятельно продуть ноутбук?
Для того чтобы почистить ноутбук в домашних условиях без разборки, можно использовать процедуру его продувки.
Для ее проведения необходимо выключить ноутбук и дать ему остыть.
Затем на боковой (в редких случаях задней) части панели ноутбука нужно найти вентиляционное отверстие — оно выглядит, как вентиляционная решетка, через которую наружу выходит отработанный, горячий воздух.
Направив в вентиляционное отверстие носик баллончика со сжатым воздухом или фен, необходимо его тщательно продуть
Оказывать давление на баллончик за один раз рекомендуется не дольше, чем одну секунду.
Стоит также обратить внимание на то, что подобный способ очистки не является достаточно продуктивным, и его эффекта хватает всего на пару месяцев.
Удаление временных файлов
Временные файлы – это инфо-данные, которые создаются автоматически каждой новоинсталлированной программкой. Они содержат в себе данные в процессе работы и взаимодействия с другими ПО.
На первый взгляд кажется, что этих файлов немного и их вес несущественный, но по факту их скапливается просто огромное количество, но и это не страшно. Страшно то, что копятся все файлы существующих утилит и уже давно удаленного софта и это в разы негативно сказывается на работе ноутбука. В данной ситуации также нужно очищать память.
Эта процедура предусмотрена разработчиками операционной системы Windows. Поэтому, чтобы очистить раздел или весь жесткий диск от временных файлов и другого аналогичного мусора, необходимо:
- Заходим в «Мой компьютер» и выбираем раздел или диск, на котором хранятся системные файлы. Зачастую это диск C. Кликаем правой кнопкой мыши.
- В контекстном меню выбираем «Свойства» и во вкладке «Общие» кликаем левой кнопкой мыши по кнопке «Очистка диска».
- После раздумий компьютера откроется окошко, где видно какие файлы можно удалить и сколько места они занимают.
- Отмечаем необходимую директорию и жмем на «ок».
Очистка диска выполняется быстро, если компьютер засорен по минимуму. Портативные компьютеры, которые находятся в использовании давно и ни разу не проходили процедуру чистки могут чиститься несколько часов.
Удаляем пыль
У лэптопа Acer Aspire 7750 кулер можно снять, открутив два винта и отсоединив кабель питания, подключенный к разъему, расположенному поблизости от тепловой трубки. При этом на нашем ноутбуке можно было обнаружить большие хлопья пыли. Их следует аккуратно убрать маленькой щеткой.
Далее, крепко удерживая вентилятор, почистите кулер пылесосом. Пыль между ребрами радиатора в нашем случае засела так плотно, что нам пришлось выдувать ее с внешней стороны посредством струи сжатого воздуха из баллончика, который можно приобрести в ближайшем компьютерном магазине.
После очистки кулера проверьте пальцем, свободно ли он крутится. Если наблюдается затруднение в движении, возможно потребуется снять его защитный кожух и попробовать почистить скопившуюся пыль и грязь под крыльчаткой.
Также вам необходимо предельно аккуратно пропылесосить все оставшиеся компоненты ноутбука перед тем, как вы в обратном порядке соберете устройство.
- Как почистить кулер ноутбука
- Чиним технику своими руками: ноутбуки
Фото: CHIP.de, Андрей Киреев
Выделение памяти под встроенную видеокарту: как увеличить видеопамять у интегрированных IntelHD и AMD Ryzen Vega (UMA Frame Buffer Size)
В последнее время снискали большую популярность интегрированные (их еще называют встроенными ) видеокарты IntelHD и AMD Ryzen Vega. Последних версий уже с лихвой хватает для многих не слишком требовательных игр (что, конечно, радует — т.к. получается хорошая такая экономия на покупке внешней видеокарты)!
Однако, есть один нюанс : видеопамять для этих карт выделяется из ОЗУ (RAM). По умолчанию эта операция «выделения» происходит автоматически (без вашего участия), что не во всех случаях оптимально (например, вы можете столкнуться с ошибками во время запуска игр. ).
Разумеется, было бы не плохо вручную отрегулировать выделение памяти под интегрированную карту (в большинстве случаев стоит вопрос ее увеличения ).
И так, перейдем ближе к теме.
Рекомендую!
Можно ли разогнать встроенные видеокарты Intel HD и AMD Radeon? За счет чего поднять их производительность
Разбор примитивных способов
В этом разделе рассмотрим несколько простых методов, как почистить память на компьютере с операционной системой Windows 10.
Чистка корзины
Если вы хоть раз пытались удалить большие файлы с компьютера, на то наверняка замечали, что хранилище очищается не полностью, на самом деле частично файлы деинсталляции попадают в корзину.Чтобы ее почистить, необходимо действовать по алгоритму.
- На рабочем столе найдите иконку корзины и кликните по ней правой кнопкой мыши. Сразу появится контекстное меню. Нажмите на пункт “Очистить корзину”.
- Далее перед вами появится уведомление в котором нужно нажать кнопку “Да”.Этим вы подтверждаете свои намерения очистки.
Зачастую такая манипуляция позволяет удалить около 10% содержимого на системном диске.
Чистка хранилища
Хранилище в операционной системе Windows 10 часто содержит временные ненужные файлы. Их необходимо удалять, чтобы не занимали свободное пространство. На примере этой инструкции рассмотрим как это сделать.
- Перейдите в меню пуск в нижней части экрана и нажмите кнопку “Параметры” (шестеренка).
- Кликните по блоку «Система» и нажмите «Память» в левой части открывшиеся окна.
- Дождитесь, пока произойдет загрузка всех данных. Теперь нажмите “Настроить контроль памяти или запустить его”.
- Убедитесь, что напротив пункта «Удалить временные файлы неиспользуемые моих приложениях», установлена галочка?
- Опуститесь ниже и нажмите кнопку «Очистить сейчас».
На заметку! В разделе вы можете настроить индивидуально в какие моменты будут происходить очищение памяти.
Если вы ранее проводили переустановку операционной системы Windows 10, рекомендуем удалить предыдущие версии ОС.Для этого поставьте галочку напротив соответствующего пункта.
В этот момент произойдет запуск, контроллера памяти которой автоматически удалит все ненужные файлы.
Удаление временных файлов
Удаление временных файлов в операционной системе Windows 10 можно провести непосредственно в разделе «Память».
- Для этого после очистки предыдущих версий операционной системы вернитесь к разделу «Память», найдите пункт. «Временные файлы».
Дождитесь, пока система отсканирует данные
Обратите внимание что некоторые файлы могут оставаться полезными для приложений. После сканирования будет предоставлен список файлов с установленными галочками
Эти файлы можно удалить. В верхнем правом углу будет показано, какое количество памяти освобождается. Жмите кнопку «Удалить файлы».
Это важно! Не пытайтесь удалить временные системные файлы, если вы не разбираетесь в программировании операционных систем. Такая деинсталляция может стоить вам нарушения работоспособности компьютера
Очистка системы встроенными средствами
Если ОС стала менее отзывчивой, и непонятно, куда исчезает место на диске, стоит почистить систему. Для этого используем встроенное в Windows 10 приложение. Файлы оптимизации доставки, диагностические данные, временные файлы интернета, обновления, загрузки имеют обыкновение незаметно накапливаться и отъедать существенную часть накопителя. Пытаться найти и удалить их вручную — занятие долгое и бессмысленное.
Важно! Перед очисткой диска полностью обновите систему, иначе во время ближайшей автопроверки часть удаленных файлов вернется

Запустить чистильщик можно несколькими способами. Рассмотрим самый простой. Через строку поиска находим и запускаем приложение «Очистка диска».

Выбираем системный диск для очистки.

Проставляем галочки по всем пунктам и нажимаем ОК. Неопытному пользователю переживать не стоит — важные файлы ОС удалить не даст.

Таким способом вряд ли получится очистить больше нескольких гигабайт, а потому переходим к главным «залежам мусора». Для этого придется заново повторить описанные выше действия и нажать кнопку «Очистить системные файлы», которую внимательный пользователь наверняка успел заметить выше.

В появившемся перечне проставляем галки и нажимаем ОК. Таким образом можно удалить до 30 ГБ мусора в виде резервных копий обновлений, старой версии Windows, пакетов драйверов.

Важно! Данную процедуру не стоит проводить сразу после глобального обновления Windows. На случай проблем с новой системой должна остаться возможность «откатиться» на предыдущую стабильную версию
Очистка займет приличное время, зато на системном диске ощутимо прибавится свободного места.

В Windows существуют несколько временных папок, которые встроенная утилита игнорирует. Кое-что может почистить сторонний софт (см. ниже), но некоторые файлы придется стирать вручную. Для этого в строке поиска вводим запрос %TEMP%, выделяем и смело удаляем весь список.

Автор настоятельно не рекомендует использовать встроенные средства для чистки «Автозагрузки» и отключения различных служб Windows. Даже опытный пользователь не всегда знает, за что отвечает та или иная строка.
Как очистить кеш браузера
Каждый день вы открываете десятки, а то и сотни сайтов. Следы всех этих посещений сохраняются на диске. Чем чаще вы заходите в тот или иной браузер, тем необходимее очищать его кеш. Делается это просто.
Internet Explorer
- Зайдите в контекстное меню.
- Выберите категорию «Сервис».
- Откройте «Свойства обозревателя».
- В этом окне выберите вкладку «Общие».
@reedr.ru
- Перейдите в строку «История просмотра».
- Щёлкните «Удалить».
- Поставьте галочку напротив «Временные файлы Интернета».
- Подтвердите.
Google Chrome
Открыв браузер, кликните на три точки, расположенные в верхнем углу справа.
- В списке выберите «История».
- Щёлкните слева на категорию «Очистить историю».
В открывшемся окне увидите записи посещённых страниц, скачиваний, изображений.
@reedr.ru
- Выберите диапазон, к примеру, «За всё время».
- Кликните на «Удалить данные».
Теперь кеш браузера на ноутбуке чист и свободен.
Opera
- Комбинацией клавиш Ctrl + F12 вызовите меню «Общие настройки».
- Выберите «Настройки».
- Кликните на вкладку «Расширенные».
- В списке нажмите на строку «История».
- Напротив «Дискового кеша» щёлкните «Очистить».
Mozilla Firefox
- Зайдите в меню «Инструменты».
- Выберите из списка строку со словом «Настройки».
- Перейдите в категорию «Приватность».
- В строчке «Личные данные» щёлкните кнопку «Очистить сейчас».
Safari
- В правом верхнем углу браузера нажмите «Настройки».
- В нисходящем списке выберите «Сбросить Safari».
- Нажмите на строчку «Очистить кеш».
- Дайте команду «Сбросить».









