Как вызвать командную строку (консоль) windows
Содержание:
- Как перейти к КС в Windows 10
- Ручное исправление проблем
- Как работать в строке для ввода команд
- Меню «Пуск»
- Использование DISKPART для установки Windows 7 с флешки
- Диспетчер задач
- Общий поиск
- Установка
- Проводник Windows
- Как запустить командную строку, когда Windows 7 не загружается, используя аварийный диск
- Основные команды
- Открываем консоль с админ правами
- Заключение
Как перейти к КС в Windows 10
Разработчики придумали большое количество методов, позволяющих открыть командную строку (далее – «КС» для краткости). Некоторые из них позволяют выполнить запуск не только в обычном режиме, но и от имени администратора. Права администратора КС нужны для того, чтобы в ней можно было выполнить команды, затрагивающие системные настройки, программы или файлы.
При помощи меню «Пуск»
В Windows 10 меню «Пуск» сильно изменилось, но в нём по-прежнему содержится список всех программ, имеющихся в памяти компьютера. Пролистав список до буквы «К», вы найдёте КС. Нажав на неё левой кнопкой мыши (ЛКМ), вы запустите её в обычном режиме. Нажав на нее правой клавишей мыши и выбрав функцию «Запустить от имени администратора», вы откроете её с повышенными правами. Данный способ работает не во всех версиях — в последних КС убрана из главного меню.
Через окно «Выполнить»
Зажав комбинацию Win + R на клавиатуре, вы вызовете окошко «Выполнить». Пропишите в нём слово cmd.exe и кликните по кнопке «ОК» — КС будет развёрнута через пару секунд.
Выполняем запрос cmd.exe
Через поисковую строку
В новой версии операционной системы меню «Пуск» разделилось на два меню. Одно из них превратилось в системную поисковую строку, используя которую можно отыскать любое приложение, имеющееся в памяти компьютера. Воспользуйтесь ей, нажав на значок с изображением лупы, находящейся в левой части панели быстрого доступа, и введя запрос «Командная строка».
Ищем командную строку и открываем ее
Если кликнуть по найденному результату левой кнопкой мышки, то откроется КС в стандартном режиме. Если кликнуть правой клавишей мыши и использовать функцию «Запустить от имени администратора», развернётся КС с расширенными правами.
При помощи контекстного меню
По умолчанию нельзя открыть КС при помощи контекстного меню, открываемого в проводнике после клика по любому файлу правой клавишей мыши. Но в это меню КС можно добавить, выполнив следующие действия:
-
Зажав комбинацию Win + R, откройте окошко «Выполнить». Выполните в нём запрос regedit, чтобы перейти к редактору реестра.
-
Используя древо папок в левой части развернувшегося окна, пройдите к разделу HKEY_CLASSES_ROOT\Directory\shell. Создайте подраздел с названием cmd. Название может быть произвольным, но, чтобы в будущем вспомнить, зачем нужна эта папка, стоит назвать именно так. В созданной папке будет дефолтный файл — присвойте ему значение «Открыть командную строку». Введённая вами строка будет отображаться в контекстном меню.
-
В созданной папке cmd создайте подпапку command и задайте имеющемуся в ней дефолтному файлу значение exe /s /k pushd ″%L″.
-
После того как вышеописанные действия будут выполнены, можете перейти к проводнику и убедиться в том, что новый раздел появился в контекстном меню. Нажав на него, вы запустите КС.
Через файл
Открыв проводник и перейдя по пути C:\Widnows\System32, вы сможете отыскать файл cmd.exe. Именно он отвечает за работу КС. Дважды кликнув по нему, вы запустите КС, как любое другое exe-приложение. Нажав на файл правой кнопкой мыши, вы сможете запустить КС с правами администратора.
Открываем файл cmd.exe
При помощи меню проводника
Запустив проводник, кликните по вкладке «Файл», находящейся в верхнем левом углу, и выберите функцию «Открыть командную строку». Здесь же можно выполнить запуск КС с повышенным уровнем прав.
Открываем меню «Файл» и запускаем командную строку
Через ярлык
Удобность ярлыка заключается в том, что его можно разместить в любой папке компьютера, в том числе и на рабочем столе:
-
В какой-либо папке или на рабочем столе кликните правой клавишей мыши по пустому месту и выберите метод «Создать ярлык».
-
В полях «Расположение» и «Название» укажите значение cmd.exe.
-
Когда создание ярлыка будет окончено, вы увидите, что он автоматически изменил свою иконку на значок КС.
Созданный ярлык вы можете переместить куда захотите. Запустит его можно как обычным способом, так и через контекстное меню с правами администратора.
Видео: запуск командной строки
Командная строка Windows 10: как вызвать (открыть) CMD?
Командная строка — важная часть Windows, позволяющая выполнить большое количество управляющих настройками действий. Открыть её можно через поисковую строку, меню «Пуск», окошко «Выполнить», ярлык, контекстное меню, проводник и exe-файл.
Ручное исправление проблем
Если автоматический режим бессилен, приступаем к ручному устранению багов.
Для этого в режиме «Дополнительных параметров» выбираем вкладку «Командная строка».
Выбор командной строки
Начинаем работу с командной строкой.
Для начала вводим
bootrec /FixMbr — для исправления загрузочной записи.
Потом пишем
bootrec /FixBoot , чтобы исправить новый загрузочный сектор.
Затем вводим
bootrec /ScanOS . Эта команда поможет найти ранее установленные версии Виндовс.
И последняя —
bootrec /RebuildBcd.
Она предназначена для предоставления сведений об инсталлированных версиях ОС в хранилище загрузки.
Для завершения вводим латинскую Y, чтобы подтвердить все наши действия.
В результате у вас должна образоваться такая картина:
Поочерёдность нужных команд
Теперь нужно просто перезагрузить компьютер, чтобы внесённые изменения вступили в силу.
Если все предыдущие действия не увенчались успехом, то воспользуемся ещё одним способом.
Снова открываем командную строку с установочного носителя (как описано выше).
Пишем действие
diskpart. Запускается системная утилита.
Затем вводим действие
list volume, которое откроет список всех установленных дисков.
Ищем диск, на который установлена наша операционная система.
Смотреть надо только по объёму.
Далее пишем команду
exit, чтобы покинуть утилиту diskpart.
После этого вводим и выполняем
bcdboot.exe E:\Windows, где «E:» — имя системного диска.
У вас оно может отличаться, будьте внимательны.
В результате у вас должно получиться следующее:
Консоль с действиями по управлению дисками
Это действие исправит некорректно работающий файл — «bootmgr».
Конфигурация хранилища загрузки так же восстановит свою работу, что поможет правильному запуску ОС.
Если и эта манипуляция не помогла, придётся удалять раздел.
После этого мы создадим новый, с правильно заданными конфигурациями.
Открываем утилиту diskpart, как описано выше.
Далее вводим
lis vol . Это действие выведет список подключённых к устройству накопителей.
При помощи команды
sel vol 1 , мы выделяем том с зарезервированной системой.
Его размер должен быть равен 350Мб. Эго нужно удалить при помощи действия
del vol . После этого снова пишем lis vol , для выведения списка нужных разделов.
В нём выбираем «Диск 0» и пишем
sel dis 0
Дальше нужно воссоздать удалённый диск, с точным повторением его размеров.
В строке пишем
create par primary size=350
Для него нужно установить нужный формат, а именно — NTFS.
Для этого вписываем очередное действие
format fs=NTFS
Затем нужно активировать его, кликнув на надпись
active
В результате всё должно выглядеть следующим образом:
Конфигурация нового раздела
При помощи команды
assign наделяем наш новый размер именем. Это должна быть большая латинская буква.
Чтобы проверить действие, снова пишем знакомое действие
lis vol
Найдите диск, объём которого равен 350Мб — запомните его букву.
Можем завершить работу с утилитой, написав действие
exit
Конфигурация нового диска
Последнее что нужно сделать, написать завершительную команду
bcdboot D:\Windows
Вместо «D:» должна стоять буква, присвоенная созданному вами диску.
Интересные видео, которые помогут дополнительно разобраться в проблеме:
вернуться к меню
Видео инструкция
вернуться к меню
Как работать в строке для ввода команд
Консольная оболочка поддерживает огромное число инструкций. Как же узнать, какие именно значения можно вводить в консоли? Чтобы получить перечень доступных инструкций, достаточно ввести в консоли текстовое значение help.
После ввода этого значения на экране появится список команд, доступных в консольной оболочке. Если вы хотите получить подробные сведения о конкретной инструкции, для этого нужно добавить к ней набор символов «/?» (например, attrib /?). В результате вы получите детальные данные о том, какие параметры можно добавлять к выбранной вами инструкции.
Двайте посмотрим, как можно сделать файл или папку скрытыми через данное черное окошечко. Судя по этой подсказке нам нужно ввести букву диска, путь и имя файла вместе с данными параметрами. У меня есть текстовый документ с именем 123, который находится на диске F в папке SOFT.
Так. Смотрим в подсказку и вводим attrib +h F:\SOFT\123.txt и нажимаем Enter. Вуаля! Файл стал скрытым. Т.е. сначала мы ввели саму команду attrib, которая позволяет нам работать с атрибутами, затем добавили +h, что судя по подсказке означает скрытие файла. Ну и конечно же после этого указываем сам путь.
Чтобы вернуть файл, нам надо убрать атрибут «Скрытый». Для этого прописываем то же самое, только со знаком «-». В общем как-то так attrib -h F:\SOFT\123.txt.
Некоторые параметры можно вводить только в режиме администратора. В чем его суть? Поскольку ряд приложений могут внести системные изменения в параметры операционной среды, запуск определенных команд может оказаться недоступен. Как же в таком случае быть? Ответ прост: можно запустить эти процессы в консольной оболочке в режиме администратора. Чтобы это сделать, нужно вызвать командную строку в этом режиме из списка, доступного по нажатию комбинации Win+X.
Меню «Пуск»
Наиболее простой запуск командной строки основан на использовании клавиши «Пуск». Только вот не все операционные системы от «Майкрософт» имеют такой элемент интерфейса. Например, Windows 8 и Windows 8.1 не могут похвастаться его наличием. Как результат, этот способ для них уже не применим.
Алгоритм решения данной задачи в этом случае такой:
-
Нажимаем кнопку «Пуск». Это можно сделать и с помощью левой клавиши манипулятора, и с использованием соответствующей кнопки на клавиатуре (на ней изображен логотип ОС).
-
В открывшемся списке выбираем пункт «Все программы». Данная операция тоже может быть выполнена с помощью клавиатуры (используем клавиши навигации со стрелочками и жмем в конце Enter) или с использованием манипулятора (наводим указатель и жмем его левую кнопку).
-
Аналогичным способом выбираем пункт «Служебные».
-
На следующем этапе выбираем «Командную строку».
Использование DISKPART для установки Windows 7 с флешки
Когда вы разобрались с флешкой, приступаем непосредственно к установке.
Теперь начинаем страшно мучить командную строку. Вводим пошагово требуемые команды.
Введите команду list disk, чтобы вывести список всех дисков компьютера.
Найдите там USB-флешку (в данном случае, Disk 2).
Введите команду select disk номер, где номер – это номер USB-флешки, определенный ранее (в данном случае 2), т.е
нам нужна команда select disk 2.
Введите команду clean (удаляем не только все данные, но и разделы, если они существуют, с USB-флешки).
Введите команду create partition primary, чтобы создать новый основной раздел на USB-флешке.
Введите команду select partition 1 (а так мы выбираем созданный ранее раздел).
Введите команду active (теперь наш раздел стал активным).
Введите команду format fs = NTFS(как понятно из самой команды, форматируем USB-флешку для использования файловой системы NTFS).Важно: будьте внимательнее! Вводите команду format fs = NTFS именно так как написано, с пробелами до и после знака равенства.
Введите команду assign (а это активация процедуры подключения USB-флешки, требуемая для получения нужной буквы раздела; кстати если у вас активирована автозагрузка с внешних дисков, то появится всплывающее окно, с указанием того, что USB-флешка подключена).
Введите команду exit – на этом работу с diskpart завершаем. Вроде ничего страшного, а? Подумаешь, подряд несколько команд ввести, большое дело.
Теперь берем диск с Windows 7 и вставляем его в оптический накопитель (ну, в дисковод; не любим мы просто это слово, напоминает старые дискеты и все такое). Кстати, вместо диска можно просто использовать образ .ISO с Windows 7 нужной версии.
Внимательно смотрим, какая буква у оптического накопителя или виртуального накопителя, куда мы вставили наш диск или образ. Допустим, это буква Z. Значит, в командой строке вводим такую команду:
Z:\Boot\bootsect.exe /nt60 F:
Что это за буква F:? А это буква, присвоенная ранее нашей USB-флешке.
Благодаря введенном команде на USB-флешке все файлы загрузчика будут изменены на файлы, что требуются для последующей загрузки Windows 7. При этом не забывайте, что такая подготовка образа должна производится по схеме 32-32 или 64-64, то есть подготавливать файлы Windows 7 64-бит с Windows 7 32-бит нельзя, так что не мудрите.
Далее необходимо скопировать все файлы с установочного диска Windows 7 непосредственно на USB-флешку. Можно это сделать через Проводник Windows, Total Commander или, раз уж мы покоряем командную строку, вот такой командой:
xcopy Z: F: /s /e /h /k
Начнется процесс копирования файлов на USB-флешку.
Ну вот и все! Теперь у нас появилась USB-флешка с установочными файлами Windows 7. Осталось указать загрузку с USB-флешки через BIOS и дело в шляпе.
Напоминаем – данный метод полностью рабочий, но достаточно трудоемкий, так что он будет интересен тем, кто не ищет легких путей. Установите Windows 7 описанным способом и вы сможете гнуть пальцы перед пацанами, рассказывая, как вы крут. Да и девушка заценит, если конечно поймет, о чем это вы вообще :))
Диспетчер задач
В операционной системе Windows существует возможность запуска любого приложения из системной утилиты «Task manager».
Запустить её можно двумя способами:
сочетанием клавиш Ctrl+Alt+Delete;
правым кликом мыши через панель задач;
После того как будет запущен «Диспетчер», нужно будет выполнить следующие действия:
Кликните по меню «Файл» и выберите пункт «Запустить новую задачу».
- В появившемся окне вводим команду «cmd». Если нужны повышенные права, то ставим соответствующую галочку. Для запуска нажимаем на кнопку «OK».
- В результате этих действий у вас откроется желаемая программа.
Общий поиск
Ещё один вариант открыть командную строку на компьютере под управлением Windows 7 — использовать опцию поиска по всем каталогам и файлам, хранящимся на жёстком диске. Чтобы включить консоль, пользователю следует:
Открыть меню «Компьютер» и кликнуть по поисковой строке — на этот раз она находится вверху справа окошка «Проводника».
Ввести запрос cmd.exe, не сокращая его до cmd (иначе придётся отсеивать слишком много ложных результатов), и подождать, пока идёт системный поиск.
По завершении — дважды кликнуть левой клавишей мыши по результату, в наибольшей степени отвечающему запросу, и приступить к вводу и применению команд.
Установка
Вариант 1. Используя командную строку.
Подготовка USB флеш-накопителя (флешки) для будущей загрузки и установки Windows 7:
1) Подключите USB флеш-накопитель (флешку) не менее 4 Гб к USB-порту.2) В строке поиска меню Пуск введите cmd.exe, щелкните на найденном правой кнопкой мыши и нажмите Запуск от имени администратора3) Запустите утилиту управления дисками diskpart, дождитесь приглашения DISKPART>4) Выполните команду list disk (отображает список всех дисков ПК)5) Найдите среди них Ваш диск USB. (Пример: Disk 2)6) Выполните команду select disk # (где # – это номер Вашего USB-драйва, полученного в предыдущей команде). (Пример: select disk 2).Данная команда указывает diskpart, что все дальнейшие операции будут проводиться с данным диском.
7) Выполните команду clean (стирает все данные и разделы на USB диске).8) Выполните команду create partition primary (создает новый раздел на диске).9) Выполните команду select partition 1 (выбирает раздел, как объект для дальнейших манипуляций).10) Выполните команду active – делает выбранный раздел активным.11) Выполните команду format fs=NTFS – форматирует раздел в файловую систему NTFS.12) Выполните команду assign – активирует процесс подключения устройства, получения букв для созданных разделов (если включен Автозапуск – всплывет окно, как будто Вы только что подключили USB-диск)13) exit – выходит из diskpart в командную строку.
14) Вставьте имеющийся у Вас дистрибутив Windows 7 в дисковод, или смонтируете образ в виртуальный диск.15) Допустим, что он у Вас установлен в дисковод H:, тогда в командной строке (не в diskpart !!!) выполните команду: H:Bootootsect.exe /nt60 I:
где I: – буква, полученная только что подготовленным USB-драйвом.Данная команда подменяет на диске I: файлы загрузчика на те, которые необходимы для загрузки Windows 7.Битность базовой ОС и дистрибутива Windows должны быть одинаковыми .16) Скопируйте все файлы с Вашего дистрибутива на Ваш USB флеш-накопитель (флешку). Используйте для этого либо Windows Explorer, либо команду:
xcopy H: I: /s /e /h /k
Всё, USB-драйв готов. Загрузите ПК с полученного USB флеш-накопителя.
Для ускорения процесса копирования опытные пользователи могут воспользоваться программой RichCopy, она является графической оболочкой команды robocopy, и включает в себя большое количество настроек. В число многочисленных параметров входят сортировка файлов по атрибутам и папкам, предотвращение ошибок, смена атрибутов, тайминг копирования, редактирование отметки о времени, установка количества потоков и размера используемого кэша.
Вариант 2. Используя программу от Microsoft — Windows 7 USB/DVD Download Tool.
1) Скачайте программу Windows 7 USB/DVD Download Tool2) Установите и запустите программу.3) Укажите на первом шаге путь к Вашему ISO-файлу и нажмите кнопку Next.4) Выберите на втором шаге пункт USB Device5) Нажмите на третьем шаге кнопку Begin copying6) На четвертом шаге запустится процесс создания установочного загрузочного флеш-диска.7) По окончании процесса создания закройте программу.
Вариант 3. Используя программу стороннего произодителя — UltraISO.
1) Вставьте Ваш флеш-диск в USB-порт.2) Откройте ISO-образ Windows программой UltraISOТак:Щелкните на ISO-файле правой кнопкой мыши и выберите пункт Открыть, используя UltraISOИли так:В программе UltraISO в меню Файл нажмите на пункт Открыть, выберите нужный Вам образ Windows 7 и нажмите Открыть.3) Убедившись, что образ открыт — выберите в меню Самозагрузка пункт Записать образ Жесткого диска4) В списке Disk Drive:, выберите Ваш флеш-накопитель, в пункте Метод записи: USB-HDD+ и нажмите Записать.5) В появившемся окне об уничтожении информации Подсказка, нажмите кнопку Да. Дождитесь, когда завершится запись (от 5 до 20 минут).6) Не вынимая флеш-диска из USB-порта перезагрузите компьютер.7) Сразу после начала перезапуска нажмите на клавиатуре клавишу для входа в BIOS.Наиболее распространённые — Delete , F2 , F10 или Esc.8) В BIOS установите загрузку в первую очередь с USB-HDD.9) Сохраните настройки и выйдите из BIOS. Компьютер перезапуститься и начнет загрузку с флеш-накопителя.10) Сама по себе установка мало чем отличается от установки с загрузочного DVD-диска, но есть один момент. Когда завершится копирование и распаковка файлов, и компьютер в первый раз пойдет на перезагрузку, нужно снова идти в BIOS и ставить обратно приоритет загрузки (по умолчанию с жесткого диска) или вытащить флешку. Иначе, возможно, загрузка снова пойдет с флеш-диска.
Проводник Windows
Через Проводник ОС можно открыть средство несколькими способами. Разберем каждый из них более подробно.
Способ 1: поиск исполняемого файла
Файл, запускающий строку, располагается на локальном диске C. Найти директорию можно через системный Проводник. Для начала откройте встроенный файловый менеджер одним из следующих способов:
- Нажать на иконку Проводника в нижней панели задач. Она располагается слева, рядом с меню «Пуск».
- Использовать комбинацию горячих клавиш Win + E.
- Воспользоваться системным поиском Windows.
- Найти приложение в меню «Пуск» в разделе «Служебные».
После открытия Проводника, перейдите на локальный диск C, если он является системным. Затем найдите папку Windows, а в ней откройте каталог System32. В нем находится файл cmd. Терминал можно запустить с правами администратора, если вызвать контекстное меню правой клавишей мыши и выбрать соответствующий пункт.
Также после двойного нажатия левой кнопки мыши на значок приложения откроется Командная строка с ограниченными возможностями.
Способ 2: адресная строка Проводника
Открыть инструмент с помощью Проводника возможно через его адресную строку. Для этого запустите системную утилиту одним из способов, описанных выше, затем сделайте следующее:
- Поставьте курсор на верхнюю адресную строку.
- Наберите CMD.
- Нажмите на клавиатуре клавишу Enter.
После этого запустится утилита, но без прав администратора. Это один из самых удобных и оперативных способов, который может пригодиться, чтобы решить простые задачи.
Способ 3: меню «Файл» Проводника
Следующий метод вызова командной строки из Проводника позволяет выбрать режим утилиты. Для начала перейдите в каталоге, который будет являться стартовым для приложения. Затем следуйте инструкции:
- Зажмите клавишу Shift на клавиатуре.
- Нажмите левой клавишей мыши по верхнему меню «Файл».
- Наведите курсор на пункт «Запустить Windows PowerShell». В некоторых версиях ОС пункт и будет называться командной строкой.
- В дополнительном списке выберите режим запуска, включая с расширенными правами.
Способ также является одним из самых быстрых. Главное, не забыть зажать Shift, иначе пункт меню будет подсвечиваться серым – это значит, что он не активен.
Следует отметить, что при зажатой клавиши Shift можно щелкнуть по свободной области Проводника или по папке. В этом случае в дополнительном меню появится новая опция – «Открыть окно PowerShell здесь». Но средство будет без расширенного доступа.
Как запустить командную строку, когда Windows 7 не загружается, используя аварийный диск
Если Windows 7 не может загружаться правильно, вы можете загрузиться с диска восстановления, который вы можете создать на работающем компьютере с Windows 7. Вот учебник о том, как создать его диск: что такое диск восстановления системы и как его создать в Windows.
Запустите компьютер и в меню загрузки BIOS выберите DVD-привод, на котором у вас есть инструменты восстановления, в качестве загрузочного устройства. Не загружайтесь с жесткого диска вашего компьютера, как раньше.

После загрузки ремонтного диска вам будет предложено выбрать способ ввода с клавиатуры, который вы предпочитаете. Выберите нужный язык для клавиатуры и нажмите Далее.

Затем ремонтный диск сканирует операционные системы, доступные на вашем компьютере, и выводит их список. Выберите Windows 7 и нажмите «Далее».

Если на вашем компьютере несколько учетных записей, вас попросят выбрать имя пользователя и затем ввести пароль для него. Сделайте это и нажмите ОК. Окно Параметры восстановления системы теперь загружено. Нажмите Командная строка в нижней части окна.

Командная строка отображается, и вы можете использовать ее для устранения неполадок.

Основные команды
Разобраться с тем, как запустить текстовый интерфейс — только половина дела. Теперь нужно выяснить, чем он может быть полезен.
Одна из функций консоли Windows 7 — возможность абсолютно легально продлить триальный период использования системы на срок до 120 дней путём введения соответствующего кода. Задать эту команду можно только от имени администратора. Вызовите cmd. exe одним из вышеописанных способов, а затем кликните по нему правой клавишей мышки и выберите в выпадающем меню пункт «Запуск от имени администратора». Теперь введите в открывшемся окне команду slmgr. vbs /rearm, нажмите Ввод и перезагрузите П. К. Пробный период использования Windows увеличится до 30 дней. Эти манипуляции можно повторять трижды, что в сумме позволит увеличить триальный период до 120 дней.
Кроме того, существует перечень команд, которые помогут вам быстро выполнить необходимые действия:
- del — удаляет выбранные файлы;
- copy — копирует информацию в другой каталог;
- fc — используется для обнаружения отличий в заданных файлах;
- find — помогает найти в электронном документе заданную текстовую строку;
- replace — производит полную замену выбранных файлов;
- move — перемещает информацию в другую директорию;
- print — выводит данные из указанного документа на принтер;
- md — создаёт новую папку;
- rd — безвозвратно удаляет директорию вместе с её содержимым;
- ren — используется для переименования файла или папки;
- tree — выводит на экран подробный отчёт о графической структуре каталогов директории или диска;
- robocopy — запускает улучшенное средство копирования файлов;
- xcopy — копирует отдельные электронные документы и деревья каталогов;
- type — выводит на экран содержание указанных текстовых файлов;
- cmd — открывает дополнительное окно командной строки;
- cls — очищает экран консоли;
- color — задаёт для программы выбранный цвет текста и фона;
- exit — завершает сеанс работы с текстовым интерфейсом.
По распространённому мнению, взаимодействие с командной строкой — прерогатива опытных юзеров, но фактически освоить этот полезный инструмент под силу каждому. Поэтому не бойтесь изучать что-то новое и расширять свой кругозор.
Открываем консоль с админ правами
Иногда возникает необходимость открыть командную строку от имени администратора. Это нужно для исполнения команд, требующих повышенных прав доступа к системе. Чтобы это сделать в строке поиска меню «Пуск» пишем «cmd» и в результатах поиска кликаем правой кнопкой по найденной программе «cmd» и выбираем «Запуск от имени администратора»
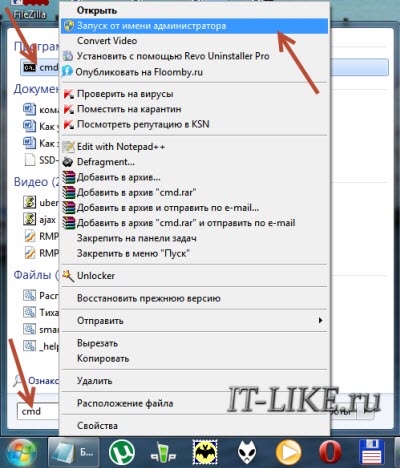
В Windows 10 сделали немного проще, нужно нажать правой кнопкой по меню «Пуск» и выбрать «Командная строка (администратор)» или «Windows PowerShell (администратор)»
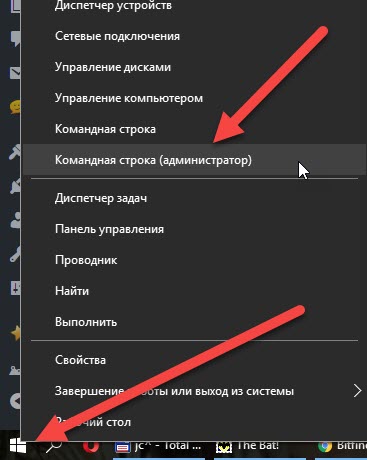
При необходимости, консоль можно найти по стандартному адресу «C:\Windows\System32\cmd.exe» и вызвать её оттуда в обычном режиме, либо через правую кнопку с правами администратора. Вы можете создать себе ярлык на рабочем столе, просто перенеся его из меню «Пуск -> Стандартные -> Командная строка». Кстати, поле ввода «Выполнить» это тоже командная строка.
Чтобы консоль открывалась каждый раз с правами администратора нужно:
- кликнуть по ярлыку, выбрать «Свойства»
- на вкладке «Ярлык» нажать кнопку «Дополнительно»
- поставить галочку «Запуск от имени администратора»
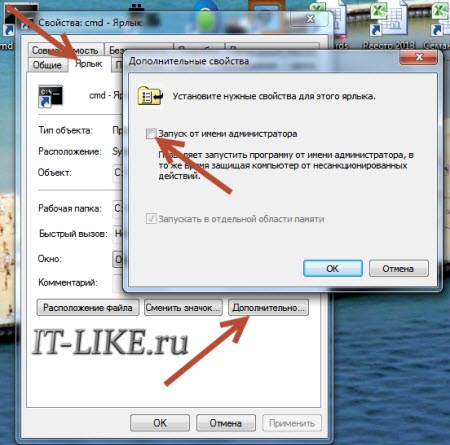
Вот и сама консоль. Как видите, ничего лишнего нет, сделано все довольно аскетично. В окне можно увидеть привычный знак «копирайт», указывающий, что ПО принадлежит компании Microsoft, ниже – текущий каталог и курсор, означающий готовность к началу работы:
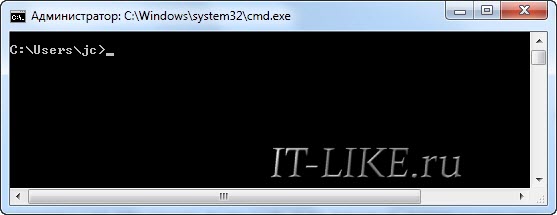
Внешнему виду можно придать некоторые изменения, чтобы она больше подходила тому или иному пользователю. Сделать это можно кликнув правой кнопкой по заголовку окна и выбрав «Свойства». Там можно настроить цветы, шрифт, расположение и некоторые другие параметры внешнего вида:
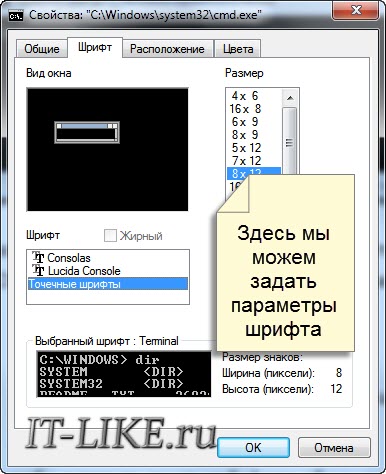
Заключение
Как видите, bootrec.exe довольно-таки мощный инструмент для исправления разнообразных ошибок загрузки Windows и, могу сказать достоверно, один из наиболее часто используемых при решении проблем с компьютерами пользователей специалистами. Думаю, и вам однажды пригодится эта информация.
А вдруг и это будет интересно:
Почему бы не подписаться?
17.06.2019 в 14:07
bootrec /FixMbr bootrec /FixBoot bootrec /ScanOs bootrec /RebuildBcd
17.06.2019 в 23:45
bootrec.exe /fixboot у меня почему то отказано в доступе!
31.08.2019 в 22:22
Дмитрий, спасибо вам за статью. спасла от переустановки Win10 (как минимум)!
Примечание: после отправки комментария он не появляется на странице сразу. Всё в порядке — ваше сообщение получено. Ответы на комментарии и их публикация выполняются ежедневно днём, иногда чаще. Возвращайтесь.