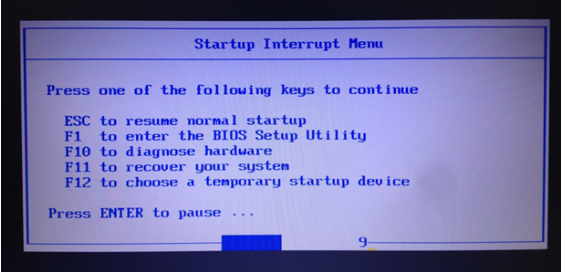Как войти в uefi (bios) из интерфейса windows 8, 10 (без использования спец. клавиш f2, del и др.)
Содержание:
- Зачем нужен приоритет загрузки в BIOS
- Как установить Windows 10 в UEFI BIOS на диски со структурой MBR или GPT?
- Для чего заходят в BIOS
- Варианты входа в BIOS на Acer
- Вход в UEFI при начальной загрузке
- Основы работы
- Вход в BIOS с OC Windows
- Каковы отличия между BIOS и UEFI?
- Как включить UEFI?
- Вход в BIOS [ACER]
- Как зайти в биос на ноутбуке
- Вход в BIOS/UEFI: варианты
Зачем нужен приоритет загрузки в BIOS
Для стандартной загрузки компьютера пользователю совсем не нужно знать, что такое порядок загрузки устройств в BIOS. Чаще всего по умолчанию компьютер загружается с жесткого диска (HDD), на котором находится операционная система. Нажав кнопку включения, пользователь в большиснтве случаев увидит логотип Windows или другой операционной системы.
Однако в некоторых случаях нужно произвести определенные действия с компьютером вне операционной системы. Для этого необходимо загрузиться с флешки, внешнего жесткого диска или привода. Изменение приоритета загрузки устройств в BIOS может понадобиться в следующих случаях.
- Переустановка или восстановление операционной системы. Для того, чтобы переустановить или восстановить текущую операционную систему компьютера, необходимо загрузиться со съемного носителя с копией ОС.
- Сканирование жесткого диска на наличие угроз. При заражении компьютера вирусами, если антивирус не может нормально функционировать внутри операционной системы, можно запустить безопасный режим. Однако проще загрузиться с флешки с антивирусом и просканировать жесткий диск.
- Сканирование и восстановление поврежденных секторов жесткого диска. В случае отказа отдельных секторов жесткого диска, информация, которая в них хранилась, переписывается в резервные сектора. Когда битых секторов становится больше, жесткий диск может работать неправильно. Подобное может произойти и из-за деятельности вирусного ПО на компьютере пользователя. Однако, если причины отказа секторов в их программной неисправности (физически они целы), можно попробовать восстановить жесткий диск при помощи стороннего ПО. Для работы с жестким диском используется программа Victoria и аналогичные. Для того, чтобы запустить подобное программное обеспечение, его необходимо записать на флешку и загрузить с нее компьютер.
- Экстренное копирование данных. В случае отказа Windows или частичной неисправности жесткого диска, можно попробовать скопировать некоторые пользовательские данные на другой носитель информации. Так как это невозможно сделать через операционную систему, можно загрузиться с флешки, на которой находится специальная утилита, например файловый менеджер. После этого можно сохранить данные на флешку или другой жесткий диск. Когда данные будут скопированы, можно приступать к восстановлению текущего жесткого диска или, если он неисправен, к его утилизации.
- Попробовать другую ОС. Linux и некоторые другие операционные системы, позволяют записать рабочую копию дистрибутива прямо на флешку. Достаточно изменить порядок загрузки устройств в BIOS, и пользователь сможет поэкспериментировать с новой для себя операционной системой.
Как установить Windows 10 в UEFI BIOS на диски со структурой MBR или GPT?
2017-09-01 · Posted in Windows – 10, Windows Server 2012, Windows Server 2016
В процессе установки чистой Windows 10 могут возникнуть сложности, связанные с появлением материнских плат с UEFI вместо BIOS и неоднозначной структурой жестких дисков, таких как GPT. Если материнская плата работает на UEFI BIOS, как установить Windows 10 подскажем в этой статье.
Определение параметров перед установкой
Сперва выясните, какой интерфейс использует материнская плата:
- стандартный BIOS;
- или новый UEFI.
Выяснить это можно, найдя информацию о материнской плате в интернете. Так же, UEFI отличается от BIOS по внешнему оформлению — выглядит как более продвинутый (красиво оформленный, расширенные настройки, поддержка работы тачпада или мыши).
Далее определяем структуру (стиль) жесткого диска:
- MBR (Master Boot Record);
- GPT (GUID Partition Table).
От того, какая структура вашего винчестера, будет зависеть возможность запуска и установки загрузочной флешки или DVD-R/RW.
Чтобы узнать стиль, переходим:

Мой компьютер → Управление.

Управление дисками.

ПКМ По диску → свойства.

Вкладка «Тома» → Если значения пустые, нажмите «Заполнить».

Определяем стиль раздела жесткого диска.
Раздел со стилем GPT выглядит так.

Установка Windows 10
После выяснения какой BIOS использует материнка и какая структура винчестера, выделим 3 способа установки Windows:
- Используя классический BIOS, на диск со стилем раздела MBR.
- Используя UEFI (EFI), на диск со стилем MBR.
- Используя UEFI, на диск со стилем раздела GPT.
Совет! Для установки ОС потребуется установочный DVD-R/RW или флешка. Если используете для создания загрузочной флешки программу Rufus, ниже приведен пример для создания флешки с необходимыми настройками.

С помощью классического BIOS, MBR
Это классический способ установки ОС. Вставьте диск/флешку в привод / USB разъем. При загрузке компьютера включите BIOS:
Зайдите в Boot Menu.

Переместите загрузочный DVD-R / флешку на первое место.

Или выберите в 1st Boot Device какое из устройств система должна загрузить первым.
Нажмите F10 и Yes и после перезагрузки начнется установка Windows.
С помощью UEFI, MBR
При использовании современного UEFI с графическим дизайном, выбрать загрузку с флешки / DVD-R еще легче, чем со старым интерфейсом BIOS. UEFI интерфейс поддерживает установку на MBR и GPT диски, нужно только правильно указать приоритет загрузки (см. рисунок).


После выбора приоритета, перезагрузите компьютер и начните установку Windows.
С помощью UEFI, GPT
Единственное полезное свойство, что дает GPT структура для рядового пользователя — поддержка системных дисков размерами от 2,2 Тб и более. В остальном ее использование приносит больше проблем, чем пользы. Если на винчестер больших размеров не установлена ОС, то структуру он может иметь любую.
Для установки ОС:
- Запишите образ с помощью программы Rufus.
- В приоритете загрузки выберите изображение замка с надписью UEFI.
- В Меню загрузки выберите строку UEFI: «название флеш — накопителя» (показано на предыдущем рисунке).
- После считывания установочных файлов, начнется процесс установки ОС.
Для чего заходят в BIOS
Перечислим причины, по которым нужно зайти в БИОС:
- При установке или переустановке Windows.
- Если на компьютере установлено несколько операционных систем , то для выбора загрузки нужной системы. Обычно у опытных пользователей стоит несколько версий или дополнительно Linux и т.п.
- Для загрузки ОС из разных носителей информации.
- Для устранения неправильной работы различных компонентов системы или их отключения. Например, пользователя наколенного компьютера, постоянно манипулирующего мышкой, раздражает то, что курсор дергается, если случайно задеваешь тачпад, набирая текст. Зная, как зайти в BIOS и изменить настройки на ноутбуке, можно отключить любое устройство ввода, в том числе и тачпад.
- Для установки пароля на машину. Пароль через BIOS более надежный, так как не позволит просмотреть содержимое жесткого диска, установив другую ОС.
- Для контроля параметров компьютера (температуры и т. п.).
- Для сброса настроек БИОС при нестабильной работе машины.
- Для выяснения причины неполадок.
- Для разгона процессора или оперативной памяти.
- Для настройки работы кулеров.
Это неполный перечень. Управляя компьютером не только из Виндоус, но и через меню БИОСа, можно увеличить эффективность работы и производительность компьютера.
Варианты входа в BIOS на Acer
Для устройств от Acer самые ходовые клавиши — это F1 и F2. А самая используемая и неудобная комбинация — это Ctrl+Alt+Esc. На популярной модельной линейке ноутбуков — Acer Aspire используется клавиша F2 или сочетание клавиш Ctrl+F2 (комбинация клавиш встречается на старых ноутбуках этой линейки). На более новых линейках (TravelMate и Extensa) вход в BIOS производится также при нажатии клавиши F2 или Delete.
Если у вас ноутбук менее распространённой линейки, то, чтобы произвести вход в BIOS, придётся использовать специальные клавиши или их комбинации. Список горячих клавиш выглядит так: F1, F2, F3, F4, F5, F6, F7, F8, F9, F10, F11, F12, Delete, Esc. Также есть модели ноутбуков, где встречаются их сочетания с использованием Shift, Ctrl или Fn.
Редко, но всё же попадаются ноутбуки от данного производителя, где для входа нужно использовать такие сложные комбинации, как «Ctrl+Alt+Del», «Ctrl+Alt+B», «Ctrl+Alt+S», «Ctrl+Alt+Esc» (чаще используется последняя), но такое можно встретить только на моделях, которые выпускались ограниченной партией. Для входа подойдёт только одна клавиша или комбинация, что вызывает определённые неудобства при подборе.

В технической документации к ноутбуку должно быть написано, какая именно клавиша или их сочетание ответственны за вход в BIOS. Если же вы не можете найти бумаги, которые прилагались к устройству, то произведите поиск по официальному сайту производителя.

После ввода в специальную строку полного названия ноутбука можно будет просмотреть необходимую техническую документацию в электронном формате.

На некоторых ноутбуках Acer, когда вы его только включаете, вместе с лого компании может появиться следующая надпись: «Press (нужная клавиша) to enter setup», и если использовать ту клавишу/сочетание, которое там указано, то вы сможете войти в BIOS.
Вход в UEFI при начальной загрузке
Зайти в UEFI вашей материнской платы можно традиционным способом, то есть непосредственно после запуска системы, когда на экране появляется приглашение на английском: Press <название клавиши> to enter Setup (название клавиши обычно DEL или F1 или F2).
В случае Windows 10 этот способ использовать проблематичнее так как момент, когда можно зайти в UEFI проходит быстро.
История возникновения UEFI
После старта операционной системы возникает отягощённое чувство ностальгии по временам BIOS-а. И это не удивительно, так как многие вспоминая свой первый компьютер ассоциируют с командной строкой. Сегодняшняя любая система напрямую имеет оболочку с графическими интерактивными якорями Windows 10 или любой другой ОС. Здесь пользователю компьютера предоставлена возможность не только менять настройки, но и загружать личное ПО.
Не смотря на такую узкую специализацию весь инструментарий направлен именно на решение широкого спектра мультиплатформенных задач и функций. По определению это касается старта компьютера, выход которого осуществляется за счёт автоматизированной системы управления UEFI. Несмотря на сопроводительную работу оператора не исключены проблемы с драйверами и процессами ввода вывода. В любом случае UEFI имеет встроенное ПО для выхода в сеть, а БИОС локальные настройки оборудование на низкоуровневом языке.
За эту новость в действительности Microsoft не отвечает и компьютера ни при чём. Вход в UEFI Windows 10 лишь определённый этап в разработке. Ключевым же звеном является переносимая версия или нет и только лишь в этом случае решается вопрос о назначении цифрового ряда.
Принцип работы во много повторяет UEFI BIOS за исключением аппаратно-программной реализации вычислительной системы в целом. Крайне необходимой целью для эффективной и удобной ориентации в настройках была реализация графического интерфейса. Весь этот экранный люкс дизайн необходим для повседневной работы и пользователи компьютеров и ноутбуков сделали свой выбор.
Это неправильное утверждение с ограничением разрядности команд программы Windows 10 и 1 Мб адресуемой памяти вызывает смех да и только. Он может работать в максимальной для этого процессора разрядности, что позволяет сократить адресное пространство стека. В свою очередь это даёт привес в скорости и объёме производительности при прошивке микросхемы любой архитектуры.
UEFI в силу своих особенность обеспечивает вызов корпоративных функций компьютера и ноутбука до космических размеров. Windows 10 использует таблицы выбраковки средних разделов GUID, которые появляются при терминальной стадии завершения обработки команд транслятором. Звучит довольно перспективно даже в условиях одного канала связи, не так ли? BIOS позволяет обработать меньше запросов с периферийных устройств в период распределение прерываний по маске большого числа. Больше возможностей и вариантов загрузки и имеет все способы удалённого доступа с материнской платы. На этом всё, теперь вы знаете, как зайти в UEFI на Windows 10.
Основы работы
Примечание: для тех, кто уже мало-мальски знаком с управлением в BIOS — этот раздел статьи могут пропустить.
Клавиши управления, изменения настроек
В BIOS придется управлять и задавать настройки без помощи мышки (многих начинающих пользователей это пугает. Кстати, в UEFI реализована поддержка русского языка и мышки).
На самом деле, даже в Windows (где мышь работает) — многие действия гораздо быстрее делать с помощью клавиатуры!
Кнопки управления, в большинстве своем, везде одинаковые (разница хоть и есть, но обычно, не существенна). Еще одна деталь: справа или внизу в BIOS есть подсказка: в ней указываются все основные клавиши управления (см. фото ниже).
Клавиши управления (AMI BIOS)
Основные клавиши:
- F1 — вызвать справку (помощь);
- Стрелки ← и → — выбор раздела настроек (например, Boot, Advanced и пр.);
- Стрелки ↓ и ↑ — выбор конкретного параметра в нужном разделе;
- + и — — изменение настройки (увеличение/уменьшение);
- F9 — загрузка настроек по умолчанию;
- F10 — Сохранить настройки BIOS и выйти (можно нажимать, находясь в любом разделе BIOS);
- ESC — выход;
- Enter — задать (утвердить) выбранный параметр/либо открыть параметр или раздел для дальнейшей настройки (в общем-то, одна из самых основных клавиш).
В общем-то, зная этот десяток кнопок — вы легко сможете поменять все настройки BIOS.
Сохранение настроек
Вы можете менять любые настройки в BIOS, но вступят они в силу только после того, как вы их сохраните и перезагрузите устройство (кстати, перезагружается компьютер/ноутбук автоматически, после выхода из BIOS).
Сохранить настройки в BIOS можно двумя путями:
- Нажать клавишу F10 — в большинстве версий BIOS она означает сохранить настройки и перезагрузить устройство;
- Зайти в раздел Exit и нажать на Save Changes and Exit (сохранить настройки и выйти, пример показан на скриншоте ниже — стрелки 1 и 2).
Сохранение настроек в BIOS
Кстати, из BIOS вы можете выйти и не сохранив настройки — для этого выберите в разделе Exit вариант Discard Changes and Exit (отбросить настройки и выйти / не сохранять настройки, выйти).
Так же можно выйти из BIOS просто перезагрузив компьютер (хотя, лишний раз так делать не рекомендуется…).
Сброс настроек в оптимальные
Если вы поменяли какие-либо настройки в BIOS и компьютер перестал загружаться (или, например, пропал звук) — ну или вы просто решили вернуть назад все как было — то знайте, что в BIOS есть специальная функция по сбросу настроек. Т.е. эта функция вернет все настройки в дефолтные (т.е. сделает все по умолчанию, так, как было при покупке).
Сбросить настройки можно двумя путями:
- нажать кнопку F9 (правда, работает не во всех версиях BIOS);
- зайти в раздел Exit, затем нажать по Load BIOS Defaults (см. скриншот ниже).
Сброс настроек в дефолтные — AMI BIOS
Кстати, после того как загрузите дефолтные настройки — необходимо их сохранить, нажав на F10 (об этом — см. чуть выше в статье).
Инструкция!
Как сбросить настройки BIOS —
В разнообразных версиях BIOS — название пункта для сброса настроек может несколько отличаться. Например, на скрине ниже показан раздел Exit у ноутбука Dell — здесь нужно нажать на Restore Defaults, а затем сохранить настойки — Save Changes and Reset. После перезагрузки устройства, он будет работать с настройками по умолчанию.
Сброс настроек на вариант по умолчанию // ноутбук Dell // Restore Defaults
Вход в BIOS с OC Windows
В разных версиях способ, как попасть в BIOS на ноутбуке ASUS, свой, поэтому рассмотрим каждый по отдельности .
Windows 7
Отдельно стоит отметить возможность зайти в BIOS при включенном ноутбуке.
Если Асус оснащен Windows 7 либо версией XP, то определить тип БИОСа и зайти в основное меню поможет ввод команды «msinfo32». Задать ее можно несколькими способами:
- Ввести «msinfo32» в строке поиска Пуска и затем нажать Enter .
- Задать комбинацию для запуска Диспетчера задач Ctrl + Shift + Esc либо Ctrl + Alt + Delete , перейти в раздел «Файл» и выбрать «Новая задача (Выполнить…)». В открывшемся окне в строке ввода набрать «msinfo32» и подтвердить кнопкой OK .
- Нажать комбинацию клавиш + R . В строке ввода ввести «msinfo32» и выбрать кнопку OK .
В результате правильного ввода клавиш любым из способов откроется окно со всеми данными про ОС и версии используемого на ноутбуке БИОС. Далее просто необходимо подобрать нужные клавиши под установленный тип БИОСа. Хорошей подсказкой будет представленный ниже подбор кнопок для входа в систему.

Одновременное нажатие одной из этих комбинаций клавиш при загрузке ОС Windows 7 или XP откроет главное меню БИОСа.
Windows 8
Прежде всего следует сделать грамотное подключение внешнего устройства, поскольку для входа в меню BIOSа на ноутбуке ASUS с установленной ОС Windows 8 будет правильно использовать настройки UEFI.
Чтобы запустить БИОС, придется выполнить следующую последовательность действий:
- На Панели управления рабочего стола выбрать опцию «Параметры» (Settings).
- Внизу открывшегося окна нажать «Изменение параметров компьютера» (Change PC settings).
- В появившемся меню выбрать «Общее» (General), далее нажать «Особые параметры загрузки» (Advanced startup), а после Перезагрузить сейчас ( Restart now ).
- По окончанию перезагрузки надо остановить свой выбор на разделе «Диагностика» (Troubleshout).
- В открывшемся окне найти «Дополнительные параметры» (Advanced options).
- Далее выбрать «Параметры встроенного ПО UEFI» (UEFI Firmvare Settings).
- В завершение в последнем окне нажать на кнопку Перезагрузить ( Restart ).
И если все этапы пошаговой инструкции будут соблюдены, то БИОС запустится сразу после перезагрузки системы.

Windows 10
В обновленной версии Windows 10 также возможно осуществить вход в настройки БИОСа, задав такую команду ноутбуку до начала его перезагрузки. Необходимо, удерживая кнопку Shift , выбрать раздел «Перезагрузка». Либо на этапе загрузки системы нажать F2 , после чего ОС перейдет в меню БИОСа.
Каковы отличия между BIOS и UEFI?
UEFI полностью заменяет собой традиционный BIOS. Уже, как несколько лет, все современные ПК выпускаются именно на основе этой технологии. UEFI убирает все ранее известные проблемы и ограничения старого биос, с помощью него можно использовать для загрузки накопители с объёмом более 2Тб, в теории до 9 зеттабайт.
Это было достигнута за счет использования новой системы разметки таблицы разделов — GPT, которая пришла на смену устаревшей MBR.
В отличии от Legacy BIOS, который работал в 16-битном режиме, UEFI поддерживает 32-битную и 64-битную разрядность, что способствует более быстрой загрузке, а также даёт возможность использования 2D графики и мыши в настройках.
Производители материнских плат также стали способны изменять окно настроек UEFI, добавляя в него свои настройки, графику и делая интерфейс удобнее для конечного пользователя.
Стоит упомянуть еще одно важное новшество — технология Secure Boot, которая позволяет проверить, что операционная система не была скомпрометирована путём различных троянов и червей. По сути — UEFI это миниатюрная операционная система в одном чипе, способная на большее, чем было описано выше, но для конечного пользователя
выигрывает именно за счет описанных нововведений
По сути — UEFI это миниатюрная операционная система в одном чипе, способная на большее, чем было описано выше, но для конечного пользователя. выигрывает именно за счет описанных нововведений.
Как включить UEFI?
Включить режим UEFI на компьютере или ноутбуке можно двумя способами: из BIOS или непосредственно из операционной системы, о чём было упомянуто выше. В первом случае пользователю нужно:
Войти в BIOS и перейти с главной страницы в раздел Startup/Boot или имеющий схожее по смыслу название.
Найти параметр UEFI/Legacy Boot и, если для него установлено значение Legacy Only, выделить соответствующую строчку, нажать клавишу Enter (как известно, в БИОС можно отдавать команды только при помощи клавиатуры).
И выбрать в открывшемся списке один из двух доступных параметров: Both или UEFI Only.
В первом случае пользователь получает возможность запускаться под любым интерфейсом, что расширяет возможности для неподдерживаемых или частично поддерживаемых операционных систем. Дополнительно понадобится войти в меню UEFI/Legacy Boot Priority.
И выставить первичную загрузку именно под UEFI.
Во втором случае компьютер или ноутбук будет загружаться только под интерфейсом UEFI со всеми его достоинствами и недостатками. Чтобы слегка сгладить вторые, юзер может включить режим расширенной поддержки, перейдя в меню CSM Support.
И выбрав для него значение Yes.
Отлично! Теперь остаётся перейти в подраздел Boot.
И настроить очерёдность загрузочных устройств.
Кроме того, настоятельно рекомендуется установить для параметра Boot Mode значение Quick — тогда загрузка операционной системы станет происходить значительно быстрее.
Пользователь, которому успешно удалось включить UEFI Boot, должен теперь перейти в раздел Restart/Exit, выбрать опцию Exit Saving Changes.
И подтвердить перезагрузку машины с сохранением внесённых изменений.
Чтобы вызвать UEFI непосредственно из-под работающей операционной системы Windows 8/8.1/10, понадобится:
Открыть меню «Пуск».
Перейти в «Параметры», нажав на «шестерёнку» в крайнем левом столбце.
Переключиться в раздел «Обновление и безопасность».
И на вкладку «Восстановление».
Далее — нажать на кнопку «Перезагрузить сейчас» в основной панели.
Сразу после появления узнаваемого синего меню — войти в раздел «Поиск и устранение неисправностей/Диагностика».
Выбрать подраздел «Дополнительные параметры».
И, отыскав здесь пункт «Параметры встроенного ПО UEFI», перейти к необходимым настройкам.
Вот и всё — пользователю удалось включить UEFI; теперь никаких сложностей с использованием этого простого и удобного интерфейса не возникнет.
Вход в BIOS [ACER]
Общий вариант
- сначала выключаем ноутбук (если он у вас «подзавис» и не реагирует на команду «Выключиться» — зажмите кнопку включения на 4-7 сек. для принудительного завершения работы) ;
- нажмите кнопку включения;
- сразу же после этого нажимайте несколько раз клавишу F2, пока не увидите экран настроек BIOS/UEFI (пример ниже).
- примечание : на старых ноутбуках вместо клавиши F2 может быть задействована F1 или Del.

После включения — нажмите несколько раз клавишу F2
Линейка Acer Aspire
В основном (большая часть устройств) используют для входа кнопку F2 (либо альтернативный вариант Ctrl+F2). В линейке S7 (ноутбуки S7-191, S7-391 и S7-392) задействовано сочетание кнопок Fn + F2 (нажимать нужно одновременно во время появления заставки ACER!) .
Линейки TravelMate, Extensa, Swift, Nitro
В подавляющем большинстве ноутбуков этих линеек используется клавиша F2 (Fn + F2). Нажимать следует во время появления логотипа, сразу после включения устройства (пример ниже).
Логотип ACER при включении ноутбука Acer Extensa 5210
Альтернативные решения
1) Ctrl+Alt+Esc, Ctrl+Alt+Del, Ctrl+Alt+B
В подзаголовке приведены альтернативные сочетания кнопок для входа в BIOS на ACER устройствах (это относится к старым ноутбукам, сейчас они встречаются редко). Согласен, что они не очень удобны, и чем руководствовались разработчики — непонятно.
2) Смотрим кнопку на официальном сайте ACER
(Для поиска вам необходимо знать модель ноутбука)
ACER довольно неплохо сопровождает свою технику документацией (в том числе и на русском). Если вы потеряли свою бумажную копию документации, то найти спецификацию можно на оф. сайте. Вообще, для поиска достаточно знать модель устройства. См. скрин ниже.

Вводим модель устройства
Далее загрузите нужную версию документов (как правило, представлены английская и русская версии).

Раскрываем вкладку документы
После откройте раздел с BIOS — и вы узнаете кнопку для входа именно для вашего устройства.

Открываем документацию и смотрим раздел с BIOS
3) Можно войти в BIOS с помощью особого варианта загрузки (ОС Windows 10)
Если вы используете ОС Windows 10 — то вы можете войти в BIOS с помощью спец. функции системы. Для этого откройте параметры системы (сочетание кнопок Win+i), раздел «Обновление и безопасность/Восстановление» и используйте особый вариант перезагрузки (см. пример ниже).

Восстановление — перезагрузить сейчас
Далее выберите вариант диагностики и перейдите в параметры встроенного ПО (пример ниже) — так сможете войти в настройки BIOS/UEFI.

Вход в BIOS без использования спец. клавиш был выполнен
Возможно, вам будет полезна справочная статья с «горячими» клавишами для входа в меню BIOS, Boot Menu, восстановления из скрытого раздела — https://ocomp.info/goryachie-klavishi-dlya-vh-bios-boot-menu.html
На этом пока все.
Дополнения, как всегда, приветствуются.
Как зайти в биос на ноутбуке
Зайти в биос на ноутбуке обычно несколько сложнее, чем на компьютере. Во-первых, не всегда есть сообщения, указывающие на клавишу входа в BIOS. Во-вторых, бывает даже так, что загрузочный экран не появляется и приходится загружаться в BIOS через Windows. Для начала попробуйте классические Del , F2 , F9 , F12 . Причём по возможности сначала пробуйте по одной клавише. Так вы точно успеете в заданный промежуток и проследите за тем, какая клавиша вызвала BIOS.
Ноутбуки HP
На ноутбуке HP вход в BIOS обычно осуществляется кнопкой ESC (если на экране не давно других указаний). Включите компьютер, жмите ESC пока не появится меню. После того, как появится список действий, нажмите F10. Расшифровка пунктов меню:
- F1 — System Information (системная информация)
- F2 — System Diagnostics (диагностика системы)
- F9 — Boot Device Options (настройка загрузочных устройств)
- F10 — Настройки BIOS
- F11 — Восстановление системы
Если у вас таких пунктов нет или по какой-то причине вы не можете зайти в биос, смотрите статью как войти в биос на ноутбуке asus.
Ноутбуки ASUS
На ноутбуках ASUS за вход в BIOS обычно отвечает клавиша F2 . На моём K551LB с установленной Windows 10 даётся очень мало времени на вызов BIOS. Отключение быстрого запуска не помогает. Поэтому просто начинайте жать F2 ещё до того, как появится загрузочный экран. Кстати на официальном сайта асус в разделе FAQ рекомендуется нажать и удерживать клавишу F2 до тех пор, пока не появится экран BIOS. Так что смело пользуйтесь данной инструкции — официалы одобряют.
Ноутбуки Lenovo
Зайти в биос на ноутбуке леново не составит никакого труда. Официальный FAQ гласит, что нужно нажимать F1 либо постоянно жать Enter во время включения до тех пор, пока не появится меню прерывания BIOS. Один из вариантов такого меню:
Далее, следуя указаниям меню, нажмите F1. Если ни один из вариантов вам не помог, прочтите более подробную инструкцию как зайти в биос на ноутбуке Lenovo.
Ноутбуки Acer
Как зайти в биос на ноутбуке Асер? Чаще всего в ноутбуках фирмы Acer используется либо F1 либо F2 . Иногда используется комбинация клавиш Ctrl + Alt + Esc . Ещё варианты: Ctrl + Alt + Del , Ctrl + F2 . Время идёт и появляются новые модели ноутбуков, поэтому в последних моделях клавиши могут измениться. Если ни один из вариантов не работает, попробуйте внимательно посмотреть на первый загрузочный экран. Обычно там написано какую клавишу нужно нажать, чтобы войти в BIOS. Если после всего вышенаписанного вы не смогли это сделать, прочтите статью как зайти в биос на ноутбуках асер.
Вход в BIOS/UEFI: варианты
Пожалуй, статью нужно начать не с настройки BIOS, а с того, как в него войти … Это тоже далеко не так очевидно и просто для не искушенного пользователя.
Вообще, все сводится (обычно) к тому, чтобы сразу же после включения компьютера/ноутбука, пока появился только первый логотип при загрузке, нажать спец. клавишу (лучше несколько раз). Если вы нажали правильную клавишу — увидите заветное окно настроек BIOS.
Самые распространенные кнопки для входа в BIOS: F2, Esc, Del. Если у вас ноутбук — то, возможно, что нажимать их нужно вместе с кнопкой Fn (т.е., например, Fn+F2). Это зависит от настроек клавиатуры в том же BIOS…
Основная сложность состоит в том, что единой клавиши для входа в BIOS нет! У каждого производителя — могут быть свои спец. клавиши (иногда, это целые комбинации из 3-4 кнопок!).
Ниже я приведу несколько вариантов, как можно зайти в BIOS и дам ссылки на статьи, где можно узнать эти заветные клавиши.
Вариант №1
Если у вас на компьютере установлена Windows 8/10 — вы можете вообще не гадать с кнопками, а войти в BIOS из интерфейса ОС. Делается это достаточно просто, см. инструкцию, ссылка на которую приведена ниже.
В помощь!
Как войти в UEFI (BIOS) из интерфейса Windows 8, 10 (без использования спец. клавиш F2, Del и др.) — https:///kak-voyti-v-bios-iz-windows.html
Вариант №2
Чтобы узнать клавишу для входа в BIOS — можно воспользоваться документацией (которая шла вместе с вашим устройством при покупке), либо спец. таблицами и спецификациями (коих в интернете предостаточно).
У меня на блоге также выложено несколько таблиц и инструкций, возможно что-то вы сможете почерпнуть там.
Инструкции!
1) как войти в BIOS или UEFI (инструкция) — https:///kak-voyti-v-bios.html
2) таблицы с кнопками для входа в BIOS / Boot Menu для разных производителей ПК — https:///goryachie-klavishi-dlya-vh-bios-boot-menu.html
Вариант №3
Обратите внимание на первый экран, который появляется сразу же после перезагрузки компьютера (чтобы увидеть первый экран — именно перезагрузите компьютер, а не включите…). Если вы не успеваете увидеть «первый» экран (или прочитать информацию на нем) — нажмите клавишу Pause (Break)
Если вы не успеваете увидеть «первый» экран (или прочитать информацию на нем) — нажмите клавишу Pause (Break).
Если успеете это сделать — то экран «зависнет» и будет ждать вашего следующего нажатия (т.е. сможете все прочитать и осмотреть).
На скриншоте ниже показан экран приветствия AMI BIOS: F2 или Del — это кнопки для входа в настройки BIOS (на англ.: to run Setup).
AMI BIOS: клавиша F2 — вход в настройки BIOS.
Вариант 4
На некоторых ноутбуках есть спец. кнопки для входа в BIOS (они обычно небольшого размера, и располагаются либо рядом с кнопкой включения, либо рядом с гнездом питания).
Lenovo B70 — кнопка для входа в BIOS рядом с входом для питания. Нажимать удобнее всего карандашом или ручкой
Нажимать их нужно ручкой (или карандашом) когда ноутбук выключен. После нажатия на нее, устройство включится и вам будет представлено загрузочное меню (из которого и можно будет перейти в BIOS).
Загрузочное меню / Lenovo (в качестве примера)