Windows 11: подготовка, установка и настройка новой ос
Содержание:
- Все способы открыть командную строку — зачем так много?
- Открываем окно командной строки из меню Win + X
- Открываем окно командной строки из Диспетчера задач
- Командная строка в режиме администратора с помощью Диспетчера Задач — секретный способ
- Открытие командной строки из результатов поиска
- Запуск командной строки из всех приложений в меню Пуск
- Открываем командную строку из Проводника
- Командная строка из меню «Выполнить»
- Откройте командную строку из адресной строки Проводника
- Командная строка из меню «Файл» в Проводнике
- Открыть окно команд в Проводнике Windows
- С помощью настройки видеокарты
- Если Windows не загрузилась…
- Surface Hub
- Исправление неполадки с открытием «Параметров»
- Приложение остается свернутым в панели задач
- Как открыть панель управления через командную строку
- Как узнать характеристики ПК на Windows 10
- Диспетчер устройств в Windows 10
- Как убрать надпись активация Windows с помощью утилиты
- Как узнать, можно ли запустить игру на компьютере?
- Работоспособность устройств
- Горячие клавиши с использованием клавиши Windows
- Открываем свойства принтера
- Другие меры
- 3 способа как открыть параметры в Windows 10
Все способы открыть командную строку — зачем так много?
Написать данную заметку о всех способах открытия командной строки меня сподвигли ваши вопросы в заметке об отсутствующем файле msvcr100.dll, где в последнем пункте мы рассматривали способ пофиксить проблему через командную строку.
Конечно, современные системы достаточно просто управляются при помощи мыши и мы достаточно редко пользуемся вводом различных команд, но иногда требуется выполнить что-то специфичное и нередко это делается простым вводом команды в терминал, а как его запустить мы сегодня и рассмотрим (все известные мне варианты). Будем вызывать строчку от имени Администратора и с ограниченной учеткой.
Открываем окно командной строки из меню Win + X
Наверное, это самый простой способ открыть командную строку на Windows 10 — нажмите на клавиатуре сочетание «Win + X» и в появившемся меню выберите нужный пункт.
Удобство данного способа в том, что вы можете выбрать сразу несколько режимов работы командной строки — это:
- Командная строка — обычная, с ограниченными правами;
- Командная строка (администратор) — с неограниченными правами (будьте осторожны)
В этой менюшке вообще много интересного и я рекомендую с ней подробно ознакомиться, иной раз очень выручает и экономит время.
Открываем окно командной строки из Диспетчера задач
Откройте «Диспетчер задач» и перейдите в подробный режим (Кликнув подробнее). Нажмите «Файл» в левом верхнем углу, а затем перейдите в «Запустить новую задачу». Введите CMD или cmd.exe и нажмите кнопку OK — тем самым вы откроете командную строку. Кроме того, можно отметить галочкой пункт, который запустит командную строку с правами Администратора.
Командная строка в режиме администратора с помощью Диспетчера Задач — секретный способ
Тут почти все как и в предыдущем пункте, чтобы запустить командную строку от имени администратора — просто удерживайте клавишу CTRL зажатой на клавиатуре при щелчке Файл > Создать новую задачу, тем самым вы откроете командную строку с правами админа (никаких команд вводить не нужно)
Открытие командной строки из результатов поиска
Вы можете запросто открыть окно командной строки просто введя «CMD» в поле поиска (Клавиши Win + S на клавиатуре). Возможно когда в Россию завезут Кортану, мы сможем компьютеру скомандовать голосом, но пока обойдемся и без этого…
Чтобы запустить терминал этим способом с правами администратора, то введите CMD в поле поиска и кликните правой кнопкой мыши и выберите пункт «Запустить от имени администратора». Как вариант чтобы вообще не трогать мышь, с помощью стрелок выберите командную строку и нажмите CTRL + SHIFT + ENTER, чтобы открыть окно командной строки в режиме администратора.
Запуск командной строки из всех приложений в меню Пуск
Откройте меню Пуск, кликнув по изображению Windows в левом нижнем углу. Перейдите во все приложения и найдите там «Служебные — Windows», а затем кликните по «Командная строка»
Открываем командную строку из Проводника
Командную строку можно открыть и через проводник Windows — просто перейдите по адресу C:WindowsSystem32 и найдите там файл cmd.exe. Вы можете либо кликнуть два раза, либо же нажав правую кнопку мыши выбрать «Запуск от имени администратора» — тут все зависит от вас и то, с какими правами требуется запустить терминал.
Командная строка из меню «Выполнить»
Нажмите кнопки «Win + R» на клавиатуре чтобы открыть диалоговое окно «Выполнить». Наберите команду CMD и нажмите кнопку OK (или Enter на клавиатуре).
Откройте командную строку из адресной строки Проводника
Откройте Проводник Windows и ткните в адресную строку (или нажмите сочетание клавиш ALT + D на клавиатуре). Просто введите CMD в адресной строке и тем самым вы запустите командную строчку с указанием пути текущей папки (где вы были на момент вызова терминала)
Командная строка из меню «Файл» в Проводнике
Откройте стандартный Проводник Windows, перейдите в папку или диск, который будет выбран в качестве стартового в командной строке. Кликните «Файл» на ленте и выберите «Открыть командную строку». Тут у вас два варианта запуска:
- Открыть командную строку — открывает командную строку в выбранной нами папке со стандартными разрешениями;
- Открыть командную строку как администратор — открывает окно командной строки в выбранной нами папке с правами администратора.
Открыть окно команд в Проводнике Windows
Чтобы открыть окно командной строки в любой нужной вам папке или диске, то просто перейдите туда через стандартный проводник. Щелкните правой кнопкой мыши на папке или в любом пустом месте в правой части проводника Windows удерживая зажатой клавишу SHIFT на клавиатуре, и из контекстного меню выберите «Открыть окно команд». Терминал запустится с указанием пути до папки, в которой мы находились.
С помощью настройки видеокарты
У читателей может возникнуть закономерный вопрос: «Для чего использовать свойства видеоадаптера, если есть «Параметры»»? Этот способ дает больше возможностей настройки не только разрешения, но и других параметров монитора. Если знать, что и как делать, можно существенно повысить удобство работы, изменив свойства экрана.
В этом случае есть несколько способов, так что рассмотрим каждый элемент по отдельности.
Дополнительные параметры дисплея
Наиболее простой метод, хорошо подходящий для начинающих пользователей. Выполняем действия, описанные выше (Пуск-Параметры-Система-Дисплей). Снова начинаем прокручивать правую часть. Чуть ниже «Разрешения экрана» находится ссылка «Дополнительные параметры дисплея». Щелкаем по нему.
Откроется новое окно, в котором нас интересует ссылка «Свойства видеоадаптера». Кликаем по ней, после чего, в другом рабочем окне, нажимаем на «Список всех режимов», находящийся в левой нижней части.
Видим большой список всех доступных режимов. Чтобы выбрать нужный, кликаем по нему и жмем на «ОК».
Не стоит устанавливать нестандартное разрешение, не убедившись, что оно поддерживается монитором (об этом можно узнать из инструкции). Несоблюдение этого правила чревато поломкой оборудования!
Если Windows не загрузилась…
Тот самый вариант, когда подождать – самый лучший выбор. Да, если Windows не загрузилась ТРИ РАЗА ПОДРЯД, меню появляется автоматически. По-крайней мере, пусть это будет для вас ориентиром: вы можете просто принудительно перезагружать Windows в момент загрузки с кнопки на передней панели ноутбука/компьютера.
Остальные способы связаны с применением загрузочных устройств. Это либо загрузочный диск/флешка либо диск восстановления. У этих вариантов есть некоторые преимущества по сравнению со всеми ранее указанными. Если таковых в вашем арсенале не имеется, такие носители легко можно создать у знакомых с аналогичной версией Windows. Однако для начинающего пользователя, впервые решившему испробовать средства восстановления при помощи внешних дисков, они могут показаться недостаточными или замудренными. Оба заключения неверны, ибо преимущества ремонтных утилит, загружаемых с внешнего диска или флешки, неоспоримы. Они представляют собой полный аналог имеющихся на жёстком диске (он туда просто копируются во время установки), и не зависят от состояния вашего HDD или SSD. Всё, что нужно, чтобы попасть в меню Дополнительных (Особых) вариантов загрузки, это указать компьютеру на нужный носитель. Это делается:
- выставлением загрузочного устройства из BIOS / UEFI;
- с использованием меню быстрой загрузки PopUp Boot Menu и выбором устройства загрузки сразу после включения компьютера.
Эти, в свою очередь, варианты мы рассмотрим подробнее, т.к. они зависят от настроек материнской платы и сборщика оборудования. Если для вас какой-то из способов не нов, и вам удалось загрузиться с нужного устройства, следует:
подтвердить действие по загрузке с носителя любой из клавиш:
пропустить окно выбора языка:
в окне Установка Windows выбрать кнопку Восстановление системы в левой нижней части. Следующее уже окно вам окажется знакомым:
Всем успехов.
- https://g-ek.com/dopolnitelnyie-parametryi-zapuska-windows10
- https://pc-consultant.ru/operatsionny-e-sistemy/dopolnitelnye-parametry-sistemy-windows-10/
- https://computer76.ru/2019/08/18/дополнительные-параметры-windows-10/
Surface Hub
Surface Hub использует Windows 10 и более поздние платформы. Концентраторы Surface поддерживаются как для соответствия требованиям, так и для условного доступа. Чтобы включить эти функции в Surface Hubs, рекомендуется включить Windows автоматической регистрации в Intune (требуется Azure Active Directory (Azure AD)) и нацелить Surface Hub устройства в группы устройств. Surface Hubs должны быть присоединены к Azure AD для обеспечения соответствия требованиям и условного доступа к работе.
Инструкции см. в инструкции по настройкам регистрации для Windows устройств.
Особое внимание следует уделяем Windows 10/11 Team OS.
Surface Hubs, Windows 10/11 Team OS, в настоящее время не поддерживают политики соответствия требованиям Microsoft Defender для конечной точки и пароля. Таким образом, для концентраторов Surface, Windows 10/11 Team OS, задав следующие два параметра по умолчанию, не настроенным:
-
В категории Пароль , Требуется пароль, чтобы разблокировать мобильные устройства по умолчанию Не настроены.
-
В категории точки установите значение Require the device to be at or under the machine risk score to the default of Not configured.
Исправление неполадки с открытием «Параметров»
Рассматриваемая проблема уже довольно известна, и потому существует несколько методов её решения. Рассмотрим все их по порядку.
Способ 1: Перерегистрация приложений
Один из наиболее эффективных способов исправления проблем с приложениями – их перерегистрация путём ввода специальной команды в Windows PowerShell. Проделайте следующее:
- Нажмите сочетание клавиш Win+R, после чего введите в текстовое поле сочетание PowerShell и подтвердите нажатием на кнопку «ОК».
Далее скопируйте команду ниже и вставьте её в окошко утилиты сочетанием Ctrl+V. Подтвердите ввод команды нажатием Enter.
Get-AppXPackage | Foreach {Add-AppxPackage -DisableDevelopmentMode -Register «$($_.InstallLocation)AppXManifest.xml»}После применения этой команды может понадобиться перезагрузить компьютер.
Удалить обновление Windows 10 версии 1903 и вернутся к предыдущей сборке.
В большинстве случаев этот способ эффективен, однако иногда всё же не работает. Если в вашем случае он оказался бесполезен, используйте следующий.
Способ 2: Создание нового аккаунта и перенос данных в него
Основной причиной рассматриваемой неполадки является сбой в конфигурационном пользовательском файле. Самым эффективным решением в таком случае будет создание нового пользователя и перенос данных со старой учётной записи в новую.
- Вызовите «Строку» от имени администратора. Подробнее: Как открыть «Командную строку» от имени администратора
- Введите в неё команду по следующей схеме: net user *имя пользователя* *пароль* /add
Вместо *имя пользователя* введите желаемое наименование новой учётки, вместо *пароль* – кодовую комбинацию (впрочем, можете вводить и без пароля, это не критично), оба без звёздочек.
Далее новому аккаунту нужно добавить полномочия администратора – сделать это можно с помощью той же «Командной строки», введите следующее: net localgroup Администраторы *имя пользователя* /add
Теперь перейдите к системному диску или предназначенному для него разделу на HDD. Воспользуйтесь вкладкой «Вид» на панели инструментов и отметьте галочкой пункт «Скрытые элементы».
Приложение остается свернутым в панели задач
1] Выполнить сканирование на наличие вредоносных программ
Первое, что вам нужно сделать, это запустить антивирусное программное обеспечение и посмотреть, не вызывает ли оно вредоносное ПО. Вы можете использовать сканер безопасности Microsoft бесплатно – и все это помогает пользователю в обнаружении и удалении вредоносных программ, помимо прочего.
Помните, что вы должны использовать его в течение первых десяти дней с момента загрузки, иначе срок его действия истечет. Если срок действия истекает, просто скачайте его еще раз и запустите сканирование. Кроме того, он предназначен для совместной работы с вашим текущим программным обеспечением безопасности.
2] Проверьте состояние чистой загрузки
Выполните Чистую загрузку и посмотрите, произойдет ли это. При запуске компьютера в режиме чистой загрузки компьютер запускается с использованием предварительно выбранного минимального набора драйверов и программ запуска, а поскольку компьютер запускается с минимальным набором драйверов, некоторые программы могут работать не так, как ожидалось. Устранение неполадок при чистой загрузке предназначено для выявления проблем с производительностью. Для устранения неполадок чистой загрузки необходимо выполнить ряд действий, а затем перезагрузить компьютер после каждого действия. Возможно, вам придется вручную отключить один элемент за другим, чтобы попытаться определить, что вызывает проблему. После того, как вы определили нарушителя, вы можете рассмотреть возможность его удаления или отключения.
3] Выполните сканирование SFC в безопасном режиме
После этого перезагрузите компьютер и проверьте, все ли в порядке.
4] Отключить режим планшета
Как открыть панель управления через командную строку
С помощью командной строки можно выполнить любую задачу в операционной системе, в том числе открыть панель управления. Попасть в командную строку можно, если в окно «Выполнить» ввести «cmd». В самой командной строке вводим то же самое, что и вводили в окно «выполнить» в прошлом пункте: «control.exe» или «%windir%\system32\control.exe». Способ также универсален.
Панель управления windows является одним из ключевых инструментов, о котором стоит знать каждому пользователю. Теперь, когда перед вами в очередной раз будет стоять задача «Найти панель управления» – вы знаете, как это сделать.
FAQ / Инструкции
60
Как узнать характеристики ПК на Windows 10
К основным характеристикам компьютера стоит отнести процессор, видеокарту, материнскую плату и оперативную память. Все данные можно посмотреть с использованием встроенных средств ОС Windows 10.
Например, чтобы узнать показатель энергопотребления комплектующих или тайминги памяти уже придётся использовать сторонние программы для просмотра характеристик ПК. Некоторые из них уже у Вас установлены.
Основные сведения о Вашем компьютере
В свойствах компьютера можно посмотреть основные сведения о Вашем ПК. Вопрос заключается в том, как попасть в классическое расположение свойств. Нужно в контекстном меню иконки Этот компьютер выбрать Свойства. Кажется, всё очень просто.
После чистой установки операционной системы значок компьютера скрыт. Вам нужно правильно добавить Мой компьютер на рабочий стол Windows 10. К сожалению, не получится перейти в свойства с обычного ярлыка.
Хотя ещё можно в проводнике нажать на иконку Этот компьютер и перейти в Свойства. Ну или ещё проще, воспользоваться сочетанием клавиш Win+PauseBreak. Смотрите таблицу всех сочетаний клавиш на клавиатуре Windows 10.
В обновлённых параметрах содержаться те же данные о системе и устройстве пользователя. Перейдите в расположение Параметры > Система > О системе. В ближайшем будущем эти параметры полностью заменять классическую панель управления.
Классический диспетчер задач
С каждым обновлением диспетчер получает новую функциональность. Его можно использовать как мониторинг загрузки процессора, памяти, видеокарты и даже дисков. Воспользуйтесь сочетанием Ctrl+Stift+Esc и перейдите во вкладку Производительность.
Свойства графического адаптера
Используется для просмотра свойств и модели установленной на компьютере видеокарты. Перейдите в Параметры > Система > Дисплей > Свойства видеоадаптера для дисплея 1. Теперь выберите вкладочку Свойства видеоадаптера для дисплея 1.
Средство диагностики DirectX
Установив DirectX актуальной версии, пользователь может использовать его средство диагностики
Обратите внимание, DirectX 12 уже предустановлен в операционной системе Windows 10. Воспользуйтесь поиском или выполните dxdiag в окне Win+R
Сведения о системе
Средство содержат уже подробные характеристики устройств. Можно узнать наименование комплектующих и даже версию ОС Windows 10. Выполните команду msinfo32 в окне Win+R. В разделе Сведения о системе можно посмотреть основные характеристики.
Драйвера дискретной графики
Стоит вспомнить возможность ознакомления с некоторыми характеристиками непосредственно в софте драйверов установленной видеокарты. Никто не покажет более достоверную информацию по видеокарте, чем фирменное ПО Панель управления NVIDIA или Настройки Radeon. Разработчики сторонних программ могут ещё не добавить данные о Вашем железе.
| Зелёные | Красные |
| Панель управления NVIDIA рекомендуется использоваться вместе с GeForce Experience. В ней можно посмотреть действительно подробные сведения о Вашей графике. Перейдите в раздел Информация о системе и смотрите необходимые характеристики. | В новых драйверах AMD Radeon Software Adrenalin 2020 Edition можно не только получить сведения о системе, но и рекомендации по обновлению комплектующих. Перейдите в Настройки > Система и нажмите Показать подробности. |
Диспетчер устройств в Windows 10
Диспетчер устройств – это стандартный компонент операционной системы, который предоставляет информацию обо всех устройствах, подключенных и используемых в данный момент. Также является единственным инструментом управления драйверами для каждого установленного устройства, управляет выделенными им ресурсами (запросами на прерывания, каналами DMA, областями памяти, портами ввода-вывода). Ещё предоставляет большой объём дополнительной информации.
Открыть «Диспетчер устройств» в Windows 10 можно несколькими способами, самый простой через поиск, для этого кликните на иконку «Поиск» и начните вводить выражение «Диспетчер устройств», наш вариант будет в самом верху списка результатов поиска.
В открывшемся окне, будут представлены все установленные устройства на вашем ПК.
Перейдите в любой раздел, например, «Сетевые адаптеры» и щёлкните на строке с названием устройства.
Сразу откроется окно свойств данного оборудования, вверху вы увидите несколько закладок: события связанные с работой устройства, ресурсы, которые оно использует, управление электропитанием, общие сведения об устройстве и управление драйверами. Собственно, здесь собран весь функционал управления данным устройством, вы можете обновить драйвер, удалить устройство, отключить его и так далее.
Как убрать надпись активация Windows с помощью утилиты
На примере софта Universal Watermark Disabler далее будет наглядно показано, как вы можете убрать уведомление об активации программного обеспечения с экрана монитора. Конечно же, подобных утилит очень много, и вы можете использовать любое другое на своё усмотрение.
Перед использованием метода обязательно закройте все документы и приложения, так как после установки вы не сможете их сохранить. Порядок стирания ватермарка таков:
- Сохраните все файлы и закройте все программы.
- Скачайте и разархивируйте файл программы Universal Watermark Disabler.
- Установите софт.
- Перезагрузите компьютер.
После установки софта ваш экран совершенно поменяется, а все иконки пропадут. Не пугайтесь — так и должно быть. После перезагрузки всё вернётся в прежнее состояние, а уведомление активации Windows пропадёт.
После сохранения файла, откройте полученный архив. В нём будет всего лишь один файл с расширением.exe Дважды кликните по нему для начала установки.
В появившемся окне нажмите кнопку «Install» в правом нижнем углу.
Как только кнопка изменит своё название на «Uninstall» — установка выполнена. Все кнопки, иконки и заставка вашего рабочего стола пропадут. Перезагрузите свой компьютер или ноутбук.
После выполнения всех пунктов, ватермарк об активации операционной системы Windows вас больше не потревожит.
Как узнать, можно ли запустить игру на компьютере?
Современные компьютерные игры, очень требовательны к аппаратному обеспечению (железу) компьютера, ноутбука, планшета или мобильного телефона.
Любая из игр, требует наличия минимальных системных требований, то есть, ваш компьютер должен поддерживать те требования которые указаны в описании к игре.
 Поэтому чтобы не потратить деньги в пустую, перед покупкой или скачиванием игры, проверьте ваш компьютер на соответствия минимальным системным требованиям игры.
Поэтому чтобы не потратить деньги в пустую, перед покупкой или скачиванием игры, проверьте ваш компьютер на соответствия минимальным системным требованиям игры.
Как правило, такая проверка необходима владельцем ноутбуков или старых персональных компьютеров, так как для ноутбуков игры — это не основное предназначение, а для старых компьютеров, просто прошло время.
Обратите внимание на Intel Graphics
Если на Вашем компьютере графическое устройство встроено в материнскую плату, а не установлено в виде отдельной платы (видеокарты NVIDIA или AMD), то скорее всего, в современные компьютерные игрушки вам не поиграть!
Большинство бюджетных ноутбуков имеет встроенную графическую карту от Intel, это связано с малым энергопотреблением и дешевизной изготовления.
Современные графических решения от Intel, обладают улучшенной производительностью и скоростью обработки графики, однако при сравнении с отдельными устройствами от NVIDIA или AMD, они всё равно проигрывают в скорости.
Как узнать технические характеристики вашего компьютера
Самый простой способ узнать технические характеристики вашего компьютера, это установить специальную программу, которая просканирует вашу аппаратную и программную часть и выведет всю подробную информацию.
В сети Интернет существует масса подобных программ, но я остановлюсь на Speccy от компании Piriform, автора не безызвестной CCleaner.
Для того чтобы определить, “потянет” ли ваш компьютер, игру которую вы выбрали, надо знать три основных параметра:
- Центральный процессор – Название, скорость в ГГц
- Оперативная память – Общий объем в Гб
- Графические устройства – Модель видеокарты, её память в Мб, производитель INTEL, NVIDIA или AMD
На современных компьютерах могут быть установлены, сразу два графических устройства, которые могут переключатся между собой, в зависимости от типа выполняемых задач.
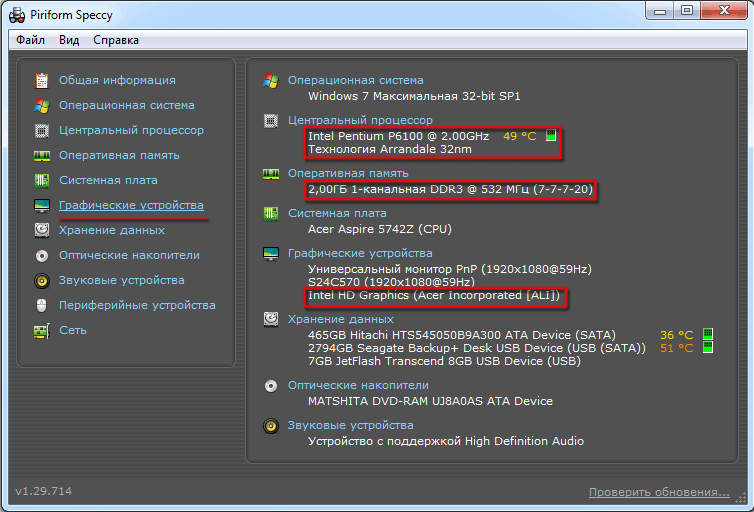 И так,
И так,
1. Скачайте и установите программу Piriform Speccy.
2. Запустите её, щелкнув по ярлыку на рабочем столе.
3. После анализа, в главном окне программы отобразится общая информация об аппаратном и программном обеспечении.
После того как вы узнали технические характеристики вашего компьютера, настало время сравнить их с системными требованиями той игры, которую вы выбрали.
 Информацию о системных требованиях игры, Вы можете найти на сайте производителя или онлайн магазина, а также на коробке CD/DVD диска.
Информацию о системных требованиях игры, Вы можете найти на сайте производителя или онлайн магазина, а также на коробке CD/DVD диска.
При сравнении обратите особое внимание на процессор, память и видеокарту
Автоматическое сравнение технических характеристик вашего компьютера с системными требованиями игры
Если честно, ручное сравнение системных требований игры, с техническими характеристиками компьютера не очень удобно и требует определенных навыков со стороны пользователя, а что же делать начинающим пользователям?
В сети Интернет существует англоязычный сайт “Can You RUN It?”, который позволяет в автоматическом режиме провести анализ вашего компьютера и сравнить технические характеристики с минимальными требованиями выбранной вами игры.
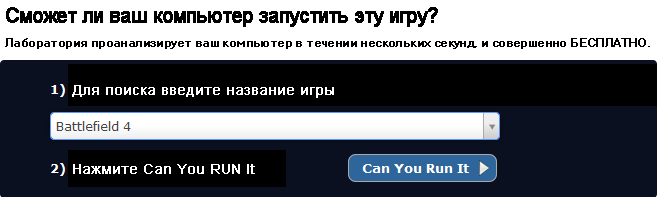 1. Перейдите на сайт http://www.systemrequirementslab.com/
1. Перейдите на сайт http://www.systemrequirementslab.com/
2. В поле для поиска, введите название игры или выберите из выпадающего списка.
3. Нажмите кнопку Can You RUN It.
Вам будет предложено скачать утилиту Detection.exe или запустить анализ в среде выполнения Java
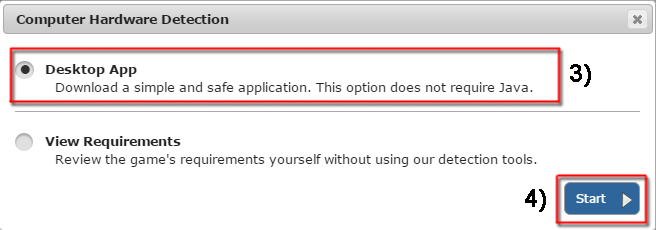
4. Выберите загрузить утилиту и нажмите Start.
5. После скачивания запустите утилиту Detection.exe, дождитесь пока программа проведет анализ и закроется.
6. После анализа, результаты сравнения будут показаны на странице в браузере.
В случае если выбранная вами игра соответствует техническим характеристикам вашего компьютера, вас “Поздравят”, в противном случае “Извинятся”, и покажут какие компоненты требуют обновления.
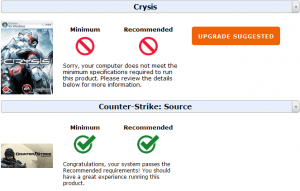
Вы можете проверить любое количество игр, но если вы очистите в браузере куки-файлы, то вам придется заново провести анализ.
Работоспособность устройств
Windows Правила оценки службы аттестации здоровья
-
Требуют BitLocker:
Windows Шифрование диска BitLocker шифрует все данные, хранимые на Windows томе операционной системы. BitLocker использует доверенный модуль платформы (TPM) для защиты Windows операционной системы и пользовательских данных. Это также помогает подтвердить, что компьютер не был подделан, даже если его оставленный без присмотра, потерянный или украденный. Если компьютер оснащен совместимым TPM, BitLocker использует TPM для блокировки ключей шифрования, которые защищают данные. В результате доступ к клавишам не может быть до тех пор, пока TPM не проверяет состояние компьютера.- Не настроен (по умолчанию)— этот параметр не оценивается для соответствия требованиям или несоответствия требованиям.
- Require . Устройство может защитить данные, хранимые на диске, от несанкционированного доступа при отключении системы или в спячку.
Примечание
При использовании политики соответствия требованиям устройств в Intune следует помнить, что состояние этого параметра измеряется только во время загрузки. Поэтому, даже несмотря на то, что шифрование BitLocker, возможно, завершено, потребуется перезагрузка, чтобы устройство обнаружило это и стало совместимым. Дополнительные сведения см. в следующем блоге поддержки Майкрософт по проверке здоровья устройств.
-
Требуется включить безопасную загрузку на устройстве:
- Не настроен (по умолчанию)— этот параметр не оценивается для соответствия требованиям или несоответствия требованиям.
- Require — система вынуждена загрузиться в доверенную состояние фабрики. Основные компоненты, используемые для загрузки компьютера, должны иметь правильные криптографические подписи, которые доверяют организации, которая изготовила устройство. Прошивка UEFI проверяет подпись перед запуском машины. Если какие-либо файлы подделали, что нарушает их подпись, система не загружается.
Примечание
Требуемая безопасная загрузка, включенная в параметре устройства, поддерживается на некоторых устройствах TPM 1.2 и 2.0. Для устройств, которые не поддерживают TPM 2.0 или более поздней, состояние политики в Intune показывается как Not Compliant. Дополнительные сведения о поддерживаемых версиях см. в дополнительных сведениях о проверке
-
Требуют целостности кода:
Целостность кода — это функция, которая проверяет целостность файла драйвера или системы при каждом загрузке в память.- Не настроен (по умолчанию)— этот параметр не оценивается для соответствия требованиям или несоответствия требованиям.
- Require — Require code integrity, which detects if an unsigned driver or system file is being loaded into the kernel. Он также определяет, меняется ли системный файл вредоносным программным обеспечением или управляется учетной записью пользователя с привилегиями администратора.
Дополнительные ресурсы:
- Подробные сведения о работе службы проверки состояния здоровья см. в материале «CSP проверки здоровья».
- Совет по поддержке. Использование Параметры проверки здоровья устройств в рамках политики соответствия требованиям intune.
Горячие клавиши с использованием клавиши Windows
| Клавиши | Действие |
|---|---|
| Клавиша с логотипом Windows | Открытие или закрытие меню «Пуск» |
| Windows +A | Открытие Центра поддержки |
| Windows + B | Установка фокуса в области уведомлений |
| Windows + C |
Открытие Кортаны в режиме прослушивания Примечание
|
| Windows +Shift+C | Вызов меню чудо-кнопок |
| Windows +D | Отображение и скрытие рабочего стола |
| Windows +Alt+D | Отображение и скрытие даты и времени на рабочем столе |
| Windows + E | Открытие проводника |
| Windows + F | Открытие Центра отзывов и создание снимка экрана |
| Windows + G | Открытие меню запущенной игры |
| Windows + H | Запуск диктовки |
| Windows + I | Открытие раздела «Параметры» |
| Windows + J | Установка фокуса на подсказке Windows, когда она доступна.
Устанавливает фокус на подсказке Windows при ее отображении. Нажмите сочетание клавиш повторно, чтобы установить фокус на элементе, отображающемся на экране, с которым связана подсказка Windows. |
| Windows +K | Вызов быстрого действия «Подключение» |
| Windows +L | Блокировка компьютера или смена учетной записи |
| Windows +M | Свертывание всех окон |
| Windows +O | Фиксация ориентации устройства |
| Windows +P | Выбор режима отображения презентации |
| Windows +R | Открытие диалогового окна «Выполнить» |
| Windows +S | Открытие окна поиска |
| Windows +T | Циклическое переключение между приложениями на панели задач |
| Windows +U | Открытие Центра специальных возможностей |
| Windows +V | Циклическое переключение между уведомлениями |
| Windows + SHIFT+V | Циклическое переключение между уведомлениями в обратном порядке |
| Windows + X | Открытие меню быстрых ссылок |
| Windows + Y | Переключение ввода между Windows Mixed Reality и рабочим столом |
| Кавиша Windows + Z | Отображение команд, доступных в приложении в полноэкранном режиме |
| Windows + точка (.) или точка с запятой (;) | Открытие панели эмодзи |
| Windows + запятая (,) | Временное включение показа рабочего стола при наведении |
| Windows +PAUSE | Отображение диалогового окна «Свойства системы» |
| Windows +CTRL+F | Поиск компьютеров (при наличии сети) |
| Windows +SHIFT+M | Восстановление свернутых окон на рабочем столе |
| Windows + цифра | Открытие рабочего стола и запуск приложения, закрепленного на панели задач с указанным цифрой порядковым номером. Если приложение уже работает — переключение на это приложение. |
| Windows +SHIFT+цифра | Открытие рабочего стола и запуск нового экземпляра приложения, закрепленного на панели задач с указанным цифрой порядковым номером |
| Windows + CTRL+цифра | Открытие рабочего стола и переключение на последнее активное окно приложения, закрепленного на панели задач с указанным цифрой порядковым номером |
| Windows +ALT+цифра | Открытие рабочего стола и списка переходов для приложения, закрепленного на панели задач с указанным цифрой порядковым номером |
| Windows + CTRL + SHIFT + цифра | Открытие рабочего стола и нового экземпляра приложения, расположенного в данном месте панели задач, от имени администратора |
| Windows +TAB | Открытие представления задач |
| Windows +СТРЕЛКА ВВЕРХ | Развертывание окна |
| Windows +СТРЕЛКА ВНИЗ | Удаление текущего приложения с экрана или сворачивание окна рабочего стола |
| Windows +СТРЕЛКА ВЛЕВО | Развертывание приложения или окна рабочего стола до левого края экрана |
| Windows +СТРЕЛКА ВПРАВО | Развертывание приложения или окна рабочего стола до правого края экрана |
| Windows +HOME | Свертывание всех окон, кроме активного окна рабочего стола (восстановление всех окон при вторичном нажатии) |
| Windows +SHIFT+СТРЕЛКА ВВЕРХ | Растягивание окна рабочего стола до верхнего и нижнего краев экрана |
| Windows +SHIFT+СТРЕЛКА ВНИЗ | Восстановление или свертывание активных окон рабочего стола по вертикали с сохранением ширины |
| Windows +SHIFT+СТРЕЛКА ВЛЕВО или СТРЕЛКА ВПРАВО | Перемещение приложения или окна на рабочем столе с одного монитора на другой |
| Windows +ПРОБЕЛ | Переключение языка ввода и раскладки клавиатуры |
| Windows +CTRL+ПРОБЕЛ | Возврат к ранее выбранному языку ввода |
| Windows + CTRL + ВВОД | Запуск экранного диктора |
| Windows + знак «плюс» (+) | Запуск экранной лупы |
| Windows + косая черта (/) | Запуск реконверсии IME |
| Клавиша Windows + CTRL + V | Показ прямых подключений |
Открываем свойства принтера
Для того, чтобы настроить принтер в Windows, необходимо открыть его свойства. Как это произвести:
Шаг 1. Как обычно, открываем «Пуск», воспользовавшись иконкой в левом нижнем углу.
Шаг 2. Кликайте по «Параметры».
Кликаем на «Параметры»
Шаг 3. Выберите плитку «Устройства».
Выбираем «Устройства»
Шаг 4. Выбирайте самую верхнюю вкладку «Принтеры и сканеры», далее нажмите на текст «Устройства и принтеры», выделенный цветом.
Выбираем вкладку «Принтеры и сканеры» и нажимаем на текст «Устройства и принтеры»
Шаг 5. Находите ваше устройство, кликаете на него левой клавишей мыши, и выбираете графу «Свойства принтера».
Выбираем устройство, кликаем на него левой кнопкой мыши, и выбираем «Свойства принтера»
Другие меры
Это были основные решения, которые стоит взять на вооружение, если не открывается панель «Параметры» в Windows 10, но ничто не мешает вам использовать и такие традиционные методы как откат к системным точкам восстановления. Такой способ может оказаться весьма эффективным, если неполадка вызвана повреждением записей реестра, поскольку при создании точек восстановления Windows включает в бекап кусты реестра. Запускается процедура отката командой rstrui, как и в предыдущих версиях Windows.
Как исправить ситуацию, если не работает приложение «Параметры» в Windows 10 и вообще ничего не помогает? Подобный сценарий маловероятен, и что-нибудь из перечисленного выше да должно возыметь действие. В крайнем случае, вы можете прибегнуть к радикальному методу возврата компьютера в исходное состояние с помощью загрузочного диска, но при этом неизбежна потеря всех настроек и установленных в систему приложений.
- https://itmaster.guru/windows-10/ne-udaetsya-otkryt-okno-parametry-v-windows-10.html
- https://lumpics.ru/parameters-wont-open-in-windows-10/
- https://viarum.ru/ne-otkryivayutsya-parametryi-windows-10/
3 способа как открыть параметры в Windows 10
Способ 1
Входим Меню пуск видим там вкладку с шестеренкой нажимаем на нее, и мы на месте.
Способ 2
Способ 3
Самый быстрый потому как используются горячие клавиши просто нажимаем Win + I и входим сразу в панель параметров. Применяя любой из этих способов, вы легко войдете в параметры Windows 10 своего компьютера.
На этом не большой сегодняшний обзор окончен.
Валерий Семенов, moikomputer.ru
- https://hetmanrecovery.com/ru/recovery_news/how-do-i-find-out-all-the-information-about-a-computer-in-windows-10.htm
- https://windd.ru/kak-posmotret-harakteristiki-kompyutera-na-windows-10/
- https://moikomputer.ru/kak-otkryit-parametryi-windows-10









