Как редактировать pdf-файлы на компьютере и онлайн
Содержание:
- Шаг 4. Экспортируйте результат
- Перевод PDF файла с помощью Яндекс.Переводчик
- Если нужен другой способ перевода документов
- Чем отличаются DOC и DOCX от PDF
- Способ 3: PDF2GO
- Перевод PDF файла с английского на русский офлайн
- Преобразовать Word в HTML: перевод документа в другой формат
- Как преобразовать DOCX в PDF средствами Word
- А вы знаете как перевести текст в PDF?
- Как отредактировать ПДФ с помощью специальных программ
- Как изменить текст в ПДФ документе с помощью онлайн-сервисов
- Как перевести документ pdf через Google Translate
- Удалить PDF страницы
- Как преобразовать DOCX (DOC) в PDF в Word?
- Программы для компьютера
Шаг 4. Экспортируйте результат
Перед сохранением вы можете продолжить редактирование:
В меню «Объекты» есть возможность добавить на страницу готовые штампы, закладки, разместить заметки, текст, изображения и электронные подписи.

Размер элементов можно изменить и переместить их в любое место

Эти функции могут понадобиться при работе с личными документами: паспорт, виза, трудовая книжка
Сохраните результат в исходном формате, экспортируйте в другом расширении или распечатайте его на принтере. Выбрать нужное действие можно в меню «Файл».

Документ будет сохранен в выбранную папку
Помимо этого можно нажать «Файл» — «Инструменты». Здесь вы можете извлечь текст и изображения из документа или разбить его на отдельные страницы.
Перевод PDF файла с помощью Яндекс.Переводчик
Заходим в Яндекс.Переводчик. Как вы можете видеть, здесь не только можно выбрать документ на компьютере, но и просто перетащить его в окно. Либо дать на него ссылку. Я опять буду показывать на примере загрузки с компьютера. Нажимаем на значок «Документ».
После этого выбираем языки. Нам с вами нужен английский и русский.
После того как мы установили нужные на языки, нажимаем кнопку «Загрузить».
И тут почему-то Яндекс немного чудит. Но не критично. Просто на следующей открывшейся странице нам опять нужно нажать кнопку «Загрузить» и опять выбрать на компьютере тот же самый PDF файл.
И вот уже после этого произойдёт перезагрузка и автоматический перевод PDF файла.
Перевод опять же немного кривой. Но это болезнь всех машинных переводчиков. Вы можете также скопировать файл для дальнейшей обработки. А если нажать на кнопку «Скачать», то можно скачать перевод к себе на компьютер в виде PDF файла.
Всё, друзья! Как сделать перевод PDF файла с английского на русский онлайн я вам показал. Надеюсь, что вам всё понятно. Также я думаю что вы понимаете, что переводить таким образом можно не только PDF файлы, но и любые форматы документов. И переводить можно не только с английского на русский, а с любого языка на любой другой язык.
Если нужен другой способ перевода документов
По разным причинам переводчик с английского из pdf файла может не устраивать пользователя. В этом случае можно воспользоваться стандартными сервисами для перевода, копируя кусочки текста по частям. Перевести весь текст сразу не получится, поскольку все сервисы такого плана имеют строгое ограничение по количеству знаков. Этот способ тоже бесплатный и не требует установки программ, однако такой перевод занимает гораздо больше времени.
Еще один вариант работы с pdf файлом – конвертация в файл doc. Сделать это можно с помощью специальных сервисов (например, ABBYY FineReader). После завершения конвертации необходимо скопировать текст и перевести его любым удобным сервисом.
Чем отличаются DOC и DOCX от PDF
Основное преимущество “вордовского” документа в том, что его в любое время можно открыть и изменить. С другой стороны, это же чаще всего становится проблемой, если вам нужно предоставить кому-то информацию без возможности копирования и редактирования.
В этом случае больше подойдет формат PDF. Его часто используют для размещения в интернете информации, которую хочется уберечь от плагиаторов, а также для создания бланков предприятий, коммерческих предложений, электронных книг.
Преимущества таких файлов:
- сложно копировать и редактировать;
- легко открыть на любом устройстве, этот формат поддерживается большинством браузеров, поэтому для его чтения даже не нужно специальных программ;
- зачастую они “весят” меньше, чем текстовые документы, презентации и картинки, что позволяет передавать их по электронной почте;
- сохраняется высокое разрешение, поэтому из PDF типографии печатают разнообразную продукцию, например, листовки, журналы, книги.
Как видим, документы в таком формате решают множество задач, и важно знать, как конвертировать в PDF. Есть несколько довольно простых способов
Я подробно опишу их, и вы сможете выбрать наиболее удобный для вас вариант.
У меня Word 2016, его интерфейс очень похож на программу 2013 и 2010 годов. Если у вас более ранние версии, следуйте той же инструкции. Но пункты меню могут находиться в других местах, и, возможно, придется их поискать. Например, в Word 2007 вместо пункта меню “Файл” в левом верхнем углу находится кнопка “Office” в виде цветных окошек.
Способ 3: PDF2GO
В завершение рассмотрим онлайн-сервис PDF2GO. Его инструментарий подойдет лишь тем пользователям, кто хочет заменить страницы в рамках одного PDF-документа, просто изменив их последовательность (без выборочного добавления из второго документа) и параллельно удаляя лишнее, если это понадобится. Взаимодействие с сайтом выглядит следующим образом:
-
Перетащите документ на вкладку или нажмите «Choose File» для его выбора на компьютере.
-
Наведите курсор на любую из страниц и используйте появившиеся кнопки для поворота или удаления листа.
-
Зажмите страницу левой кнопкой мыши и переместите в нужную позицию. Она не поменяется местами с другой, а вклинится между двумя другими листами. Таким образом вы можете изменять расположение любых страниц и удалять лишние.
-
Если вдруг понадобится использовать сортировки различного уровня, обратитесь к кнопкам на нижней панели.
-
После организации вызовите меню «Save as».
-
В нем нажмите кнопку «Save».
-
Ожидайте, пока алгоритмы сайта скомпонуют готовый файл.
-
Его скачивание происходит автоматически, но в случае чего данный процесс всегда можно запустить вручную, щелкнув по соответствующей кнопке.
-
Ниже вы видите список других инструментов данного онлайн-сервиса. Перейдите к любому из них, если желаете продолжить редактирование полученного документа.
Перевод PDF файла с английского на русский офлайн
Это я пишу на всякий случай. Для тех, кому иногда приходится переводить тексты с английского языка на русский без доступа к Интернету. Существует множество программ для этих целей. Одни из них бесплатные, другие бесплатные условно, третьи, соответственно, платные.
Для работы с такими программами нужно, прежде всего скачать их на свой компьютер. Программ таких, как я уже написал, очень много. Обзор про них я писать не собираюсь. Но могу вам порекомендовать одну из них. Ту, которой сам когда-то пользовался. Программа абсолютно бесплатна. Проста и понятна каждому. Скачать её вы можете с официального сайта. Сам сайт находится вот здесь.
На сегодня у меня всё. Всем хороших заработков в Интернете! Удачи и до встречи!
Преобразовать Word в HTML: перевод документа в другой формат
Рассмотрим подробно, как конвертировать файлы Ворд в HTML с помощью текстового редактора MS Word:
- Следует открыть файл Word, который нужно перевести в формат HTML;
- В верхнем навигационном меню выбрать пункт «Файл»;
- В боковой навигационной панели выбрать «Сохранить как»;
- И выбрать место куда необходимо сохранить файл: на компьютер в облако и т.д. Я для удобства выбрал рабочий стол Windows, чтобы долго не искать потом сохраненный файл;
- Откроется страница с параметрами сохранения файла, где нужно открыть поле «Тип файла» и изменить его на «Веб-страница», как это показано на скриншоте ниже;
- И нажать «Сохранить»;
- После произведенных действий, на рабочем столе появляются: преобразованный из DOC в HTML файл, а также – папка с ресурсными файлами.
В моем случае Вордовский файл состоит из таблицы и картинки (скриншота сайта), так что в папку с файлами попала именно картинка. А таблица содержится в самом HTML документе; - Если нужно конвертировать из Word в HTML без лишних папок и файлов, то есть, получить на выходе всего 1 файл, то сделать это можно, если при сохранении документа выбрать пункт «Веб-страница в одном файле».
Не стоит пугаться, если у преобразованного файла вместо значка браузера, установленного по умолчанию, будет по прежнему значок Microsoft Word, только слегка видоизмененный.
Если зайти в свойства нового файла, то можно увидеть, что это — MHTML-документ (.mht).
Не совсем HTML, но ничего страшного. Если сделать по документу двойной клик, то он откроется в предустановленном в Windows браузере Internet Explorer. А если кликнуть правой кнопкой мыши и выбрать в контекстном меню пункт «Открыть с помощью», то можно выбрать любой другой браузер, а также сделать этот браузер основным по умолчанию, при открытии файлов данного формата. Правда, при изменении браузера могут возникнуть проблемы с кодировкой, в результате чего вместо текста появятся иероглифы-кракозябры. Поэтому все-таки лучше использовать IE.
Как преобразовать DOCX в PDF средствами Word
Это самый простой путь, который позволяет за пару минут получить нужный файл.
Первый способ
Откройте документ или создайте его в Word. Затем нажмите на пункт “Файл” основного меню.
Теперь отправляйтесь в раздел “Сохранить как”. Выберите место на жестком диске для хранения материалов, название и формат.
Второй способ
Идем в тот же пункт “Файл”, но выбираем раздел не “Сохранить как”, а “Экспорт”.
Программа сразу предлагает нам нужный формат. Нажимаем на соответствующую надпись.
Затем присваиваем имя файлу, выбираем место его хранения на компьютере и способ оптимизации. Если вам необходимо сохранить качество всех элементов в документе, то оставляем стандартные настройки. Если нужно получить максимально сжатый размер, то переключитесь на второй вариант.
Нажмите на кнопку “Параметры” в правой части окна, если нужно внести дополнительные изменения в сохраняемую версию документа. Вы можете экспортировать все данные или только часть страниц, создать закладки, поставить пароль, чтобы ограничить доступ к информации. После всех настроек нажмите на кнопку “Опубликовать”.
Третий способ
В последних версиях Windows есть специальная программа – виртуальный принтер, который позволяет сохранять файлы в нужном нам расширении. Откройте текстовый документ в Word, нажмите на пункт меню “Файл”, “Печать”.
Теперь в поле для выбора принтера, найдите строку “Microsoft print to PDF” и подтвердите действие. Затем выберите папку на компьютере и сохраните файл.
А вы знаете как перевести текст в PDF?
Буквально несколько дней тому назад, я озабоченно подбирала наилучший вариант, каким образом перевести мою первую электронную книгу в формат PDF. Если бы я об этом замечательном онлайн-сервисе узнала раньше, я сэкономила бы себе кучу времени.
Но не буду отчаиваться, плюсы очевидны: во-первых, я смогла успешно перевести свою книгу “7 привычек неэффективных людей и как надо с ними бороться” в этот формат, разместить на главной странице и дать возможность своим читателям получить ее бесплатно. Во-вторых, теперь у меня есть два надежных источника по преобразования текстового файла в формат PDF.
Поэтому, для всех тех, кто еще только хочет сделать свою книгу и разместить ее на своем сайте, а также для тех, кому просто необходимо сделать это быстро и легко, не заморачиваясь на поиск нужной программы и не наступая на мои грабли, представляю онлайн-сервис – бесплатный преобразователь документов WORD в ADOBE PDF – .
Как перевести текст в PDF?
Поверьте, перевести документ в формат PDF у вас получится за 2-3 секунды! Действия, которые нужно сделать – банально просты: загрузить документ и нажать на кнопку “Преобразовать документ”. Представьте, что теперь за несколько мгновений вы сможете сделать себе достойное резюме, рекламное или коммерческое предложение, а также, если у вас есть необходимость распространять свои материалы через Интернет.
В этом случае, вы можете быть абсолютно уверены в том, что вашу информацию смогу прочитать все заинтересованные лица, без потери форматирования и независимо от того, в какой операционной системе они работают.
Интересные факты
В 1993 году, в момент возникновения формат PDF был непопулярен. Программное обеспечение для чтения было платным. Также было невозможно встроить внешние ссылки, что, естественно, делало его неудобным для использования в сети Интернет.
На слабеньких компьютерах pdf-файлы загружались очень медленно, так как документы были большого объема, по сравнению со стандартным текстом.
Но ситуация, как вы знаете выправилась, и теперь мы можем использовать все преимущества этого формата. Вот его главные преимущества:
- Возможность включения в единый формат текста, графики, шрифтов и других объектов.
- PDF понимают Windows, Linux, мобильные и другие платформы.
- Относительная легкость создания.
- Является стандартом в некоторых видах и сферах деятельности.
Итак, пора подвести итоги: для того, чтобы легко и быстро, а самое главное , перевести документ Word в формат PDF, нужно просто воспользоваться онлайн-сервисом PDF Converter. Он с удовольствием сделает всю работу за вас.
Успевайте больше за меньшее время вместе с “Копилкой эффективных советов”.
Вы еще не видели, с какой легкостью 86-летняя гимнастка выполняет свои акробатические номера? Тогда смотрите, это впечатляет.
Просмотры: 533
Как отредактировать ПДФ с помощью специальных программ
Чаще всего для изменения ПДФ-файла применяют специальный компьютерный софт. Для базового редактирования можно использовать бесплатный Adobe Reader, в котором можно добавлять текст, картинки и электронную подпись. Более продвинутые действия потребуют покупки Adobe Acrobat Pro. Он предлагает более широкий спектр инструментов и даже распознает текст со сканов.
Также бесплатно отредактировать документы можно в программе для чтения Foxit Reader. В нем файлы можно подписывать, комментировать и шифровать. Также в макет можно добавлять текст (в том числе из буфера обмена с сохранением стиля) и штампы.
Стоит учитывать, что в большинстве случаев бесплатные варианты накладывают ограничения, например, водяной знак. В целом бесплатный период имеется практически у всех продуктов, так что, если вам нужно сделать разовое действие, можете воспользоваться демо-версией премиум-продукта. Сравнить, какой редактор вам подходит, можно при помощи подробного обзора https://free-pdf.ru/.
Как изменить текст в ПДФ документе с помощью онлайн-сервисов
Если требуется добавить небольшие правки, можно обойтись без специальной программы. Существует большой выбор онлайн-сервисов на русском языке, которые позволяют изменять ПДФ-файл прямо в браузере. Их плюсом является простое управление, так что разобраться, как отредактировать PDF файл, сможет даже новичок.
Один из самых популярных сайтов для редактирования электронной документации – PDF24. Список возможностей этого бесплатного сервиса впечатляет: файлы можно сжать, конвертировать, извлечь изображения, объединить или разделить на страницы и многое другое.

Если вы хотите узнать, как изменить ПДФ файл с несколькими листами, альтернативой можно назвать сайт ILovePDF. В основном сервис направлен на преобразование PDF в другой формат и создание цифровой книги из отсканированных файлов, Word, Excel и других. Также на сайте есть PDF-редактор, благодаря которому в документ можно добавить картинки, текст и геометрические фигуры. В отличие от PDF24, сервис показал быструю работу с многостраничными книгами, но функции распознавания текста здесь нет.

Стоит отметить, что, в отличие от программ для ПК, эти сервисы представляют собой пакет отдельных инструментов. Это значит, что за один раз вы можете выполнить одно действие. Затем потребуется скачать документ и заново загружать его на сервер, что значительно замедляет рабочий процесс.
Как перевести документ pdf через Google Translate
Пример перевода документа с английского на русский язык будет рассмотрен на примере браузера Google Chrome и переводчика Google Translate. Для перевода необходимо:
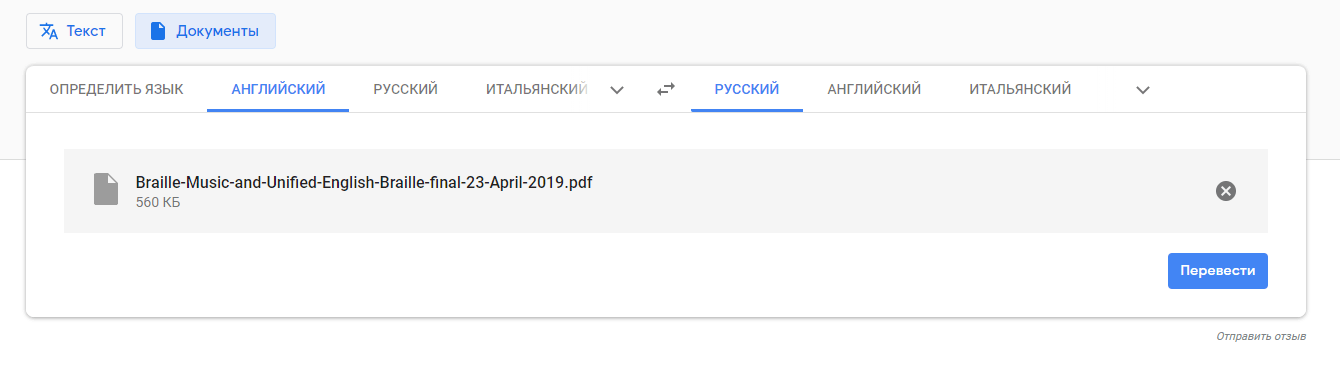
Нажать на кнопку «Выбрать на компьютере» и указать путь к документу, который необходимо перевести.
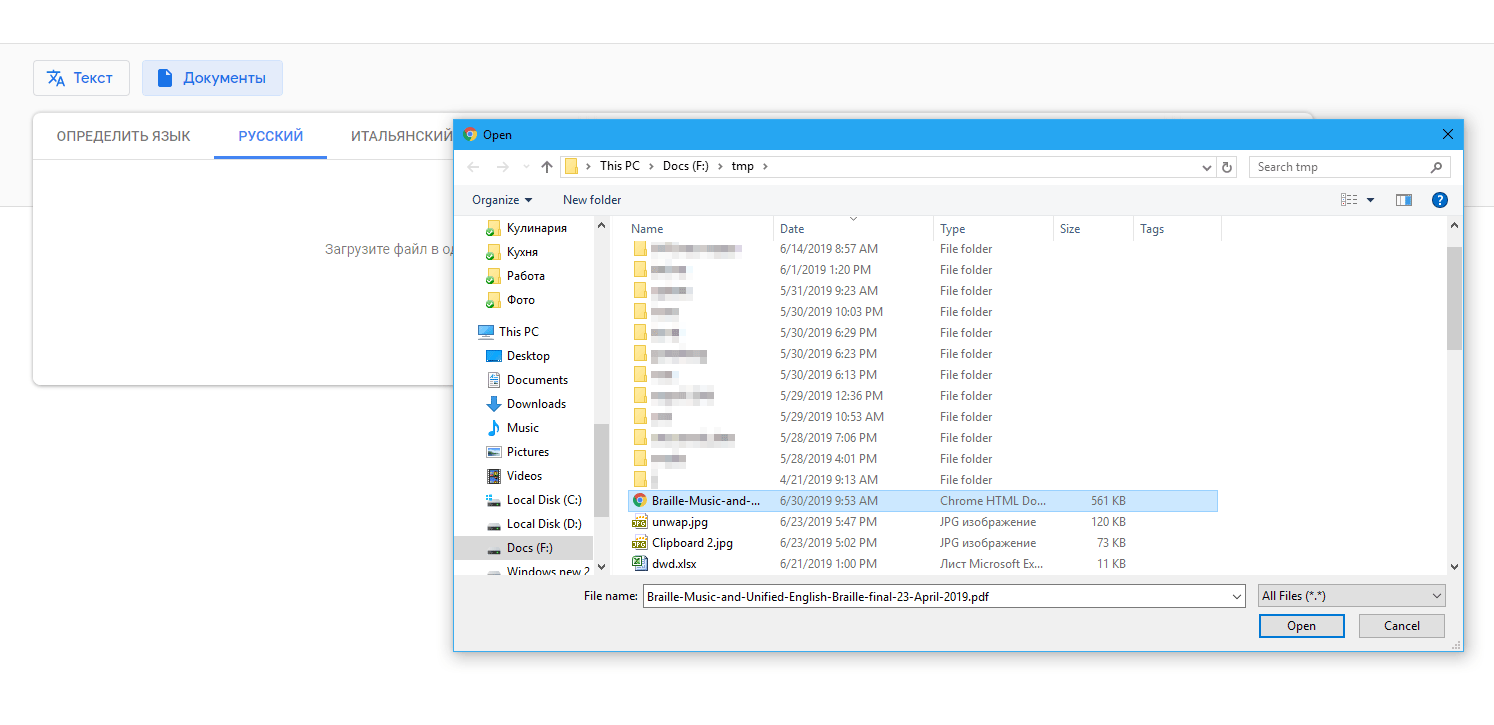
С помощью языковой панели выбрать исходный язык текста и язык, на который нужно осуществить перевод. Если вы не знаете, на каком языке документ, выберите пункт «Определить язык».
Когда все настройки завершены, нажмите на кнопку «Перевести».
Переведенный документ откроется автоматически в новом окне. Можно скопировать текст вручную либо вновь сохранить документ в формате pdf для дальнейшей удобной работы.
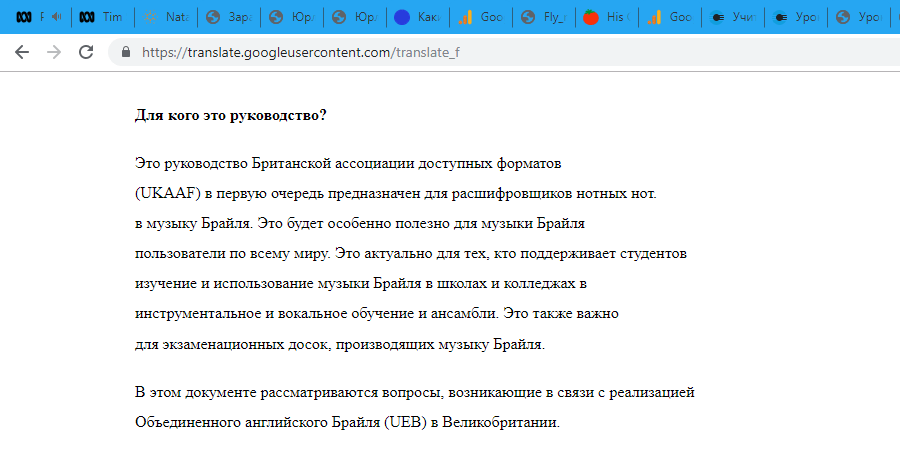
Для сохранения веб-страницы в формате pdf в браузере Google Chrome необходимо:
- На странице с переведенным текстом вызвать боковое меню браузера, нажав в правом верхнем углу на значок с тремя точками.
- В открывшемся меню выбрать кнопку «Печать».
- В открывшемся окне в поле «Принтер» выбрать «Сохранить как PDF» и нажать на кнопку «Сохранить».
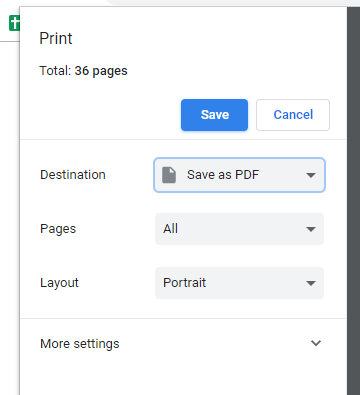
Дополнительно пользователь может выбрать особенность раскладки страницы (книжная либо альбомная), а также количество страниц, которые необходимо сохранить.
| Преимущества | Недостатки |
|
Удалить PDF страницы
Файлы PDF содержат информацию, которая может быть ошибочной или устаревшей. Если вы обрабатываете много страниц PDF, вы обязательно удалите те, которые вам не нужны. Другие причины показаны ниже.
- Чтобы обновить PDF — вы можете удалять страницы из файлов PDF всякий раз, когда обновляете информацию. Страницы с информацией, которые вам не нужно занимать ненужное место в документе, и которые легко удалить.
- При объединении PDF — объединение штрафов PDF в один файл может оставить вас дополнительные страницы, которые не обязательно должны быть частью окончательного PDF-файла. Вы можете реорганизовать файлы и удалить любые ненужные страницы.
- Избыточная информация . Наличие повторяющихся файлов, которые необходимо уменьшить до нужного количества, является одной из популярных причин для изучения как удалить страницы в PDF .
Как удалить страницы PDF с помощью 2PDF
2PDF — это полный набор приложений для обработки PDF-файлов, который позволяет бесплатно удалять страницы в Интернете. Вам не нужно загружать какое-либо программное обеспечение или платить дополнительную плату, как могут предложить альтернативные процессоры. Вот краткое руководство по удалению страниц в файле PDF.
- Открыть удаление страниц PDF — 2PDF имеет множество инструментов для обработки PDF. Вы можете получить доступ к различным программам, щелкнув Все инструменты на главной панели навигации. Затем выберите «Удалить страницы PDF», чтобы открыть программу в новом окне.
- Загрузить PDF . В новом окне вы можете перетащить PDF-файл со страницами, которые хотите удалять. Вы также можете нажать «Выбрать файл», чтобы загрузить его со своего компьютера или телефона.
- Удалить страницы . После загрузки файла выберите страницы, которые вы хотите удалить, и нажмите «Удалить страницы». . Процесс займет несколько секунд, после чего вы сможете загрузить новый PDF-файл без удаленных страниц.
Сколько страниц можно удалить?
2PDF позволяет удалять страницы из файлов PDF без каких-либо ограничений. Вы можете удалить все страницы и оставить только одну, что меньше всего в PDF-файле. Все зависит от ваших потребностей. Некоторые приложения ограничивают удаление одной страницы за раз, в то время как другие позволяют выбрать несколько страниц и удалить их все сразу.
Преимущества удаления страниц PDF с помощью 2PDF
Использование 2PDF для удаления страниц PDF дает множество преимуществ, независимо от того, хотите ли вы удалить один или несколько разделов файла. Ниже приведены основные преимущества.
- 2PDF — это бесплатный инструмент, который вы можете использовать для удаления страниц PDF, ничего не платя.
- Платформа работает онлайн, так что вы можете обрабатывать свои файл в любом месте и в любое время.
- Процессы 2PDF бывают быстрыми, удаление страниц занимает всего несколько секунд.
- Сайт удобен для пользователя с простыми и простыми процессами, которые может выполнить любой.
Дополнительные способы управления файлом PDF
Изучение того, как удалять страницы в PDF , необходимо при работе с таким типом файлов. Это не так просто, как удалить файл Word или Excel. Однако удаление страниц PDF — это только одна из многих вещей, которые вы можете сделать с файлом PDF. Как только вы научитесь удалять страницы из PDF , вам также следует научиться объединять / комбинировать, разделять, сжимать, вращать, извлекать и распознавать текст. Ниже приводится описание трех дополнительных способов управления файлом PDF.
Как преобразовать DOCX (DOC) в PDF в Word?
Документ можно открыть в MS Office и сохранить в формате .pdf. Чтобы это сделать, нажмите на значок Office в верхнем углу слева, выберите «Сохранить как»:
Откроется «Сохранение документа», в котором сначала выбирается папка для хранения:
Рис. 1. Сохранить документ в формате pdf в программе Word
Далее по шагам, обозначенным на рисунке 1:
цифра 1 на рис. 1 — в поле Тип Файла кликнуть по маленькому треугольнику. Появится выпадающее меню, в котором надо найти и кликнуть по «PDF (*.pdf)».
2 на рис. 1 — ввести имя документа,
3 — вариант оптимизации «Стандартная» или «Минимальный размер»,
4 — выберите подходящие параметры. Можно сначала сохранить документ с одними параметрами , если они не понравятся или не подойдут, выбрать другие параметры и сохранить документ с новыми параметрами.
5 — в «Сервисе» есть опция «Сжать рисунки». Если ей воспользоваться, то объем документа можно уменьшить, но качество рисунков будет несколько ниже, чем до сжатия.
6 на рис. 1 — самая важная кнопка «Сохранить», на которую надо нажать, чтобы сохранить документ в формате pdf с выбранными параметрами.
Как преобразовать DOC в PDF в OpenOffice?
Word является платной программой, и он не у всех есть, поэтому есть еще вариант с бесплатным пакетом OpenOffice:
В этом пакете программа OpenOffice Writer является программой, аналогичной текстовому редактору Word. Нужно открыть Writer. Сверху есть панель инструментов и кнопка «PDF».
Когда документ загружен в редактор Writer, нужно кликнуть по кнопке «PDF».
Здесь можно настраивать разные параметры документа, допустим, поставить на него пароль или настроить параметры внешних и внутренних ссылок.
Если в первоначальном документе есть графические изображения, стоит обратить внимание на пункт «Изображение» во вкладке «Общие». Там выставляются параметры сжатия JPEG, а также разрешение изображений
Чем параметры выше, тем лучше станет качество документа, но и вес его станет больше. Здесь потребуется найти оптимальный баланс между весом документа и его качеством.
Когда Вы настроите все параметры,дальше вводится название файла, выбирается папка для хранения и нажимается «Сохранить».
Некоторые утверждают, что Writer конвертирует в PDF лучше, чем Word: получается файл меньше по объему и качество не страдает.
Как конвертировать DOC в PDF онлайн?
Если у Вас нет под рукой текстового редактора, тогда можно воспользоваться бесплатным сервисом для конвертации. Допустим, сервисом doc2pdf.net. Этот бесплатный преобразователь позволяет конвертировать документы Word (.doc/.docx) в формат Adobe PDF (.pdf).
Сервис работает в двух режимах:
- онлайн,
- десктопная версия.
В правом верхнем углу этого сервиса есть возможность выбрать русский язык вместо английского, который используется по умолчанию.
Режим онлайн означает, что документ загружается на сторонний сервис, там конвертируется в другой формат и возвращается Вам. НО документ должен быть НЕ более 25 МБ!
Десктопная версия означает, что программа устанавливается на Ваш компьютер, а потом с ее помощью можно конвертировать файлы по мере необходимости.
Когда Вы зайдете на сайт, то заметите в левой колонке страницы форму:
Рис. 2. Сервис doc2pdf в режиме онлайн
Цифра 1 на рис. 2 — клик по «My computer». Выбираем на своем ПК файл, подлежащий конвертации в PDF (он должен быть не более 25 Мб). После того, как файл выбран, идет его конвертация, нужно немного подождать.
Когда файл будет преобразован, появится 2 варианта для того, чтобы получить файл pdf на свой компьютер:
- скачать (цифра 1 на рис. 3),
- получить по электронной почте. Для этого варианта есть поле для ввода e-mail (2 на рис. 3). Вводите свой e-mail без ошибок, ибо на него будет выслан файл в формате PDF.
Рис. 3. Сохранить файл PDF на своем ПК или выслать файл на электронную почту
P.S. Статья закончилась, но на блоге можно еще почитать:
1. Как легко посчитать буквы в тексте
2. 4 программы проверки орфографии
3. Как сделать гиперссылку в Word?
4. Как сохранить веб-страницу в PDF-документ
5. О сходстве и различии файлов doc и docx
Распечатать статью
Получайте актуальные статьи по компьютерной грамотности прямо на ваш почтовый ящик. Уже более 3.000 подписчиков
.
Важно: необходимо подтвердить свою подписку! В своей почте откройте письмо для активации и кликните по указанной там ссылке. Если письма нет, проверьте папку Спам
Программы для компьютера
Если вы часто преобразовываете различные файлы в PDF, и стандартных средств недостаточно, можно использовать утилиты для компьютера. Их преимущество в том, что не нужно каждый раз заходить на сайт, нет никаких ограничений на размер и количество документов, и можно работать без доступа к интернету. Большинство подобных продуктов, которые я знаю, предоставляются на платной основе.
Но можно найти урезанную бесплатную версию программы для работы с PDF-файлами, которая позволит конвертировать текст. Я, например, пользуюсь Nitro PDF Reader, вы можете скачать его с официального сайта gonitro.com. Действует он по тому же принципу, что и виртуальный принтер от Microsoft, и работает во всех версиях Word. Все, что нужно сделать, это выбрать Nitro PDF Reader в качестве устройства для печати.
Первые 14 дней можно пользоваться полным функционалом Nitro PDF Reader, а затем урезанной версией или заплатить за продукт. Это уже на ваше усмотрение.









