Как быстро перевернуть экран на ноутбуке: развернуть изображение, настроить нормальный вид
Содержание:
- Что делать, если перевернулся экран на компьютере
- Как повернуть экран на ноутбуке, ПК в Windows 7, 8
- Сочетания кнопок
- Поворот экрана в Windows 10: горячие клавиши и ещё несколько простых способов
- Как перевернуть изображение на экране в Windows 8
- Что делать, если экран стал узким
- Как исправить переворот экрана на ноутбуке
- Если не удается перевернуть изображение на мониторе
- Три способа перевернуть экран в начальное положение
- Инструкция для ОС Windows 7 и 8
Что делать, если перевернулся экран на компьютере
23.04.2016
Экран вашего компьютера или ноутбука случайно перевернулся на 90 или 180 градусов? Вы понятия не имеете, как это могло произойти и уж тем более не знаете, как это исправить? Не отчаивайтесь, ведь из этой статьи вы узнаете, как перевернуть экран обратно, точнее, установить его корректное положение.
Зачастую, причина «перевернутого экрана» кроется в том, что кто-то без вашего ведома изменил что-то в настройках экрана. Возможно, это сделал ребенок или кто-то еще из ваших домочадцев, в любом случае устранять это теперь придется вам. Благо, мы вам поможем.
Наиболее простой метод вернуть экран в нормальное положение, который, к сожалению, работает не на всех устройствах, это использовать комбинацию клавиш Ctrl + Alt + «Стрелка вниз» или другая стрелка, в зависимости от необходимого направления. Собственно, если данный метод сработал, дальше вам читать необязательно.
Используя вышеуказанную комбинацию, вы сможете указать «низ» экрана: это позволяет поворачивать экран на 90/180/270 градусов, вместе с кнопками Ctrl + Alt нажимая стрелку в ту или иную сторону.
Проблема в том, что, как уже было сказано выше, данные «горячие» клавиши работают не на всех компьютерах и ноутбуках. Зависит это от установленной в устройстве видеокарты, установленных для нее драйверов и сопутствующего ПО.
Как перевернуть экран стандартными средствами Windows?
Чтобы перевернуть экран стандартными средствами операционной системы Windows, необходимо зайти в раздел изменения разрешения экрана, который в разных версиях ОС открывается по-разному.
На Windows 7/8/8.1 необходимо кликнуть правой кнопкой мышки на рабочем столу и выбрать в контекстном меню «Разрешение экрана».
На Windows 10: кликните правой кнопкой мышки по значку «Пуск» или просто нажмите Win+X.
Перейдите в «Панель управления».
Далее перейдите в «Настройка разрешения экрана».
В появившемся окне найдите пункт «Ориентация», который, к слову, может отсутствовать. Соответственно, если этот раздел у вас имеется, выберите необходимую вам ориентацию экрана – «Альбомная».
Стоит отметить, что на Windows 10 в раздел изменения разрешения и ориентации экрана можно зайти и через «Параметры», которые можно открыть через «Пуск».
Далее выберите раздел «Система», первая вкладка в которой и будет настройками экрана.
Примечание: в некоторых ноутбуках (так называемые трансформеры), может иметься встроенный акселерометр, который, собственно, и отвечает за автоматический поворот в случае, если такая функция доступна для данного устройства. Если у вас именно такой ноутбук, проблема с перевернутым экраном могла возникнуть именно из-за акселерометра. Включить, как и отключить автоповорот экрана можно из того же раздела настроек экрана.
Как перевернуть экран через настройки видеокарты?
Решить проблему с перевернутым экраном на компьютере или ноутбуке можно через программу управления установленной в устройстве видеокартой, для чего необходимо запустить соответствующую утилиту.
Мы покажем это на примере компьютера с видеокартой NVidia, где необходимо в разделе «Дисплей» открыть пункт «Поворот дисплея» и выбрать желаемую ориентацию экрана.
Подобного рода утилиты могут отличаться визуально, но по перечню доступных функций и возможностей все они во многом схожи, поэтому, если ваша видеокарта другого бренда, вам просто нужно найти раздел, соответствующий настройкам дисплея.
На этом все, теперь вы точно знаете, что делать, если перевернулся экран на компьютере.
Как повернуть экран на ноутбуке, ПК в Windows 7, 8
Большинство людей задается вопросом как же можно повернуть экран на ноутбуке или компьютере на 90, 180 градусов в Windows 7,8.
Может Вы хотите пошутить над коллегой на работе, просмотреть контент под другим углом, или у вас возникла проблема, ваш экран перевернулся, и Вы не знаете как вернуть его в исходное положение.
В нашей статье мы подробно расскажем Вам про методы как можно это сделать.
Как перевернуть экран комбинацией клавиш и через интерфейс графического адаптера Intel
Часто способ применим для ноутбуков. Если у вас в ноутбуке, компьютере есть встроенный графический адаптер Intel, то самый простой метод поворота изображения монитора — это использование горячих клавиш. Для этого существует такие комбинации клавиш:
- Ctrl + Alt + стрелочка вверх — возвращение изображения в стандартное положение.
- Ctrl + Alt + стрелочка вниз — переворачивание экрана вверх ногами.
- Ctrl + Alt + стрелочка влево — повернуть экран на ноутбуке на 90 градусов влево.
- Ctrl + Alt + стрелочка вправо — перевернуть изображение на мониторе на 90 градусов вправо.
Вы так же можете проделать такие же действия в настройках встроенного адаптера Intel:
1. Откройте графику Intel. Обычно она доступна в трее рядом с кнопкой сворачивания всех окон. Нажмите по значку Intel, выберите «графические характеристики».
2. Выберите «основной режим» приложения. В разделе «основные настройки» в области «поворот» установите соответствующее положение.
3. Кликните дважды OK для фиксации переворота.
Вы так же можете после нажатия на иконку Intel, навести курсор на «параметры графики», затем «поворот» и установить необходимый параметр. В результате сразу экран ноутбука повернется.
Ели у вас возникнут проблемы с вышеописанным способом, и он не действует, то тогда переходите к шагам следующего метода.
Как повернуть экран, используя стандартные возможности Windows
В Windows 7,8 существуют свои настройки по управлению ориентацией отображения дисплея. Чтобы воспользоваться этой возможностью проделайте следующий алгоритм действий:
1. На свободном месте (где нет ярлыков) рабочего стола щелкните правой кнопкой, после чего откроется меню, в котором вам необходимо выбрать «разрешение экрана».
2. Далее откроется окошко параметров экрана. Здесь интересует пункт «ориентация», рядом с которым обозначено текущее положение экрана.
3. Нажмите на элемент положения экрана (показано на скриншоте), для выбора другой ориентации вашего экрана. Укажите на необходимое вам положение:
- альбомная – стандартная ориентация
- портретная – поворот на 90 градусов влево
- альбомная (перевернутая) – переворот на 180 градусов
- портретная (перевернутая) – изменение положения на 90 градусов вправо
4. После внесения изменений кликните OK, после чего Вы увидите изменение положения экрана и сообщение с таймером об подтверждении или отмене изменений. Чтобы не запутаться, нажмите стрелку влево, затем клавишу Enter. Окно автоматически закроется, и изменения вступят в силу.
Как изменить положение изображения экрана через видеоадаптеры NVIDIA и AMD Radeon
Чтобы повернуть экран на ноутбуке, компьютере в Windows 7,8 Вы также можете использовать ПО видеоадаптеров известных производителей NVIDIA и AMD Radeon. Для начала определите свою видеокарту и в зависимости от фирмы производителя, выполните описанные шаги ниже.
Если у Вас адаптер NVIDIA, сделайте так:
1. Откройте панель управления NVIDIA, щелчком правой кнопки в свободной области рабочего стола и выбора соответствующего пункта меню. Альтернативный способ запуска NVIDIA из трея или панели управления Windows.
2. В левом меню в разделе «дисплей» выберите подпункт «поворот дисплея».
3. В правой части, соответственно, сделайте выбор 1 из 4 положений экрана (подробно положения описаны выше в способе стандартных возможностей Виндовс).
Примечание: не все модели ноутбуков содержат данные настройки.
Если у Вас адаптер AMD Radeon, проделайте так:
1. Как и в NVIDIA, доступ к панели AMD, Вы можете получить из меню, кликнув правой кнопкой на рабочем столе.
2. В левой панели выберите «общие задачи дисплея», затем «повернуть рабочий стол».
3. В правой панели выберите нужный угол поворота экрана и кликните «применить». Подтвердите изменения.
Надеемся, что материал помог Вам повернуть экран на ноутбуке, компьютере в Windows 7, 8 в положение 90 (вправо, влево) 180 градусов. Если возникли проблемы с поворотом, рекомендуется обновить видео драйвер. Далее повторите попытку.
Сочетания кнопок
Самым простым способом переворота экрана является активация соответствующих настроек при помощи клавиатуры. Они помогут вернуть изображение в первоначальное состояние или развернуть дисплей на 90-270 градусов.
Чтобы перевернуть экран, можно воспользоваться следующими комбинациями:
- Ctrl + Alt + стрелка вниз – полный переворот экрана;
- Cltrl + Alt + стрелка вверх – переворот изображение, его возврат в нормальное положение;
- Clrl + Alt + стрелка враво – повернуть вправо на 90 градусов;
- Ctrl + Alt + стрелка влево – повернуть влево на 90 градусов.
Зачастую пользователям досточно воспользоваться второй комбинацией. Если нет, стоит попробовать все предложенные сочетания до тех пор, пока дисплей не начнет отображаться корректно.
Поворот экрана в Windows 10: горячие клавиши и ещё несколько простых способов

Всем здравствуйте. Тема сегодняшней статьи «Поворот экрана в Windows 10: горячие клавиши и ещё несколько простых способов». Объясню, с чем это связано. Дело в том, что с одним моим знакомым приключилась интересная история. Он много работает, иногда круглосуточно, за ноутбуком. Пару дней назад тоже работал ночью, вымотался, положил голову на клавиатуру отдохнуть и случайно уснул. Под утро просыпается, а у него изображение на мониторе ноута вверх ногами. Сам попытался что-то сделать, но не вышло. Позвонил мне. Я ему и подсказал те чудо-кнопочки, на которые он во сне лбом нажимал. Вот решил и вам рассказать, вдруг пригодится.
Комбинации кнопок

Выполнить поворот экрана в Windows 10 горячими клавишами на 90 и 180 градусов легко. Нужно только знать, что нажимать:
Стрелочка вверх + Alt + Ctrl – эта комбинация перевернёт картинку вверх ногами.

Стрелочка вниз + Alt + Ctrl – поможет вернуть его в нормальное положение после переворота.

Стрелочки влево/вправо + Ctrl + Alt – развернут картинку на 90 градусов в соответствующую сторону.

Друзья, согласитесь, что разворачивать рабочее пространство весьма занимательно, но не всегда нужно. Поэтому, чтобы аналогично моему знакомому не попасть в неловкую ситуацию, рекомендую поворот экрана в Windows 10 горячими клавишами отключить:
- В любой точке стола нужно сделать одно нажатие на кнопку мыши справа.
- Навести курсор на пункт «Параметры графики».
- Затем на «Комбинации клавиш».
- Выбрать пункт «Выключить».

Другие варианты
Нажать три кнопки – безусловно, самый быстрый и лёгкий способ развернуть картинку, но хотя бы для общего развития не помешает узнать и другие варианты.
Панель управления и Рабочий стол
Добиться желаемого разворота можно через «Панель управления»:
- Раскрыть раздел «Все элементы ПУ»
- Затем зайти в каталог «Экран» и перейти к пункту «Расширение экрана»
Попасть в то же место можно в два щелчка на рабочем столе:
- Первый – правая кнопка мышки.
- Второй – выбор нужного пункта «Расширение экрана».

Дальше в параграфе «Ориентация» установить требуемый параметр.

Видеокарта
Друзья, если вы из тех, кто не ищет лёгких путей, то вам однозначно придётся по вкусу следующий метод. Я предлагаю вам попробовать добиться поворота экрана в Windows 10 не горячими клавишами, а через AMD Radeon или nVidia, точнее, через настройку драйвера видеокарты (для этого может потребоваться установка настройщика ATI CATALYST Control Center). Radeon:
- Правый щелчок мышью в любом месте свободного пространства.
- Перейти в раздел «Свойства графики».

- Раскрыть меню «Общих задач дисплея».
- Выбрать задачу «Повернуть рабочий стол».
Выбрать требуемый разворот из предложенных вариантов.

- Сделать правокнопочный клик на рабочем пространстве.
- Проследовать в «Панель управления Nvidia».
- С левой стороны выбрать задачу «Поворот экрана».
- Отметить точкой нужную ориентацию.

Утилиты
Друзья, умные люди для любой цели уже давно написали специальные программы. Разворот изображения на мониторе также не стал исключением. Если вам не хочется заморачиваться, то просто установите на свой ПК утилиту iRotate. Ей пользоваться очень просто:
- Запустить двумя кликами на ярлыке программы.
- Выбрать подходящий вариант ротации из четырёх возможных.

На этом закончу. Друзья, пишите мне о тех нелепых случайностях, что произошли с вами и компьютером, в результате которых пришлось искать в сети верное решение. Именно ваша история может стать темой следующего обсуждения. Всем пока.
Как перевернуть изображение на экране в Windows 8
Компьютерные мониторы и дисплеи ноутбуков могут использоваться не только в привычном горизонтальном, но и в любом другом положении – перевернутом набок или даже вверх ногами. А чтобы на такой экран комфортно было смотреть, необходимо перевернуть и изображение. Как это сделать на Windows 8?
Поворот экрана с помощью горячих клавиш
Горячие клавиши – это самый простой, быстрый и удобный способ перевернуть экран в нужное положение на компьютере и ноутбуке с клавиатурой. Приведенные ниже комбинации актуальны для разных версий Windows, в том числе для Windows 8.
Ctrl+Alt+стрелка вверх – придает экрану нормальный вид (альбомная ориентация).
Ctrl+Alt+стрелка вправо – поворачивает экран вправо (книжная или портретная ориентация).
Ctrl+Alt+стрелка влево – поворачивает экран влево (книжная или портретная ориентация).
Ctrl+Alt+стрелка вниз – переворачивает экран вверх ногами (альбомная ориентация).
Далее разберемся, как перевернуть изображение без клавиатуры, к примеру, когда ее нет или горячие клавиши почему-то не работают.
Поворот изображения через настройки экрана
Раскройте контекстное меню кнопки Windows и запустите панель управления.
Откройте приложение “Экран”.
Щелкните в панели перехода “Настройку параметров экрана”.
Разверните выпадающий список “Ориентация” и кликните нужный пункт. Ориентация “Альбомная” соответствует нормальному положению экрана. “Портретная” – повороту влево. “Альбомная перевернутая” – повороту вверх ногами. “Портретная перевернутая” – повороту вправо.
После того как экран перевернулся в нужное вам положение, сохраните настройку.
Попасть в настройки экрана можно и из контекстного меню рабочего стола. В нем необходимо выбрать пункт “Разрешение экрана”.
Поворот экрана через утилиты видеокарт
Здесь порядок действий зависит от того, какой марки видеокарта (точнее видеочип) используется на ноутбуке или ПК. Рассмотрим самые распространенные – NVidia, AMD и Intel.
Как перевернуть экран с помощью панели управления NVidia в Windows 8
Панель управления NVidia добавляет кнопку запуска в контекстное меню рабочего стола. Кликните по ней и войдите в программу настроек.
Раскройте в списке задач вкладку “Дисплей” и нажмите “Поворот дисплея”. В правой половине окна выберите нужную ориентацию экрана. Примените настройку.
Как перевернуть экран с помощью Catalyst Control Center в Windows 8
Утилита Catalyst Control Center управляет видеоустройствами марки AMD. Войти в нее можно из того же места, откуда запускается панель NVidia – из контекстного меню рабочего стола. Кликните в самом верху окошка пункт “Свойства графики”.
В окне Catalyst Control Center разверните список “Общие задачи дисплея” и выберите “Повернуть рабочий стол”. Щелкните в правой половине нужную вам настройку и сохраните изменения.
Как перевернуть экран на ноутбуке со встроенной графикой Intel
Средство управления графикой от Intel тоже добавляет свои пункты в контекстное меню экрана. Тот, который нам нужен, называется “Параметры графики”. Кликнув этот пункт, выберите “Поворот” и укажите, на сколько градусов вы хотите развернуть экран. Самый верхний параметр возвращает его в нормальный вид.
А что делать, если вы ошибочно выбрали угол поворота? Если настройка была сделана через свойства экрана, она потребует подтверждения, иначе через 10 секунд экран примет прежний вид.
Если вы развернули экран через утилиты управления графикой от NVidia, AMD или Intel, настройка на Windows 8 вступит в действие немедленно. Для ее отмены придется выполнить обратное – зайти в то же меню и выбрать опцию поворота экрана в нормальный вид.
Что делать, если экран стал узким
Теперь разберем ситуацию, в которой сузился экран монитора. Посмотрим, как его вернуть назад. Как правило, сужение экрана и появление черных полос имеет место при неправильно выставленном разрешении. Неполадка также может быть вызвана отсутствием драйвера видеокарты, подключением к ПК второго дисплея или телевизора, некорректными настройками самого монитора.
Выставьте правильное разрешение
Откройте настройки «Разрешение экрана», как было показано в примере с изменением ориентации экрана. Для доступа к ним можете также использовать быструю команду в окне «Выполнить» , которое вызывается сочетанием клавиш Win + R. Установите рекомендуемое разрешение с помощью ползунка или просто выберите подходящий пресет (в Windows 10). Сохраните настройки. Выставить подходящее разрешение вы можете также из панели управления графикой Intel, кстати, таким способом можно устранить сдвиг изображения на рабочем столе вправо или влево.
Обновите драйвер видеокарты
Рассматриваемая неполадка нередко возникает вследствие сбоя или некорректной инсталляции (при переустановке Windows) драйвера графической карты. В этом случае необходимо скачать драйвер с официального ресурса производителя вашей модели графической карты и установить его. Если вы затрудняетесь с выбором драйвера, воспользуйтесь специальным менеджером установки и обновления драйверов, умеющим определять оборудование, например, DriverPack Solution.
Наличие внешнего монитора или телевизора
Восстановление экрана при отключении второго дисплея явно укажет на него как на причину неполадки. Чтобы ее избежать, при следующем подключении устройства нужно будет открыть уже известную вам настройку «Разрешение экрана», затем открыть пункт «Несколько дисплеев» и выставить нужное разрешение для каждого устройства вручную.
Сбросьте конфигурацию монитора
Если восстановить нормальную ориентацию или разрешение не удалось ни одним из описанных выше способов, сбросьте настройки самого монитора. Для этого вам нужно нажать аппаратную кнопку «AUTO», расположенную на панели вашего монитора.
Как исправить переворот экрана на ноутбуке
После того, как мы определились с тем, какие причины вызывают переворот экрана на ноутбуке, определимся со средствами того, как повернуть экран на ноутбуке обратно. Я предлагаю сделать следующее:
- Используйте сочетание горячих клавиш. Нажмите на сочетание клавиш Ctrl + Alt +↑ (курсор вверх), и изображение должно вернуться в нормальное состояние (если оно у вас перевёрнуто на 180 градусов). Также можете попробовать сочетание клавиш Ctrl+Alt + ← → (для поворота экрана на 90 градусов в ту или иную сторону). При этом помните, что горячие комбинации клавиш будут работать в случае задействования специального приложения по настройке вашей видеокарты, и наличия в нём возможностей для поворота экрана;
- Используйте настройки ОС Windows. Кликните правой клавишей мыши на свободном от иконок поле рабочего стола, выберите там «Разрешение экрана », в опции «Ориентация» жмём на «Альбомная», и подтверждаем наш выбор, нажав «Ок»;
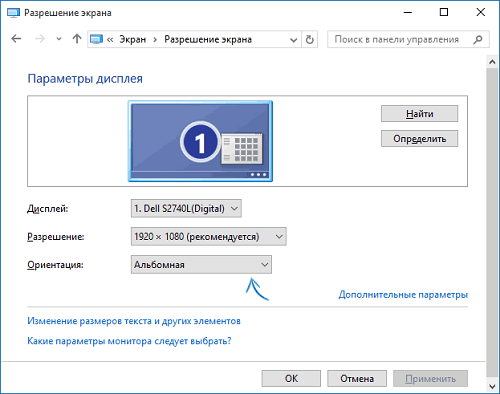
Выбираем правильную ориентацию экрана
Если два первых совета не помогли, попробуйте перезагрузить ваш компьютер. это может быть случайный сбой системы, и обычная перезагрузка может исправить ситуацию;
Попробуйте обновить драйвер к вашей видеокарте. Поищите самый свежий драйвер на сайте производителя вашей графической карты, это может помочь исправить проблему «перевернулся экран на лэптопе»;
Запустите программу настройки видеокарты (AMD Catalyst. панель управления Nvidia, Intel HD), и выберите там настройку правильного положения экрана (при наличии таковой). Например, в настройках к Nvidia это осуществляется через вкладку «Дисплей», затем «Поворот дисплея», где необходимо выбрать нужный вариант;
Выбираем правильные настройки видеокарты
Выполните откат системы на предыдущую точку восстановления. Нажмите на «Пуск», в строке поиска наберите «Восстановление системы» и кликните на полученный результат вверху. Выберите точку восстановления, при которой проблем с экраном не наблюдалось, и откатите систему на предыдущее стабильное состояние;
Если ничего не помогло, тогда стоит подумать над обращением в сервисный центр. Вполне возможно, что возникла поломка графической карты ноутбука, встроенной в материнскую плату вашего ПК.
Если не удается перевернуть изображение на мониторе
Если описанные выше действия не помогают перевернуть экран, то причин для этого может быть несколько:
- Вирусы. Проведите полное сканирование системы с помощью антивирусного ПО.
- Повреждение системных файлов. Попробуйте выполнить проверку образа с помощью команды . Может потребоваться восстановление или переустановка Windows.
- Некорректный или поврежденный драйвер видеокарты. Скачайте драйвер графического адаптера и обновите его..
Если и это не помогает, то скорее причина в неисправном дисплее или конфликте «железа» компьютера друг с другом. Тогда может потребоваться полная замена отдельных компонентов устройства.
Три способа перевернуть экран в начальное положение
Представляю ситуацию – вы включаете компьютер, происходит загрузка и изображение на мониторе приобретает неправильную ориентацию. Что делать? Паника! Надо срочно исправить и перевернуть экран на компьютере в нормальное положение
И не важно, вследствие чего случился этот казус – чья-то «неудачная» шутка или вы самостоятельно его перевернули
Все описываемые способы применимы к компьютерам на базе OS Windows (7, 8, 8.1, 10) и расположены в порядке: от простых к сложным. Не будет терять время и начнем.
Переворот экрана компьютера/ноутбука с помощью горячих клавиш
Самым простым способом вернуть положение изображения обратно – использовать комбинацию горячих клавиш.
Выберите необходимую комбинацию на клавиатуре в зависимости от нынешнего положения экрана:
- Экран повернут на 90 градусов влево — Ctrl + Alt + правая стрелка;
- Экран повернут на 90 градусов вправо — Ctr + Alt + левая стрелка;
- Экран повернут на 180 градусов (стоит вверх ногами) — Ctrl + Alt + стрелка направленная вниз.
Нажатие клавиш должно происходить одновременно – иначе, ничего не получиться.
Попробуйте воспользоваться комбинацией клавиш Ctrl + Alt + F8 — это вернет настройки графики к значению «По умолчанию».
Помогло? Добавьте эту страницу в закладки (на всякий случай) и можете продолжать работу. Если все осталось на местах – пробуем следующий способ.
Переворот изображения, через параметры экрана.
Копаясь в настройках, вы могли случайно изменить ориентацию экрана с альбомной, на книжную или портретную, тем самым перевернув изображение. Теперь задача – вернуть всё обратно.
1. На пустом месте рабочего стола кликните правой кнопкой мыши. В контекстном меню выберите «Параметры экрана».
2. Вы попадете в настройки Windows, раздел «Дисплей». Найдите пункт «Ориентация», и выберите пункт «Альбомная» и сохраните изменения.
Все вышеописанные действия выполнены на базу Windows 10. Единственное отличие от младших версий – дизайн окна настроек. Не пугайтесь, если дизайн окон со скриншотов, не совпадает с вашим.
Если все описанные способы не помогают и сбой произошел на программном уровне, можно попробовать сделать поворот экрана, через настройки графического адаптера. Последовательность действий будет зависеть от вашего устройства и модели установленной видеокарты.
Определимся с видом графического адаптера:
- Графика Intel – для ноутбуков и персональных компьютеров без дискретной видеокарты;
- Графика Nvidia – для ПК с установленной видеокартой от этой компании, а также ноутбуки с указанным видеоадаптером и подключенным внешним дисплеем;
- Графика AMD — для ПК с графическим процессором от AMD и ноутбуки с подключенным внешним дисплеем.
Параметры графики Intel
Этот способ в основном, подходит для владельцев мобильных ПК – ноутбуков и нетбуков, так как дисплей работает на основе графики интегрированной в процессор устройства. Название и внешний вид окна настроек может различаться, в зависимости от модели процессора.
1. На пустом месте рабочего стола, сделайте клик правой кнопкой мыши и в контекстном меню нажмите «Параметры графики» — «Поворот» — и необходимы угол поворота.
2. Если указанный пункт отсутствует, перейдите в «Графические характеристики».
3. В окне панели управления HD графикой отметьте необходимый угол поворота.
Не забудьте применить изменения, перезагрузка устройства не потребуется.
карты от Nvidia и AMD
Данный способ поможет обладателям персональных компьютеров и мобильных ПК с подключенным через порт HDMI, внешним монитором. Все операции будут проводиться из панели управления видеокартой и не забудьте предварительно обновить драйвера.
- Щелкните правой кнопкой мыши на пустом месте рабочего стола и в контекстном меню, в зависимости от производителя видеокарты, откройте «AMD VISION Engine Control Center» или «Панель управления Nvidia».
- В меню, найдите вкладку «Дисплей» и откройте пункт «Поворот дисплея».
- Осталось вернуть ваш монитор в нормальное положение выбрав необходимый угол поворота.
Указана примерная последовательность шагов и название вкладок меню, так как они могут меняться в зависимости от версии драйверов и модели видеокарты.
Заключение
В этой инструкции, я описал все доступные методы решения возникшей проблемы. Если ни одно описанное действие не помогло перевернуть изображение, попробуйте воспользоваться одной из точек восстановления или проверить устройство на наличие вирусов. Так же, часто помогает банальное обновление драйверов.
Ну, а ели проблема решена – отблагодарите автора лайком и комментарием, мне будет приятно.
Оцените, пожалуйста, статью:
Загрузка…
29 января 2018, 15:46
admin
Инструкция для ОС Windows 7 и 8
Что делать если перевернулся экран или сузилось изображение на мониторе ноутбука с ОС Windows 7? Начнём по порядку:
- Выйдите на рабочий стол. После чего щёлкните правой кнопкой мыши. Выберите подпункт «разрешение экрана».
- Откроется меню, где вам понадобится раздел «ориентация». Стандартный и привычный режим – это «альбомная». Но если у вас перевернулось изображение на мониторе, то здесь будет активной другая ориентация дисплея.
- Поэтому в раскрывающемся списке выбираем «альбомная ориентация». Далее «ок» либо «применить». Изображение перевернётся в нужном направлении и вам останется только подтвердить новые настройки кликом по кнопке «сохранить изменения». Тем самым, вы вернёте экран в исходное положение.
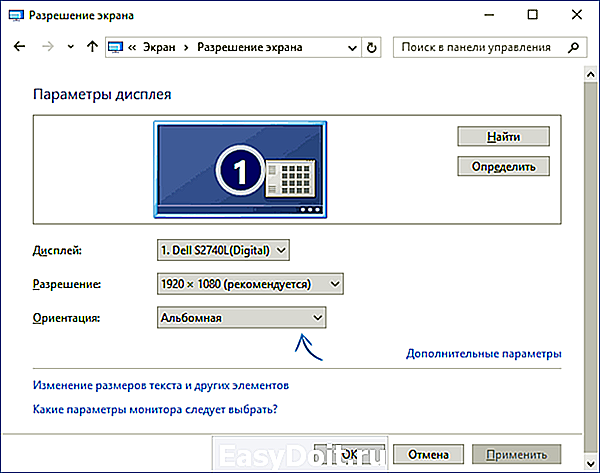
Если у вас по каким-то причинам не получается попасть в настройки экрана описанным выше способом, то можно попробовать и другой вариант. Для этого через меню «пуск» войдите в «панель управления». Далее выберите пункт «оформление и персонализация». Щёлкните по нему. Остаётся лишь кликнуть по «настройка разрешения экрана».
Кстати, для ноутбуков с ОС windows 8 осуществить поворот изображения можно также в окне настроек экрана. Схема действий аналогична описанной выше.










