Как изменить режим подключения usb в huawei и honor
Содержание:
- Как подключить флешку к планшету при помощи USB OTG кабеля
- Как проверить совместимость Андроида и OTG
- Подключение флешки с помощью StickMount
- Можно ли подключить флешку к планшету через полноразмерный USB или по Wi-Fi?
- Как открыть файлы с флешки на планшете
- Безопасное извлечение флешки из смартфона
- Подключите флешку через OTG кабель
- Применение карт памяти
- Почему планшет не видит носитель
- Подключение модема, монитора, проектора
- Почему планшет не видит флешку
- Как проверить совместимость Андроида и OTG
- USB Media Explorer
- Ситуации, когда гаджет не видит внешний USB-накопитель
- «App 2 SD (AppMgr III)»
- Возможность подключения через полноразмерный USB и Wi-Fi
- Программы для работы с данными
- Почему планшет не видит носитель
- Как использовать носитель в качестве загрузочного устройства на Windows-планшетах?
- Записать игру с Huawei на SD-карту в Android
- Как подключить флешку через OTG к Android
- Проблемы с картой памяти
- Можно ли подключить флешку к планшету Хуавей
Как подключить флешку к планшету при помощи USB OTG кабеля
Итак, подключение флешки к планшету производится при помощи MicroUSB порта, который есть практически на любом устройстве, и USB OTG кабеля. Кабель USB OTG это небольшой переходник с MicroUSB на обычный USB host. Таким образом для того чтобы подключить флешку к планшету вам необходимо подключить USB OTG кабель в MicroUSB порт, после чего подключить флешку к USB OTG кабелю.
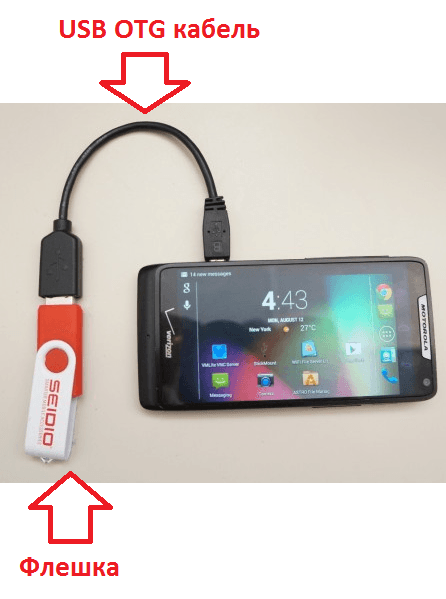
Способ подключения флешки к планшету с помощью USB OTG
Кабель USB OTG поддерживается операционной системой Андроид начиная с версии 3.1. Поэтому с большинством современных устройств USB OTG будет работать бес проблем.
Нужно отметить, что в некоторых планшетах может не быть MicroUSB, а вместо этого такие планшеты оснащаются не стандартным фирменным разъемом. Например, некоторые планшеты Samsung Galaxy Tab используют широкий разъем на 30 контактов. Если у вашего планшета подобный фирменный разъем, то кроме кабеля USB OTG вам еще нужен переходник с вашего фирменного разъема на MicroUSB. Также существуют специальные USB OTG кабели, которые оснащаются фирменными разъемами.

USB OTG кабель с фирменным 30 pin разъемом
Как проверить совместимость Андроида и OTG
Не каждое устройство способно похвастаться поддержкой протоколов OTG. Однако, многие не знают, как определить изначально, способно ли приспособление распознавать дополнительные гаджеты. Наиболее простым станет зрительное установление. Когда устройство обладает стандартным microUSB, вероятно, к переходнику в данной ситуации оно подсоединится без сложностей. Однако в целях более качественного тестирования рекомендуется воспользоваться спецпрограммой, в частности USB OTG Checker. Представляет собой крайне полезную программу с минимальным функционалом, действенно выполняющее главную функцию – распознавание OTG- поддержки либо ее отсутствия у Android-приспособления.
Приложение USB OTG Cheker
Программное обеспечение возможно без труда скачать с Google Play. Когда оно установлено, запускается и по прошествии нескольких секунд на основном мониторе появится квадрат зеленого либо красного цвета. Тут все крайне ясно: зеленый будет означать удачную последующую синхронизацию, красный – невозможное подключение к адаптеру.
Когда результат негативный – существуют 2 опции для решения подобной сложности. Вероятно, флешку попросту не распознает интегрированный Проводник. В этих целях есть спецутилиты. Либо в приспособлении полностью заблокирован OTG-протокол. В такой ситуации, какие-либо действия будут неэффективными, необходимо купить новое приспособление под контролем Андроид.
Подключение флешки с помощью StickMount
Эта программа предназначена для подключения флешек к смартфону, если мобильное устройство автоматически не видит накопитель. Установить программу можно в Плей маркете, после этого можно подключать флеш-память, она будет автоматически распознана.
В некоторых случаях этого не происходит, тогда действовать нужно другим способом:
- Заходят в меню программы и нажимают на строку MOUNT.
- Далее в файловом менеджере находят папку usbStorage, в которой расположена папка sda1. Вот последняя и является вашей флешкой с файлами.
- Чтобы безопасно извлечь флешку, нужно зайти в саму программу и нажать на кнопку UNMOUNT. Через это приложение к мобильнику можно присоединять мышку и фотоаппарат.
Поддержка файловых систем полностью зависит от операционной системы смартфона.
Можно ли подключить флешку к планшету через полноразмерный USB или по Wi-Fi?
Большинство подобных гаджетов не оснащены таким разъемом. Однако существуют отдельные модели планшетов с полноразмерным портом USB. Он позволяет напрямую подключать флэш-накопитель без использования дополнительных кабелей и адаптеров. Например, этот картридж доступен в:
- Gigabyte S1080
- Lenovo IdeaPad MIIX (и есть другие модели Lenovo с полноразмерным портом USB)
- Acer Iconia Tab W700
- Acer Iconia Tab A211
- Prestigio Multipad Visconte A и др.
Кроме того, существуют флэш-накопители с Wi-Fi (однако их очень мало). Для подключения таких съемных носителей к планшету не требуется кабель. Они подключаются с помощью модуля связи Wi-Fi, который есть в каждом современном гаджете.
Как открыть файлы с флешки на планшете
После того как вы подключили флешку к планшету вам нужно получить доступ к файлам, которые хранятся на флешке. Это можно сделать с помощью файловых менеджеров. Например, вы можете использовать бесплатное приложение ES Проводник.
После подключения флешки откройте файловый менеджер и перейдите в папку mnt/sda/sda1. Здесь будут находиться файлы на подключенной вами флешке.
Отдельный случай у пользователей планшетов Google Nexus. Для того чтобы открыть файлы с флешки им нужен не файловый менеджер, а приложение Nexus Media Importer. Данное приложение бесплатно и его можно скачать из Google Play.
Безопасное извлечение флешки из смартфона
Также многих пользователь интересует такой важный вопрос, как правильно извлекать флешку из мобильного устройства. Дело в том, что этот фактор влияет на срок службы накопителя.
Здесь существует несколько вариантов. Стандартный способ таков: зайдите в настройки и, перейдя в подраздел «память», выберите пункт «отключение карты памяти».
Если же подобный способ извлечения USB флешки не подходит пользователю — то можно просто предварительно выключить смартфон для безопасного извлечения накопителя.
Подключать USB флешку к мобильному устройству очень просто, если придерживаться определенного порядка действий. Также помните про правила безопасного извлечения флешки.
Важно извлекать флешку безопасно
Подключите флешку через OTG кабель
Большинство современных смартфонов поддерживают технологию OTG – подключение периферийных устройств через стандартный USB порт. А поскольку в смартфоне нет полноценного порта, вам понадобится соответствующий переходник с microUSB на USB. Некоторые переходники позволяют подключать до трех устройств или до трех флешек.
OTG разветвитель.
Процесс подключения несложный:
- Установите USB флешку в соответствующий разъем. Если требуется подключить SD карту, воспользуйтесь USB считывателем для карт.
- Подключите кабель или переходник к телефону.
- Для доступа к накопителю, воспользуйтесь файловым менеджером.
OTG позволит подключать несовместимые SD карты, USB флешки и обычные MicroSD накопители, в виде основного или дополнительного носителя для расширения памяти. При этом такой вид подключения не удобный, из-за ненадежного и неудобного внешнего соединения.
Применение карт памяти
На сегодняшний день мало кто может представить свою жизнь без планшетов. Эти электронные девайсы стали дешевле и мощнее, накопители к ним стали вместительнее. Первый, и самый важный аксессуар, который пользователь приобретает с планшетом, это карта памяти. Без накопителя невозможно полноценно пользоваться планшетом.
Встроенной памяти не всегда бывает достаточно. Расширив память, возможности планшета возрастают в несколько раз: отныне пользователь может установить большее число игр и приложений из «Плей Маркета» или стороннего ресурса; может записать больше музыки на планшетник, больше видео.
Многие пользователи совершают ошибки. Для того чтобы не ошибиться и приобрести на 100% подходящую карту памяти для своего планшета, нужно учесть несколько чрезвычайно важных моментов.
Классы скорости
Хотя на вид многие накопители могут показаться одинаковыми, есть важный момент, на который следует всегда обращать внимание. Скорость – это самый важный параметр, на который следует обращать внимание перед покупкой накопителя
Чем выше скорость, тем быстрее планшет сможет сохранять информацию, воспроизводить ёмкие видеофайлы, и т.д
Скорость – это самый важный параметр, на который следует обращать внимание перед покупкой накопителя. Чем выше скорость, тем быстрее планшет сможет сохранять информацию, воспроизводить ёмкие видеофайлы, и т.д

Классы карт и их скорость записи представлены в таблице
Обратите внимание, что скорость чтения может быть выше заявленной, однако скорость записи, как правило, всегда соответствует указанной
| SD Class | Скорость записи |
| SD Class 2 | От 2 МБ/с и выше |
| SD Class 4 | От 4 МБ/с |
| SD Class 6 | От 6 МБ/с |
| SD Class 10 | От 10 МБ/с |
| SD Class 12 | От 12 МБ/с |
| SD Class 16 | От 16 МБ/с |
Многие пользователи-новички теряются, когда сталкиваются с обозначением «SDHC» при выборе накопителя для своего устройства. Необходимо знать, что собой представляет формат SDHC, и какие преимущества он имеет. SDHC – это очередное поколение обычных SD-карт, соответственно, MicroSDHC – это накопители меньшего размера, используемые большинством современных планшетов. Этот формат поддерживает объём вплоть до 32 ГБ, а это означает, что вы сможете сохранить больше информации при том же самом размере карточки.
Внимание: перед покупкой в обязательном порядке удостоверьтесь в том, что объём покупаемой вами карты поддерживает ваш планшет!
Распространённая ошибка пользователей: купить карту, а позднее убедиться в том, что планшет не поддерживает этот объём. Изучайте характеристики планшета перед тем, как идти в магазин за накопителем!
Почему планшет не видит носитель
Чтобы понять, почему ваш планшет не видит флэш-накопитель, можно определить источник проблемы. Существует 3 наиболее распространенные причины этой проблемы.
Проблема с планшетом
Проблема с планшетным компьютером может заключаться в том, что питание в разъеме не соответствует необходимому уровню для работы карты памяти. Это может быть связано с включением режима энергосбережения.
Также возможно, что устройство не поддерживает объем памяти диска. Единственный способ решить эту проблему — использовать диск меньшей емкости.
Проблемы с ПО
Если ваше устройство видит карту, но не может передать файлы, рекомендуется использовать приложение. Его можно использовать для обхода системной блокировки.
Подключение модема, монитора, проектора
Эти устройства подключаются по похожему принципу: либо по шнурам, либо беспроводным способом. Под шнуром, конечно, я подразумеваю вышеупомянутый otg кабель.
Подключить планшет к проводному интернету можно через usb модем. Все очень просто: большинство модемов делают с юсб разъемом, где вы можете использовать стандартный кабель. Если вход другой, otg поможет все исправить. Возможно, придется пользоваться и другими видами переходников – смотрите по ситуации.
Так же подключаются и монитор, и проектор: в случае, если у них предусмотрены нужные входы, пользуйтесь ими. Тут нечего объяснять.
Другой вопрос – как пользоваться ими без использования проводов. Можно подключить Wi-Fi 3g модем к планшету Android за счет Wi-Fi сети либо через Bluetooth. Многие беспроводные аксессуары подключаются с их помощью без особых проблем, например джойстик или беспроводная мышка. Чаще всего, внешние мониторы оснащаются встроенным Wi-Fi модулем либо же он идет в комплекте и его просто нужно подключить. В таком случае, соединиться с сетью и работать с проектором/монитором можно через Wi-Fi.

Почему планшет не видит флешку
Даже если установить соединение удалось, порой случается так, что планшетный компьютер не хочет распознавать накопитель.
Существует несколько основных причин, из-за которых такое происходит:
- Недостаточное питание. Если устройство не будет подавать достаточное количество питания, считать подключённый накопитель планшет не сможет. Обычно такое происходит, если батарея разряжена, и включён режим экономии. Просто попробуйте зарядить планшет или отключить режим принудительной экономии заряда.
- Большой объём. Как известно, мобильные девайсы поддерживают возможность чтения внешних накопителей. Но они ограничены в плане объёма последних. К примеру, некоторые планшеты не способны считать карту памяти объёмом более 16 ГБ. Другие же без проблем распознают карты и на 512 ГБ. Так и с USB картами. Технические параметры ограничивают возможности. Стоит попробовать подключить флешку меньшего размера. Если она считается, проблема в объёме.
- Несоответствие форматов. При неправильном формате накопителя также можно столкнуться с проблемой подключения. В большинстве случаев планшеты работают только с флешками, которые относятся к файловой системе FAT32. А пользователь пытается подключить NTFS. Решение проблемы довольно простое. Нужно просто поменять формат файловой системы. Для этого существуют утилиты и встроенные стандартные средства на компьютерах с ОС Windows.
- Программные преграды. Бывают и такие ситуации, когда планшетный компьютер никак не может распознать накопитель, и этому мешают программные препятствия. Опробовав все предыдущие решения, стоит обратиться к бесплатной утилите под название StickMount. Зачастую она решает такие проблемы. Но потребуются root-права и любой хороший файловый менеджер. Смысл в том, что StickMount создаёт отдельную папку для флешки, и её уже без проблем можно считать.
- Неисправности. Нельзя исключать и такой вариант, при котором USB накопитель вышел из строя, либо имеются какие-то неполадки со стороны планшетного компьютера. Проверить это можно подключив девайсы к ноутбуку или ПК.
- Поломка разъёма. Встречается не так часто, но всё равно это вероятная причина, почему флешка не открывается, хотя все условия были выполнены. В этой ситуации придётся провести диагностику и возможный последующий ремонт.
Несмотря на то, что у большинства планшетов полноразмерного разъёма USB нет, это вовсе не мешает читать через него обычную USB-флешку. Требуется лишь выбрать один из способов открытия накопителя.
Спасибо всем за внимание!
Подписывайтесь, комментируйте, задавайте актуальные вопросы!
Как проверить совместимость Андроида и OTG
К сожалению, не все смартфоны могут похвастаться поддержкой OTG-протокола. Но как же узнать заранее, сможет ли девайс распознать дополнительный гаджет? Самое простое – это зрительное определение. Если телефон имеет стандартный microUSB, скорее всего, и к переходнику в таком случае он подключится без проблем.
Но для более качественного теста рекомендуем использовать специальную программу, а именно USB OTG Checker. Это очень полезное приложение с минимум функций, отлично выполняющее основную опцию – распознавание поддержки OTG или ее отсутствия у Андроид-смартфона.
Приложение USB OTG Cheker
USB OTG Checker — Устройство совместимо с OTG?Developer: FaitAuJapon.comPrice: Free
Утилиту можно с легкостью скачать с Google Play. После установки запускаем ее и через несколько секунд видим на главном экране или зеленый квадрат, или красный. Здесь все предельно ясно: зеленый означает успешную дальнейшую синхронизацию, красный – невозможность подключиться к адаптеру.
Ниже располагается таблица с небольшой информацией о девайсе, где указана модель телефона, ее название и ID. На этом, в принципе, и заканчивается весь функционал приложения.
Если результат отрицательный – есть два варианта для решения данной неполадки. Возможно, флешка просто не распознается встроенным Проводником. Для этого существуют специальные утилиты, о которых поговорим ниже. Или же в аппарате вообще заблокирован протокол OTG. Тогда, к сожалению, ничего сделать не удастся, только приобрести новый телефон под управлением Android.
USB Media Explorer
Читай также: Как снять защиту от записи с usb флешки — Решение основных проблем
Среди главных особенностей USB Media Explorer (ранее Nexus Media Importer) стоит выделить тот факт, что свободная память для пользовательской информации ограничена.
Зато оно способно быстро стримить содержание любых флешек, которые подключены к USB проводу на используемое устройство в виде проводников.
Учтите, что при этом могут появиться возможные проблемы в процессе применения дополнения на Андроиде 3.х.
Чтобы это устройство работало правильно, нужно следующее:
Перед тем, как использовать NMI без подключения к интернету, активируйте лицензию.
Чтобы это сделать, когда интернет подключен, нужно всего лишь запустить установленное приложение.
Ситуации, когда гаджет не видит внешний USB-накопитель
Порой пользователь сталкивается с ситуацией, что и файловый менеджер выбран правильно, и настройки установлены верно, и OTG-кабель выбран правильно, а гаджет не определяет наличие подключенного внешнего устройства. Причинами этого может быть следующее:
- Флеш-накопитель отформатирован в формате NTFS, который операционная система Android, установленная на некоторых гаджетах, не читает. Для устранения этой причины достаточно переформатировать флешку в формат FAT 32 и гаджет ее обнаружит
- USB-накопитель имеет объем превышающий читаемые предел (обычно 32 гигабайта. В этом случае необходимо подключить флешку меньшего объема от 4 до 16 гигабайт и проверить ее чтение.
- Системный сбой планшета, который может произойти по любой причине. Для этого достаточно выключить планшет, подождать несколько минут и вновь включить устройство. Некоторые пользователи повторяют эту процедуру несколько раз и чтение восстанавливается;
- Низкое напряжение питания, которое подается на флешку через USB-порт планшета. Обычно этот дефект устраняется путем использования флеш-накопителя меньшего объема, имеющего меньшее энергопотребление.
«App 2 SD (AppMgr III)»
С помощью этой программы можно установленные программы переместить на внешнюю карту, если разработчиком не было указано другое.
Первоначально программу необходимо скачать. Сделать это можно, воспользовавшись официальным приложением Google Play (Google Market).
Для перемещения программы пользователю нужно осуществить следующую процедуру:
- Запустить приложение.
- На экране будут 3 вкладки. Нужно выбрать «Перемещаемые», а также необходимо выбрать программу, которую владелец хотел бы переместить.
- Выбрать «Переместить приложение».
- На дисплее будет отображено предупреждение о возможности некачественной работы приложения после переноса. Если пользователь хочет продолжить операцию, то следует нажать «Ок».
- Далее необходимо нажать на «Переместить на SD карту».
- Для переноса сразу всех приложений, установленных на планшете Huawei с возможностью переноса, нужно выбрать пункт с соответствующим названием, для этого необходимо щелкнуть на иконку в верхнем правом углу дисплея устройства.
В приложении есть и другая важная функция: автоочистка кэша программ, с помощью которой также можно освободить место во внутренней памяти планшетного компьютера Huawei.
Возможность подключения через полноразмерный USB и Wi-Fi
Учитывая стремительные темпы развития современных технологий, юзеров закономерно интересует возможность подсоединить полноразмерный USB накопитель к своему планшету, либо воспользоваться беспроводной технологией Wi-Fi.
Ещё несколько лет назад подобные вопросы сочли бы крайне абсурдными и глупыми. Но современные реалии уже иные.
В большинстве случаев планшетные компьютеры оснащаются только стандартным microUSB разъёмом, через который происходит зарядка, подключение к компьютеру и пр. Плюс этот разъём при наличии адаптера или переходника даёт возможность подключить внешний накопитель.
Но вопрос заключается в том, чтобы напрямую вставить полноразмерную флешку в порт на корпусе мобильного девайса. Как ни странно, но планшеты с полноразмерным портом USB встречаются. Это редкость, но всё же найти подобное оборудование можно.
Преимущество таких устройств в том, что к ним внешние накопители подключаются без использования переходников, адаптеров и прочих фишек. Просто вставил обычную флешку в разъём, и готово.
Подобные девайсы выпускают следующие производители:
- Prestigio.
- Acer.
- Lenovo.
- Gigabyte и пр.
Но и на этом производители не остановились. В настоящее время существуют даже такие флешки, у которых имеется встроенный Wi-Fi модуль. Да, это ещё большая редкость, нежели планшеты с полноразмерным USB портом.
Плюс флешек с Wi-Fi очевидный. Это возможность выполнить соединения без физического контакта. Касательно того, что у планшета может не оказаться Wi-Fi модуля, вряд ли стоит переживать.
Но есть один нюанс. Переплата за Wi-Fi модуль, встроенный в накопитель, точно будет. И тут возникает серьёзный вопрос относительно целесообразности такой покупки. Плюс ко всему, беспроводное соединение всегда будет медленнее и нестабильнее в сравнении с прямым подключением через переходник, адаптер или без них, если флешка имеет microUSB разъём.
Программы для работы с данными
Для корректного функционирования и проведения всех операций с картой рекомендуется установить файловый менеджер, так как стандартный переходник зачастую не обладает всеми нужными возможностями.
QR-Code
Total Commander
Developer: C. Ghisler
Price: Free
Наиболее распространенной программой является Total Commander. Её преимущества:
- бесплатная;
- есть версии и для стационарного, и для портативного компьютера.
- Множество плагинов типа передачи файлов по Wi-Fi и Bluetooth.
Программа разделяет экран на две части, одна из которых предназначена для отображения содержимого карты памяти, вторая — планшета. За счет этого и осуществляется быстрая передача и обработка данных. Поможет скопировать объёмные файлы, музыку, песни, фотографии, фильмы и перекинуть фото на флешку. Плюс есть возможность «докачки» при обрыве соединения.
Почему планшет не видит носитель
Если планшет не видит флешку, то может быть несколько вариантов. Самая распространенная проблема – пользователь просто не нашел нужную директорию (адрес) накопителя. Проще всего отыскать нужное в Total Commader, необходимо вернуться в корневое расположение и там найти название папки с надписью USB – это и есть флешка.
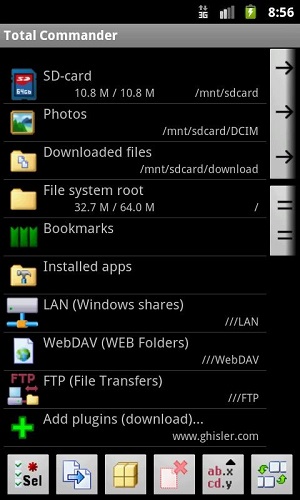
Второй вариант – девайс не может выдать достаточное напряжение. Любой носитель и аксессуар требует питания. В случае с планшетом оно подается через USB разъем, флешка с большим объемом памяти может не открыться по той причине, что планшет не рассчитан на обеспечение ее энергией. Обычно это происходит при попытке сопряжения девайса и внешнего винчестера. Порой устройство просто не поддерживает большие объемы памяти, и тогда нужно подобрать накопитель с минимальным объемом. Сегодня это 2 или 4 Гб.
Третья возможная проблема – это отсутствие Root прав на девайсе. Чтобы их получить, необходимо на ПК или ноутбуке установить приложение Kingo Android Root, а сам девайс подключить к устройству через USB. Далее, на планшете в настройках находим пункт «Для разработчиков». Если его нет, то он не активирован. Активация выполняется следующим образом.
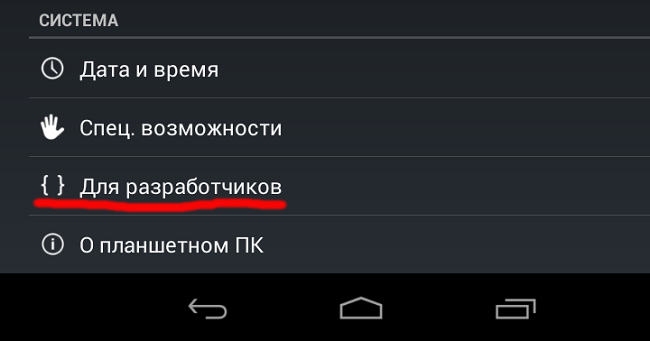
- Заходим в настройки и открываем пункт «О телефоне».
- Кликаем по «Номер сборки». Появится надпись: «Вы стали разработчиком».
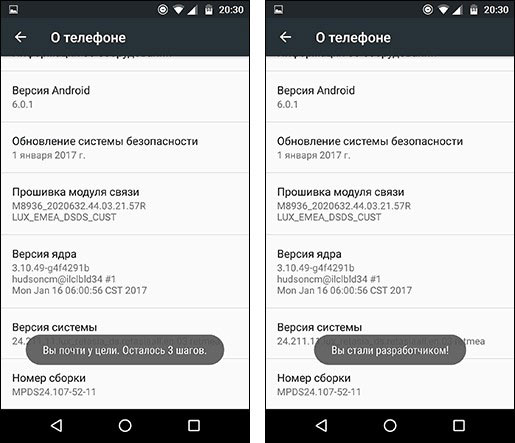
Выходим в основное меню настроек и находим указанный выше пункт. В нем необходимо активировать «Отладка по USB». После этого возвращаемся к ноутбуку и вновь заходим в Kingo Android Root, если все сделано верно, то программа определит модель и производителя планшета или смартфона и установит нужные драйверы. В какой-то момент на экране ПК появится окно, где необходимо кликнуть по кнопке «Root». Теперь остается лишь скачать приложение StickMount, и через него можно будет увидеть флешку на планшете.
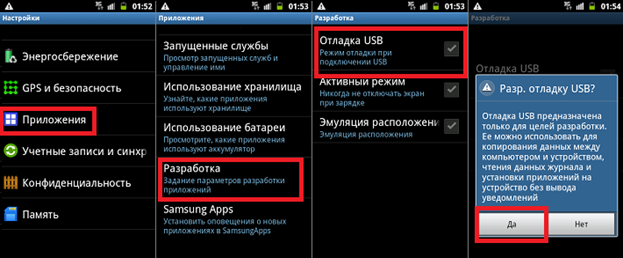
Не каждый пользователь знает, что любой USB носитель отформатирован под определенный стандарт работы. Чаще всего планшеты понимают только FAT32. Для того чтобы проверить, как отформатирована в настоя щий момент флешка, необходимо вставить ее в ПК и открыть свойства. Если написано, что NTFS, то просто форматируем ее через специальный пункт меню и меняем тип файловой системы.
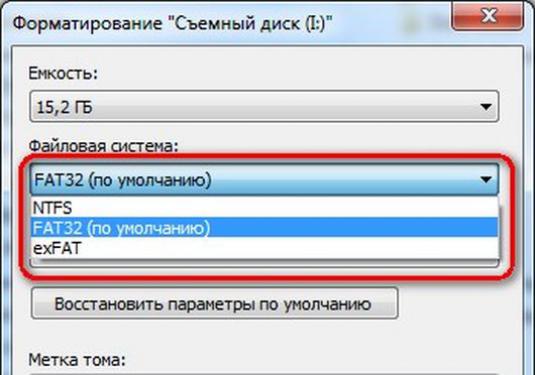
Порой проблема с подключением флешки к планшету связана с физической поломкой носителя и кабеля. Проверить, так ли это, очень просто: нужно подключить через этот же кабель другой носитель. Если он открывается, то переходник рабочий. Сам накопитель можно открыть на ПК или ноутбуке, если он работает, то проблема не в нем.

Как использовать носитель в качестве загрузочного устройства на Windows-планшетах?
Зато в остальных устройствах с Windows на борту, которые таких ограничений не имеют, все гораздо проще.
Достаточно при включении планшета с удержанием в течение пяти секунд клавиши увеличения громкости вызвать параметры UEFI, отключить безопасную загрузку (Secure Boot), деактивировать модуль TPM, разрешить загрузку с USB-носителей и выставить подключенный накопитель первым в списке, что позволит и загрузиться с него, и переустановить оригинальную операционную систему, и инсталлировать Android или его модификацию Android x86, разработанную группой энтузиастов (все равно в большинстве случаев используются процессоры ARM или Intel x86/x64).
Записать игру с Huawei на SD-карту в Android
Следующий способ переноса программ в устройствах с Android основан на небольшой программе AppMgr III. Как и другие, её можно найти в Плей маркете Гугл. В главном меню программы вы увидите раздел с приложениями, которые можно перенести. И с теми, которые были предустановлены. И которые записать не представляется возможным без прав суперпользователя.
Порядок действий:
- Установите и запустите программу на вашем Хуавей;
- В первой вкладке будут находиться приложения, поддающиеся переносу как с карты, так и с памяти телефона на СД-карту.
Вторая вкладка — программы на карте памяти.
И третья вкладка — программы, хранящиеся на памяти смартфона;
- Программа AppMgr III перемещает даже некоторые предустановленные с магазина приложения;
- В данном приложении также есть возможность чистить кэш выбранной программы. А ещё обновлять и сортировать по количеству кэша. В запасе есть одна полезная функция — перемещение сразу всех программ и игр с карты памяти или с внутренней памяти. Чтобы попасть в управление функциями, выберите вверху окна три точки.
Выберите три точки вверху, чтобы попасть в настройки программы
Для переноса любой программы, нужно выбрать её и место переноса.
Приложение AppMgr III обладает широкими возможностями по управления приложениями. А «весит» всего 5.5 мегабайт. Незаменимый помощник для управления любым смартфоном с Android, в том числе Хуавей.
Как подключить флешку через OTG к Android
Процедура непосредственно самого подключения очень проста: вставляем аксессуар в адаптер, а адаптер подключаем к смартфону. Если флеш-накопитель успешно распознается операционной системой, на экране должно появиться соответствующее уведомление, на котором следует нажать «Разрешить». Внешняя флешка опознана девайсом, но как теперь читать с нее информацию?
Здесь помогут файловые менеджеры, их еще называют проводниками. Это приложения, позволяющие просматривать всю информацию, хранившуюся в памяти мобильного устройства и присоединенных к нему накопителей.
На некоторых телефонах, например, от компании Xiaomi, уже присутствует встроенный «Проводник».
Но также можно установить любой сторонний менеджер, самый оптимальный вариант – ES Проводник, о котором мы развернуто рассказывали в статье «Как открыть zip-архив на Андроиде». Запускаем программу, переходим в корень меню и там должен высвечиваться внешний накопитель. Кликаем по нему и появляется перечень материалов. Таким образом, вы можете просматривать изображения, видео, читать документы и работать с архивами. Вся информация, хранившаяся на флешке, оказывается доступной со смартфона.
USB Media Explorer
Но что же делать, если накопитель не распознается? Единственный выход – специализированные утилиты. Например, отличной программой является Media Explorer, доступная для скачивания из Гугл Плей. К сожалению, она платная, и пробной бета-версии не существует.
USB Media ExplorerDeveloper: Homesoft, LLCPrice: 266,09 ₽
StickMount (Root)
Не хотите тратить деньги? Не отчаивайтесь, есть и бесплатная альтернатива – приложение StickMout, запрашивающее рут-права. Если вы уже «Суперпользователь», то сможете без труда приспособиться к программе, а вот в противном случае придется либо покупать инструмент, либо получать root, иначе никак не сможете работать с флешкой.
StickMountDeveloper: ChainfirePrice: Free
Проблемы с картой памяти
Если Android не видит карту памяти, то причина неполадки может быть на стороне самого устройства или в работе флешки. Начинать диагностику следует с внешнего накопителя. Среди распространенных причин появления неисправности:
p, blockquote 5,0,0,0,0 —>
- Неподходящая файловая система (например, NTFS или ExFat вместо Fat32). Читайте Как форматировать карту памяти microSD на Android
- Ошибки при форматировании, сбои файловой системы.
- Несовместимость карты и телефона, не поддерживаемый объем (устройство не умеет работать с картами, объем которых больше 16 Гб, а вы ставите флешку на 32 Гб, 64 Гб или 128 Гб).
- Аппаратные неполадки карты памяти, физические повреждение контактов.
Если карта от фотоаппарата или с видеорегистратора не читается при установке в телефона, то первым делом нужно убедиться, что телефон поддерживает такой формат и объем.
p, blockquote 6,0,0,0,0 —>
Проблему с несовместимостью можно исправить только путем замены накопителя на подходящий. Куда проще разобраться с ошибками в файловой системе (или неправильно выбранной файловой системой). После форматирования карта будет определяться без перезагрузки и других лишних действий:
p, blockquote 8,0,0,0,0 —>
- Подключите карту памяти к компьютеру. Она должна определиться сразу после установки в картридер. Подключать карту следует с адаптером, так как разъема microSD на ноутбуках и ПК нет.
- Найдите накопитель в папке «Компьютер». Щелкните правой кнопкой, выберите «Форматировать».
- Укажите файловую систему FAT32 и нажмите «Начать».
Увеличить При форматировании все данные с карты памяти будут удалены. Если это критично, сохраните их на компьютер перед очисткой накопителя, а после изменения файловой системы закиньте обратно на карту.
p, blockquote 9,1,0,0,0 —>
Парни подскажите, как перенести приложение на карту.
Чтобы переносить приложения на карту памяти на Honor нужно получить рут права. На данном смартфоне это займет много времени. Порядок действий и инструкции:
- Получить код разблокировки загрузчика.
- Получить Root права.
Когда загрузчик разблокирован, рекавери и рут права установлены, можно приступать к разбивке карты памяти. Часть памяти microSD будет видна как память смартфона. Вот что нужно сделать:
- Форматирование, создание разделов на SD карте
- Установить Link2SD
- Перенести приложение одним из этих способов.
После проделанных действий все приложения будут переносится на SD карту без проблем, не заполняя внутреннюю память смартфона.
Можно ли подключить флешку к планшету Хуавей
Можно ли использовать внешний накопитель в Mediapad? Да. Для этого существует специальный кабель OTG, служащий переходником. Устройство используется в гаджетах с операционной системой Windows или Android. Для Apple он не подойдет, такая техника не принимает внешние накопители.
Напрямую, минуя переходник, воспользоваться флешкой не выйдет. Приобретите OTG кабель.
С одной стороны он оснащен microUSB, подключаемый к планшентному ПК, а с другой сам USB, куда и вставляется накопитель. Ранее для корректной работы требовалось устанавливать драйвера, теперь, начиная с версии Андроида 3.1 проблем возникнуть не должно. Разработчики предусмотрели подобный метод подключения. То есть, любые современные гаджеты беспроблемно примут флешку. Дополнительно стоит отметить, что OTG переходник подходит не только для флешек. С его помощью можно подключать мышки, клавиатуры или беспроводные модемы.









