Подключение и настройка колонок на компьютере
Содержание:
- Инструкции по настройке
- Подключение Bluetooth-акустики
- Как подключить беспроводную колонку к компьютеру через кабель?
- Какие лучше поставить
- Рекомендации
- Вредоносное ПО
- Коаксиальные или компонентные
- Виды акустики
- Выбор соединительных проводов
- Как подсоединить?
- Подключение колонки к компьютеру: шаг за шагом
- Советы
- Приложение Jbl Connect
- Какие кабели используются для подключения
- Возможные проблемы и их решения
Инструкции по настройке
Настройка усилителя производится в соответствии с рекомендациями, изложенными в инструкции по эксплуатации. Для регулировки параметров применяются кнопки и поворотные переключатели, закрытые защитной панелью. Вращающиеся корректоры утоплены в корпус, что снижает вероятность случайного изменения положения. Для вращения элемента рекомендуется использовать отвертку с плоским жалом.
На корпусе оборудования установлен контрольный диод блока питания, дальнейшая настройка устройства допускается только при включении зеленой лампы. При использовании стандартных заводских настроек оборудования звуковая картина получается смазанной. Корректировка параметров позволяет выделить низкие и высокие частоты, а также снизить искажения звука.
Подключение Bluetooth-акустики
Правильно подключить блютуз-акустику к компьютеру — проще простого. Все, что требуется от пользователя, описано в таблице.
| Синхронизация ПК с акустикой | 1. Включить колонки. |
| 2. Нажать на клавишу, которая активирует поиск девайса для последующей синхронизации. | |
| 3. Открыть панель управления на компьютере или лэптопе. | |
| 4. В ней открыть: Оборудование и звук → Устройства и принтеры → Устройства Bluetooth → Добавить устройство. | |
| 5. Отметить подключаемый девайс и кликнуть «Далее». | |
| Обозначить подключаемый девайс как устройство, с которого по умолчанию будет воспроизводиться аудио | |
В дополнение: Как выбрать колонки для компьютера и ноутбука: 3 подборки лучших систем
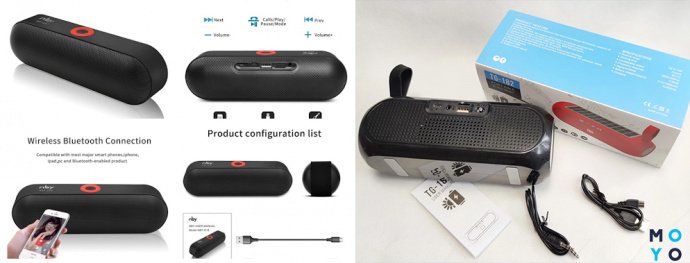
Правильно подключить стереоколонки, а также мультиканальную акустическую систему формата 5.1 к компьютеру несложно. Главное, подсоединить все кабели как надо и настроить звуковоспроизведение в самом ПК. Инструкция годится как для Виндовс 7, так и для десятой версии этой ОС. Правда, могут несколько отличаться названия вкладок. Впрочем, разница столь несущественна, что вопросов не вызовет.
Как подключить беспроводную колонку к компьютеру через кабель?
Да, портативную колонку можно подключать не только по Bluetooth. Ее так же можно подключить через кабель к тому же компьютеру, или ноутбуку. Не у верен, что на всех колонках есть аудио вход (AUDIO IN), но на моей, да и думаю на большинстве других моделей он тоже есть. Для подключения понадобится кабель 3.5 mm jack – 3.5 mm jack. Возможно, в вашей акустической системе аудио вход на 2.5 mm. Нужно смотреть. Кабель обычно идет в комплекте, но не всегда (у меня не было).
Один конец кабеля подключаем к колонке.
А второй конец нужно подключить в аудио выход на ноутбуке, или компьютере.
Звук будет воспроизводится через подключенную портативную акустическую систему, пока вы ее не отключите. Или пока не поменяете устройство по умолчанию в настройках воспроизведения в Windows.
- https://smartbobr.ru/poleznosti/podklyuchit-bluetooth-kolonku/
- https://1bluetooth.ru/blyutuz-kolonka/podklyuchenie-k-telefonu
- https://help-wifi.com/bluetooth/kak-podklyuchit-bluetooth-kolonku-k-noutbuku-ili-kompyuteru/
Какие лучше поставить
Выбирать колонки для автомагнитолы следует с учетом потребностей автовладельца. Вариантов существует несколько. От размера и типа будет зависеть подходящее месторасположение устройства (например, в дверь или на заднюю полку лучше поставить динамики).
- Домашние колонки. Подключать такие приборы надо к приборной панели по цифровому входу.
- Портативный динамик. Его чаще всего подключают посредством Bluetooth.
- Мощные акустические динамики для авто. Для требовательных меломанов это лучшие колонки, которые обеспечивают объемный чистый звук.
Как усилить
В ходе установки необходимо тщательно усилить колонки, так как от этого напрямую зависит качество звучания и длительность эксплуатации устройства.
Рекомендации
Если вам удалось решить вашу проблему с колонками, то это хорошо, но нет никаких гарантий, что она не повторится. Чтобы свести такую вероятность к минимуму, следует придерживаться нескольких простых правил:
-
выберите подходящее место для системного блока. Он должен быть расположен так, чтобы провода были недоступны для детей и домашних животных, так как они могут задеть их и повредить (после чего, понятное дело, компьютер не «увидит» устройства). Ставить системный блок посреди комнаты – плохая идея;
-
держите антивирус постоянно во включённом состоянии. Антивирус отслеживает ваши действия и спасает ваш компьютер от заражения в нужную минуту. Например, если вы скачали файл, содержащий вирус, то антивирус тут же сообщит вам об этом, и вы сможете сразу удалить этот файл. Постоянно включенный антивирус избавит вас от необходимости проводить регулярные сканирования, которые занимают длительное время. Конечно, некоторые вирусы потребляют немало оперативной памяти, но безопасность того стоит;
-
пользуйтесь лицензионной версией ОС. Пиратские версии, скачанные из интернета, довольно часто собраны неумело и содержат массу ошибок. Отсутствующие драйвера, невосприимчивость к аппаратным компонентам, невозможность запустить отдельные программы – это лишь малая часть из того, что вас может ждать в пиратских версиях. Лучше всего не жадничать и купить лицензионную ОС, в которой не будет постоянных багов.
Если ни один из способов вам не помог, значит, проблема не в вашем компьютере, а в самих колонках. В таком случае обратитесь в ближайший сервисный центр, где вам их отремонтируют.
Вредоносное ПО
Практически любая программная проблема, известная интернету, может быть вызвана вирусом. Проблемы со звуком редко связаны с вредоносным софтом, но такие случаи всё же бывают. Если ничего из вышеперечисленного вам не помогло, обязательно просканируйте всю систему. Даже если проблема не устранится, это хорошая профилактическая мера для вашего ПК.
Источники
- https://masterservis24.ru/281-podklyuchit-kolonki-k-kompyuteru.html
- https://mir-tehnologiy.ru/kak-podklyuchit-kolonki-k-kompyuteru/
- https://stroy-podskazka.ru/kolonki-dlya-kompyutera/kak-podklyuchit/
- https://lumpics.ru/how-to-configure-speakers-on-a-computer/
- https://infotechnica.ru/pro-nastroyki/kolonok-na-pk-v-windows-10/
- https://lumpics.ru/computer-does-not-see-speakers/
- https://ichip.ru/sovety/remont/pochemu-ne-rabotayut-kolonki-739492
Коаксиальные или компонентные
Правильно подобрать динамики не так уж просто. В настоящий момент используются автомобильные колонки двух видов: коаксиальные и компонентные. Коаксиальные колонки включают в себя несколько динамиков сразу, так называемых полос. Бывают двух-, трех- и даже четырехполосные колонки. Компонентные колонки предназначены для воспроизведения лишь определенного сегмента частот: низкого, высокого или среднего.
Сразу оговоримся, ценник между коаксиальными и компонентными колонками различается очень и очень сильно, компонентные колонки относятся к HI-FI и HI-END аппаратуре и стоят дорого, а также требуют наличия профессионального усилителя (возможно не одного) и грамотной установки
Мало того, место установки таких колонок в автомобиле имеет немаловажное значение для общего качества звука
Виды акустики
Samsung и других моделей ТВ разделяются на две основные группы по техническим характеристикам: активные и пассивные. Первые по стандарту оснащены встроенным усилителем, питаются напрямую от сети. Они не требуют помощи дополнительных устройств. Как правило, такой тип акустики чаще всего встречается в компьютерных динамиках.
Подключение проходит посредством стандартного разъема Mini Jack. Активные колонки для телевизора соединяются с устройством с помощью круглых 3,5 мм входов. Если ТВ не оснащено таким разъемом, то используется специальный переходник для тюльпанов.
Пассивная акустика, или сабвуфер, не имеет усилитель звука, что меняет алгоритм подключения. Его необходимо сначала соединить с усиливающим устройством, затем уже в один из разъемов на панели ТВ.
Простые колонки
Существует возможность напрямую подключить простые компьютерные колонки к любому телевизионному устройству, оборудованному TRS 3,5 мм разъемом.

Также они требуют дополнительного питания – розетки. Перед тем, как подключить колонки к телевизору LG или Samsung, нужно удостовериться, что на панели устройства есть соответствующие выходы. Добиться приличного звучания помогут усилитель звука и система регулировки громкости.
Мультимедийный центр
Техническая предрасположенность мультимедийного центра предусматривает качественное звучание, не сравнимое с некоторыми встроенными телевизионными динамиками или недорогими колонками для компьютера. Подключить акустику к телевизору можно с помощью колокольчиков или разъема TRS.

Составная стереосистема
Аппаратура обладает практически совершенным качеством звучания. Состоит из следующих элементов: мощные колонки с встроенным усилителем, пассивная акустика, а также сабвуфер, раскладывающий звук на отдельные каналы. В совокупности составная стереосистема обеспечит комфортное прослушивание не только музыкальных композиций, но и объемный реалистичный звук при просмотре кино.
Подключается стереосистема к телевизору Samsung или других брендов с помощью разъема тюльпанов. Также используются переходники RCA или TRS. Звук с телевизора выводится напрямую на колонки активной группы, поэтому нужно использовать рекомендованные провода и кабели.
Домашний кинотеатр
Домашний кинотеатр обеспечивает высокое качество передачи звукового сигнала. Он является самой оптимальной стереосистемой. Для максимально качественного звучания используется звуковой ряд формата 5.1, состоящий из динамиков и одного сабвуфера. Система имеет усилитель с профессиональным ресивером, что придает звучанию колонок чистоту и объемность.

К телевизору Samsung есть возможность разъем HDMI для получения на выходе звука превосходного качества. Перед тем, как подключить домашний кинотеатр, следует выключить ТВ, чтобы избежать короткого замыкания.
Беспроводные колонки
Современный смарт-ТВ имеют встроенный модуль Bluetooth, который позволяет сопрягать ТВ с другими устройствами. Подключить беспроводные колонки с телевизионным устройством несложно, так как система имеет интуитивно понятный принцип, который может немного отличаться на разных моделях. Такой способ удобен тем, что звуковые колонки можно удаленно подключить к телевизору Samsung без лишних проводов.

Чтобы подключить беспроводные колонки необходимо сделать следующее:
- В меню настроек ТВ найти пункт Bluetooth и включить его.
- Гарнитура должна быть включена, чтобы смарт-ТВ нашел ее.
- Затем выбрать нужное устройство для сопряжения.
Беспроводная акустика для ТВ совместима не только с моделями Самсунг, но и LG, Sony, Phillips и других производителей. Следует изучить инструкции, идущие в комплекте со смарт-телевизорами.
Моноблок
Многие владельцы компьютерных моноблоков задаются вопросом: как подключить моноблок к телевизору? Этот процесс несложный, достаточно соединить компьютер с ТВ посредством HDMI или USB кабеля. В настройках нужно выбрать источник входящего сигнала.

Немного сложнее настроить звук так, чтобы его выводили телевизионные динамики. Для этого нужно зайти в настройки звука на компьютере и выбрать по умолчанию HDMI-выход. Если ничего не изменилось, во вкладке «Поддерживаемые форматы» следует настроить частоту звука, которая должна быть равно 48 кГц.
Выбор соединительных проводов
Установка звуковых проводников отличается от обычных электрических соединений. Дело в том, что по проводникам, идущим к динамикам и колонкам, распространяется переменный звуковой сигнал. Он имеет частоту в пределах от 20 Герц до 20 килоГерц. В принципе, частота невысокая, но линейные искажения, электромагнитные помехи, наводки возможны. Они ухудшают качество звучания. Поэтому наряду с соблюдением правил по выбору площади сечения провода выбирают тип проводника.
Сечение обычно выбирают из соображения: на каждые 10 Ватт мощности усилителя – приблизительно 1 кв.мм площади сечения провода. То есть при мощности магнитолы 40 Ватт на канал, сечение проводника, ведущего к динамику, должно быть не менее 4 кв.мм.
Задумываться над выбором типа акустического кабеля следует, если магнитола способна обеспечить высококачественное звучание. На рынке оборудования Hi-end можно найти много различных акустических кабелей с уникальными параметрами и ценой.
Целесообразность установки таких дорогостоящих проводников для автомобильной магнитолы среднего класса нулевая. Главное при подключении – обеспечить синхронизацию фаз колонок и динамиков. В противном случае салон вместо качественного звучания будет наполнен какофонией.
Как подсоединить?
Большинство современных смартфонов работают на базе операционной системы Android. Также ее используют для планшетов и других популярных устройств. Рассмотрим схему подключения портативной колонки к мобильному телефону Android.
Чтобы подключиться к колонке, выполните следующие действия.
- Запустите акустическое устройство.
- На смартфоне нужно открыть панель уведомлений и активировать работу беспроводного модуля.
- Включите Bluetooth на колонке. Как правило, для этого предусмотрена отдельная кнопка с изображением характерного символа.
- Выполните поиск изображений на смартфоне. Как только в списке появится название колонки, его нужно выбрать, нажав на надпись один раз.
- Спустя несколько секунд произойдет сопряжение устройств. Теперь акустику можно использовать для прослушивания музыки.
Мигающий световой индикатор оповестит пользователя о том, что гаджет готов к сопряжению.
Подключение колонки к телефону Samsung
Объединить портативную колонку со смартфоном торговой марки Samsung очень просто. Даже начинающие пользователи не столкнутся с проблемами, если придерживаться определенной последовательности.
Рассмотрим процесс синхронизации на примере модели Samsung Galaxy и колонки от популярного американского производителя JB.
- Зайдите в настройки Bluetooth на телефоне. Нужно убедиться в том, что смартфон сопряжен с акустическим гаджетом (paired). Для этого колонка должна быть включена, а беспроводной модуль – активен.
- Нажмите один раз на название колонки. В результате активируется всплывающее меню.
- Зайдите в раздел «Параметры». Нужно поменять профиль «телефон» на «мультимедиа».
- После нужно нажать на клавишу с надписью «Подключение» (connect).
- Как только появится галочка зеленого цвета, гаджеты можно использовать.
Синхронизация со смартфонами Apple
Пользователи iPhone также часто подключают к телефонам портативные колонки. Работа выполняется по следующей схеме.
- Включите колонку и переведите ее в режим сопряжения.
- Зайдите в раздел «Настройки» на телефоне. Выберите пункт Bluetooth и переведите ползунок вправо, для активации функции.
- Через несколько секунд появится список гаджетов, которые находятся вблизи и готовы для сопряжения. Выберите из списка название необходимой колонки и нажмите на него.
- Теперь звук будет воспроизводиться через новое оборудование.
Как подключиться к колонке с ноутбука?
Практичные и мобильные колонки часто сопрягают не только со смартфонами, но и с ноутбуками. Перед подключением нужно проверить, вмонтирован ли в устройство компьютера модуль Bluetooth. Найти информацию можно в технической характеристике к ноутбуку.
Если ее нет, нужно выполнить следующее.
- Запустите командную строку, делается это при помощи клавиш Win+R. В открывшемся меню нужно прописать команду devmgmt. msc.
- Второй вариант – это открыть «Панель управления» и зайти в раздел под названием «Диспетчер устройств». Там можно найти информацию о наличии модулей, а также включать или выключать их при необходимости.
- В открывшемся окне, чтобы подключить беспроводную колонку к ноутбуку, дважды нажмите на данный пункт левой кнопкой мыши.
- В разделе «Свойства» включите модуль. В трее появится новый значок.
- На появившийся значок нужно кликнуть правой кнопкой мыши и выбрать пункт «Добавить устройство». После произойдет поиск подходящих для сопряжения гаджетов.
- Как только поиск подойдет к концу, нужно кликнуть на название колонки, и она подключится к компьютеру.
Подключение колонки к компьютеру: шаг за шагом
1.Если вы подключаете простую колонку, то возьмите зеленый (сигнальный) кабель от нее и подключите в разъем аудиовхода (он тоже зеленый).
2. После этого включите компьютер.
3. Если на самой колонке нельзя отрегулировать звук, то зайдите в панель управления в раздел “Звуки и аудиоустройства”. Тут уже поставьте нужную громкость.
4. Немного сложнее дело обстоит, когда вы собираетесь подключить полноценную аудиосистему “5 в 1”
Очень важно, чтобы компьютер поддерживал такую возможность. Если ПК современный, то в нем звуковая карта обычно имеет многоканальную поддержку
Однако прежде чем подключать систему, проверьте эту возможность.
В компьютере должно быть семь разъемов:
-
— для микрофона;
-
— два линейных: вход и выход;
-
— для задних колонок;
-
— для сабвуфера;
-
— для микрофона;
-
— два цифровых аудиовыхода.
После подключения всех элементов сделайте требуемые настройки в соответствующем разделе панели управления.
5. Если у вас устаревшая модель компьютера, то порядок подключения аудиосистемы “5 в 1” выглядит иначе:
-
— необходимо вставить кабели в гнезда, ориентируясь на цвета, указанные в модуле управления громкостью;
-
— нужно выполнить подключение питания, сабвуфера и колонки, строго соблюдая полярность разъемов;
-
— кабель передних колонок вставляется в зеленый выход, задних — в синий, сабвуфера — в розовый, микрофон может быть подключен тоже в этот разъем;
-
— необходимо настроить компьютер и выбрать 6-канальный режим.
Как видите, процедура подключения колонок достаточно быстрая. Главное — смотреть на цвета разъемов, и присоединение проводов не займет у вас много времени. После подключения аудиосистемы отрегулируйте громкость и беспрепятственно наслаждайтесь любимой музыкой!
Советы
Дадим несколько советов.
Помимо расчета нагрузки на аппаратуру в конкретно выбранном соединении важно правильно выбрать провода, соответствующие сопротивлению в цепи. Предпочтение можно отдать акустическим проводам, которые на выходе дают наиболее чистый звук или обычным с R не ниже 4 Ом.
Чтобы избежать поломку и короткое замыкание, следует строго соблюдать полярность контактов + на -.
При первом включении магнитолы для проверки, громкость должна быть минимальной
В случае, если звук подается в искаженном виде аппаратуру следует сразу выключить. Такой эффект происходит при несоблюдении полярности соединений, которые придется исправить.
Приложение Jbl Connect
Для работы с портативными блютуз колонками компания выпустила приложение Jbl Connect, позволяющее:
- обновлять программное обеспечение;
- настраивать работу Jbl;
- соединять в стереопару две Bluetooth колонки Джибиэль.

- Flip 3, 4, 5.
- Pulse 2, 3, 4.
- Charge 3, 4.
- Boombox и Boombox 2.
- Xtreme и Xtreme 2.
Визуально определить, поддерживает ли приложение купленный блютуз динамик, можно по наличию кнопки в виде угловатого значка бесконечности, расположенной рядом с клавишей питания.
Запускают приложение следующим образом:
- Скачивают программу для смартфонов с Android в Google Play, а для девайсов с iOS в App Store.
- Подтверждают принятие лицензионного соглашения, установив галочку в окне напротив «The End User License Agreement», и заявление о конфиденциальности, добавив флажок в окошке рядом с «The Harman Privacy Statement».
- Дают разрешение на доступ для определения местонахождения.
- Включают питание на колонке, а затем нажимают на клавишу Bluetooth.
- На девайсе, также включив блютуз, устанавливают соединение с акустическим устройством.
- После того как приложение распознает гаджет, на экране смартфона в картинках будет отображено руководство по использованию программы.
- Пролистав до конца, на последней странице нажимают на кнопку «Пуск», должно появиться изображение подключенного устройства.
- При каждом прикосновении к нему на экране, акустика будет издавать звук.

Кроме соединения двух акустик, с помощью программы можно:
- отключить звук, сопровождающий включение и выключение акустики;
- дать другое название гаджету в специальном поле, что позволит идентифицировать его при соединении нескольких одинаковых моделей;
- используя встроенный в колонку микрофон, общаться с голосовым помощником и получать от него ответы в текстовом и звуковом виде;
- управлять воспроизведением музыкальной композиции;
- в колонках со световыми эффектами, выбирать любой из установленных, а также задавать цвет.
Какие кабели используются для подключения
В основном кабели идут в комплекте с основным набором акустической системы, но бывают случаи, когда покупателю приходится самостоятельно приобретать провода. Перед этим ему нужно осмотреть панель телевизора и понять, какие в нем имеются порты. Также следует проверить, какой разъем у самих колонок, чтобы выбрать максимально подходящий кабель. Если такового найти не удается, то существует масса переходников, которые запросто решают эту проблему.

Существует несколько типов кабелей, помогающих подключить колонки к телевизору:
- AUX. Этот способ не только самый практичный, но и бюджетный. Обычно такие провода присутствуют в комплектации вместе с телевизором и его составными частями. Но если при покупке в комплекте такого провода не оказалось, то его можно приобрести самостоятельно;
- 2 RCA. Такой кабель тоже достаточно бюджетный, а подходящими для него разъемами оснащены практически все телевизоры и акустические системы;
- SCART. Некоторые колонки можно соединить посредством SCART-кабеля. Таким видом разъема оснащена большая часть современных телевизоров. Перед покупкой кабеля следует убедиться в том, что и на колонках есть подходящий порт.
Возможные проблемы и их решения
Рассмотрим основные проблемы, которые возникают при подключении колонок или наушников:
- нет звука;
- компьютер или ноутбук не «видит» оборудование;
- посторонний шум или фон.
Для каждой проблемы есть несколько решений в зависимости от причины.
Нет звука
Если акустическое оборудование подключено правильно, в соответствии с нашими рекомендациями, то причиной того, что звука нет, могут быть:
- Выключен звук в настройках системы. Для увеличения громкости щелкните левой кнопкой мыши по иконке в виде динамика и отрегулируйте ее с помощью ползунка.
- Некоторые модели устройств оснащены кнопками или колесиками для регулировки звука. Проверьте, не поставлен ли он на минимум.
Фото: remonton.kiev.ua
- В панели управления звуком, которая находится в параметрах звука системы, выберите нужный девайс.
ПК не определяет наушники или колонки
Если в списке подключенных устройств не отображается акустическое оборудование, то рекомендуется проверить следующее:
- Актуальность драйверов звуковой карты через диспетчер устройств. Об этом мы писали выше.
- В случае беспроводных наушников/колонок, проверьте состояние батареек. Если они сели, то ПК не сможет синхронизироваться с приборами.
- Возник сбой в работе системы, которая включает в себя совокупность программных средств, драйверов и утилиты, обеспечивающих стабильную работу оборудования. Если это произошло, то достаточно будет перезагрузить компьютер.
- Оборудование находится вне зоны действия Bluetooth. Как правило, сигнал распространяется в радиусе на 10 метров без преград.
- Неправильное подключение проводов. Выше мы рассмотрели подробно, какие штекеры куда вставлять.
Отдельно следует отметить физические неисправности. Если подключение осуществлено по USB, то попробуйте переключить его на другой порт. Попробуйте переставить штекеры во встроенную звуковую карту из дискретной. Следует проверить отсутствие механические повреждений на проводах и штекерах, а также переходников, если они используются.
Посторонний шум
Если оборудование шумит, трещит или фонит, то это также можно исправить, если знать причину. Рассмотрим самые распространенные:
- Механические повреждения штекеров, проводов, разъемов.
- Низкий уровень заряда у беспроводных устройств.
- Совместимость версий Блютуз при коммутации гаджетов.
- Отсутствие заземления. Если ПК подключен к такой розетке, то электромагнитные волны от других приборов создают помехи и шум в звучании акустики.
- Помехи от микрофона – одна из самых частых причин возникновения шипения. В настройках системы отключите ввод звука. На ноутбуке можно одновременно зажать функциональную клавишу Fn и F4, например, в некоторых моделях HP или Acer.
- Неисправность звуковой карты. Попробуйте использовать заведомо рабочий компонент, чтобы проверить функционирование платы.
Фото: www.amazon.ca
Подключить беспроводные или проводные наушники/колонки к ПК не сложно: достаточно пару минут. Система автоматические определяет устройство, устанавливает драйверы и нужный софт для стабильной работы. В некоторых случаях, требуется дополнительно настроить параметры звука или улучшить качество. Сделать это можно с помощью встроенных средств системы или сторонних программ. Большинство проблем со звучанием можно решить, если точно знать причину их возникновения. В этой статье научились подключать колонки и наушники к ПК, предлагаю почитать статью о том, как подключить мышь и клавиатуру к компьютеру.









