Как подключить внешнюю камеру к смартфону, инструкция для беспроводных и проводных моделей
Содержание:
- Проводное подключение
- Сравнительная таблица
- UsbWebカメラ
- Подключение вебки
- Использование веб камеры на Android или iPhone с MacOS
- Пример подключения
- Подключение вебки
- Андроид телефон как веб-камера
- Использование в Скайп
- Попробуйте выполнить аппаратный сброс.
- Настройка веб-камеры на ноутбуке
- Android-устройства
- Подключение с помощью CameraFI
- Подключение для просмотра контента
- Использование смартфона как веб камеры — советы и выводы
Проводное подключение
Подключение через кабель осуществляется почти в таком же порядке, как и при беспроводном подключении. Разница заключается лишь в том, что сначала нужно подключить ваш iPhone или iPad к компьютеру. В этот раз обойдемся без танцев с бубном вокруг отладки, за что можно поблагодарить экосистему Apple. Затем следуем тем же самым шагам, что и при Wi-Fi-подключении:
- Установить iVCam на iOS-устройство из магазина приложений iTunes.
- Запустить приложение, и включить возможность передачи звука в настройках. Если приложение запросит права на доступ к камере и интернет-подключению, то нужно разрешить данное действие.
- Скачать и установить клиент iVCam на ПК
- Запустить клиент на компьютере, и подождать пока оба устройства будут сопряжены.
Сравнительная таблица
ТОП-12 Лучших веб-камер с хорошим качеством картинки для онлайн общения и стримов
| Программа | Достоинства | Недостатки |
|---|---|---|
|
LiveWebCam |
Производит качественную съемку, поддерживает русский язык | Сложный интерфейс, необходимо время на освоение |
|
AlterCam v5.3 |
50+ живых эффектов, трансляция любого видеофайла на веб-камеру, изменение голоса в режиме реального времени, поддержка HD-видео |
Не выявлено |
|
D-ViewCam |
Поддержка большого количества камер, возможность масштабирования | Урезанный функционал бесплатной версиивставляю |
|
Active WebCam |
Работа с различными камерами, быстрый отклик на некоторые действия | Не легкий интерфейс, значительные системные требования |
|
Xeoma |
Пробная версия имеет полный функционал, не требуется установка | Небольшой бесплатный период |
|
iSpy |
Наличие большого функционала | Сильно загружает процессор |
|
IP Camera Viewer |
Поддерживает большое количество устройств, дружественный интерфейс | Нет поддержки русского языка |
|
DroidCam |
Использование телефона в качестве полноценной IP и Web-камеры | Не поддерживает русский язык, не работает со старыми устройствами |
|
CyberLink YouCam |
Проста в использовании, в наличие большое количество эффектов | Наличие рекламы |
|
WebCam Monitor |
Простой интерфейс, загрузка на FTP-сервер | Небольшой срок бесплатной версии |
|
WebCam Companion |
Позволяет захватывать трехмерное видео | Небольшой срок бесплатного использования |
|
ManyCam |
Простая в использовании, большое количество эффектов | Некоторые ограничения бесплатной версии |
|
VirtualDub |
Большой функционал | Довольно сложный интерфейс |
|
WebcamMax |
Имеет большое количество эффектов и функций | Отсутствие бесплатной версии |
|
SMRecorder |
Возможность раздельной записи аудио и видео сигналов | Присутствие рекламы |
|
Altarsoft Video Capture |
Поддерживает русский язык, делает скриншоты | Предлагает установку дополнительного софта |
UsbWebカメラ
Приложение UsbWebカメラ — является еще одним путем подключения внешней USB камеры к смартфону. Оно также имеет бесплатную и PRO версию. Скачать UsbWebカメラ можно в Google Play Store.
Само по себе приложение имеет простой интерфейс и не такой широкий функционал как CameraFi, но при этом имеет широкую совместимость с камерами разных производителей.
Приложение позволяет снимать фото и записывать видео в разном разрешении. Камера полностью настраивается через смартфон.
Чтобы подключить внешнюю USB камеру через UsbWebカメラ следуйте инструкции:
- Подключите камеру с смартфону или планшету через OTG кабель.
- Запустите приложение, перейдите в настройки и запустите диагностику подключения.
- По требования приложения, отключите камеру от смартфона и нажмите ОК.
- По требованию приложения, подключите камеру к смартфону и нажмите ОК.
- Далее камера будет подключаться к приложению, что займет до 20 секунд.
- После этого, приложение запросит у вас разрешение на передачу данных о камере на сервер. Тут лучше выбрать да, поскольку именно на основе таких данных формируется база видеокамер и методов соединения с нимим. Все это помогает улучшать приложение.
- После этого, вы можете использовать камеру. Если же приложение не определило его попробуйте снова.
- В случае проблем с подключением стоит в окне USB Host Diagnostics выбрать пункт Stock.
Подключение вебки
Не стоит забывать, что много видов современной техники работают через беспроводные сети. Если у пользователя есть IP камера, то сложностей вообще никаких не возникнет. В таком случае подключить веб-камеру к планшету проще всего. Достаточно лишь скачать из Плей Маркета любое приложение для IP устройств или фирменный софт, если таковой предусмотрен. Удобство заключается в том, что не требуется проводное соединение, а значит, можно удаленно наблюдать за объектами.
Подключение камеры по проводу к устройствам под управлением ОС Android
Для работы камеры необходимо, что бы устройство к которому будет осуществляться подключение имело поддержку OTG (On-the-Go) — возможность подключения внешних устройств, к примеру, флешки, мышки или клавиатуры. Все смартфоны топовых версий, к примеру Samsung S и Note серий имеют эту поддержку. Что бы узнать, есть ли поддержка на Вашем устройстве, необходимо скачать из Google Play программу USB OTG Checker. После запуска программы на экране будет показано сообщение, есть или нет поддержка OTG.
Для запуска камеры-эндоскопа необходимо установить с Google Play программу CameraFi, либо AN98 (с кнопкой записи видео). После первого запуска программе необходимо предоставить все разрешения и подтвердить разрешение на автоматический или нет запуск при подключении камеры.
Подключение камеры по проводу к компьютерам под управлением ОС Windows
В зависимости от версии Windows, необходимо установить программу с минидиска из комплекта камеры, либо скачать эту программу по указанной в инструкции ссылке, либо воспользоваться встроенными в Windows функциями воспроизведения видео с USB камер.
Один из вариантов просмотра видео с камеры, это воспользоваться программой Skype, где есть функция подключения USB-камеры.
Следующие 2 варианта: 1. — скачать и установить программу OpenAmcap 2. — скачать и установить программу AMCap
После подключения камеры в USB-разъем стандартный установщик Windows проинсталлирует необходимые драйвера. Устройство определится, как HP USB Camera.
После установки программы и подключения камеры, в настройках необходимо выбрать HP USB Camera, после чего появится видео.
Подключение камеры-эндоскопа беспроводным способом через WiFi
Подключение камеры с универсальным держателем телефона.
Для устройств Apple с iOS необходимо скачать и установить программу в iTunes ImageScope, либо для Android установочный файл .apk SeeWF.
Выключается WiFi модуль долгим нажатием кнопки, либо коротким двукратным нажатием (в зависимости от модели).
При использовании беспроводного типа подключения возможен вывод видео изображения на несколько устройств.
Для камеры с отдельным выносным модулем WiFi.
1. вариант: Для устройств Android необходимо скачать и установить программу в Google Play HD Scope.
2. вариант: Для устройств Android необходимо скачать и установить программу в Google Play WiFi View.
Использование веб камеры на Android или iPhone с MacOS
Если вы работаете в macOS, то, к сожалению, не так много хороших и удобных вариантов. Один из тех, что я рекомендовал другим, – это EpocCam , которая также поддерживает Android и Windows.
Нам удалось без проблем подключить его к камерам и микрофонам наших устройств на Android и iOS, но не могли понять, как устранить проблемы с задержкой. Каждый видеозвонок, который я совершал с подключением этой службы, был невыносимым (в различных службах видеоконференций), поскольку человек на другом конце мог услышать мои ответы только через некоторое время после того, как я это сказал.
Недавнее обновление Zoom также подорвало функциональность EpocCam, и хотя существуют обходные пути, я бы не советовал их пробовать. Но если вам не хватает других вариантов, протестируйте бесплатную версию (в конце концов, у нее достаточно хороших отзывов).
- Установите EpocCam Webcam Viewer из Mac App Store (требуется macOS 10.11 или более поздняя версия ). На вашем iPhone или iPad установите такое же приложение (требуется iOS 10.3 или более поздняя версия).
- Далее вам необходимо скачать драйверы macOS, которые вы можете получить здесь.
- Убедитесь, что iPhone / iPad и Mac находятся в одной сети Wi-Fi и запустите приложения. Клиент Mac автоматически начнет показывать картинку вашего мобильного устройства.
- Выберите EpocCam в качестве входного сигнала камеры в программном обеспечении для видеоконференций.
Единственное, что плохо в EpocCam – это то, что она не совсем бесплатна. Бесплатная версия поставляется с множеством ограничений. Например, разрешение видео ограничено до 640 × 480. Кроме того, в бесплатной версии вы не можете использовать микрофон вашего iPhone. Итак, если вы хотите попробовать бесплатную версию, вам обязательно понадобятся наушники с хорошим качеством микрофона.
Как использовать Андроид для удаленного видеонаблюдения
На самом деле, из смартфона можно сделать вебку и без помощи стационарного компьютера. Например, если нужно регулярное видеонаблюдение за домом. Все, что нам понадобится – это непосредственно сам телефон и специальная программа для слежения.
Alfred –одно из лучших приложений, максимально простое и понятное. Просто загружаете его на устройство и оставляете дома в таком положении, чтобы не загораживалась фронтальная или основная камера. Указываете свои данные (преимущественно адрес эл. почты) и идете по делам.
Программа будет фиксировать все происходящее вокруг, но как только определит движение – сразу отправит уведомление пользователю. Либо же включите постоянное видеонаблюдение, чтобы следить, например, за ребенком или пожилым человеком.
Доступ к камере Android-устройства в окне браузера
Введя в окне браузера на компьютере IP, отображённый в графе «Browser IP Cam Access» в Android-приложении, получим доступ к камере мобильного устройства. Для этого нам не нужно устанавливать программу DroidCam Client в среду Windows или Linux. Просто вводим в адресную строку браузера на компьютере указанный в Android-приложении IP-адрес. И можем протестировать соединение. Ну или даже временно использовать мобильное устройство как камеру наблюдения, установив его в нужном помещении для съёмки нужного объекта, за которым сможем наблюдать на экране монитора.
В окне браузера нам доступны функции ограничения FPS, сохранения кадров как изображений, задействование автофокусировки, включение вспышки и зумирование. Кстати, это ещё и демонстрация части настроечных возможностей при использовании камеры на системном уровне в рамках функционала платного Android-приложения.
Но чтобы камера Android-устройства отображалась не только в окне браузера, а определялась на системном уровне как периферийное устройство, т.е. как веб-камера, в среду операционной системы необходимо установить программу DroidCam Client.
Пример подключения
Рассмотрим, как подключиться к камерам P2P-видеонаблюдения с телефона, на примере оборудования Dahua и фирменной программы gDMSS.
Предполагается, что:
- сетевое подключение проводное через роутер;
- есть соединение с интернетом;
- внешний IP адрес статический;
- настроен проброс портов с этого IP на видеокамеру;
- на телефоне установлено приложение gDMSS Lite.
Для смартфонов Apple существует версия iDMSS под iOS, загрузка которой также доступна из AppStore.
Первое, что необходимо сделать — подключить камеру видеонаблюдения к питанию, сети, и настроить сетевые параметры. Это делается в веб-интерфейсе устройства. Для захода на него необходимо сперва узнать его адрес по умолчанию. Как правило, он вместе с логином и паролем администратора указывается в инструкции. Назначенный адрес можно также посмотреть в списке клиентов роутера: только что подсоединенная камера обычно находится ближе к концу списка. Узнать ее также поможет связанное с брендом или моделью имя узла.
Важно: для доступа ко всемирной сети и работы P2P обязательно следует указать хотя бы один DNS-сервер. Также желательно изменить пароль по умолчанию во избежание несанкционированного доступа извне
Если камера беспроводная, следует также сконфигурировать и соединение с Wi-Fi.
Когда сеть настроена, можно приступать к подключению.
Открываем приложение gDMSS под Андроид:
ПО предоставляет инструментарий работы с камерами, системами контроля доступа и сигнализацией от Dahua. В данном случае следует выбрать кнопку CCTV:
В открывшемся окне слева-вверху будет кнопка настроек. По ее нажатию появится меню инструментов конфигурирования:
- Отображение — интерфейс просмотра видеоизображения со всех спаренных с ПО камер или одной конкретной;
- Воспроизведение — доступ к видеоархиву, если таковой имеется;
- Устройства — интерфейс добавления новой периферии и настройки уже подключенной;
- Избранное — здесь выводятся данные с отмеченных как выбранные видеокамер;
- Локальные файлы — сохраненные в память смартфона/планшета снимки и записи;
- Локальные настройки — дополнительное меню, где задаются параметры оборудования (шаг PTZ, конфигурация архива и прочее).
Переход на вкладку «Устройства» покажет список уже добавленных гаджетов, а также позволит подключить новое оборудование. Для этого:
- в верхнем правом углу следует нажать на «плюс»;
- сделать выбор из нескольких опций — добавление по Wi-Fi, через Ethernet шнур, посредством облачного сервиса или автопоиск.
Рассмотрим проводное подключение.
Поскольку в рассматриваемом примере IP статический, можно выбрать соответствующий пункт (IP адрес). В открывшемся меню вводятся данные:
- Имя — название узла, к IP которого выполняется подключение;
- Адрес — сетевой адрес гаджета (внешний статический или полученный через DDNS);
- Порт — используемый видеокамерой сетевой порт;
- Пользователь — логин и пароль;
- Отображение — выбор потока данных. Основной обеспечит лучшее качество картинки и максимальную нагрузку на сеть, дополнительный — меньшая нагрузка при сниженном качестве;
- Воспроизведение — аналогичные параметры для архива.
Важно: если нет «белого» внешнего адреса, то лучше воспользоваться добавлением через P2P и облачный сервис вендора. Меню работы с P2P:
Меню работы с P2P:
Здесь также вводится название устройства, его логин и пароль. Самый важный пункт — серийный номер. Он вводится или вручную, или сканированием QR-кода с корпуса девайса.
После ввода информации приложение свяжется с облачным сервером и подключится к камере.
Важно: на самом устройстве обязательно должен быть настроена сеть с доступом в интернет!
При успешном завершении процесса в интерфейсе программы станет доступен просмотр онлайн видео.
Схожим образом настраиваются камеры и других производителей. При отсутствии фирменного ПО можно воспользоваться одним из универсальных вариантов — например, TinyCam Monitor и прочими. Эти программы позволяют соединяться и со своими АйПи камерами, и с таковыми по всему миру, если известны параметры доступа. Так, Москва обладает множеством общедоступных видеокамер на улицах и в помещения, и с каждым годом их становится все больше.
С помощью программы Альфред видеонаблюдение можно организовать ещё проще. Это отличный способ сделать IP-камеру из телефона. Так, ПО Alfred Home Security Camera позволяет превратить старый смартфон в полноценный CCTV с удаленным доступом через Интернет.
Подключение вебки
Случилось так, что встроенный видеомодуль планшета вышел из строя, а у пользователя возникла необходимость поговорить с кем-то в скайпе. В таком случае на помощь придет веб-камера. В данном случае проблем с ее подключением меньше, так как изначально в ней нет собственной памяти, а значит, мобильный гаджет не будет воспринимать ее, как съемный накопитель. Подключение веб-камеры к планшету обеспечивается через microUSB разъем с использованием упомянутого выше переходника OTG. Когда аппарат определит новое устройство, потребуется установка драйвера. Его можно скачать на сайте производителя. В редких случаях аппарат сразу обнаружит подключенное устройство в родном приложении и даст возможность переключаться на нее.
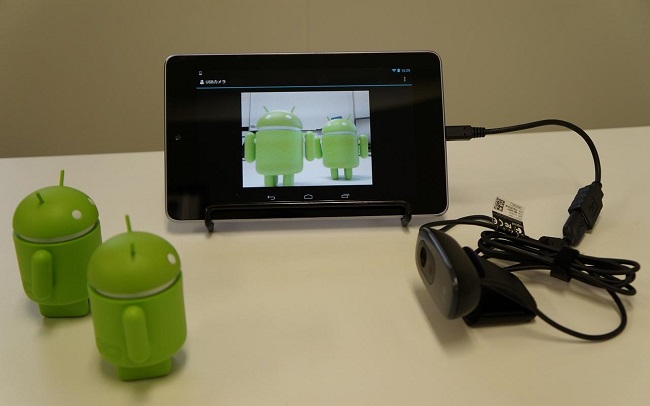
Не стоит забывать, что много видов современной техники работают через беспроводные сети. Если у пользователя есть IP камера, то сложностей вообще никаких не возникнет. В таком случае подключить веб-камеру к планшету проще всего. Достаточно лишь скачать из Плей Маркета любое приложение для IP устройств или фирменный софт, если таковой предусмотрен. Удобство заключается в том, что не требуется проводное соединение, а значит, можно удаленно наблюдать за объектами.
Андроид телефон как веб-камера
Мобильный телефон на операционной системе Android может также стать отличной альтернативой веб-камеры. Ведь данная операционная система отлично синхронизируется с ПК, а камеры многих современных телефонов ничуть не уступают веб-камерам по основным характеристикам воспроизведения видео. Для реализации данной задачи существует доступное и простое программное обеспечение. Для начала вам нужно установить ПО на компьютер и на телефон.
Для этого выполните следующие операции:
скачайте и установите с Play Market специальную программу IP webcam на ваш мобильник;
откройте данную программу на телефоне и задайте настройки качества и разрешения, укажите логин и пароль;
затем нажмите кнопку «Начать трансляцию», ваш смартфон готов к использованию в качестве веб камеры;
обратите внимание на IP адрес, указанный внизу экрана телефона, он вам пригодится в дальнейшем;
программу IPCamAdapter скачайте и установите на компьютер;
откройте настройки программы IPCamAdapter и введите в соответствующие поля IP адрес (о котором было сказано ранее), логин и пароль, идентичные тем, что вы указывали на телефоне;
нажмите кнопку «autodetect», затем «применить»;
теперь вы можете общаться в видео-чатах, используя вашу веб-камеру.
Использование в Скайп
Камера гаджета может использоваться для общения в видеочатах, Скайпе или приложения, в которых используется видео.
Выбрать камеру смартфона в Скайпе достаточно просто, для этого нужно зайти в настройки видео и выбрать из имеющего списка именно камеру вашего смартфона. Если их несколько просто выберите ту, при просмотре которой картинка будет лучшего качества.
Настройка камеры в Skype
Для удобства мобильное устройство можно зафиксировать на горизонтальной или вертикальной поверхности, к примеру, автомобильном держателе или устойчивой подставке для телефона.
Попробуйте выполнить аппаратный сброс.
Ваш Chromebook не заряжается и не включается, если некоторые жизненно важные аппаратные компоненты выходят из строя или зависают. Другие признаки аппаратного сбоя включают неисправную сенсорную панель и неотзывчивую клавиатуру. Google рекомендует выполнять аппаратный сброс только в том случае, если другие методы устранения неполадок не помогли.
Отключите Chromebook от розетки, отсоедините все внешние устройства и нажмите и удерживайте клавиши Refresh + Power на клавиатуре. Отпустите обе клавиши при запуске Chromebook — это может занять не менее 10 секунд.
Аппаратный сброс также называется сбросом EC, потому что он обновляет «встроенный контроллер» — аппаратный компонент, который отвечает за включение и выключение Chromebook. Операция может привести к удалению некоторых файлов в папке «Загрузки» и сбросу аппаратных компонентов, таких как трекпад и конфигурации клавиатуры.
Есть и другие способы выполнить полный сброс. Если на вашем Chromebook есть специальная кнопка сброса, удерживание кнопки в течение минуты или более должно разморозить и перезагрузить устройство. На некоторых моделях Chromebook вы найдете отверстие для аварийного сброса, которое отключает питание от аккумулятора. Вставьте скрепку или штифт выталкивателя SIM-карты в отверстие, подождите около 5 секунд и извлеките зажим / штифт. Затем подключите адаптер питания и нажмите кнопку питания, чтобы включить Chromebook.
Примечание. Мы рекомендуем вам обратиться к руководству по эксплуатации Chromebook или посетить веб-сайт производителя, чтобы получить подробные инструкции по выполнению аппаратного перезапуска.
Настройка веб-камеры на ноутбуке
Подавляющее большинство современных лэптопов уже оснащены «вэбкой».Чтобы настроить встроенную камеру, совершите следующие действия:
Включите ноутбук. Проверьте, мигает ли лампочка возле объектива. Если нет, включите сам аксессуар – кнопка может располагаться либо возле самой камеры, либо сзади ноута.
Найдите «вэбку» в «Диспетчере устройств» и посмотрите, какой значок стоит напротив названия. Если «!», «?» или красный крестик, значит, ноутбук не видит девайс и требуются специальные драйвера. Обычно так бывает с операционными системами windows 7 и windows 8.
- Установив необходимые настройки с CD диска, официального сайта разработчиков или просто со стороннего ресурса, приступайте к механической регулировке функций.
- Чтобы настроить четкость встроенной камеры на ноутбуке попробуйте медленно покрутить колесико, расположенное возле объектива. Если камера фиксированная и такой детали нет, изменить ничего нельзя. Автоматический фокус тоже может оставлять желать лучшего.
- Не всех пользователей устраивает резкость, на которую способна веб камера. Тогда можно воспользоваться специальными программами.
Разбираемся с причинами
Большинство современных ноутбуков уже оснащены веб камерами. Многие люди считают, что встроенные веб камеры уже настроены, поэтому зачастую, после первого же звонка встречаются с такой проблемой, как затемнение или, наоборот, осветление картинки, а в редких случаях камера просто не включается. Все это говорит о том, что необходимо настроить камеру. В таких случаях очень часто пользователи задаются вопросом: как настроить камеру на ноутбуке встроенную?
Что же касается настройки, то прежде всего необходимо посмотреть, есть ли на компьютере драйвера на веб камеру. Для осуществления этого действия нужно:
- Кликнуть на Пуск.
- Зайти в Панель управления.
- Кликнуть на пункт Диспетчер устройств.
- Найти в списке предлагаемых программ пункт Устройства обработки изображений, где представлены все устройства, которые находятся в подключенном состоянии. Для корректной работы камеры должны быть установлены драйвера вроде Cam, Video, Web и т.п.
- Щелкнуть правой кнопкой мыши, предварительно выбрав необходимое устройство. После чего надо зайти в пункт Свойства-Общие-Состояние устройства. Если видеокамера настроена и работает хорошо, то там будет иметься запись следующего содержания: Работа устройства выполняется нормально или Устройство работает нормально.
Если драйвера не были установлены, то, нужно посетить сайт правообладателя и скачать необходимые файлы. Подробнее об этом ниже в нашей статье.
Решив проблему с драйверами нужно проверить подсоединение камеры к ноутбуку. Сделать это можно следующим образом:
- Зайти в Диспетчер устройств.
- Кликнуть на Устройства обработки изображения.
Здесь вы можете посмотреть все параметры видеокамеры. Если все в порядке, то следует скачать специальную программу, которая может работать с веб камерой, например, LiveCam, WebCam, Skype. Установив программу, нужно зайти в ее меню и выполнить настройку камеры.
Android-устройства
Какие приложения можно использовать на базе Android? Мы подобрали несколько актуальных и безотказных вариантов:
DroidCam X устанавливается на смартфон или планшет (необходимо скачать и инсталлировать одноименный клиент для Windows). Передает звук и картинку, поддерживает подключение через провод или Wi-Fi. Предоставляет IP-доступ к камере.
IP Webcam – специализированное приложение для организации видеонаблюдения с помощью смартфона. Для использования смартфона в качестве веб-камеры нужно установить на ПК программу IP Camera Adapter. Смотреть видеопоток можно через браузер или плеер VLC.
EpocCam – автоматическое сопряжение устройств (установка софта на гаджете и ПК), простой функционал без излишеств.
Подключение с помощью CameraFI
Для работы с WEB камерой через CameraFI, просто подключите камеру к смартфону или планшету и запустите приложение. В появившемся окне, разрешите доступ приложению к тем пунктам, о которых он будет запрашивать. После этого, вы уже можете использовать камеру. При этом, стоит учитывать, что при выставлении в настройках разрешения больше чем может выдать камера, изображение может пропадать.
Приложения CameraFi имеет четыре основных преимущества:
Не нужно рутировать устройство
Некоторые приложения для подключения камер требуют Root-доступ, который снимает гарантию с телефона, а его неправильное использование может привести к критическим ошибкам операционной системы Android.
Подключение как беспроводных так и USB камер
Приложение работает с широким спектром камер подключаемых посредством USB OTG кабеля. Также оно позволяет подключать камеры через другие разъемы есть имеется соответствующий переходник.
Поддержка большого количества камер
CameraFI совместимо с огромным количеством разнообразных камер от практически любого производителя. Приложение работает с экшн-камерами, профессиональными фото и видеокамерами, WEB-камерами и камкодерами.
Быстрая скорость
Приложение поддерживает высокую скорость передачи данных. Передача может осуществляться по беспроводной сети на скорость вплоть до 30 кадров в секунду при разрешении FullHD.
Простой и понятный интерфейс
Также имеется русскоязычная версия. Само приложение постоянно обновляется для поддержки все более новых камер и записывающих устройств. Последние версии также хорошо работают с камерами на квадрокоптерах, медицинскими камерами и встроенными экшн-камерами.
Приложение CameraFi имеет как бесплатную так и платную CameraFi Pro версию.
Подключение для просмотра контента
Аппаратуру, которая подключается при помощи порта USB, очень легко будет соединить с гаджетом, который имеет этот порт. Чтобы видео- или фотокамера отображалась как накопитель, в большинстве случаев даже не требуется скачивать дополнительный софт. Мы просто соединяем разъёмы USB-кабелем.
Нужные порты в большинстве случаев присутствуют на планшетах Windows. У Android-таблеток они встречаются гораздо реже. Можно попробовать подключить камеру, воспользовавшись специальным адаптером (переходник с micro USB на USB). Скорее всего, просмотреть снятый контент получится.
Соединить устройство для видео с гаджетом через порт USB довольно просто и не требует специальных знаний
OTG-кабель
Подключение аппаратуры можно осуществить, используя OTG-кабель, если на аппарате есть соответствующий разъём. Этот кабель подсоединяется к порту micro USB c одного конца и к OTG-порту с другого. Чтобы просматривать фото и видео, потребуется специальная программа: RawDroid. Качаем её с Google Play.
Используя OTG-кабель, можно подключить множество разных устройств, в том числе и устройство для видео
Соединять другие устройства с гаджетами Apple всегда труднее, поскольку они друг к другу часто довольно невосприимчивы. Но всё же смотреть контент, используя видеокамеру, можно при помощи специальных аксессуаров. Есть кабель, который называется «Lightning to USB Camera Adapter». Он соединяет Айпад с любыми устройствами, имеющими разъём ЮСБ. Купить его можно как в оригинальном варианте, так и в китайском. Естественно, оригинальный будет работать куда лучше.
Кабель Lightning to USB Camera Adapter подключает гаджет с любыми устройствами
Использование смартфона как веб камеры — советы и выводы
Качественная веб-камера может пригодиться в любой момент, особенно если человек находится на дистанционном обучении или работает удаленно. Нет смысла тратиться на дорогостоящую веб-камеру, если под рукой есть современный смартфон. Достаточно установить одно из приложений, рассмотренных в этой статье, и можно будет начинать работать.
Пожалуйста, оставьте ваши комментарии по текущей теме статьи. Мы очень благодарим вас за ваши комментарии, подписки, лайки, дизлайки, отклики!
Пожалуйста, опубликуйте свои мнения по текущей теме статьи. За комментарии, дизлайки, лайки, подписки, отклики огромное вам спасибо!
АРАлина Рыбакавтор









