Как изменить поисковую систему в яндекс браузере
Содержание:
- Сразу к делу
- Другие разделы настроек
- iOS
- Добавление, изменение и удаление поисковых систем
- Дополнительные возможности
- Как очистить кэш браузера Google Chrome?
- Вариант 1: Компьютер
- Вариант 2: Старый Edge (до 44 версии включительно)
- Частые проблемы у пользователей
- Настройка поиска на примере сайтов Гугл и Яндекса
- Дополнительные настройки
- Поисковые системы, доступные по умолчанию
- Internet Explorer 11 или более поздняя версияInternet Explorer 11 or later
- Что лучше Google или Yandex
- Как в «Гугл Хром» убрать стартовую страницу «Яндекс» или изменить ее
- Как сделать стартовой страницей гугл в Internet Explorer
- Если настройки поиска сбиваются
- Поисковая система Chrome по умолчанию
- Ответы на частые вопросы
- Как сделать яндекс стартовой страницей в Яндексе Браузере
Сразу к делу
Давайте сразу перейдем к сути дела. Сначала вам нужно проверить, присутствует ли в вашем интернет-браузере «назойливый» плагин. Самый простой способ добраться — вот так:
- Щелкните по пунктам с пометкой «Значок меню — Дополнительные инструменты — Расширения».
- Ждем загрузки новой страницы.
- Мы находим среди его содержимого любой элемент, связанный с сервисом Яндекс Советник.
- В соответствующем блоке нажмите кнопку «Удалить».
- И в новом окне — на нее тоже.
- Перезагрузите Chrome.
Но вполне возможно, что запрошенный элемент просто не будет найден в этом списке. Это означает, что советник встроен в один из установленных плагинов. Довольно часто пользователи жалуются на friGate, а также на SaveFrom.Net. Но этот компонент можно отключить. Давайте посмотрим на friGate в качестве примера.
Решение
Вам необходимо снова посетить страницу «Расширения» (инструкции приведены выше). Затем следует следующий алгоритм:
- В нужном блоке нажмите кнопку «Подробнее».
- Затем откройте раздел «Параметры…».
- Внизу найдите «Настройки рекламы».
- Активируйте один элемент.
Процедура для SaveFrom.net такая же, так что не запутайтесь. Зайдите в настройки плагина и отключите рекомендации по продуктам и услугам.
Другие разделы настроек
В верхней панели расположен ряд вкладок. При входе на страницу browser://settings вы автоматически попадаете на вкладку «Настройки», но справа и слева есть ещё вкладки. Это так называемые дополнительные настройки Яндекс Браузера.
Закладки
Крайняя слева вкладка — «Закладки». Здесь хранятся все сохраненные страницы. Их можно группировать по папкам, удалять, изменять название и ссылку. Слева находится меню, папки с закладками браузера и смартфона, если в телефоне у вас включена синхронизация. В центральном окне сами закладки. При наведении на ссылку отображается кнопка «Ещё». При клике на неё открывается контекстное меню с функциональными кнопками.
При клике на кнопку в виде трех точек в правом верхнем углу поля с закладками откроется меню, с помощью которого можно выполнять различные действия со всеми закладками. В том числе и функции экспорта и импорта закладок, когда нужно перенести закладки в другой браузер или импортировать из файла HTML или другого обозревателя.
Загрузки
В данном разделе отображается список всех загрузок. Файлы распределены по месяцам. Здесь также есть функциональная кнопка «Ещё», при нажатии на которую открывается контекстное меню. Если вы не знаете в какую папку загрузился фильм или музыкальный трек отсюда можно открыть папку с загруженным файлом.
Раздел автоматически очищается при чистке кеша, при условии что вы оставите активным поле очистки истории загрузок. При активации данного раздела файлы с ПК не удаляются, очищается только история загрузок. То есть записи, в какой-то день был загружен такой-то файл и он лежит в конкретной папке.
История
Здесь отображается история просмотра сайтов и страниц. Они также организованы по дням недели и месяцам. Вы в один клик можете перейти в конкретную дату и посмотреть посещенные сайты. Среди доступных опций вы можете посмотреть, какие страницы относятся к конкретному сайту и удалить сайты по отдельности, а также очистить историю просмотров в один клик, нажав на соответствующую кнопку в правом нижнем углу.
Дополнения
Но не стоит увлекаться. Каждое новое расширение — это отдельный процесс, который Яндекс.Браузер запускает в фоновом режиме и забирает на себя часть ресурсов из-за чего может снижаться производительность.
Большая часть плагинов не требует настройки, они работают фоне и при определенных действиях их можно активировать и использовать в своих нуждах. Некоторые при активации требуют отдельной настройки. Включаются и отключаются плагины переключением тумблера напротив самого плагина в данном разделе. Установленные по умолчанию расширения нельзя удалить, их можно только отключить, если они вам не нужны.
Плагины, которые вы устанавливали самостоятельно можно удалить. Для этого достаточно навести на него курсор мыши, как отобразится кнопка «Удалить» справа от тумблера включения/выключения.
Безопасность
В этом разделе опции выставлены с учетом защиты пользовательских данных. Если вам не нужно работать с вирусными сайтами или другими специфическими задачами здесь трогать не стоит ничего.
Пароли и карты
Если у вас в браузере включена функция автозаполнения полей и сохранения паролей, и также если вашим компьютером пользуется кто-то кроме вас, рекомендуется настроить мастер-пароль.
- Здесь вы можете настроить синхронизацию.
- Сменить или удалить мастер-пароль.
- Настроить опции сохранения паролей и функции автозаполнения полей.
- Настроить менеджер карт.
Другие устройства
Данные раздела «Другие устройства» доступны только при авторизации в аккаунте Яндекс и включенной синхронизации между устройствами.
Здесь отображаются все устройства, на которых вы выполнили вход в аккаунт Яндекс и включили синхронизацию. Для каждого устройства здесь отображаются ссылки на Табло и открытые сайты.
iOS
На айфонах алгоритм изменения ресурса, ищущего информацию по запросам, практически такой же, что и для Андроида или ПК.
Если у Вас остались вопросы или есть жалобы — сообщите нам
Изменение по умолчанию
- Запускаем Хром на айфоне.
- Тапаем по значку «Еще», а потом по настройкам.
- Жмем на поисковую систему.
- Подбираем подходящий поисковик из предложенных вариантов или указываем самостоятельно.
Обычно выпадают на выбор те ресурсы, которые пользователь недавно запускал.
Добавляем, изменяем или удаляем систему поиска
Алгоритм изменения или добавления ПС на Айфонах такой же, что и на телефонных устройствах с платформой Андроид.
При грамотном подходе управлять функциями Гугл Хром, в т. ч. выбором поисковика, будет легко и понятно. Сервис прост в управлении и удобен для пользователей. Теперь каждый сможет заменить розыскной ресурс по собственным предпочтениям.
Добавление, изменение и удаление поисковых систем
Браузер Google Chrome автоматически сохраняет список поисковых систем, которые встречались во время просмотра. Например, если вы посетите страницу https://www.youtube.com, браузер автоматически определит и добавит поисковую систему YouTube в список поисковых систем, которыми можно пользоваться. Поэтому вы сможете осуществлять поиск на YouTube непосредственно из адресной строки, даже не переходя на этот сайт.
Чтобы вручную добавлять, редактировать или удалять поисковые системы в браузере, выполните следующие действия:
- Нажмите меню Chrome на панели инструментов браузера.
- Выберите Настройки и найдите раздел Поиск.
- Нажмите кнопку Управление поисковыми системами.
- Добавление поисковой системы. Прокрутите вниз диалогового окна и заполните поля, чтобы установить поисковую систему.
- Изменение поисковой системы. Выберите поисковую систему из списка и нажмите поле, которое надо изменить.
- Удаление поисковой системы. Выберите поисковую систему и нажмите значок ×, который отображается в конце строки.
Подробнее о настройках поисковой системы
Ниже приведены несколько советов по информации, которую нужно предоставить для каждой поисковой системы.
- Добавление новой поисковой системы. Введите метку для поисковой системы.
- Ключевое слово. Введите текстовую комбинацию, которую нужно использовать для этой поисковой системы. Для быстрого доступа в адресной строке к этой поисковой системе воспользуйтесь ключевым словом.
-
URL-адрес. Введите адрес поисковой системы.
Чтобы найти соответствующий веб-адрес, выполните следующие действия:
- Откройте поисковую систему, которую хотите добавить.
- Выполните поиск.
- Скопируйте и вставьте веб-адрес страницы результатов поиска в поле URL. Помните, что URL страницы результатов поиска отличается от URL-адреса веб-сайта. Например, доступ к Google вы получаете по адресу , но нужно добавить URL страницы результатов поиска, например, , если вы искали «xyz».
- Замените поисковый термин в URL на . Например, для поисковой системы Google конечный URL-адрес поисковой системы будет . При вводе поискового запроса в адресной строке %s будет автоматически заменен на ваш поисковый термин.
Убедитесь, что вы включили %s в URL. Иначе вы не сможете настроить эту поисковую систему как поисковую систему по умолчанию.
Дополнительные возможности
Если вы хотите, вы можете управлять поиском в Chrome с помощью своего голоса. Для этого вам нужно просто подключить микрофон или вебкамеру к персональному компьютеру или поменять параметры Google Chrome. Рассмотрим данную тему подробнее:
- Подключите вебкамеру к свободному USB-порту компьютера (рекомендуется использовать порты на задней панели для более стабильной работы) или микрофон к 3.5мм микрофонный разъем.
- Запустите интернет-браузер.
- Снова перейдите на страничку конфигураций обозревателя с помощью меню быстрого доступа и отыщите раздел «Поиск» («Search»).
- Установите галку напротив опции «Enable «Ok, Google» to start a voice search» («Включить «О’кей, Гугл»»).
- Кликните по значку в виде желтого восклицательного знака.
- Во всплывающем меню нажмите на гиперссылку «Manage microphone» («Настроить микрофон»).
- В категории «Media» («Медиа») найдите параметр «Микрофон» («Microphone»).
- Разверните перечень доступных устройств и выберите свой подключенный микрофон.
- Щелкните «Готово» («Done»), чтобы завершить настройку и сохранить изменения.
Как очистить кэш браузера Google Chrome?
Для чего нужен кеш? Послушайте, когда вы посещаете страницы в Интернете, что вы там делаете? Вы, наверное, читаете, ну или смотрите, в общем не важно. Но чаще всего текст на страницах меняется, согласны? Дизайн не меняется каждый день… Так почему мы всегда должны загружать его, когда смотрим на сайт? Здесь на помощь приходит кеш! Все данные, которые не меняются или редко меняются, затем все это кешируется, чтобы потом все это не выгружалось из интернета, а извлекалось из кеша. А потом тоже самое загружать, нехорошо!
А потом тоже самое загружать, нехорошо!
В этом прелесть кеша, он ускоряет загрузку одних и тех же страниц! В результате браузер загружает только текст и несколько мелочей, и все это не требует большого количества интернета. Я имею ввиду, что с кешем даже мобильный интернет станет чуть шустрее…
Но говорят Хром тупой из-за кеша, я правда не заметил, а пользователи все равно пишут, дыма без огня нет .. не знаю как это объяснить, но если что, то я теперь покажет вам, как очистить кеш в Chrome. У вас все получится, здесь нет ничего сложного!
Итак, вызываем главное меню Chrome и там выбираем настройки:
Теперь перейдите в историю, для этого нажмите здесь:
Теперь посмотрите, выберите здесь на весь период и оставьте только один флажок, это файлы в кеше, этот флажок:
Кстати, в этом окне вы можете очистить кеш, чтобы вы могли получить к нему доступ, просто перейдя по этому адресу:
хром: // настройки / clearBrowserData
Вариант 1: Компьютер
Изменение поисковой системы в веб-обозревателе Яндекс для ПК осуществляется буквально в три простых шага.
- Откройте основное меню программы и перейдите в «Настройки».



Второй возможный вариант – немного ниже, в блоке «Другие поисковые системы» наведите указатель курсора на нужное наименование и кликните по появившейся ссылке «Использовать по умолчанию».

С этого момента выбранная вами поисковая система будет использоваться в Яндекс.Браузере в качестве основной.
Добавление новой поисковой системы
Помимо доступных в Яндекс.Браузере поисковиков, есть и некоторые другие, менее популярные, но все же востребованные среди определенных групп пользователей. Добавить их в список для того, чтобы в дальнейшем использовать по умолчанию, можно следующим образом:
- Повторите действия, описанные в шагах № 1-2 предыдущей инструкции. Оказавшись в разделе «Настройки поисковой системы» веб-обозревателя, кликните по расположенной в правом верхнем углу надписи «Добавить».

Теперь сохраните результат и проверьте, все ли было сделано правильно, вписав любой запрос в адресную строку. При допущении ошибки в выполнении инструкции переход на страницу поисковой системы по вашему запросу осуществлен не будет.
Вариант 2: Старый Edge (до 44 версии включительно)
В своем прежнем виде Edge могут наблюдать лишь пользователи Windows 10 не позднее версии 1909. Здесь он еще на фирменном движке и с другим управлением.
- Первым делом откройте вкладку с поисковиком, который желаете добавить. Сделать это нужно для того, чтобы браузер смог его обнаружить и предложить установить службой поиска по умолчанию. Непривычная схема, однако здесь это работает именно так — классическая форма с выбором или добавлением URL здесь отсутствует.
- Через кнопку «Меню» перейдите в «Параметры».

Через левую панель переключитесь в раздел «Дополнительно».

Найдите блок «Поиск в адресной строке», где кликните по кнопке «Изменить службу поиска».

Отобразится список поисковиков: та, что установлена по умолчанию сейчас (скорее всего, это Яндекс), фирменный Bing от Microsoft и обнаруженная.

Выделите ее и нажмите «Использовать по умолчанию».

Мы рады, что смогли помочь Вам в решении проблемы.
Опишите, что у вас не получилось. Наши специалисты постараются ответить максимально быстро.
Частые проблемы у пользователей
В редких случаях Яндекс обозреватель не делается браузером по умолчанию и тому есть несколько причин:
- Если появляется ошибка в момент выполнения процедур установки, просто перезагружаем браузер или переустанавливаем его;
- Пользователь успел установить другой веб-обозреватель в качестве стандартного обработчика ранее. Стоит попробовать повторить действие и всё пройдёт;
- В системе есть вирусы. Есть риск, что какой-то вредоносный код блокирует установку или автоматически изменяет настройки. Рекомендуем проверить систему с помощью утилиты Malwarebytes Anti-Malware;
- Установка неверных флагов. Параметр: —make-default-browser в строке «Объект» может быть установлен на другом обозревателе. При каждом нажатии на ярлык произойдёт смена параметров по умолчанию.
Чаще всего Яндекс браузер не встаёт по умолчанию из-за наличия руткита – это программный компонент, скрывающий наличие вируса и в фоновом режиме изменяющий параметры системы с помощью получения прав администратора
В подобных системах невозможно установить собственные параметры, изначально важно выявить и удалить вирус
Замечено, что не удается сделать Яндекс браузер основным у некоторых пользователей портативных версий программы. Рекомендуем использовать современную и полную версию приложения для избегания проблем.
Настройка поиска на примере сайтов Гугл и Яндекса
Не спешите отказываться от сервиса Google Search в Хром, если считаете его неудобным. Сперва попробуйте отрегулировать. Внизу главного окна кликните «Настройки», перейдите по первой ссылке.
Там Вы увидите возможности конфигурирования количества результатов на странице, их озвучивание и автозаполнение с учетом популярных запросов. Здесь же можно настроить регион выдачи, что позволит увеличить точность демонстрации результатов. Не исключено, что после правильного конфигурирования пересмотрите свое отношение к поисковой системе от Хром.
Аналогично можно отрегулировать Яндекс. Пролистайте окно выдачи вниз, укажите пункт «Настройки».
Поставьте галочки напротив интересующих пунктов, кликните «Сохранить».
Дополнительные настройки
Вверху в одном ряду с настройками есть ряд вкладок.

Как я и обещал в начале статьи, вкратце разберем их.
Закладки
В этой вкладке расположены все закладки сайтов, которые вы делали.
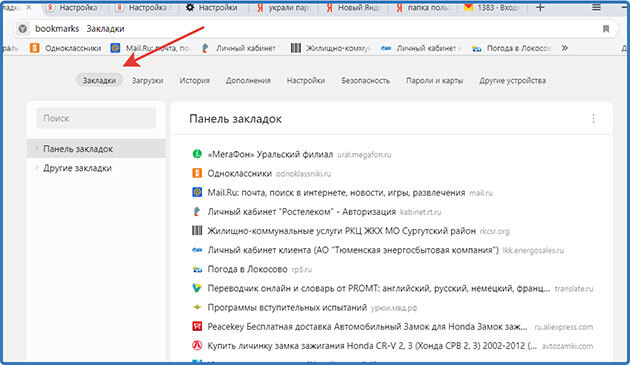
Вы можете их редактировать, а также добавить новую.
Загрузки
Здесь находится список файлов, которые вы скачивали с помощью браузера.
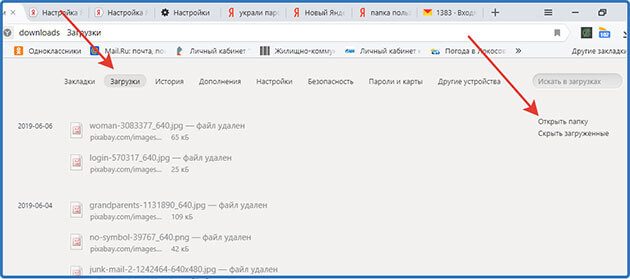
А нажав на ссылку «Открыть папку» вам откроется папка, где все эти файлы находятся.
История
Здесь отображен список сайтов, которые вы посещали, отсортированный по числам и времени.
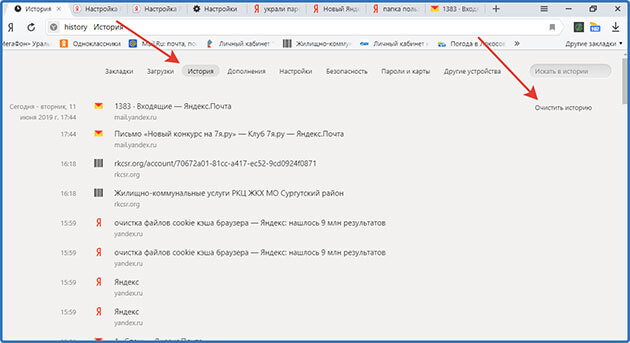
Здесь же находится ссылка «Очистить историю». Как очистить мы с вами уже разбирали в этой статье.
Дополнения
На этой вкладке расположен список расширений, которые своими функциями помогают улучшить работу браузера.
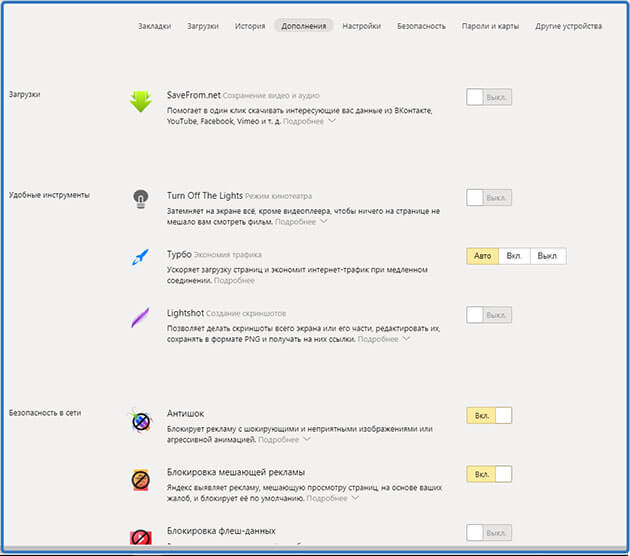
Здесь вы сможете включать и выключать уже установленные, а также в самом низу страницы есть ссылка на переход в каталог расширений.
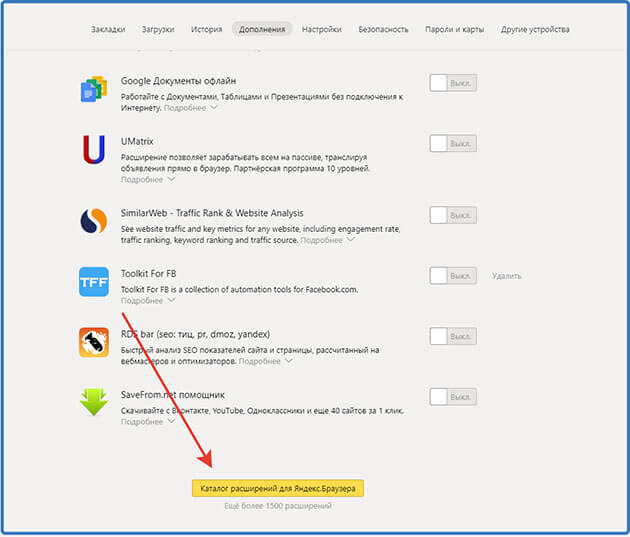
Более подробно о расширениях и их установки мы поговорим в отдельной статье. Так что подписывайтесь на новости и не пропускайте новые статьи.
Защита от угроз
В этой вкладке вы сможете включить функции, которые помогут защитить ваш компьютер, банковские карты от злоумышленников.

Поисковые системы, доступные по умолчанию
В браузере есть список поисковиков, доступных сразу после установки.
| Поисковые системы, доступные по умолчанию | |
| Название | Описание |
| Яндекс | Отечественная поисковая система, установленная в браузере по умолчанию. |
| Крупнейший в мире поисковик. | |
| Mail.ru | Занимает третье место по доле рынка в России, ранее работал на поисковых системах Google (изначально), Яндекс (после Google), однако теперь работает целиком на собственных технологиях. |
| DuckDuckGo | Поисковик, специализирующийся на выдаче наиболее полезных результатах, а также на предоставлении пользователю максимально возможной конфиденциальности. |
Чтобы добавить новый поисковик, необходимо следовать следующей инструкции:
- Открыть меню, нажав в правом верхнем углу кнопку с тремя горизонтальными линиями.
- Открыть меню настроек.
- Зайти в раздел «Общие настройки».
- Нажать на кнопку «Настройки поисковой системы».
- В правом верхнем углу нажать на кнопку «Добавить».
- Ввести в появившееся поле адрес поисковой системы, кликнуть на «Добавить».
Это позволит добавить новую поисковую систему в общий список. После этого её можно выбрать и установить, нажав на соответствующую кнопку.
Internet Explorer 11 или более поздняя версияInternet Explorer 11 or later
Пользователи смогут сменить поставщика поиска после установки этой политики.Users will be able to change the search provider after this policy is set.
Вставьте указанный ниже текст в REG-файл (*.reg).Paste the following text into a reg(*.reg) file.
Windows Registry Editor Version 5.00Windows Registry Editor Version 5.00
"DefaultScope"="{D54CD0C8-C007-4BC4-B2DD-1E4896B8406D}"
"Codepage"=dword:0000fde9
"DisplayName"="Microsoft Search in Bing"
"OSDFileURL"="https://www.bing.com/sa/osd/bfb.xml"
"FaviconURL"="https://www.bing.com/sa/simg/bb.ico"
"SuggestionsURL_JSON"="https://business.ing.com/api/v2/browser/suggest?q={searchTerms}&form=BFBSPA"
"ShowSearchSuggestions"=dword:00000001
"URL"="https://www.bing.com/business/search?q={searchTerms}&form=BFBSPR"
Дважды щелкните созданный файл и выполните действия для импорта файла. После успешного выполнения импорта появится указанное ниже диалоговое окно:Double-click the file created and follow the steps to import the file. A successful import should result in the following dialog:
Что лучше Google или Yandex
Обе компании занимают лидирующее место среди русскоязычных
пользователей. Сказать точно, какая лучше практически невозможно. Каждый из них
имеет положительные и отрицательные стороны.
Плюсы Google:
- Во время работы появляется незначительное
количество рекламы; - Обладает отличной защитой;
- При запросе выдает только актуальные данные.
Положительная сторона Yandex:
- Обладает массой дополнительных функций;
- Выдает информацию только по запрашиваемому
вопросу; - Показывает данные из русскоязычных сетей.
Оба обозревателя имеют равнозначные положительные стороны,
поэтому точно определить, какой из них лучше довольно-таки трудно. Чтобы
попытаться разобраться в вопросе, стоит рассмотреть, какими дополнительными
сервисами они обеспечивают пользователей.
Поисковые системы выполняют не только прямую свою функцию,
благодаря им серферы могут найти выход из различных ситуаций. Если говорить о
яндексе, то у него конечно разнообразных функций гораздо больше. Но у гугла
также имеются самые необходимые разработки, позволяющие ему не отставать от
конкурента.
Карты
Если верить большинству пользователей, то программа гугл
более понятная и разборчивая, но при этом яндекс предлагает более
функциональное приложение. В яндексе разрешается делать пометки, которые могут
увидеть другие пользователи, пользующиеся картами. Такая возможность позволяет
картам всегда иметь актуальные данные.
Облако
Для сохранности всей необходимой информации юзеры
предпочитают пользоваться облачным хранилищем.
Яндекс предлагает серферам 10Гб бесплатной памяти,
русскоязычный, удобный интерфейс, позволяет открыть доступ другим пользователям
к любому файлу, отправив соответствующую ссылку, высокоскоростной обмен
данными.
Гугл разрешает пользователям работать с текстовыми
документами, презентациями и таблицами, предлагает 15Гб бесплатного хранилища,
имеется оптимизация работы с изображениями.
Решить наверняка, какая компания лучше невозможно. Обе имеют
значительное количество плюсов и некоторые недочеты, которые постоянно
устраняются. Чтобы определиться с выбором, необходимо испытать оба поисковика,
посмотреть, удобен ли он в использовании именно для определенного человека, а
только потом делать окончательные выводы.
Как в «Гугл Хром» убрать стартовую страницу «Яндекс» или изменить ее
Выше уже было сказано, что многие пользователи предпочитают, чтобы страница поисковой системы Яндекс открывалась при запуске браузера».
Если, наоборот, вы хотите удалить его, вы можете сделать это, выполнив несколько простых шагов:
Запускаем браузер и, открыв меню, заходим в его настройки (вы уже знаете, как это сделать).
Обратите внимание на блок «Открывать при запуске», это пункт «Указанные страницы». Здесь вы можете добавить любую другую веб-страницу, указав ее адрес в соответствующем поле, или удалить ее. При этом не переусердствуйте, ведь если одновременно загружается несколько страниц, это скажется на скорости запуска браузера
При этом не переусердствуйте, ведь если одновременно загружается несколько страниц, это скажется на скорости запуска браузера
Здесь вы можете добавить любую другую веб-страницу, указав ее адрес в соответствующем поле, или удалить ее. При этом не переусердствуйте, ведь одновременная загрузка нескольких страниц отразится на скорости запуска браузера.
Итак, теперь вы знаете, как удалить стартовую страницу в Google Chrome или изменить ее.
Как сделать стартовой страницей гугл в Internet Explorer
Несмотря на то, что Internet Explorer не пользуется большой популярностью, некоторым пользователям может понадобиться смена стартовой страницы в IE.
Таким образом, можно однозначно сказать, что смена стартовой страницы – пустяковое дело. Для этого не нужно обладать слишком большими познаниями в компьютерной сфере, т.е выполнить настройку может даже новичок. Если последовательно и по шагам повторить все шаги, описанные в инструкции, то никаких проблем не должно возникнуть. Если же вдруг страница не была изменена, то нужно попробовать перечитать статью еще раз, возможно, какая-то деталь осталась незамеченной. Для того чтобы организовать работу более комфортно можно потратить пару минут для того чтобы правильно настроить браузер. Ведь гораздо удобнее, когда при входе в браузер открывается привычный поисковик, а не обычная пустая страница.
Пользователи интернет-сети имеют в своем распоряжении миллионы сайтов с разнообразной полезной информацией. Вы можете установить наиболее полезную или часто используемую страницу в качестве главной. При запуске Chrome вы автоматически будете перенаправлены на указанный ресурс. Это может быть любимый поисковик, сайт новостей, социальная сеть или полезная информационная страничка.
В данной статье представлено подробное руководство, как можно изменить и настроить стартовую (домашнюю) страницу в Google Chrome.
Если настройки поиска сбиваются
Если после перезапуска браузера, по умолчанию снова устанавливается ненужный вам сервис, рекомендуется выполнить следующие действия:
1. Проверьте, не установлено в браузере ли расширение, контролирующее поисковый сервис по умолчанию. Отключите или удалите все неизвестные вам расширения.
2. Закройте все браузеры. Завершите все процессы браузеров в диспетчере задач.
3. Выполните проверку системы с помощью , и по возможности .
4. Проверьте правильность ярлыков браузеров. Можно воспользоваться утилитой .
Как удалить или изменить поисковую систему. Этот пост я пишу, так как получила отчаянную просьбу о помощи в комментарии. Вот он дословно:
Вот первый видеоурок
«Как удалить поисковую систему Mail.ru с компьютера и браузера Google Chrome»
Человек попросил помочь убрать поисковую систему. Конечно, для опытных пользователей это не составляет проблему. Хотя, я читала про одну такую систему, называется Webalta, так вот её можно убрать только через реестр Вашего компьютера. Она внедряется в компьютер с помощью троянской программы.
Как мило! Неужели, таким образом, они надеются что станут популярными? Так они уже стали популярны, в Яндексе за месяц запрашивают как удалить эту систему 1433 человека. Раз уж зашла речь об этой системе, то я Вам даю ссылочку на блог https://kompsovet.ru/-windows/38-nastroika-windows/104-kak-ubrat-webalta.html , где понятным языком и со скриншотами объясняют как избавиться от этой напасти.
Единственное, что хочу добавить, для новичков, у некоторых в Пуске нет программы Выполнить (это командная строка). Чтобы она появилась, надо нажать Пуск -> Все программы->Стандартные, а уже там нажать Выполнить. Предупреждаю! Если Вы забираетесь в реестр компьютера, то будьте очень осторожны!!! На всякий случай, проверьте сначала создана ли у Вас точка восстановления системы. Если нет, то , ведь если что-то сделаете неправильно, то сможете сразу же восстановить систему.
И конечно чтобы такая дрянь не проникла в компьютер, я советую Вам пользоваться хорошим антивирусом. Я много их перепробовала и поняла, что лучше чем Касперский антивируса просто нет. Тем более что можно воспользоваться предложением от Яндекса и в течении полугода пользоваться полноценной версией абсолютно бесплатно!
Это всё хорошо, у нас стоит надёжный антивирус, но всё равно нежелательная программа каким- то образом проникла на наш компьютер. Скорее всего мы сами её «проморгали», когда загружали очередную программу или браузер. Надо внимательно смотреть куда ставите галочки при загрузке, так как часто они уже поставлены. В таком случае надо просто их снять.
А теперь предлагаю посмотреть видеоролик, тем, кто пользуется браузером Mozilla Firefox
И наконец самое смешное, я почти не пользуюсь браузером Мозилла, предпочитаю Гугл Хром. Но так как делала видеоурок пришлось чаще, чем обычно открывать его. И вот что обнаружила. Оказывается, к моей Мозилле тоже привязалась поисковая система и называется она Babylon:). Ну думаю, сейчас я быстренько её выгоню. Зашла в Программы и компоненты и удалила Babylon Toolbar (он обведён красным), зелёным я обвела ещё одну навязчивую бяку Ask Toolbar
Перезапустила браузер, но это не помогло, как была, так и есть. Тогда я написала в поисковой строке about:config
Нажала на кнопочку «Буду осторожен!» . Хотя нет ничего страшного, если и не буду, браузер всегда можно переустановить
В строке поиска списка набрала Babylon, открылся список всех приложений бабилона
Я кликнула на каждую строку правой кнопкой мыши и нажала Сбросить
Перезапустила Мозиллу, и о радость бабилон удалился! Действуйте по такой же схеме, если захотите избавиться от поисковой системы Ask. И в заключении смотрите видеоролик как поменять поисковую систему в браузере Опера
Теперь вы знаете как удалить или изменить поисковую систему в браузере и я ответила на вопрос посетительницы моего блога.
Использование поисковых систем стало частью повседневной деятельности человека. К определенному сервису поиска информации привыкаешь как к любимому чаю.
Многие пользователи меняют браузер, установленный в операционной системе, на более быстрый, но применяемая поисковая система их не всегда устраивает. В этой статье мы расскажем, как поменять в Опера поисковик используемый по умолчанию на ваш любимый.
Поисковая система Chrome по умолчанию
Есть два способа изменить поиск по умолчанию в Chrome. Вы можете изменить его, посетив домашнюю страницу поисковой системы, или вы можете изменить его в собственных настройках Chrome.
Домашняя страница поисковой системы
Поисковые системы конкурируют друг с другом за пользователей. Когда поисковая система обнаруживает, что она не используется в вашем браузере по умолчанию, она дает вам одним щелчком мыши кнопку, чтобы установить ее в качестве поисковой системы по умолчанию.
Возьмем, к примеру, bing. Если вы посетите эта страница Bing вы увидите кнопку, позволяющую установить его в качестве поисковой системы по умолчанию. Вам нужно будет установить приложение, чтобы выполнить эту работу, и это может быть не то, что вам удобно. Кроме того, не все поисковые системы предлагают аналогичный вариант, поэтому вы должны знать, как изменить поисковую систему в настройках Chrome.
Настройки Chrome
Откройте Chrome и нажмите кнопку дополнительных параметров в правом верхнем углу. В открывшемся меню выберите «Настройки». На странице настроек прокрутите вниз до раздела «Поисковая система».
Возможно, у вас уже есть несколько поисковых систем, если вы часто ищете что-то на определенном веб-сайте. Откройте раскрывающееся меню «Поисковая система, используемая в адресной строке» и просмотрите уже добавленные поисковые системы. Если вы видите тот, который хотите использовать, выберите его.
Если вы не видите поисковую систему, которую хотите использовать, щелкните «Управление поисковыми системами».
Прежде чем вы сможете добавить поисковую систему, вам понадобится правильный URL поискового запроса для нее. Вы можете найти его в Google или в большинстве других поисковых систем. Например, для DuckDuckGo вам нужно ввести;
https://duckduckgo.com/?q=%s&atb=v81-4__
На странице «Управление поисковыми системами» нажмите «Добавить» и введите URL-адрес в поле запроса. Дайте поисковой системе имя и ключевое слово. Нажмите «Сохранить». Затем нажмите кнопку «Дополнительные параметры» рядом с недавно добавленной поисковой системой и выберите «Использовать по умолчанию».
Вредоносные расширения и приложения
Chrome проактивен в отношении расширений, изменяющих настройки по умолчанию в браузере. Он предупредит вас, когда расширение изменило вашу поисковую систему по умолчанию, однако, если вы не можете изменить ее обратно, попробуйте следующее:
- Удалите расширение или настольное приложение, которое вызывает изменение. Chrome может загружать расширения, которые являются вредоносными, но настольные приложения могут изменять и действительно изменяют поисковую систему по умолчанию, и браузеры не имеют большого контроля над ними. После того, как вы удалили приложение / расширение, вы сможете установить поисковую систему по умолчанию в Chrome на все, что захотите.
- Вы можете сбросить настройки Chrome, чтобы избавиться от вредоносных расширений, которые взяли под контроль браузеры. В этом случае вы не хотите создавать резервную копию и восстанавливать папку профиля Chrome, так как она тоже может быть заражена. Чтобы сбросить Chrome, откройте браузер и нажмите кнопку дополнительных параметров. Выберите в меню «Настройки», прокрутите страницу настроек вниз и нажмите «Дополнительно». Прокрутите до самого конца и нажмите «Очистить компьютер». После завершения очистки вернитесь в ту же область настроек и нажмите «Восстановить настройки до исходных значений по умолчанию».
Если вам по-прежнему не удается избавиться от вредоносного расширения или приложения, используйте антивирус, чтобы просканировать вашу систему и удалить его.
Ответы на частые вопросы
Почему я установил вручную город, а после того как почистил историю, он вновь определился автоматически?
Эти данные записываются в файлы cookie, поэтому после их удаления браузер снова автоматически ведёт поиск местоположения пользователя.
Каким образом можно посмотреть выдачу для другого города?
Можно либо написать название города вместе с основным запросом, либо, если необходимо просматривать такую выдачу на постоянной основе, поменять регион в настройках Яндекса.
Какими ещё путями браузер может отслеживать геолокацию?
Помимо IP-адреса ещё используется поиск по Wi-Fi и через ячейки сотовой сети.
Как сделать яндекс стартовой страницей в Яндексе Браузере
Этот интернет-обозреватель выполнен на движке Chromium, потому настройка браузера от Яндекс аналогична Chrome, с одной особенностью.
Дабы установить яндекс браузер запускаем загруженный исполняемый файл и следуем инструкциям. Во время инсталляции осуществляется загрузка файлов программы с сервера компании-разработчика. При использовании медленного интернета скачивание дистрибутива может затянуться, будьте терпеливы. Для быстрого доступа до браузера рекомендуем установить яндекс на рабочий стол, точнее создать ярлык для его запуска.
1. Заходим в настройки, кликнув по иконке с шестеренкой.
2. Находим пункт «С чего начать?» и отмечаем открытие страницы быстрого доступа.
3. Затем выбираем «Открывать ya.ru, если нет вкладок».
Инструкция для яндекс-браузера









