Как посмотреть, когда включался и историю работы компьютера с ос windows 10
Содержание:
- Способы узнать, когда включался компьютер
- Способ 2
- Как узнать когда включали компьютер?
- Проверка uptime компьютера с помощью PowerShell
- TurnedOnTimesView
- Как узнать кто заходил в компьютер?
- Как узнать, когда включали компьютер из системного «log файла»
- Через Event Viewer
- Как узнать, что в мое отсутствие компьютером кто-то пользовался?
- Как проверить время работы ПК с помощью командной строки
- Как проверить время работы ПК в панели управления
Способы узнать, когда включался компьютер
Существует несколько способов узнать, когда компьютер включался последний раз. Это можно сделать как средствами, предусмотренными в операционной системе, так и с помощью программного обеспечения сторонних производителей. Остановимся на них подробнее.
Способ 1: Командная строка
Этот способ является простейшим из всех и не потребует от пользователя каких-либо особых ухищрений. Все делается в два шага:
- Открыть командную строку любым удобным для пользователя способом, например, вызвав с помощью комбинации «Win+R» окно запуска программ и введя там команду .
- Ввести в строке команду .
Результатом выполнения команды будет вывод на экран полной и информации о системе
Для получения интересующих нас сведений следует обратить внимание на строку «Время загрузки системы»
Подробнее: Как выключить компьютер через командную строку
Способ 2: Журнал событий
Узнать много интересного о том, что происходит в системе, можно из журнала событий, который ведется автоматически во всех версиях Windows. Чтобы попасть туда, необходимо сделать следующее:
- Правым кликом по иконке «Мой компьютер» открыть окно управления компьютером. Тем пользователям, для кого способ появления на рабочем столе системных ярлыков остался тайной, или которые просто предпочитают чистый рабочий стол, можно воспользоваться строкой поиска Windows. Там нужно ввести фразу «Просмотр событий» и перейти по появившейся ссылке в результате поиска.
- В окне управления перейти к журналам Виндовс в «Система».
- В окне справа перейти к настройкам фильтра, чтобы скрыть ненужную информацию.
- В настройках фильтра журнала событий в параметре «Источник событий» установить значение «Winlogon».
В результате произведенных действий в центральной части окна журнала событий появятся данные о времени всех входов и выходов из системы.
Способ 3: Локальные групповые политики
Возможность вывода сообщения о времени последнего включения компьютера предусмотрена в настройках групповых политик. Но по умолчанию этот параметр отключен. Чтобы задействовать его, нужно сделать следующее:
- В строке запуска программ набрать команду .
- После того как откроется редактор, последовательно открыть разделы так, как показано на скриншоте:
- Перейти к «Отображать при входе пользователя сведения о предыдущих попытках входа» и открыть двойным щелчком.
- Установить значение параметра в позицию «Включено».
В результате произведенных настроек, при каждом включении компьютера будет отображаться сообщение такого типа:
Способ 4: Реестр
В отличие от предыдущего, данный способ работает во всех редакциях операционных систем. Но при его использовании следует быть предельно внимательным, чтобы не допустить ошибку и случайно не испортить что-нибудь в системе.
Для того чтобы при запуске компьютера выводилось сообщение о его предыдущих включениях, необходимо:
- Открыть реестр, введя в строке запуска программ команду .
- Перейти к разделу
- С помощью правого клика мышкой по свободной области справа, создать новый 32-битный параметр DWORD. Создавать нужно именно 32-битный параметр, даже если установлена 64-битная Windows.
- Присвоить созданному элементу название DisplayLastLogonInfo.
- Открыть вновь созданный элемент и установить его значение равным единице.
Теперь при каждом старте система будет выводить точно такое же сообщение о времени предыдущего включения компьютера, как и описанное в предыдущем способе.
Способ 5: TurnedOnTimesView
Пользователи, которые не хотят копаться в запутанных системных настройках с риском повредить систему, для получения информации о времени последнего включения компьютера могут воспользоваться утилитой стороннего разработчика TurnedOnTimesView. По своей сути она представляет собой очень упрощенный журнал событий, где отображаются только те из них, которые касаются включения/выключения и перезагрузки компьютера.
Скачать TurnedOnTimesView
Утилита очень проста в использовании. Достаточно только распаковать скачанный архив и запустить исполняемый файл, как на экран будет выведена вся необходимая информация.
Вот и все основные способы, с помощью которых можно узнать, когда компьютер включали в последний раз. Какой из них предпочтительнее — решать самому пользователю.
Мы рады, что смогли помочь Вам в решении проблемы.
Опишите, что у вас не получилось.
Помогла ли вам эта статья?
- https://windd.ru/kak-uznat-kogda-poslednij-raz-vklyuchali-kompyuter/
- http://temowind.ru/bezopasnost-windows-7/kak-uznat-kogda-vklyuchali-kompyuter/
- https://lumpics.ru/how-to-find-out-when-the-computer-was-last-turned-on/
Способ 2
(работает во всех версиях Windows)
1. Запустить командную строку.
Напомню, что для этого необходимо щелкнуть по соответствующему пункту в меню «Пуск» компьютера. Если не получается его найти, подробную инструкцию смотрите здесь.
2. В окне командной строки сразу же после приглашение типа «C:\Users\. >» ввести команду systeminfo и нажать клавишу Enter.
Через непродолжительное время в командной строке отобразится подробная информация о компьютере, в том числе и время его последнего включения (см. пункт «Время загрузки системы»).

В интерфейсе Windows по каким-то причинам нигде не отображается информация о дате установки на компьютере операционной системы. Тем не менее, знать эту информацию в некоторых случаях весьма полезно.
Например, если Вы приобрели б/у компьютер или ноутбук, по дате установки на нем Windows можно примерно предположить, сколько времени он был в эксплуатации.
Посмотреть дату установки Windows иногда хочется просто ради интереса или по каким-то другим причинам. Сделать это можно несколькими способами.
Если нужно, чтобы компьютер самостоятельно выключился через определенное время, его можно поставить на таймер выключения. По истечению указанного пользователем времени Windows закроет все программы и прекратит свою работу.
Активировать таймер выключения компьютера можно как штатными средствами Windows, так и при помощи специальных программ.
Одной из распространенных проблем, с которой рано или поздно сталкиваются владельцы компьютеров, является сбой настроек времени и даты. Компьютер упорно «отказывается» их запоминать и после каждого его выключения дату и время приходится настраивать снова.
Причина этой неполадки очень проста. Устранить проблему можно самостоятельно в домашних условиях.
Из этой статьи читатель узнает об эффективном и простом способе уменьшения размера файлов, позволяющем хранить на запоминающих устройствах (флешках, жестких дисках и др.) намного больше файлов без потери или ухудшения их содержания, экономить трафик и время при пересылке их через Интернет и т.д.
Речь пойдет об архивации файлов, а также о предназначенных для этого программах.
Операционная система Windows умеет автоматически определять тип каждого файла и открывать его при помощи подходящей программы. Пользователю достаточно лишь дважды щелкнуть по файлу левой кнопкой мышки.
Происходит это потому, что у каждого файла есть расширение, а в настойках операционной системы компьютера заложена некая схема взаимосвязей, в которой каждому расширению файла соответствует определенная программа, которую компьютер использует чтобы открывать такие файлы. Эта схема взаимосвязей типов расширений файлов и программ называется ассоциациями файлов.
Программа, при помощи которой компьютер автоматически открывает файлы определенного типа, называется программой по умолчанию.
Если пользователя не устаивает программа, используемая по умолчанию для какого-то типа файлов, ассоциации файлов можно изменить.
В статье речь пойдет о том, как настроить автоматическую смену фоновых изображений рабочего стола с определенной периодичностью.
Как узнать когда включали компьютер?
В этой статье мы подробно рассмотрим, как узнать, когда включали и выключали компьютер последний раз . Бывают ситуации, когда это необходимо знать. И это может понадобиться. Особенно это необходимо, когда есть дети, и вы им запрещаете всё время сидеть за ПК или вовсе запретили включать его. Ну, или в других каких-либо ситуациях.
Например, в рабочем кабинете, офисе. Если вдруг вам необходимо покинуть своё рабочее место на длительное время. И в вашем компьютере находится важная, необходимая вам информация, особенно, если её никто не должен узнать, из соображений безопасности или по какой–либо другой причине. Но, пока вас нет в офисе, вы не можете проконтролировать, чтобы никто не работал за вашим ПК. Зато вполне возможно проверить, не включал ли кто компьютер в ваше отсутствие .
Как это сделать? Что для этого нужно?
Это сделать довольно просто. Для этого необходим компьютер и обычные начальные навыки работы на нём.
Разберемся:
- В том случае, если компьютеры в офисе стоят в сети, то в ваш ПК вполне можно просто войти под именем и паролем другого пользователя. Но ваша личная информация будет недоступна для других пользователей. Во время включения компьютера, в диалоговом окне, где нужно указать имя пользователя и пароль, сохранится имя и пароль того пользователя, который заходил туда последним.
- Если же в компьютер зашли под вашим именем и с вашим же паролем, тогда время пребывания этого посетителя тоже можно узнать. Как это сделать? Нажмите кнопку «Пуск» левой клавишей мышки. Затем выберите «Все программы», пройдите на строку «Стандартные» и после этого в выпавшем списке зайдите на строку «Командная строка».
- Кликните по этой строке и наберите команду systeminfo. Перед вами появится список с информацией. С левой стороны списка найдите строку «Время работы системы». Рядом с этой строкой будет информация о том, сколько часов, дней, минут и секунд работал ПК. Ну, а вам нужно только сопоставить время вашего отсутствия и указанного рабочего времени в компьютере, чтобы вычислить, сколько работал ПК, и включали ли его в вашем отсутствии.
- Еще один способ — просмотреть журнал безопасности. Для этого выполните такие действия. Найдите кнопку «Мой компьютер», затем кликните по ней правой кнопкой мышки, перейдите на строку «Управление», кликните по ней. Далее, в открывшемся окне дважды щёлкните по строке «Просмотр событий». После этого зайдите в строку «Безопасность». Зайдя туда, вы найдёте ответы на интересующие вас вопросы.
Именно здесь вы сможете посмотреть нужную вам информацию. По центру открывшегося окна отобразится таблица log — в ней записываются все события, происходящие и происходившие с вашим компьютером. У каждого события, происходящего в ПК, есть своё время и свой код. Но это в принципе на данный момент не нужно, если вы зашли туда только для того, чтобы узнать посещал ли кто ваш компьютер. А вам же нужно просто просмотреть таблицу и увидеть время пользования. Там всё чётко видно, когда включали ПК и когда его выключали.
Теперь вы можете вычислить, заходил ли кто в ваш персональный компьютер в ваше отсутствие. Согласитесь, что сделать это совсем не сложно. Вот этим способом можно проконтролировать время захода и выхода из компьютера. Теперь вы знаете как это сделать и сможете просчитывать , сколько именно времени работали на вашем ПК. На этом всё. Надеемся, что данная информация была для вас полезна и пригодится в жизни. Сложностей возникнуть не должно, так как всё понятно объяснено и легко выполнимо. Удачи в работе за компьютером.
Возможно вам будет интересно:
Проверка uptime компьютера с помощью PowerShell
Кроме того, с помощью PowerShell можно проверить время работы устройства, выполнив следующие действия:
- Откройте PowerShell от имени администратора.
- Введите следующую команду для запроса времени запуска устройства и нажмите клавишу Enter:
После выполнения этих действий вы получите информацию о времени работы в формате списка с указанием дней, часов и минут.
В этом руководстве описываются несколько способов проверки времени работы устройства, но важно отметить, что есть много других методов, чтобы найти ту же информацию, используя сценарии командной строки и PowerShell. Однако, это самые простые методы
Кроме того, хотя эти инструкции сосредоточены на Windows 10, эти методы используются в течение длительного времени, это означает, что они также будут работать на Windows 8.1 и Windows 7.
TurnedOnTimesView
Заключительный способ, позволяющий проверить время последнего запуска ПК, предполагает использование сторонней программы TurnedOnTimesView. Приложение доступно для бесплатного скачивания на официальном сайте разработчика, а после установки владельцу компьютера нужно открыть исполняемый файл и ознакомиться с информацией, показанной на экране.
Даты включений расположены в TurnedOnTimesView в порядке убывания. Последний вход – вверху (имеет желтый значок), а предыдущие включения – ниже (имеют зеленый значок). Помимо времени, приложение показывает продолжительность работы компьютера, исходя из чего можно сделать дополнительные выводы.
Как узнать кто заходил в компьютер?
Первый способ позволяет логировать (сохранять в отчет) все успешные, а также неудачные попытки входа в систему. Отчет может сохранить данные недельной и месячной давности, в зависимости от ваших настроек. Лог о попытках входа в систему можно просмотреть в любое время.
Второй способ оповещает вас о том, когда и кто заходил в компьютер в последний раз каждый раз когда вы будете логиниться в систему. Другими словами каждый раз при входе в Windows операционная система будет отображать последние попытки входа в систему, точное время и другую информацию. Я покажу два разных способа позволяющих активировать данную функцию.
Решили как будете защищать компьютер? Тогда пойдем дальше и начнем с первого способа.
Кто заходил в компьютер с помощью журнала событий
Для того чтобы журнал событий Windows сохранял информацию о том кто пользовался компьютером надо эту функцию включить.
Первым делом откроем редактор групповой политики. Комбинацией клавиш WIN+R.
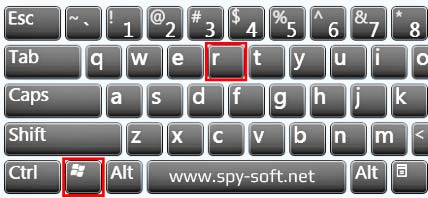
В окне «Выполнить» введем команду gpedit.msc и нажмем ОК.

Имейте ввиду. Не все версии Windows имеют редактор групповой политики. Если в вашей операционной системе отсутствует данный инструмент, попробуйте второй способ или обновите операционную систему до версии Professional.
Итак, после того как открылось окно редактора перейдите в ветку — «Политика Локальный компьютер» —> «Конфигурация компьютера» —> «Конфигурация Windows» —> «Параметры безопасности» —> «Локальные политики» —> «Политика аудита».
В этой папке находим пункт «Аудит входа в систему».
Двойным кликом мышки заходим в свойства и отмечаем галочкой параметры «Успех» и «Отказ».

После включения функции аудита входов в операционную систему, Windows будет сохранять все события попыток входа. Будут записываться такие данные как имя пользователя и время.
Чтобы просмотреть отчет нужно запустить журнал событий Windows. Делается это с помощью «WIN+R» и команды «eventvwr».
В появившемся окне заходим в журналы Windows, пункт Безопасность.
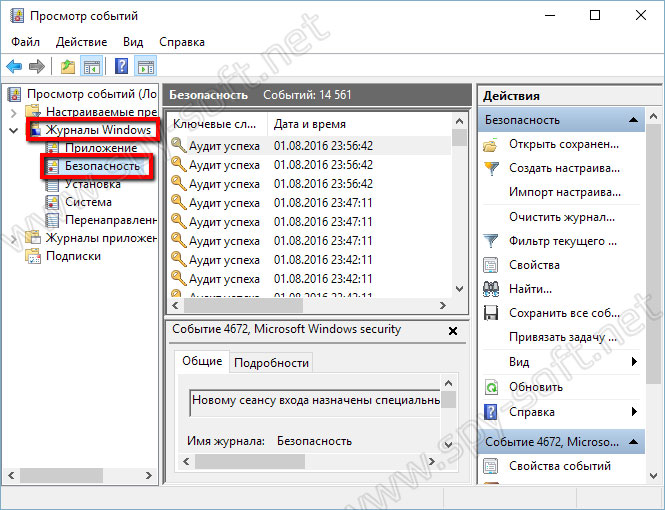
Здесь вы увидите огромный список различных событий. Для того чтобы найти необходимые нам данные можно воспользоваться фильтром в меню действий справа.
Кто заходил в компьютер при загрузке системы
Ну, а теперь я покажу как выводить на экран информацию во время каждой загрузки системы о том, кто последний раз пользовался компьютером.
Для вашего удобства я создал два файла которые добавляют необходимые ключи в реестр. Один ключ включает опцию показа информации о последнем входе, а другой отключает данную функцию. Если вам лень самому все делать или вы не разбираетесь, тогда смело качайте архив.
Запускать файлы надо от Администратора!
А теперь для любителей погорячее, которые решили делать все ручками не скачивая эти файлы со страшными вирусами, которые еще и надо запускать от имени администратора )).
Запустим редактор реестра. На Windows 7 и 8 делается это с помощью пункта «Выполнить», которое находится в меню «Пуск». После того как появилось окно «Выполнить» вводим команду «regedit».
 Regedit на Windows 7, 8, 8.1
Regedit на Windows 7, 8, 8.1
На Windows 10 тоже можно через пункт «Выполнить» или с помощью поиска, так как это показано на скрине ниже.
Regedit на Windows 10
Теперь в редакторе реестра находим каталог «System».
В котором создаем новый параметр.
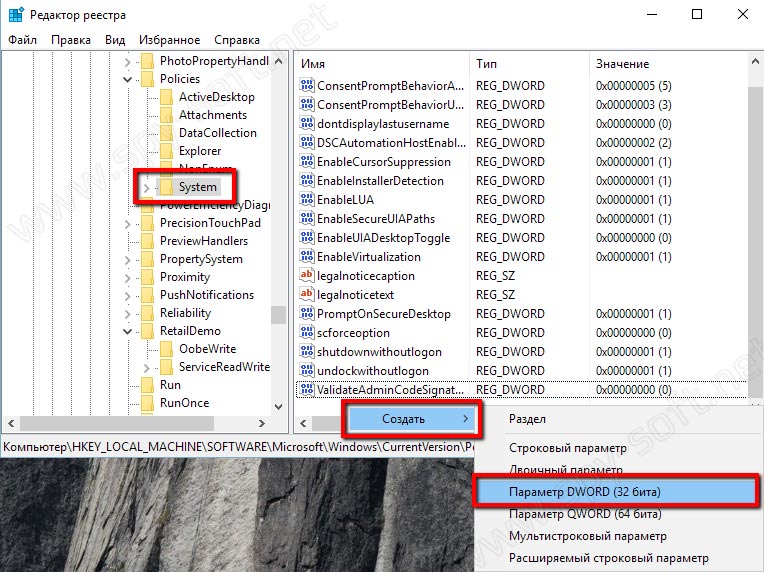 Даем ему имя «DisplayLastLogonInfo»
Даем ему имя «DisplayLastLogonInfo»

И изменяем его значение с 0 на 1.

Если вы все сделали правильно, то получите вот такой вот результат.

После этапа авторизации появится окно в котором будет подробная информация о последнем успешном входе в систему, дате и точном времени. А также данные о всех неудачных попытках входа в Windows. После ознакомления нажимаем ОК и продолжаем процесс загрузи системы.

Хотелось бы уточнить, что даже если компьютер является членом домена Active Directory и на него заходят под доменными учетными записями, при локальном включении политики отображаться будет только информация о локальных учетных записях. Для отображения информации о доменных пользователях необходимо воспользоваться доменными групповыми политиками.
На этом все, друзья. Теперь вы без проблем сможете узнать когда и кем был осуществлен последний вход в систему. Вещь очень полезная, если вы не единственный пользователь компьютера или в случаях когда вы оставляете его на какое-то время без присмотра.
Вас также может заинтересовать статья «Блокировка Windows«, в которой мы рассказывали как быстро, буквально в один клик заблокировать систему, в случае если вам нужно на время отойти от компьютера.
Как узнать, когда включали компьютер из системного «log файла»
Увидеть подробности всех событий, произошедших в операционной системе можно непростым способом. Откройте папку «Windows», отыщите файл «WindowsUpdate.log», откройте его в приложении «Блокнот». Получите статистический отчет системы.
Поможет разобраться в содержимом статистического отчета поисковик браузера. Введите в его окошко каждое событие и прочитайте, какое действие выполнялось машиной. Все сообщения в системном «log файле» записаны английскими буквами и цифровыми кодами. Можно применить знание английского языка или умение пользоваться онлайн-переводчиком.
Через Event Viewer
Операционная система Windows 10 располагает интересным интерфейсом, который получил название «Журнал событий». В него заносится информация, связанная с различными действиями ОС. Разумеется, Event Viewer показывает, когда был включен компьютер
Но, в отличие от предыдущих вариантов, для получения необходимых сведений придется воспользоваться довольно сложной инструкцией, где важно не ошибиться:
- Щелкните правой кнопкой мышки по ярлыку «Мой компьютер».
- Откройте «Управление».
Из представленных вариантов выберите «Просмотр событий».
Раскрыв одноименную вкладку в интерфейсе управления ПК, перейдите в «Журналы Windows», а затем – «Система».
Справа вы увидите колонку «Действия», где нужно кликнуть по элементу «Фильтр текущего журнала».
- В графе «Источники событий» установите значение «Winlogon», отметив его галочкой.
- После выполнения указанных шагов в центральной части «Управления» появится время последних запусков компьютера.
Возможно, у вас не получится узнать историю включения. Как правило, это происходит в той ситуации, когда пользователь не может найти необходимую вкладку с Event Viewer. В таком случае рекомендуется обратиться к помощи поисковой строки, чтобы запустить «Просмотр событий» через нее, а не каким-либо другим способом.
Как узнать, что в мое отсутствие компьютером кто-то пользовался?
У вас появились подозрения, что кто-то работает на вашем компьютере, пока вы отсутствуете? Может, это любопытный коллега или кто-то из домашних, которых вы не подпускаете к своей технике?
p, blockquote 1,0,0,0,0 —>
Подозрения – это одно, а наличие доказательств – уже другое.
p, blockquote 2,0,0,0,0 —>
p, blockquote 3,0,0,0,0 —>
p, blockquote 4,0,1,0,0 —>
Можно ли выяснить, что компьютером пользовался посторонний? Для этого есть следующие возможности.
p, blockquote 5,0,0,0,0 —>
Просмотр событий (Windows Event Viewer)
Как узнать, когда включали компьютер? Для этого можно посмотреть записи в журнале событий Windows. Просмотр событий (Event Viewer) – встроенная утилита, которая есть в каждом компьютере. С ее помощью можно выяснить точное время, когда компьютер включался.
p, blockquote 6,0,0,0,0 —> Рис. 1 (кликните по рис. для увеличения). Как узнать, когда включали компьютер
- Откройте меню Пуск и напишите: Просмотр событий.
- Выберите «Просмотр журналов событий».
- В левой части окна раскройте список под названием «Журналы Windows».
- Правой кнопкой мыши щелкните на разделе «Система» и выберите «Фильтр текущего журнала».
- В источниках событий установите галочку напротив «Power-Troubleshooter» (ищите по алфавиту).
- Нажмите OK, и вы увидите сведения о том, какого числа и в какое время компьютер включался.
Если запуск компьютера пришелся на то время, когда вы отсутствовали, значит, за ним явно кто-то работал. Сам по себе он запуститься не мог.
p, blockquote 7,0,0,0,0 —>
Проверьте, какие файлы недавно использовались
Просмотр событий (Event Viewer) не покажет, чем именно посторонний занимался в компьютере. Чтобы выяснить детали, придется провести небольшое детективное расследование.
p, blockquote 8,0,0,0,0 —>
Во-первых, запустите приложения, которые вы часто используете, выберите опцию «Открыть» и вкладку «Последние». Там вы увидите, какие файлы были открыты совсем недавно, рядом будет указано время их запуска. Попробуйте вспомнить, работали ли вы с этими файлами в указанное время. Если нет – значит, кто-то делал это за вас.
p, blockquote 9,1,0,0,0 —>
Можно попробовать поискать файлы, которые изменялись в определенный день. Откройте любую папку с файлами и в строке поиска в правом верхнем угла напишите название интересующего вас документа (или хотя бы часть). Рядом со списком будет стоять дата последнего изменения. Это операцию можно проделывать не только для каждой отдельной папки, но и для целых дисков.
p, blockquote 10,0,0,0,0 —>
Однако при работе операционная система Windows вносит изменения в сотни файлов, поэтому понять смысл результатов поиска будет непросто.
p, blockquote 11,0,0,0,0 —>
Проверьте историю браузера
В истории вы найдете список всех посещенных веб-страниц, а также дату, когда они были открыты. Все просто, но не забывайте, что тайный посетитель мог воспользоваться режимом инкогнито или почистить историю браузера. Возможно, надо поставить пароль на ПК.
p, blockquote 12,0,0,0,0 —>
Предупредить проблемы легче, чем исправить. Если вы очень беспокоитесь за сохранность данных на вашем компьютере, возможно, стоит поставить пароль на свою учетную запись. После этого, когда вам понадобится отлучиться, нажмите горячие клавиши Win+L, чтобы заблокировать систему.
p, blockquote 13,0,0,1,0 —>
Справедливости ради стоит отметить, что с паролями могут быть проблемы, которые заключаются в том, что рано или поздно можно так и самому не войти на свой ПК, но тут каждый решает сам, что для него важнее.
p, blockquote 14,0,0,0,0 —>
p, blockquote 15,0,0,0,0 —>
p, blockquote 16,0,0,0,0 —>
p, blockquote 17,0,0,0,0 —> p, blockquote 18,0,0,0,1 —>
Как проверить время работы ПК с помощью командной строки
Если вы хотите использовать командную строку для проверки работоспособности устройства, у вас есть, по крайней мере, два способа сделать это.
Использование WMIC
Чтобы проверить время работы компьютера с помощью командной строки, выполните следующие действия:
- Запустите Командную строку апуск от имени администратора.
- Введите следующую команду для запроса последнего времени загрузки устройства и нажмите клавишу Enter:
После того, как вы выполните эти шаги, Вы получите результат, который может выглядеть пугающим, но это не трудно декодировать, так что вы сможете понять uptime вашего устройства.
Например, LastBootUpTime 20190221072132.500203+180, можно разбить, используя данные ниже.
- Год: 2019
- Месяц: 02
- День: 21
- Час: 07
- Минут: 21
- Секунд: 32
- Миллисекунд: 500203
- Часовой пояс: +180 (+3 часа по Гринвичу, то есть московское время)
Это означает, что компьютер работает с 21 февраля 2019 года с 07:21. Если вы хотите быть более конкретным, просто вычтите время последней загрузки из текущего времени, чтобы получить количество дней, часов и минут, в течение которых устройство работало.
Использование информации о системе
Вы также можете увидеть uptime системы через командную строку в более удобном формате с помощью средства System Information tool:
- Откройте Командную строку от имени администратора.
- Введите следующую команду для запроса времени последнего запуска устройства и нажмите клавишу Enter:
С помощью инструмента «Информация о системе» Вы можете быстро узнать, когда в последний раз перезагружали систему в удобном для чтения формате. Кроме того, как и команда wmic, вы можете вычесть время последней загрузки из текущего времени, чтобы определить количество дней, часов и минут, в течение которых устройство работает.
Как проверить время работы ПК в панели управления
Ещё один простой способ определить время работы системы – это проверить состояние сетевого адаптера с помощью следующих действий:
- Откройте Панель управления.
- Нажмите на Сеть и интернет.
- Нажмите на Центр управления сетями и общим доступом.
- Нажмите на параметр Изменение параметров адаптера в левой панели.
- Дважды щелкните сетевой адаптер, подключенный к интернету.
После выполнения этих действий можно получить время работы компьютера, используя информацию «Длительность», которая указывает время работы сетевого подключения, которое сбрасывается при каждом запуске устройства.
Конечно, этот метод работает до тех пор, пока вы не сбросили сетевое подключение с момента последней загрузки устройства.









