Тестируем видеокарту: проверяем на ошибки, работоспособность и исправность с помощью программ
Содержание:
- Десятый способ — проверить мощность видеокарты на в компьютере или ноутбуке
- Можно ли проверить видеокарту онлайн
- Программа для проверки видеокарты на работоспособность
- Диагностика видеокарты. Ноутбук
- Что служит причиной для выхода карты из строя
- Особенности проведения теста видеокарты nVidia
- Использование специальных программ
- Как осмотреть при покупке с рук?
- Программы проверки видеокарты на работоспособность
- Основные причины выхода из строя видеокарты
- Как осуществить проверку работы видеокарты программой FurMark?
- Как протестировать видеокарту на исправность
- MSI Afterburner + Kombustor
- Компьютер не видит видеокарту
- Пятый способ – проверить температуру видеокарты на windows 10 и windows 7
Десятый способ — проверить мощность видеокарты на в компьютере или ноутбуке

Если вы хотите узнать мощность видеокарты, то определенного такого параметра нет. Нет такого что одна имеет 20 каких-то единиц мощности, другая 5о, третья 90.
Здесь нужно исходить из параметров, а частота работы ядра, частота работы памяти, шина и тип, частота шейдерных блоков, объем памяти и интерфейс.
На основе этих данных можно определять мощность. Это если, например перед покупкой, а если после покупки, когда она уже встроена в ПК, то можно поступить проще.
Просто измерить FPS. Этот показатель определенно покажет мощность в играх, основываясь на котором можно уже смотреть сможет ли она потянуть ту или иную игру, предварительно узнав системные требования. На этом все – успехов.
Можно ли проверить видеокарту онлайн
По сути проверить видеокарту на стрессоустойчивость онлайн не получится. Тут играет роль не столько стабильность соединения, сколько ограничения работы приложений из браузера с компьютерными комплектующими. А вот подходит ли та или иная игрушка для вашей видеокарты можно.
Для более углубленной проверки лучше всего использовать вышеперечисленные программы.
Компьютеры – устройства для простых вычислений и до обработки аудио- и видеоматериалов, запуска требовательных игровых продуктов. Для отображения на экран обработанных данных требуется видеокарта. Она чаще других комплектующих выходит из строя, причем иногда так, что не всегда это можно определить с первого раза. Изучите ряд мер для самостоятельной диагностики работоспособности графического элемента и причин визуальных недочетов.
Программа для проверки видеокарты на работоспособность
Существует десяток программ для тестирования видеокарт Nvidia и AMD, в том числе:
- 3D Mark;
- OCCT;
- FurMark.
В качестве примера будет использована последняя – FurMark. Это отличная утилита, которая на 100% нагружает видеокарту и позволяет проверить ее производительность, температуру и, разумеется, работоспособность.
FurMark – убийца видеокарт. Именно так называют эту программу простые пользователи. У нее имеются определенные фишки, и если их не знать, то ваша видеокарта просто сгорит.
Итак, чтобы проверить, работает ли видеокарта AMD или Nvidia, Вам необходимо установить эту программу с оф. сайта (https://geeks3d.com/furmark/).
Нажимаете кнопку «Download FurMark», и в открывшейся странице ищете ссылку для загрузки.
Устанавливаете утилиту и запускаете ее.
Прежде чем начинать тестирование видеокарты Geforce Nvidia или AMD, необходимо зайти в настройки и убедиться, что там все выставлено правильно. Для этого нажимаете кнопку «Settings» и проверяете, чтобы стояли галочки в следующих 2 пунктах.
Установите галочки в следующих пунктахКрайне не рекомендуется ставить птичку в пункте «Xtreme burn-in». Он создает слишком высокую нагрузку, а это совсем не нужно. Чтобы проверить работоспособность видеокарты на компьютере, достаточно и стандартных настроек.
Выставили настройки? Далее можно поставить разрешение (пункт «Resolution») 1024х576 пикселей. Особенно рекомендуется выбирать этот пункт тем, у кого старые модели.
Когда все выставили, можно начинать стресс тест. Для этого нажмите кнопку «GPU Stress Test».
Появится предупреждающее сообщение о том, что во время тестирования компьютер может перезагрузиться (в случае слишком высокой температуры). Соглашаетесь и нажимаете кнопку «Go!».
После этого появится так называемый волосатый бублик (так его называют пользователи).
Несмотря на кажущуюся простоту, он нагрузит ваш ПК так, что ему просто не позавидуешь. Чтобы проверить видеокарту, этот волосатый бублик выжмет из нее все соки и заставит работать на 100% своих возможностей. Но в данном случае именно это и нужно.
Бублик из FurMark очень сильно нагружает ПК – эта нагрузка не сравнится ни с одной компьютерной игрой. Поэтому рекомендуется выполнять стресс тест не более 20 минут. Этого времени более чем достаточно, чтобы нагрузить видеокарту для проверки и убедиться, что она рабочая (плюс отсутствуют ошибки или артефакты).
Но при этом внимательно следите за показателями температуры. Сначала она будет невысокой (35-40 градусов), но с каждой минутой стресс теста начнет подниматься выше. Если видеокарта рабочая, то температура дойдет до отметки 80-90 градусов и остановится на ней. То есть, дальше линия на графике будет горизонтальной.
Также в окне программы можно посмотреть FPS (количество кадров в секунду) и загруженность видеокарты – GPU load (обычно загрузка всегда 100%).
Если же она имеет дефекты, то:
- Сильно вырастет температура – до 100-110 градусов (при этом Вы можете почувствовать запах паленого).
- На экране могут появиться артефакты – разноцветные полосы и т.д.
- Система Windows перезагрузится.
Также могут появляться ошибки. Например, наиболее распространенной является следующая:
Если Вы тестировали бу видеокарту, откажитесь от ее покупки. Если это был стресс тест вашего компьютера, тогда нужно искать причину неисправности. Проблемы с волосатым бубликом могут возникать из-за:
- накопившейся пыли на радиаторе или кулере (их нужно почистить);
- высохшей термопасты (нужно нанести новую);
- банальной поломки.
Во всех этих случаях рекомендуется обратиться в сервисный центр. Особенно, если Вы не умеете менять термопасту или чистить ПК от пыли. К тому же мастер осмотрит видеокарту и сообщит точную причину ее неисправности.
Диагностика видеокарты. Ноутбук
Если любители мощных игр пользуются ноутбуком, они должны уделять внимание поддержанию видеокарты в отличном состоянии. Прежде всего, важна диагностика видеокарты ноутбука, и нужно следить за своевременной чисткой, ведь видеокарта может в любой момент перегреться от загрязнения и выйти из строя
Очень часто встаёт вопрос: можно ли заменить видеокарту на ноутбуке?
Если случилась поломка дискретной видеокарты ноутбука, то можно попробовать отремонтировать её самостоятельно, перед тем как отнести его в ремонт. Единственное, что можно попробовать – это прогреть видеокарту. Но, как было сказано выше, даже если прогрев качественный, в любом случае рано или поздно работа видеоадаптера выйдет из строя. Чтобы продлить немного работоспособность, следует поставить надёжное охлаждение, что будет крепко фиксировать чип. Такой вариант проблематичный, потому что найти надлежащее охлаждение дело не лёгкое. Оптимальным выходом станет замена видеочипа на ноутбуке на новый.
Дискретный адаптер в ноутбуке разрешает произвести замену аналогичную и при необходимости заменить видеокарту на более мощную.
Диагностика видеокарты. Отличия при замене в ноутбуках
- Замена видеокарты в ноутбуке HP. Эти ноутбуки отличаются плотностью расположения комплектующих. В ходе процесса замены, инженер использует вакуумный захват и наборы других инструментов. Для профилактики следует отдавать ноутбук в сервисный центр для чистки системы охлаждения не реже раза в год
- Замена видеокарты в ноутбуке Аsus. Сложность возникает в замене интегрированного чипа. Она проходит на инфракрасной ремонтной станции. Так же нужно отдавать ноутбук не реже раза в год на чистку в СЦ и не перегружать его программами и играми, которые не соответствуют системным требованиям
- Замена видеокарты в ноутбуке S Ремонт подразумевает замену микросхемы, которая отвечает за формирование картинки на дисплее. Профилактика требует регулярной очистки и защиты от перегрева. Не нужно оставлять часто ноутбук в спящем режиме
- Замена видеокарты в ноутбуке Sony Vaio. Замена встроенной видеокарты будет стоить дорого, так как ремонт над ней требует кропотливой работы на специальных станциях. Дискретная замена выполняется проще. Наиболее часто поломка случается из-за перегрева, поэтому стоит защитить свой ноутбук
- Замена видеокарты на IMac. Сложность разборки состоит в компактности комплектующих. После замены чипа, устройство собирают в обратном порядке. Категорически запрещено разбирать самостоятельно
Дискретная видеокарта позволяет провести апгрейд ноутбука
Конечно, всё ограничено потенциалом модели ноутбука, поэтому заранее важно изучить нужную модель и проверить. Во время замены происходит разбор ноутбука и применяется новый графический чип, это позволяет нарастить производительность и мощность в играх
Что служит причиной для выхода карты из строя
Поэтому некоторые модели разогреваются до критически показателей. Даже при просмотре фильма, я уже не говорю о том, чтобы поиграть в тяжёлую игру.
Единственной причиной, почему так происходит можно назвать экономию производителей ноутбуков на комплектующих. Но как говорится, не пойман не вор. Поэтому грешить на них не будем, и перед покупкой ноутбука заходим в интернет для прочтения отзывов.
Следующая распространенная причина это статическое электричество. В некоторых случаях достаточно просто прикоснуться рукой к карте. После чего вы услышите слаборазличимый щелчок. И карта не подаст больше признаков жизни.
Особенности проведения теста видеокарты nVidia
В сети существует совсем малое количестве online-сервисов, позволяющих выполнить тестирование видеоадаптера. Связано это с трудностями при реализации подобных сетевых проектов, позволяющих максимально нагрузить видеокарту, а затем и грамотно считать все её показатели при максимальной нагрузке.
Потому даже непосредственный разработчик графических карт NVIDIA Corporation свернула свой ранее существовавший сервис онлайн-тестинга по адресу https://www.nvidia.com/ru-ru/. Ранее по переходу на данный ресурс можно было запустить анализатор производительности и посмотреть, как поведёт себя видеокарта при запуске той или иной игры (при условии обязательного наличия Java на ПК). Сейчас вместо вариантов игр пользователя встречает лишь пустая страница. Судя по всему, компания Нвидиа признала подобный сервис неэффективным.
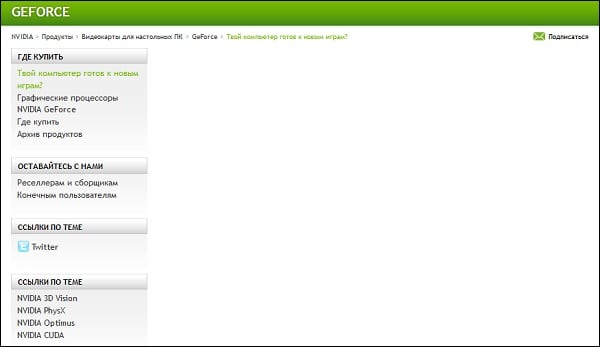
Кроме указанного закрывшегося сервиса, существуют другие сетевые альтернативы, позволяющие провести тест. Несмотря на то, что они не способны нагрузить видеоадаптер вашего ПК в «стрессовом» режиме, они могут снабжать нас информацией об характеристиках вашей видеокарты и её графических возможностях. Пару таких сервисов мы разберём ниже.
Сервис gpuboss.com – довольно профессиональный сетевой инструмент, позволяющий сравнить две графические платы между собой online.
Он работает довольно просто:
- Вы переходите на данный сайт.
- В поле «Graphics card One» вписываете название первой видеокарты (на английском), в поле «Graphics card Two» — название второй.
- Затем жмёте на кнопку «Compare» (сравнить).
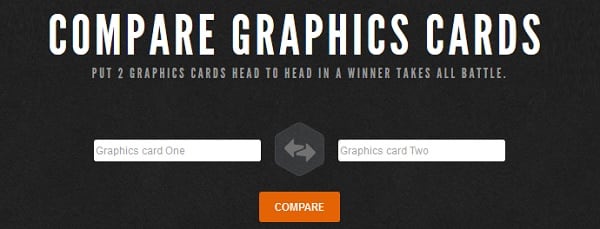 Впишите названия ваших видеокарт для сравнения, и кликните на «Compare»
Впишите названия ваших видеокарт для сравнения, и кликните на «Compare»
Ниже будут последовательно выведены характеристики указанных двух карт, параметры их производительности в играх (Gaming), вычислениях (Computing), шуме и мощности (Noise and Power), графике (Graphics), производительности на ватт (Performance per Watt).
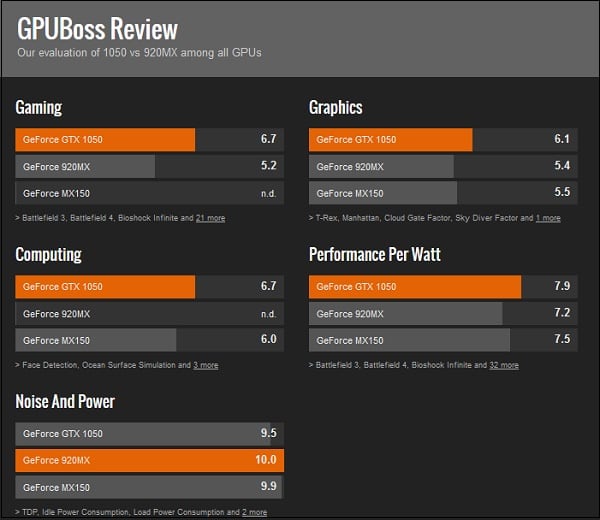
Чуть ниже на сервисе будет отображено описание, демонстрирующее, в чём та или иная видеоплата лучше своего конкурента. Весьма познавательно.
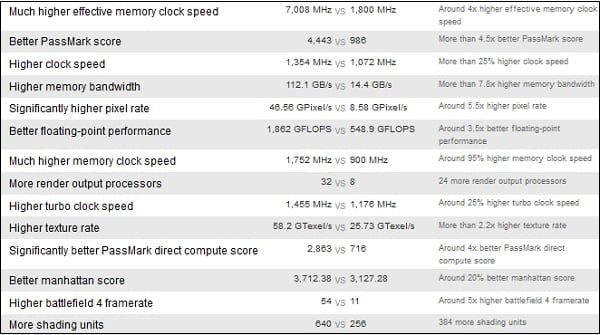
Использование специальных программ
Эффективный и несложный способ проверки видеокарты на наличии каких-либо неполадок использование специальных тестовых программ. Среди них особенной популярностью пользуются:
- 3D Mark;
- GPU-Z;
- FurMark.
Проверка производительности видеокарты с помощью 3D MARK
С помощью этих утилит можно проверить стабильность работы видеокарты под различной нагрузкой, контролировать температуру видеочипа, протестировать работу видеопамяти. На сегодняшний день, для современных видеокарт обычно используется программа FurMark.
Применение FurMark для диагностики видеоадаптера
Использовать утилиту FurMark следует довольно осторожно. Некорректное применение может окончательно вывести из строя вашу видеокарту, если с ней уже не все в порядке
Утилита FurMark
Работа программы заключается в задании экстремальной нагрузки на видеоадаптер. Для этого используется расчет сложной динамической трехмерной сцены. В просторечье его называют «волосатый бублик». Собственно, именно так можно описать словами объект, который отображается в ходе тестирования на экране монитора. Просчет этой сцены является крайне сложной задачей для видеоадаптера. Он начинает работать в таком режиме, задействовав все свои ресурсы. При этом температура видеочипа сильно повышается. Никаких иных операций или программ при проведении тестирования запускать на компьютере не следует.
Проверка состояния видеокарты с помощью FurMark
В зависимости от видеокарты и настроек время прогона этого теста составляет 10-20 минут. Если видеокарта полностью пройдет тестирование, без сбоев, артефактов и перезагрузок, то можно сделать выводы, что она исправна.
Как осмотреть при покупке с рук?
Самое первое и необходимое действие – осмотр.
Перекупщики часто предлагают изношенные комплектующие: нерабочая или выжатая при майнинге видеокарта кое-как чинится и выставляется на продажу.
Чтобы выявить, кто перед вами — поинтересуйтесь картой, не называя модель. Вопрос о том, какая именно видеокарта интересует — выдаст перекупщика.
Покупая подержанную видюху, можно столкнуться с механическими поломками или последствиями интенсивного использования предыдущим владельцем:
- тесный, пыльный корпус или поломка системы охлаждения может привести к перегреву;
- разгон – высокая нагрузка на чип, его перегрев и деградация;
- некачественный блок питания может привести к выходу из строя конденсаторов, дросселей, резисторов, диодов, коннекторов и других элементов;
Рассмотрим, как проверить видеокарту и убедиться в её исправности.
Внешние признаки
Даже при беглом осмотре можно понять, стоит ли покупать видеокарту. Аккуратный вид и чистота — хороший знак. Если видеокарта грязная, со следами повреждений и в пыли — от покупки лучше отказаться.
Пыль в радиаторе — повод отказаться от покупки
По возможности, загляните под радиатор.
Подтекание термопасты — нормальное явление, но вокруг видеочипа должно быть чисто.
Поинтересуйтесь, сохранились ли коробка от видеокарты, документы и гарантийный талон. Их наличие – положительный момент.
Следы вскрытия и ремонта
Все наклейки с серийным номером должны быть ровно приклеены и без следов демонтажа. Обычно на одном из болтов производитель специально клеит специальную пломбу.
Если пломба на винте нарушена — радиатор снимался
Если на винтах, фиксирующих систему охлаждения, пломбы отсутствуют — видеоадаптер вскрывался. Исключение: графический процессор Gigabyte не пломбируется.
Если продавец говорит, что термопаста на видеокарте менялась — что-то с ней не так. Видеокарта не нуждается в этом, даже если использовалась ежедневно на протяжении двух лет в стандартном режиме.
Выявление перегрева
Видеокарту, прогретую феном, либо используемую в режиме постоянно повышенной температуры, не так-то просто выявить. Снимите радиатор и осмотрите пространство вокруг чипа на наличие потемнений текстолита или жирность от жидкого флюса.
На перегрев указывают:
- потемнение белой шелкографии, которой окантованы детали и наименования узлов;
- тёмные пятна вблизи чипа или мостов питания.
Мнение эксперта
Егор Разумный
Умею собирать и разбирать компьютеры, ноутбуки, планшеты, телефоны. Иногда успешно. Мастерски владею навыками диагностики поломок с помощью Google и Yandex.
Если термопаста поменяна, это не всегда признак чрезмерной заботы. Скорей всего, видеокарту грели. Заводская паста чаще всего серого цвета и легко соскребается. Если она осталась, а графический процессор не «артефачит» при запуске тестов — видеокарту можно смело покупать. После снятия кулера термопасту поменяйте.
Следы высокой температуры могут быть заметны невооружённым глазом
Проверка вентилятора
Кулер должен легко и без лишних звуков прокручиваться пальцем. Люфта при качании лопастей в сторону не должно быть. Наличие большого зазора, когда крыльчатка болтается, а не держится на оси — признак того, что вентилятор потребуется срочно сменить.
Если вертушки заменены недавно — это признак ремонта или эксплуатации в условиях сильных перегрузок. продавцу и отследите реакцию.
Программы проверки видеокарты на работоспособность
Существуют специализированные утилиты для проверки видеоадаптера на компьютерах или ноутбуках Windows 7, 8, 10. Они позволяют провести нагрузочный тест видеокарты и выявить проблемные моменты.
Furmark
Популярная утилита для проверки видеокарты. Ее еще называют «волосатый бублик», поскольку диагностика проходит с похожим изображением на экране. После того, как скачаете Furmark его необходимо установить и запустить. Для этого кликаем дважды по файлу скачанной программы, соглашаемся с условиями и лицензией и жмем кнопку «Next».
Приложение установлено. Заходите в меню «Settings» или настройки. В нем можно указать разрешение.
В настройках выставляете те пункты, которые указаны на рисунке, кроме «Xtreme burn in». Эта настройка может выведет из стоя карту, поскольку тест будет проходить при максимальных нагрузках.
Кликаете кнопку «Burn in Test».
Утилита выведет предупреждение о том, что нагрузка будет большая, что может вызвать нестабильную работу системы или вообще отключение компьютера. Однако, не обращаем на это внимания и кликаем кнопку «Go».
Итак, процесс пошел.
В результате тестирования температура может подняться слишком высоко. Поэтому не рекомендуется проводить тест более 20 минут. Утилита сразу нагружает и проводит тест GPU, что резко поднимает температуру. Тестирование с помощью данной программы не сравнимо даже с самой мощной игрой.
Если адаптер исправен, то температура станет выравниваться после двух, трех минут работы утилиты. Если видеокарта неисправна, то температура поднимется выше 100 градусов, изображение будет зависать или отключаться.
При таком поведении компьютера следует проверить кулер и радиатор карты. Если они чистые, без пыли и кулер свободно крутится, то рекомендуется отвинтить радиатор и проверить термопасту на чипе. Возможно она высохла и ее нужно заменить. Если пользователь не умеет делать ничего из перечисленного, лучше обратиться в мастерскую.
Проводим стресс-тест Aida 64
Следующей программой для тестирования видеокарты на неисправность будет Aida 64 .
После скачивания необходимо установить ее также, как и в инструкции по установке Furmark. Кликаете по файлу с расширением *.exe. Соглашаетесь с условиями, кликаете по кнопке «Next». Теперь открываете утилиту и переходите во вкладку «Сервис» и заходите в пункт «Test GPGPU».
Запускаете его, выбираете ваше устройство и кликаете по кнопке «Start Benchmark».
Кроме этого вы можете провести стресс-тест для видеоадаптера. Для этого опять же заходите во вкладку «Сервис», кликаете по «» и выбираете «Stress GPU».
При критических температурах выведется предупреждения и полоса графика будет красной, а также система может самостоятельно перезагрузится. Если с видеокартой все нормально, никаких сбоев не произойдет.
Используем Ati Tool
Несмотря на название, эта утилита может проверять и видеоадаптеры от Nvidia. После того, как скачаете Ati Tool , устанавливаете ее и запускаете.
Откроется такое окно.
Отобразится температура и частота на которой работает адаптер. Частоту можно изменять ползунками, но этого делать не стоит, без должных знаний.
Если нажать на «Show 3D» то можно увидеть количество FPS.
Программе следует тестировать видеокарту в течении десяти минут. В это время следите за температурой. Если она превысит 85 градусов, то немедленно прекратите тест. Это значит, что ваш адаптер поврежден.
Если в окне 3D появилось множество желтых точек, это значит, что карта также неисправна. Рекомендуется заменить термопасту. Если после этого ничего не поменялось в работе, то лучше купить новую.
3DMark
Скачать 3DMark можно с официального сайта.
Процедура стандартна, приложение устанавливается на компьютер и запускается диагностика, кликом по кнопке «Run 3D Mark». После проверки высветится результат теста. Будет предоставлена информация о процессоре, фильтрации текстур, памяти, рабочей частоте видеоадаптера и многое другое.
OCCT
OCCT можно не устанавливать, а просто распаковать из архива на рабочий стол и запустить.
Утилита имеет набор вкладок для диагностики при стрессовых условиях, для теста стабильности видеокарты, и тестирования элементов питания. Не рекомендуется данную утилиту использовать для тестирования поврежденной видеокарты на ноутбуке или компьютере, так как возможен выход адаптера из строя.
Основные причины выхода из строя видеокарты
Видеокарта представляет собой сложнейшее устройство со множеством микросхем. В процессе работы, выход из строя даже одной из них приведет с большой долей вероятности, к тому, что видеокарте перестанет нормально функционировать.
Перегрев — одна из причин выхода из строя видеокарты
Кроме естественных причин, на которые пользователь компьютера никак не может повлиять, комплектующие могут выйти из строя из-за:
- Попадания воды или других жидкостей в системный блок.
- Внешних физических воздействий – падений, ударов.
- Скачков напряжения в электрической сети.
- Разности потенциалов при подключении незаземленного компьютера к монитору и телевизору или другому устройству.
- Работе в режиме постоянного перегрева из-за попадания пыли и грязи в систему охлаждения.
Выход видеокарты из строя из-за плохого или неисправного блока питания
Как несложно заметить, многие из этих причин пользователь может попытаться устранить самостоятельно или хотя бы снизить эффект их воздействия до минимального значения. Регулярное профилактическое обслуживание компьютера, чистка от пыли, смазка кулеров и вентиляторов поможет сохранить работоспособность компонентов компьютера течении длительного времени в исправном состоянии и сэкономить значительную сумму денег на ремонте.
Как осуществить проверку работы видеокарты программой FurMark?
Приложение FurMark – это отличный способ, как проверить производительность видеокарты. С помощью «волосатого бублика» (анимация для теста) видеокарта получает запредельные нагрузки, что позволяет получить полную информацию о работе адаптера. В связи с этим нужно отметить и опасность, ведь нагрузка большая, даже не смотря на ограничители, которые срабатывают по достижении определённой температуры, видеокарта может пострадать. Происходит это не часто и только с уже изношенной картой.
Также, если у вас пассивное охлаждение (без кулера), то программа будет слишком жестким испытанием для видеоадаптера. Не даром FurMark называют убийцей видеокарт. В данном случае, мы не будем включать приложение на максимум. Для использования программы для проверки видеокарты FurMark нужно:
- Загрузите приложение с оф. сайта https://furmark.ru/downloads/FurMark.zip;
- После установки запустите утилиту;
- Кликните по кнопке «Settings»;
Убедитесь, что галочки установлены напротив Dynamic Background и Burn –in, также обязательно уберите флажок возле Xtreme burn –in;
Теперь запустите программу нажав GPU stress test.
Итак, как же эта программа для проверки температуры видеокарты нам поможет. Сразу после запуска утилиты, у вас начнётся сильный рост температуры видеоадаптера, это будет сопровождаться более сильным жужжанием кулера. Главный аспект, по которому мы и будем определять работоспособность, начнётся спустя 2-3 минуты после запуска. После значительного прироста температуры, график должен стать горизонтальным, а нагрев ограничиться на 80-95 градусах. Это покажет, что ваша карта работает нормально и справляется с нагрузкой. Если температура растёт дальше, то на 100 градусах произойдёт аварийное выключение компьютера. Всё, что прогревается до 100 и выше, уже не нормально, попробуйте почистить кулер, радиатор и смазать его. Возможно, нужно полностью разобрать кулер и избавиться от отработанной смазки и после этого капнуть новую.
Как протестировать видеокарту на исправность
В случае подозрения неисправности видеокарты я использую три программы для теста.
Программа 1: Furmark
Программа для нагрузки видеокарты и проверки на исправность — скачать Furmark
Установите и запустите программу, нажав кнопку GPU stress test. Выйдет предупреждение, нажмите GO!
Запуск программы Furmark для проверки на исправность видеокарты
Запустится тест. Смотрите за температурой внизу окна. Через минуты 2-3 температура поднимется и должна выровняться. Она не должна превышать 80-90 градусов. Если превышает, значит видеокарта перегревается.
В этом случае нужно проверить вращение вентилятора, почистить от пыли и заменить термопасту.
Тест видеокарты на исправность с помощью Furmark
Если во время теста, тест прервется и компьютер перезагрузится — это говорит о неисправности видеокарты. Такую видюху лучше поменять.
Программа 2: OCCT
Эта программа лучшая для проверки всей системы в целом, а не только видеокарты — скачать OCCT с оф. сайта
Для проверки видеокарты, запустите OCCT, выберите вкладку 3D и нажмите кнопку запуск.
Запуск программы OCCT — вкладка 3DТест видеокарты в программе OCCT
В зависимости от модели видеокарты, рабочая температура должна быть от 55 до 70 градусов. Перегрев считается, если температура превышает 80-90 градусов.
Программа 3: Aida64
Стресс тест видеокарты можно провести с помощью Aida64 — скачать Aida64
Я делаю так:
- Запускаю Aida64, в левой колонке раскрываю список Компьютер.
- Выбираю — Датчики, чтобы следить за температурой графического процессора.
- Открываю вкладку — Сервис.
- Нажимаю — Тест стабильности системы.
Запуск в Aida 64 — тест на стабильность системы
Нагружаю видеокарту и смотрю на сколько повышается температура, для этого:
- Ставлю галку напротив — Stress GPU.
- Нажимаю Start.
- Смотрю за показаниями температуры — диод ГП.
Тест видеокарты в программе Aida 64
В моем случае температура графического процессора в норме 52 градуса.
Если температура будет постоянно расти и превысит 80-90 градусов, значит нужно ее чистить от пыли, заменить термопасту и проверить вентиляторы на вращение.
Если вам нужна моя помощь, то вступайте в мою группу Вконтакте — https://vk.com/ruslankomp и оставляйте заявку на — удаленную диагностику. Для подписчиков группы 10% скидка.
Услуги по компьютерной помощи — оставьте заявку в группе VK
MSI Afterburner + Kombustor
Следующая связка от известнейшего производителя материнских плат и графических адаптеров — MSI. Скачать актуальный комплект можно и нужно с официального сайта производителя
Нажимаете на картинку и скачиваете.
Скачанный архив распаковываете. (Если у вас с распаковкой возникают сложности пожалуйста прочитайте статью — Как открыть файл с расширением rar). Устанавливаете обе утилиты MSI Afterburner и Kombustor. Последовательность скорее всего не важна. Со встроенной графикой Afterburner отказался работать
Придется передислоцироваться на компьютер с нормальной — дискретной видеокартой. Запускаем Kombustor кликнув на выделенную кнопку в программе Afterburner.
Открывается окошко подобное FurMark в котором с помощью уже знакомого нам бублика осуществляется тестирование.
В компьютере установлено три видеокарты. Под тест попал видеоадаптер №2. Тестирование видеокарты необходимо производить, так же в течении 15 минут, и если все нормально (температура до 80° С и компьютер не перезагружается), то видеокарта в порядке.
Вообще, проверять видеокарты лучше по одной в случае если вы собираете себе тандем.
Компьютер не видит видеокарту
Данная проблема, как было описано ранее, проявляется в
отсутствии изображения на экране монитора и/или характерном звуковом сигнале
(показать подсказку / открыть статью полностью).
Как проверить видеокарту в этом случае? Для начала рекомендуем произвести чистку компьютера как описано выше.
Если она не помогла или уже выполнена, то необходимо:
1. Если у вас внешняя видеокарта (вставленная в отдельный
слот на материнской плате),
- Внешняя видеокарта
- Внешняя видеокарта в компьютере
то вынуть ее из системного блока компьютера (показать подсказку / открыть статью полностью) и подключить кабель от монитора к встроенной
видеокарте (при наличии).
- Встроенная видеокарта в компьютере
- Подключение встроенной видеокарты
Если при запуске компьютера изображение появилось, значит
дело именно во внешней видеокарте и можно или попробовать ее восстановить,
перейдя к разделу Артефакты на экране монитора этой статьи, либо купить новую.
Однако, если вы не собираетесь играть в игры, то можно оставить пока
подключение от встроенной видеокарты. Ее производительности хватит, чтобы
решать офисные задачи и гулять по Интернету.
2. Если у вас внешняя видеокарта и нет встроенной, то для ее проверки нужно взять совместимую (показать подсказку / открыть статью полностью) заведомо исправную внешнюю видеокарту, вставить ее в компьютер (показать подсказку / открыть статью полностью) и попробовать включить с ней. Если изображение появилось, то как и в предыдущем пункте, можно либо попробовать реанимировать ее, либо купить новую;
3. Если у вас только встроенная видеокарта на материнской плате, то для проверки, нужно взять совместимую (показать подсказку / открыть статью полностью) заведомо исправную внешнюю видеокарту, вставить ее в компьютер (показать подсказку / открыть статью полностью) и попробовать с ней. Если на экране вашего монитора вновь появилось изображение, то можете купить себе внешнюю видеокарту. Однако, учтите, что проблемы со встроенной видеокартой свидетельствуют о проблемах с материнской платой и возможно в последствии проявят себя еще в чем-то, например, периодически не будут работать разъемы или еще что-нибудь. Поэтому, мы рекомендуем сначала самому попробовать провести диагностику материнской платы (показать подсказку / открыть статью полностью) и если ничего не вышло отнести ее в сервисный центр, уточнив у них сумму ремонта.
Таким образом, вы можете проверить видеокарту методом исключения и убедиться в ее исправности или наоборот.
Пятый способ – проверить температуру видеокарты на windows 10 и windows 7
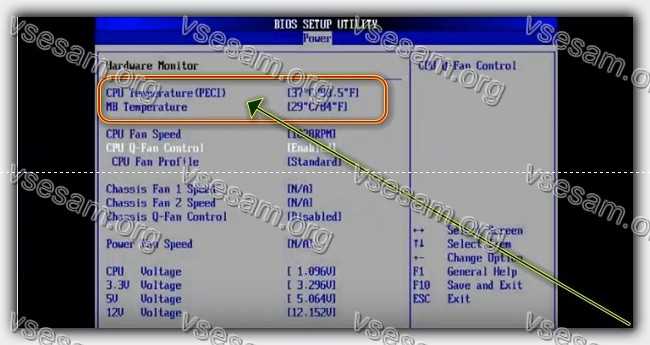
Когда графический процессор загрязнен или его охлаждение не работает должным образом, генерируемые температуры увеличиваются, что в большинстве случаев напрямую влияет на производительность этого компонента.
Очень часто это сопровождается увеличением уровня создаваемого шума. Чтобы проверить температуру видеокарты, мы снова будем использовать программы, доступные в сети, хотя можно узнать и через биос видеокарты как на картинке выше.
Важно отметить, что стоит выбирать те версии, которые позволяют тестировать устройство в разных ситуациях — при нормальной работе, а также под нагрузкой. OCCT — программа работает очень хорошо при тестировании и благодаря этому мы можем проверить не только видеокарту, но и процессор или блок питания
Испытание проводится с под максимальной нагрузкой этих компонентов
OCCT — программа работает очень хорошо при тестировании и благодаря этому мы можем проверить не только видеокарту, но и процессор или блок питания. Испытание проводится с под максимальной нагрузкой этих компонентов.
EVGA Precision X — адресована Nvidia. Программа бесплатна, позволяет проверить технические характеристики, а также температуру и режим охлаждения.
MSI Afterburner — в данном случае мы имеем дело с программой, предназначенной для тестирования устройств от MSI, хотя она также поддерживает модели AMD и Nvidia
Что важно, она также позволяет сделать разгон
CAM — очень полезный инструмент для игр. Представлен анализ количества кадров в секунду в играх и температуры видеокарты и процессора.
HWMonitor — это комплексная программа, которая собирает информацию, в частности, о температурах, генерируемых конкретными компонентами, а также о скорости и эффективности вентиляторов.
Что делать, если сгенерированные температуры действительно слишком высоки? Прежде всего, вы должны проверить, не загрязнены ли компьютер или ноутбук. Следует также рассмотреть вопрос о замене теплопередающей пасты или всего вентилятора.









