Как создать образ windows 7 iso формата
Содержание:
- Ashampoo Burning Studio
- Программы для создания виртуального привода
- Как создать ISO образ из файлов и папок
- Как создать образ диска в Mac OS X
- Как создать образ из имеющегося диска
- Как создать загрузочный ISO образ
- Каковы и причины создания образа диска
- Бесплатная программа для создания и записи ISO-файлов.
- Методы запуска
- Вариант 1: CDBurnerXP
- Почему стоит выбрать резервную копию образа Windows 10?
- Метод 1: конечный метод создания ISO с DVD
- Метод 2: Сделать файл образа ISO с помощью BurnAware Free
- Делаем образ
- Создаём образ жесткого диска: вступление
Ashampoo Burning Studio
Полноценное приложение Ashampoo Burning Studio предназначено для полной обработки дисков. В качестве неотъемлемой части он имеет возможность работы с мультимедийными изображениями. Список форматов невелик, но стандарт ISO полностью поддерживается.
Интерфейс просмотра содержимого изображений оптимизирован для упрощения управления. В частности, изображения на диске можно просматривать без стороннего программного обеспечения. Сами ISO могут быть подготовлены на основе файлов, доступных пользователю, при необходимости, путем создания соответствующей структуры папок. Поддерживаются параметры сохранения / загрузки проекта, позволяющие легко создавать различные варианты макета файла или добавлять / удалять функциональные компоненты с носителя.
Альтернативный вариант — создать изображение из его физического прототипа. Ashampoo Burning Studio поддерживает передачу содержимого DVD и CD, также возможна работа с дисками Blu-ray.
Ряд дополнительных инструментов позволяет вам изменить образ перед созданием копии на диск, а также явно указать файловую систему или добавить модуль загрузки. При желании пользователь может настроить параметры эмуляции.
Программа совместима с Windows 7 и новее. Помимо полной платной версии (есть пробная версия) на сайте можно скачать упрощенную бесплатную версию.
- Плюсы: Богатые возможности даже в бесплатном режиме.
- Минусы: меньше настроек, чем у некоторых аналогов.
Программы для создания виртуального привода
Как уже понятно, физически смоделировать виртуальный привод просто не получится. Все подобные операции производятся исключительно программным способом. В данном случае новое устройство создается именно так. Но даже после этого оно будет работать в точности так, как его «железный» аналог (а то и быстрее).
Программных продуктов для эмуляции оптических приводов в современном компьютерном мире можно найти достаточно много. Наиболее известными приложениями для работы практически со всеми типами оптических приводов можно назвать такие известные и популярные продукты как Virtual CloneDrive, Nero Burning ROM, Alcohol 120%, Daemon Tools, UltraISO и т. д. На двух последних остановимся несколько подробнее.
Как создать ISO образ из файлов и папок
Ни для кого не секрет что большинство образов дисков по сети распространяются в формате ISO. Во-первых, это удобно — передать много мелких файлов (например, картинок) удобнее одним файлом (к тому же и скорость при передачи одного файла будет выше). Во-вторых, образ ISO сохраняет все пути расположения файлов с папками. В-третьих, находящиеся программы в файле-образе практически не подвержены вирусам!
И последнее — образ ISO можно легко записать на диск или флешку — в результате у вас получится практически копия оригинального диска (про запись образов: https://pcpro100.info/kak-zapisat-disk-iz-obraza-iso-mdf-mds-nrg/)!
В этой статье я хотел рассмотреть несколько программ, в которых можно создать ISO образ из файлов и папок. И так, пожалуй, приступим…
I mgBurn
Отличная утилита для работы с образами ISO. Позволяет создавать такие образы (с диска или из папок с файлами), записывать такие образы на реальные диски, протестировать качество диска/образа. Кстати, поддерживает русский язык в полном объеме!
И так, создадим в ней образ.
1) После запуска утилиты, переходите щелкаете по кнопке «Создать образ из файлов/папок».
2) Далее запускаете редактор макета диска (см. скриншот ниже).
3) Затем просто переносите те файлы и папки в нижнюю часть окна, которые хотите добавить в образ ISO. Кстати, в зависимости от выбранного вами диска ( CD, DVD и пр.) — программа будет вам показывать в процентах заполненность диска. См. нижнюю стрелку на скриншоте ниже.
Когда добавите все файлы — просто закройте редактор макета диска.
4) И последний шаг — выбор места на жестком диске, где будет сохранен сделанный образ ISO. После того, как выберите место — просто запустите создание образа.
5) Операция завершена успешно!
U ltraISO
Наверное, самая знаменитая программа для создания и работы с файл-образами (причем, не только ISO). Позволяет как создавать образы, так и записывать их на диске. Плюс к этому — можно редактировать образы, просто открывая их и удаляя (добавляя) нужные и не нужные файлы и папки. Одним словом — если вы работаете частенько с образами, эта программа незаменима!
1) Для создания образа ISO — достаточно только запустить UltraISO. Далее можно сразу же переносить нужные файлы и папки
Так же обратите внимание на верхний угол окна программы — там можно выбрать тип диска, образ которого вы создаете
2) После того, как файлы будут добавлены, переходите в меню « Файл/Сохранить как… «.
3) Затем останется выбрать лишь место для сохранения и тип образа (в данном случае ISO, хотя доступны и другие: ISZ, BIN, CUE, NRG, IMG, CCD).
P owerISO
Программа позволяет не только создавать образы, но и конвертировать их из одного формата в другой, редактировать, шифровать, сжимать для экономии места, а так же эмулировать их при помощи встроенного эмулятора дисковода.
В PowerISO встроена технология активной компрессии-декомпрессии, которая позволяет работать в реальном режиме времени с форматом DAA (благодаря этому формату, ваши образы могут занимать меньше места на диске, чем стандартные ISO).
Чтобы создать образ, нужно:
1) Запустить программы и нажать кнопку ADD (добавить файлы).
2) Когда все файлы будут добавлены, нажать кнопку Save (сохранить)
Кстати, обратите внимание на тип диска в низу окна. Его можно изменить, с CD, который стоит по молчанию, на, скажем, DVD…
3) Затем просто выбрать место для сохранения и формат образа: ISO, BIN или DAA.
C DBurnerXP
Небольшая и бесплатная программа, которая поможет не только создавать образы, но и записывать их на реальные диски, конвертировать их из одного формата в другой. К тому же, программка достаточно не притязательная, работает во всех ОС Windows, имеет поддержку русского языка. В общем-то, не удивительно, почему она получила широкую популярность…
1) При запуске, программа CDBurnerXP вам предложит на выбор несколько действий: в нашем случае выбираем «Создание ISO-образов, запись дисков с данными, MP3 дисков и видеороликов…»
2) Затем нужно отредактировать проект данных. Просто переносите нужные файлы в нижнее окно программы (это и есть наш будущий образ ISO). Формат диска образа можно выбрать самостоятельно, щелкнув правой кнопкой по полоске, показывающей заполненность диска.
3) И последнее… Нажимаете « Файл/Сохранить проект как ISO-образ… «. Затем просто место на жестком диске, где будет сохранен образ и ждете, пока программа его создаст…
Думаю, что представленных в статье программ будет достаточно большинству для создания и редактирования образов ISO
Кстати, обратите внимание, что если вы собираетесь записывать загрузочный образ ISO — необходимо учесть несколько моментов. О них более подробно здесь:
Как создать образ диска в Mac OS X
В Mac OS X для создания ISO-образа можете воспользоваться стандартную дисковую утилиту ОС. Для ее открытия нажмите Command+Пробел и нажмите Enter.
Вставьте физический диск в оптический привод, кликните на меню Файл > Новый > Новый образ диска. Выберите DVD привод, формат и отключите шифрование. Mac OS X создаст .cdr файл образа диска. В Мас OS X это практически то же, что и ISO-файл, который дисковой утилитой так же просто монтируется, как и ISO.
Но, так как мы ставим своей целью создать ISO образ, то давайте посмотрим, как конвертировать .CDR в .ISO
Откройте Terminal и выполните следующую команду:
hdiutil convert /home/username/original.cdr -format UDTO -o /home/username/destination.iso
Замените /home/username/original.cdr на путь к вашему образу CDR, а /home/username/destination.iso желаемым путем к будущему файлу ISO.
Можно так же просто переименовать CDR в ISO, но не факт, что образ будет нормально читаться.
Как создать образ из имеющегося диска
Создавать образ из файлов очень удобно, однако, когда у вас уже имеется какой-либо диск с данными, то проще будет создавать образ именно с него, а не перекидывать данные на компьютер и пользоваться предыдущим способом.
В меню “Новый образ” вы можете увидеть поле “Создать образ из диска”. Это как раз тот метод, который вам пригодится в такой ситуации.

Настройка происходит достаточно быстро: вам нужно выбрать ваш оптический привод в поле “Привод”. В нем уже должен быть вставлен диск с данными.

В поле “Формат” выберите желаемый формат будущего образа диска.


Вы можете защитить свой образ, чтобы открыть его можно было только с паролем. Для этого поставьте галочку возле слов “Защитить”, в затем дважды пропишите пароль. Не забудьте его и не сообщайте пароль никому.


Также в программе доступны расширенные настройки в самом низу окна.


Они подходят для продвинутых пользователей, которым нужно самостоятельно выставить настройки скорости и профиля. Если вы не понимаете, что это такое, то лучше отложить в сторону такую настройку и не открывать этот параметр.


Нажмите “Старт” и дождитесь окончания записи. Не трогайте привод в этот момент и лучше займитесь личными делами. Как только образ будет завершен, вы сможете им пользоваться.

Приветствую Вас на своем блоге!
Прочитав эту статью, вы узнаете как создать образ ISO файла или CD диска с помощью разных программ. Всего я решил привести пример работы с восемью бесплатными программами, которые могут создать ISO архив, как обычного файла или каталога, так и CD диска, чтобы вы смогли выбрать для себя самые оптимальные из них и работать с ними.
ISO образ – это образ файла или программы, который поддерживает систему стандарта ISO 9660 и имеет расширение *.iso. Это своеобразный архив, содержимое которого можно посмотреть любым архиватором или файловым менеджером, который поддерживает эту функцию, например Total Commander.
Как можно использовать ISO образ диска? Применений для использования таких образов несколько.
Например, можно создать ISO архив любимой игры и монтировать его на виртуальный диск, а затем использовать уже его, а не настоящий привод CD-ROM.
Такой архив можно выложить в сеть для скачивания, а скачавший, его может записать себе на CD диск.
Также ISO архив можно использовать для установки операционных систем на виртуальную машину, например VirtualBox, что очень удобно при работе с ней.
Еще такие архивы удобно хранить на компакт дисках, если записать несколько дистрибутивов на один диск и при необходимости брать только тот, который нужен.
Применений файлам в формате ISO очень много и каждый пользователь компьютера найдет себе его применение.
Ознакомьтесь с приведенными ниже программами и выберите для себя те, которые вам понравились. Список программ большой, для удобства навигации пользуйтесь меню. Все программы прекрасно работают в Windows 7 64bit, но если будут какие нибудь проблемы с установкой, то запускайте их в режиме совместимости с Windows XP.
Как создать загрузочный ISO образ
Вот эта та часть, ради которой писалась эта статья. Например нам нужно отредактировать ISO-образ Windows 7 или Windows 8. В прошлой статье мы скачали оригинальный образ Windows 7 Ultimate. Следовательно, с него можно установить Windows 7 Ultimate. Чтобы иметь возможность выбирать при установке другие версии Windows 7 (например Начальная, Домашняя базовая, Домашняя расширенная, Профессиональная и Максимальная) нужно в образе удалить файл ei.cfg. Сделать это можно следующим образом
Теперь из распакованной папки создадим загрузочный ISO образ Windows 7
Добавляем файлы в проект таким же образом как описано во втором пункте.
Устанавливаем галочку Сделать диск загрузочным и жмем
В папке с распакованным образом заходим в директорию boot. Справа внизу из выпадающего меню выбираем Все файлы. Выбираем etfsboot.com и жмем Открыть.
В разделе Тип эмуляции выбираем Без эмуляции
В разделе Секторы ставим 8 (Значение зависит от размера etfsboot.com. Если размер 4 КБ -ставим 8, так как размер одного сектора — 512 Байт или 0,5 КБ (4/0,5=8). Если размер файла etfsboot.com 2 КБ -ставим 4)(Спасибо за эту ценную информацию oszone.net). В образах Windows 7 и Windows 8.1 файл etfsboot.com имеет размер 4 КБ — ставим 8.
В разделе Платформа выбрал x86-32 так как у меня образ 32-х разрядной Windows 7
Задаем расположение и имя загружаемому ISO-образу. Жмем Сохранить.
Загрузочный ISO-образ готов к записи на диск или на флешку. Его так же можно использовать при создании мультизагрузочной флешки здесь и здесь.
Каковы и причины создания образа диска
Одно из основных различий между этими двумя способами заключается в том, что резервное копирование выполняется для определенных папок или файлов. Они, как вы можете себе представить, хранятся на одном из наших дисков. Однако, если мы говорим о создании изображения, это генерирует буквальную копию Ед. изм в целом. Таким образом, этот образ диска удобно хранить в одном файл что мы можем восстановить позже.
Например, идеальный способ создания образа диска или раздела — это когда мы только что установили Windows и настроили ее в соответствии с нашими первоначальными потребностями. Таким образом, позже у нас будет возможность вернуться в то же начальное состояние, когда мы захотим. Это включает в себя приложения, которые мы планируем использовать на регулярной основе, а также их конфигурация .
То же самое можно сделать непосредственно перед внесением больших изменений в систему, например, перед установкой Windows обновление функции. Как мы хорошо знаем, это может привести к серьезным проблемам, поэтому при необходимости мы всегда можем использовать созданный образ диска.
В любом случае, они неисчислимы в том, что нужно создать элемент этого типа, будет достаточно иметь блок, где мы сохраняем указанное изображение. Таким образом, используя его, мы вернемся к более раннему моменту в системе, где все работало хорошо, или, по крайней мере, по нашему вкусу.
Бесплатная программа для создания и записи ISO-файлов.
Давайте рассмотрим бесплатную и многофункциональную программу для создания и записи ISO-файлов CDBurnerXP. Программа также умеет создавать загрузочные диски, проверять данные после записи, преобразовывать nrg и bin файлы в iso, разбивать диски и размещать данные на несколько дисков, записывать любые CD/DVD диски включая двухслойные… Как по мне так для бесплатной программы очень богатый функционал. Кстати, программа может похвастаться не одним десятком наград.
Первым делом давайте рассмотрим как в программе CDBurnerXP создать ISO-образ из файлов и папок.
После запуска программы выбирайте первый пункт меню «Диск с данными» и жмите «ОК».
Теперь нужно найти и добавить необходимые файлы в проект чтобы создать ISO-образ из папки (папок) и файлов.
Далее выбирайте команду из верхнего меню «Файл» и жмем по пункту «Сохранить проект как ISO-образ…». Теперь осталось дать имя будущему ISO-образу и нажать кнопку «Сохранить». Как видите ничего сложного в создании ISO-образа из папок и файлов нет.
Теперь давайте рассмотрим как с помощью этой же программы создать ISO-образ диска.
Для этого после запуска программы выбираем пункт «Копировать диск» и жмем кнопку «OK».
Теперь чтобы создать ISO образ диска согласно Вашим требованиям в новом окне нужно сделать необходимые настройки. Если на Вашем компьютере имеется несколько приводов, то первым делом нужно выбрать тот в котором уже установлен оптический диск.
В строке «Попыток чтения» по умолчанию уже стоит оптимальное количество попыток чтения при обнаружении ошибок, поэтому ничего менять здесь не нужно. Ниже расположены чекбоксы (check box) «Игнорировать нечитабельные данные» и «Отключить аппаратную коррекцию ошибок», при их активации полученный образ может быть не рабочим. Активировать данные чекбоксы целесообразно лишь в крайних случаях, когда без них создание образа становится невозможным…
На следующем этапе необходимо определиться будет ли копия записана на другой оптический диск или же сохранена на жестком диске как ISO-образ. Кстати, если у Вас имеется только один привод, то вы можете выбрать его и как «Источник» и как конечное устройство «Приемник». В этом случае CDBurnerXP создаст временный промежуточный файл с образом диска на винчестере (жесткий диск). После создания образа оригинальный диск будет извлечен из привода автоматически, а Вам нужно будет вставить в него чистый диск для записи.
Я для примера создам ISO-образ оптического диска и сохраню его на жесткий диск компьютера. Для этого необходимо переставить радиокнопку (переключатель) в положение «Жесткий диск», выбрать папку, дать имя файлу и выбрать его тип. В моем случае это будет тип ISO.
Осталось нажать кнопку «Копировать диск».
После завершения процесса на жестком диске компьютера в указанной Вами папке будет создан ISO-образ диска, который при необходимости вы можете с помощью CDBurnerXP записать на диск.
У данной программы есть всего один недостаток — она не умеет монтировать ISO-образ в виртуальный привод. Но с такими огромными возможностями данного приложения этот недостаток не является чем то существенным, тем более что бесплатных программ для монтирования ISO-образа в сети интернет большое количество.
Методы запуска
ISO в Виндовс 7 можно запустить исключительно при помощи стороннего ПО. Это специальные приложения для обработки образов. Также есть возможность просмотра содержимого ISO с помощью некоторых архиваторов. Далее мы подробнее поговорим о различных методах решения поставленной задачи.
Способ 1:Программы для работы с образами
Рассмотрим алгоритм действий с применением стороннего ПО для обработки образов. Одной из самых популярных программ для решения поставленной в данной статье задачи является приложение, которое так и называется – UltraISO.
- Запустите программу и щелкните по значку «Монтировать в виртуальный привод» на ее верхней панели.
Далее для того чтобы выбрать конкретный объект с расширением ISO, щелкните по кнопке с многоточием напротив поля «Файл образа».
Откроется стандартное окно выбора файла. Перейдите в директорию расположения ISO, выделите данный объект и нажмите «Открыть».
Далее жмите кнопку «Монтировать».
Затем нажмите на кнопку «Автозагрузка» справа от поля «Виртуальный привод».
После этого файл ISO будет запущен. В зависимости от его содержимого образ откроется в «Проводнике», мультимедийном проигрывателе (либо другой программе) или, если он содержит самозагружающийся исполняемый файл, будет выполнена активация данного приложения.
Урок: Как пользоваться UltraISO
Способ 2: Архиваторы
Открыть и просмотреть содержимое ISO, а также запустить отдельные находящиеся в нем файлы, можно также при помощи обычных архиваторов. Этот вариант хорош тем, что в отличие от ПО для работы с образами, среди данного типа приложений есть много бесплатных программ. Мы рассмотрим порядок действий на примере архиватора 7-Zip.
- Запустите 7-Zip и с помощью встроенного файлового менеджера перейдите в содержащую ISO директорию. Чтобы просмотреть содержимое образа, просто щелкните по нему.
Будет открыт перечень всех файлов и папок, хранящихся в ISO.
Если вы хотите извлечь содержимое образа для того, чтобы проиграть или выполнить другую его обработку, для этого нужно вернуться на шаг назад. Щелкните по кнопке в виде папки слева от адресной строки.
Выделите образ и нажмите кнопку «Извлечь» на панели инструментов.
Откроется окно распаковки. Если вы желаете разархивировать содержимое образа не в текущую папку, а в другую, кликните по кнопке справа от поля «Распаковать в…».
В открывшемся окне перейдите в каталог, содержащий ту директорию, в которую хотите отправить содержимое ISO. Выделите её и нажмите «OK».
После того как путь к выбранной папке отобразится в поле «Распаковать в…» в окне настройки извлечения, жмите «OK».
Будет выполнена процедура извлечения файлов в указанную папку.
Теперь вы можете открыть стандартный «Проводник Windows» и перейти в тот каталог, который указали при распаковке в 7-Zip. Там будут находиться все файлы, извлеченные из образа. В зависимости от назначения этих объектов, вы сможете просмотреть, проиграть или выполнить с ними другие манипуляции.
Урок: Как распаковать файлы ISO
Несмотря на то, что стандартные инструменты Виндовс 7 не позволяют открыть образ ISO или запустить его содержимое, там не менее это можно сделать при помощи сторонних программ. Прежде всего, вам помогут специальные приложения для работы с образами. Но решить поставленную задачу можно также и при помощи обычных архиваторов.
Опишите, что у вас не получилось.
Наши специалисты постараются ответить максимально быстро.
Вариант 1: CDBurnerXP
CDBurnerXP — мощная утилита, работающая с любыми дисками и образами. Способна записывать, перезаписывать, стирать данные на диске. Является бесплатным продуктом, который хорошо себя зарекомендовал среди пользователей. Позволяет создавать любые загрузочные диски, сохранять мультимедийные файлы на жесткий диск. CDBurnerXP с легкостью создает удобный виртуальный диск с расширением *.iso. Работает с мультисессионными дисками во всех операционных системах windows (7,8,10). Чтобы создать виртуальный ИСО-образ пользователю необходимо выполнить 3 простых шага:
Главное окно программы имеет приятный интерфейс
- Скачать программу с официального сайта разработчика: и инсталлировать её на жесткий диск. При установке откройте вкладку «Больше опций», чтобы избавиться от навязчивого дополнительного софта. Следует выбирать либо портативную версию, либо установщик без OpenCandy.
- После установки запустить приложение. В появившемся окне появится список опций. Для создания виртуального диска нам нужно выбрать вкладку «Создание ISO-образов, запись дисков с данными».В случае необходимости создания образа с диска, следует выбрать «Копировать диск».
- В открывшемся окне пользователь без труда может добавить несколько файлов для формирования виртуального образа.
- Последней стадией процесса будет сохранение образа.
Пользоваться программой CDBurnerXP одно удовольствие
Для этого нужно выбрать «Файл – Сохранить проект как ISO образ».
Почему стоит выбрать резервную копию образа Windows 10?
Мы все знаем, что резервное копирование наших данных важно, особенно при обновлении до новой версии Windows. Но вместо того, чтобы возиться с разделами для конкретных данных или синхронизировать с облаком, почему бы просто не создать резервную копию всей установки Windows?
Вы можете добавить личные папки в резервную копию образа, но пропустить приложения и игры. Кроме того, вы можете создать образ всего системного диска. Естественно, вам потребуется подходящий объем хранилища для такой резервной копии.
Благодаря формату ISO образ можно создавать резервные копии всего вашего ПК. По сути, это создает точную копию всего вашего диска или выбранных каталогов. Вы сможете восстановить резервную копию образа в случае аварии.
Файлы ISO также можно использовать для резервного копирования существующих компакт-дисков и DVD-дисков .
Метод 1: конечный метод создания ISO с DVD
Tipard DVD Cloner может быть первым программным обеспечением, которое вы должны выбрать для создания ISO с DVD, оно поддерживает множество моделей DVD-дисков, таких как DVD-9 на DVD-9, DVD-9 на DVD-5, DVD-9 на DVD-5. Вы также можете создавать резервные копии файлов на диске или копировать DVD в папку DVD. На самом деле, вы можете создавать DVD-диск из файлов ISO с помощью Tipard DVD Cloner.
Режимы 3 для создания файлов ISO, включая Full Copy, Main Movie, Customize Copy.
- Режим полного копирования позволяет полностью копировать целые файлы на диск DVD со всем подробным описанием.
- Основной фильм может помочь вам скопировать основной фильм без бесполезного названия, но приложение автоматически получит название для вас.
- Наконец, Customize позволяет вам выбирать файлы, которые вы хотите скопировать, лучше, если кто-то не хочет тратить пространство.
Шаг 1
Загрузите и установите Tipard DVD Cloner
Сначала вам нужно скачать Tipard DVD Cloner и установить его на компьютер. Запустите программу, а затем появится сообщение: загрузить исходный DVD-диск автоматически или нет? Вы можете нажать кнопку «Не показывать это сообщение еще раз» и нажать «Нет».
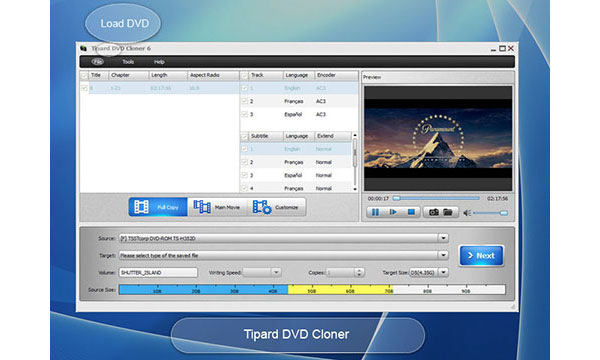
Шаг 2
Выберите исходный DVD-диск
Теперь вы можете увидеть все функции интерфейса. В меню «Источник» выберите DVD-диск, который вы хотите скопировать во всплывающей папке.
Шаг 3
Выберите iOS как целевой и целевой размер
Выберите цель из меню «Цель» и выберите размер для целевого DVD с «Target Size» (D5: 4.35G / D9: 7.95g)

Шаг 4
Выберите режим копирования
Нажмите кнопку «Полная копия», кнопку «Основной фильм» или кнопку «Настроить» на главном интерфейсе, чтобы выбрать режим копирования.
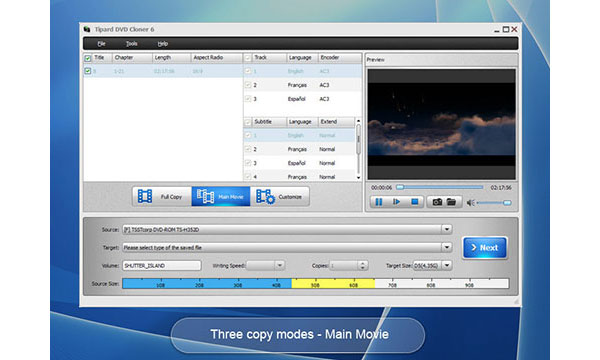
Шаг 5
Настройки
Нажмите кнопку «Далее», чтобы войти в окно «Параметры». Здесь вы можете установить некоторые конкретные параметры, которые помогут вам настроить настроенный выходной DVD-диск, например меню удаления, меню пропустить, названия воспроизведения в виде цикла. Вы также можете установить назначение и действие в столбце «После записи».
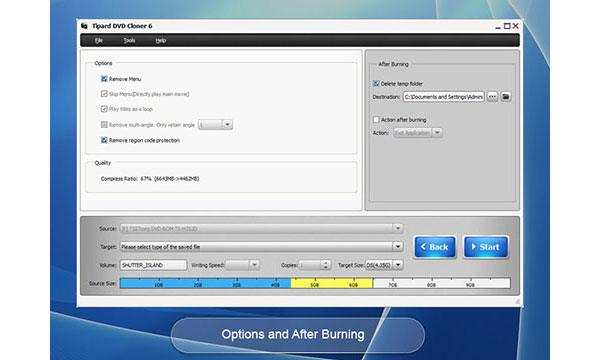
Шаг 6
Запустить копию
После того, как все параметры установлены, вы можете нажать кнопку «Пуск», чтобы начать клонирование DVD.
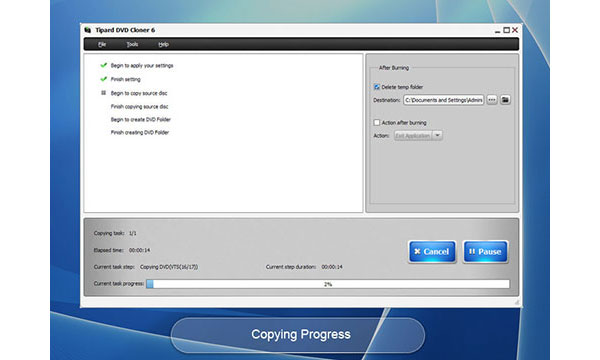
Метод 2: Сделать файл образа ISO с помощью BurnAware Free
BurnAware Free — еще один мощный копир DVD, он может создавать ISO-файлы со всех видов дисков, таких как DVD, CD, BD-диск. С другой стороны, BurnAware Free можно использовать для создания файлов ISO на разных платформах. Он поддерживает Windows 10 / 8 / 7 / Vista / XP / 2000 / NT, поэтому он может работать на компьютере независимо от того, насколько старый компьютер. И бит 32, и 64-бит поддерживаются BurnAware Free.
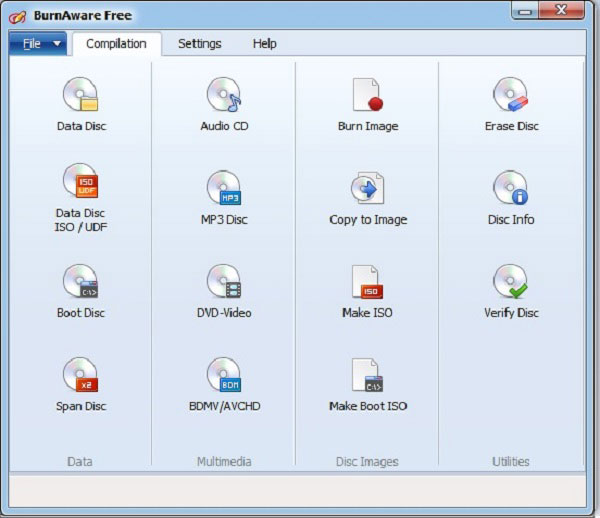
Шаг 1: загрузка и установка BurnAware Free
Загрузите BurnAware и установите его на свой компьютер, вы можете скачать его со своего официального сайта: www.burnaware.com.
Шаг 2: Подготовьтесь к созданию файлов ISO
Когда BurnAware открыт, нажмите кнопку «Копировать в ISO», расположенную на вкладке «Компиляция»
Теперь выберите оптический дисковод, который вы хотите использовать, обратите особое внимание прямо сейчас, если у вас только DVD-привод, вы можете создавать файлы ISO с DVD-диска, поддерживаемого вашим оптическим приводом, ваш компьютер не может читать диск BD. Нажмите «Обзор» в середине интерфейса и в том месте, где вы хотите создать файлы ISO, введите имя в текстовое поле «Имя файла» и нажмите «Сохранить»
Шаг 3: копирование ISO с DVD
Вставьте CD, DVD, HD диск в оптический дисковод, который вы выбрали на шаге 5. Затем нажмите кнопку «Копировать». Через некоторое время вы можете проверить файлы ISO в выбранном вами поле. Как только вы увидите, что окно «Копировать успешно завершено», вся работа по созданию файлов ISO с DVD-диска завершена.
Делаем образ
Например у вас есть диск с какой-то игрой, музыкой, видео или программой. Чтобы его запустить и работать с ним, нужно чтобы он был вставлен у вас в приводе оптических дисков. Можете его вставить и пользоваться, но чем чаше вы пользуетесь дисками, тем быстрее их поверхность портится, царапается и приходит в негодность.
Так же самая история обстоит и с оптическими приводами CD/DVD/BD-ROM. Для того, чтобы прочесть любой диск и информацию на нем, в устройстве привода есть небольшой лазер, с помощью которого и происходит процесс чтения. Лазер со временем изнашивается, начинает читать диски через раз или вообще перестает их воспроизводить.
Такая история произошла на моем стареньком ноутбуке Fujitsu Siemens. Примерно через два года, как я он у меня появился, стал читать диски через раз, а потом вообще отказался работать. Недавно хотел его заменить, но в наличии в компьютерных магазинах таких нет, нужно только заказывать из-за рубежа. А покупать бывшего употребления я не хочу. Так и живу с неработающим CD/DVD-ROM.
Для того чтобы записать идентичный диск или создать образ диска в настоящий момент существует множество различных программ. В данном выпуске мы рассмотрим следующие программы для создания образа дисков: CDBurner, UltraISO, Deamon Tools, Ashampoo и Nero 7.
Создание образа диска CDBurnerXP
CDBurnerXP — это программа для записи CD/DVD/BD дисков. Она бесплатная и воспользоваться ей может любой желающий. У CDBurnerXP много языков, она может как создавать так и записывать ISO образы на диски. Работает в большинстве операционных систем Windows.
Скачать CDBurnerXP можно тут
После того как скачали и установили программу CDBurnerXP на компьютер. Запускаете эту утилиту, там все на русском языке, должны разобраться.
Заходим в программу CDBurnerXP и выбираем Копировать диск.
Появляется окно Копировать диск, заходим на вкладку Опции сканирования, выбираем источник, ставим количество попыток чтения диска. Можно поставить галочки напротив Игнорировать нечитабельные данные и Отключить аппаратную коррекцию ошибок, но я бы вам не советовал это делать.
После этого переходим в устройство приемник, выбираем Жесткий диск и напротив слова Файл нажимаем кнопку с тремя точками, указываем место расположения, название нашего ISO образа диска и жмем на кнопку Сохранить.
После того как все выбрали и указали, нажимаем Копировать диск. Этот процесс может занять длительное время, все будет зависеть от объема информации ваших данных.
Затем перед нами открывается вкладка Прогресс копирования, где мы можем увидеть сколько времени уже прошло, сколько осталось и статус создания образа диска в процентах.
Если все сложиться удачно, то должно выйти окно Извлечение ISO-образа завершено за две минуты, у вас это время может отличаться. Жмем OK.
Таким образом можно сделать образ диска ISO из любого диска с информацией, конечно же если он не защищен от копирования и не имеет разные системы защиты.
Если вы потеряли нужный диск или его нет у вас под рукой, но он вам срочно нужен, если вы заранее сделали его образ, то можете записать его на диск. Для этого снова заходим в программу CDBurnerXP, выбираем Записать ISO-образ на диск.
Далее выбираете нужный файл образа и следуете дальнейшим инструкциям для того, чтобы его записать на диск.
Создание образа диска — программа CDBurnerXP | Moicom.ru
https://youtube.com/watch?v=3fp7lvYC3q8
Создаём образ жесткого диска: вступление
Одно дело — просто научиться выполнять запись на флешку или диск, и совсем другое — уметь создавать резервные копии. Для этого мы будем использовать бесплатный софт, программу под названием Acronis. Хотя стоит отметить, что это далеко не единственный вариант, позволяющий работать с жестким диском. Если вы пользуетесь операционной системой Windows 7,8, то там имеются встроенные средства, позволяющие создать образ жесткого диска. Если это ноутбук, то там также есть стандартная утилита под названием Recovery. Стоит сказать несколько слов непосредственно об Acronis, которая была разработана специально для того, чтобы создавать резервные копии жестких дисков, загружать их или восстанавливать. Нельзя не отметить, что утилита работает тогда, когда другие программы бессильны, например, даже в тех случаях, когда операционная система не загружается. Ну а сейчас давайте перейдём к практической части вопроса.









