Как в microsoft word сделать визитку различными способами?
Содержание:
- Создание визиток онлайн и с помощью программ
- Как сделать визитку в Word
- Как сделать визитку в Word
- Шаг 2. Добавляем фон.
- Создание визитной карточки
- Несколько советов касательно текстур и расположения текста
- Шаг 3: Настройка всех элементов и украшение визитки
- Делаем визитку в программе Microsoft Word
- Создаем визитку в программе Мастер Визиток
- Печать визитных карточек на принтере
- Как сделать визитку в Word: пошагово за 5 минут!
- Метод первый: создание визитной карточки с помощью шаблона Microsoft Word
- Заключение
Создание визиток онлайн и с помощью программ
Как создать визитку в Интернете? Здесь у вас не возникнет никаких сложностей. Просто следуйте инструкции:
- Найдите сервис или программу в Сети, которые умеют создавать визитки.
- Далее откройте в браузере сервис или установите программу.
- Выберите макет для создания визитки.
- Отредактируйте выбранный макет – например, добавьте на него фон визитки, цвет, текст и так далее.
- Сохраняем визитную карточку на рабочий стол компьютера. На сервисе (и в программах) можно использовать кнопки, которые сохраняют визитку. Для этого, нажмите и выберите место на компьютере, куда нужно ее сохранить.
Если набрать в поиске браузера – «Создание визиток онлайн», то можно выбрать много различных конструкторов и программы, которые создают визитки.
Далее мы о них подробно поговорим.
Создание визиток программой, какую программу выбрать
Итак, какую программу выбрать для создания визиток в Интернете? Заходите в браузер и напишите в нем – «создание визиток программой» (Скрин 2).
Результат поиска вам покажет список доступных программ:
- Программа Мастер визиток. Скачать в Интернете ее можно бесплатно. У ней есть готовые шаблоны визиток, которые вы сможете быстро отредактировать. Затем их сохранить на компьютер.
- Утилита Визитка Офис. С ее помощью пользователь сможет создавать различные визитки. Причем, создание визитки будет происходить достаточно быстро – в два клика мыши.
- Визитка Дизайн. Утилита имеет много возможностей для создания визитки, например, с помощью различных шаблонов или графических элементов.
- Фотошоп. Эта программа ориентирована на профессионалов-дизайнеров. Но в ней сможет разобраться и новичок, чтобы создавать визитку.
Думаю, этих программ вам должно хватить, чтобы сделать собственную визитку в Интернете.
Создание визиток онлайн, сервисы для создания визиток
Конечно, сервисы для создания визиток довольно удобные, ведь вам не придется лишний раз устанавливать программы. Для этого мы воспользуемся лучшими ресурсами по созданию визиток:
- printclick.ru;
- editor.printdesign.ru/products/redaktor_vizitok;
- printut.com/constructor;
- maketron.ru/konstruktor-vizitok;
- offnote.net/vizitka2/.
Есть и другие сервисы для создания визиток онлайн, которые вы найдете в Интернете.
Образец визитки и ее создание
Итак, давайте на практике создадим образец своей визитки, с помощью специального сервиса – offnote.net/vizitka2/.
Первое, что нужно сделать – это открыть сервис выше и нажать в нем кнопку «Открыть редактор». Далее будет открыт конструктор, который поможет вам создать визитку. Вот образец моей визитки (Скрин 3).
Вторым действием будет редактирование этого шаблона. Нажмите например, на раздел «Добавить текст» и напишите в нем что-нибудь. К примеру, название своей деятельности. Далее можно нажать на кнопку «Фоновое изображение, чтобы добавить готовый фон для визитки.
Затем указываем в ней контактную информацию, например, Скайп и нажимаем внизу редактора на кнопки для скачивания визитки. Они могут быть разными:
- скачать формат PNG;
- макет Word;
- в формате Pdf.
Конечно, удобно использовать первый вариант загрузки, поэтому выбираем его. Ведь он будет отображаться, как картинка на компьютере.
Как сделать визитку в Word
Визитка является одним из самых удобных и быстрых способов распространения контактной информации о вашей компании и предоставляемых услугах. Ее можно распространять среди потенциальных клиентов на общественных мероприятиях, вручать при личной встрече, обмениваться с деловыми партнерами. Рассмотрим, как сделать визитки самому на компьютере и подготовить их для печати в типографии/дома.
Делаем визитку в Ворде: пошаговая инструкция
Шаг 1.
Скачать и установить на компьютер Microsoft Word. Или активировать через интернет/телефон предустановленную в операционной системе версию. Нажать на «Создать» и «Новый документ».
Шаг 3.
Перейти на вкладку «Вставка», выбрать «Таблица», размер – две ячейки по ширине, и пять по высоте. Данный размер обусловлен тем, что стандартным форматом визитки в России считает 90×50 мм, в лист А4 можно разместить как раз 10 карточек.

Шаг 4.
Изменить свойства таблицы. Перейдите в одноименное окно, далее на вкладке «Строка» измените режим на «Точно», высоту на 5 см., ширину на 9 см (под описанные выше стандартные размеры российских визиток). На вкладке «Ячейка» для всех пунктов поставить значение «0».

Щелкните правой кнопкой мыши по таблице, и выберите пункт – «Стили оформления границ», выберите новый цвет, и примените его для визитки (щелкнуть пером по линии).

Шаг 5.
Вставить в визитку изображение. Нажмите «Вставка», и «Рисунки», найдите и добавьте изображение в пустое поле таблицы. Измените размер картинки и переместите ее в нужно место на карточке. На вкладке «Обтекание текстом» выберите режим отображение надписи на визитки.

Набрать текст. Наберите текст, измените его шрифт, цвет, размер, через параметры абзаца измените отступы.

Шаг 7.
Выделите содержимое ячейки, и скопируйте его во все остальные (правая кнопка мыши – «Копировать», так же правая в пустой ячейке – «Вставить»).

Шаг 8.
Нажмите «Файл» далее «Сохранить как», введите новое имя файла и его формат. Если дома есть принтер с возможностью многоцветной печати на картоне, то также через «Файл» выберите «Печать», далее следуйте указаниям системы.
Как сделать визитку быстрее и без Microsoft Word
Чтобы сделать карточку без использования Microsoft Word, скачайте и установите на компьютер конструктор визиток. Представленная программа предлагает вам следующие преимущества по созданию карточек на компьютере:
Готовые шаблоны. Не надо самостоятельно выставлять размеры, параметры для печати устанавливаются автоматически.
Множество новых элементов дизайна.
Доступность для пользователя, в отличии от Word, конструктор не надо дополнительно активировать через интернет или телефон. Это компактная утилита, отличающаяся малым размером и быстродействием.
Быстрота. Создание визитки в конструкторе занимает всего несколько минут, тогда как в Ворде эта операция может затянуться на часы.
Хотите узнать подробнее? Ознакомьтесь с пошаговой инструкцией: Как сделать визитки самому на компьютере

Очевидно, что при сравнении инструкции, как сделать визитку в Ворде, и способов, как сделать карточку в конструкторе, последний вариант представляется гораздо предпочтительнее. Запустите программу, и выберите из категорий (универсальные, детские, развлечения, и др.) готовых шаблонов нужное вам решение.

Конструктор предлагает использовать новые элементы дизайна – картинки, изменение шрифта и цвета надписей, загрузка логотипов (в том числе и из встроенной коллекции), однотонные и сложные фоны, выставлять нестандартный размер. Сохранить визитку можно в любом удобном для вас графическом формате, в том числе и предназначенном для профессиональной типографической печати.
Как сделать визитку в Word
С помощью программы Microsoft Word можно не только просматривать и редактировать текстовые документы, но и создавать красочные визитки для себя и своей фирмы. Для этого в программе есть всё: набор шаблонов, инструменты для обработки текста и графики. Поэтому, если вы заинтересованы в том, как сделать визитку и не хотите переплачивать за услуги дизайнера, предлагаем ознакомиться со способами самостоятельного создания карточек в программе Microsoft Word 2010 г. Метод будет актуальный и для версий 2007, 2013 и 2016.
Несколько советов касательно текстур и расположения текста
Главная задача визитки – это донести информацию до клиента, которая должна быть легко читаемой и лаконичной. Именно в этот момент все люди делают ошибку, наполняя крошечный листочек тучей информацией, которая, по сути, вовсе не нужна.
Во время оформления визитки стоит использовать следующие рекомендации:
- Не стоит использовать более 2 шрифтов на одной визитке;
- Шрифт должен совпадать по цвету с фоновым оттенком или логотипом. Допускается отклонение на один тон;
- Размер шрифта – 10-14 (тп). Меньшие буквы не увидят клиенты, большие – сольются с картинкой.
Только грамотно подобрав цвет и шрифт визитки, человек может рассчитывать на то, что её, по крайней мере, прочитают.
Работа со стандартными шаблонами визиток
В любой версии Microsoft Word есть готовые шаблоны визиток. Рассмотрим, как создать визитки с их помощью.
Открываем текстовый документ. Жмём «Файл», «Создать», выбираем «Визитные карточки».
Далее необходимо выбрать категорию «Образцы шаблонов», в которых можно посмотреть пример оформления визиток.
После ознакомления вы можете отредактировать шаблон или приступить к созданию собственной визитки.
Создание визитки с использованием готовых шаблонов
Чтобы создать визитку стоит выполнить первое действие, указанное выше. Далее нужно выбрать категорию. Мы рассмотрим пример с использованием шаблонов из рубрики «Карточки».
Здесь ищем подходящий макет. Если готовые шаблоны вам не подходят, переходим на сайт Microsoft и загружаем новые.
Нажимаем «Скачать» и двойным кликом открываем документ.
В документе будет набор одинаковых шаблонов, доступных для редактирования. Если нажать на каждый из элементов, то отобразятся границы блоков. Вносим свои данные.
Поскольку каждый из блоков придется дублировать, рекомендуем воспользоваться функциями копирования и вставки.
Готовый лист с визитками можно распечатать и разрезать.
Как создать визитки, используя таблицы?
Чтобы создать визитку собственного дизайна в Microsoft Word можно воспользоваться таблицами. Инструкция по выполнению действий следующая.
Переходим во вкладку «Разметка страницы» и выбираем «Поля». Выставляем «Узкие», которые наибольше подходят для создания таблиц.
Далее нужно создать ячейки, которые будут служить визитками. Оптимальным будет 10 шт. визиток на одном листе. Поэтому создаем таблицу из 2 столбцов и 5 ячеек. Для этого кликаем «Вставка», «Таблица». Далее либо жмём «Вставить» или рисуем таблицу.
Нажимаем левой кнопкой мыши на отметке внизу страницы и растягиваем таблицу на весь лист, чтобы получилось 10 одинаковых ячеек.
Нажимаем правой кнопкой мыши на уголку документа и выбираем «Свойства таблицы».
Во вкладке «Строка» выставляем высоту 5 см.
Во вкладке «Столбец» задаём ширину в 9 см.
Теперь, чтобы убрать отступы, которые создаются автоматически при создании таблицы, стоит в «Свойствах таблицы» во вкладке «Таблица» нажать на кнопку «Параметры».
В новом окне нужно задать значение «0» для всех полей. Только после выполнения данных действий текст будет располагаться равномерно в каждой ячейке.
Теперь перейдем к созданию самих визиток. Если вы планируете добавить логотип фирмы или какую-то картинку, то стоит её вставить в первую очередь. Желательно, чтобы у картинки не было фона.
С помощью маркеров располагаем картинку в ячейке визитки. Далее нажимаем правой кнопкой мыши на изображении и выбираем «Обтекание текстом» и кликаем «За текстом». Вводим текст.
Также цвет шрифта и фон можно изменить. Для изменения цвета шрифта, выделяем текст и нажимаем на кнопку «Изменение цвета текста».
Цвет заливки можно изменить с помощью специальной кнопки.
После заполнения визитки данными можно нажать кнопку «Сохранить» или «Печать».
Визитка готова. Таким способом можно сделать карточки для любых целей, не только визитки, но и приглашения, талоны на скидку.
О том, как ещё создать визитки в Ворде смотрите в видео:
Шаг 2. Добавляем фон.
1 вариант. Фон-картинка.
Во-первых мы можем задать фон при помощи изображения. Для этого опять переходим во вкладку «Вставка» и находим пункт «Рисунок». Но прежде чем вставить рисунок нам нужно чтобы он был надлежащего размера. Исходя из наших пропорций он должен быть размером 9х5 см.
Сделать фоновый рисунок для визитки можно в фотошопе или любой другой программе. Подробнее на фотошопе мы остановимся в другой статье.
2 вариант. Фон-заливка.
Второй вариант фонового изображения это сплошная заливка стандартными способами микрософт ворд. Для того чтобы залить фон каким-либо цветом нам нужно кликнув правой кнопкой по табличке выбрать вариант «Границы и заливка»
Заходим на вкладку заливка и выбираем цвет который вам по душе.
После того как мы посетили вкладку «Заливка» нам стоит вернутся на вкладку «Границы».
Рекомендуется выбрать для границ визитки близкий, нюансный цвет.
К примеру мои границы получились на полтона светлее и поэтому на этапе резки я не буду испытывать проблем с выбивающимися краями. Я думаю вы поймёте о чём я говорю когда начнёте печатать и нарезать ваши визитные карточки.
А сейчас любуемся полученным фоном.
Создание визитной карточки
Рекомендуется начинать работу с выбора одного из макетов визитной карточки, включенных в Publisher.
Создание односторонней визитной карточки
Щелкните Файл
>Создать, а затем выберите категориюВстроенные, чтобы использовать один из шаблонов, установленных в Publisher.
В каталоге Визитные карточки
в разделеУстановленные шаблонывыберите нужный макет.
Примечание:
Если вы знаете, на какой бумаге будут печататься визитные карточки, перейдите к разделу ее производителя и выберите нужный тип бумаги. Если нужной бумаги нет в списке, выполните указанные ниже процедуру.
В группе Настройка
сделайте следующее:
Выберите цветовую
ишрифтовую схему.
В раскрывающемся меню Бизнес-информация
выберите пунктСоздать.для автоматического заполнения каждой карточки одинаковыми данными.
В диалоговом окне Создание нового набора бизнес-информации
введите данные в нужные поля, включаяИмя набора бизнес-информации.
Если у вас есть логотип, нажмите кнопкуДобавить эмблему/
Нажмите кнопку Сохранить.
В разделе Параметрысделайте следующее:
В поле Размер страницы
выберите значениеальбомнаяиликнижная.
Если вы хотите добавить логотип, установите флажок Включить эмблему.
Совет:
Работаете в Publisher 2010? В области задачТипы публикацийвыберите типВизитные карточки, а затем в каталогеВизитные карточкивыберите нужный макет. Настройте нужные параметры, такие как цветовая схема, набор бизнес-информации или ориентация страницы (книжная или альбомная). После этого нажмите кнопкуСоздать.
Настройка визитных карточек для печати на определенной бумаге
Если вы приобрели бумагу для визитных карточек, вы можете настроить параметры в Publisher так, чтобы при печати размеры карточек соответствовали размеру бумаги.
На вкладке Макет страницы
выберите командуРазмер, а затем —Дополнительные готовые размеры страниц.
В диалоговом окне Готовые размеры страниц
прокрутите экран вниз до разделаВизитные карточки, найдите нужного изготовителя и щелкните его название.
Примечание:
Если не удалось найти нужного изготовителя или тип бумаги, следует точно измерить размер визитной карточки за вычетом мест вне области печати. ВыберитеПользовательский размер страницыи в диалоговом окнеПользовательский размер страницывведите размеры этой визитной карточки. Дополнительные сведения о создании нестандартного размера страницы см. в статье Диалоговое окно «Пользовательский размер страницы».
Несколько советов касательно текстур и расположения текста
Главная задача визитки – это донести информацию до клиента, которая должна быть легко читаемой и лаконичной. Именно в этот момент все люди делают ошибку, наполняя крошечный листочек тучей информацией, которая, по сути, вовсе не нужна.
Во время оформления визитки стоит использовать следующие рекомендации:
- Не стоит использовать более 2 шрифтов на одной визитке;
- Шрифт должен совпадать по цвету с фоновым оттенком или логотипом. Допускается отклонение на один тон;
- Размер шрифта – 10-14 (тп). Меньшие буквы не увидят клиенты, большие – сольются с картинкой.
Только грамотно подобрав цвет и шрифт визитки, человек может рассчитывать на то, что её, по крайней мере, прочитают.
Работа со стандартными шаблонами визиток
В любой версии Microsoft Word есть готовые шаблоны визиток. Рассмотрим, как создать визитки с их помощью.
Открываем текстовый документ. Жмём «Файл», «Создать», выбираем «Визитные карточки».
Далее необходимо выбрать категорию «Образцы шаблонов», в которых можно посмотреть пример оформления визиток.
После ознакомления вы можете отредактировать шаблон или приступить к созданию собственной визитки.
Создание визитки с использованием готовых шаблонов
Чтобы создать визитку стоит выполнить первое действие, указанное выше. Далее нужно выбрать категорию. Мы рассмотрим пример с использованием шаблонов из рубрики «Карточки».
Здесь ищем подходящий макет. Если готовые шаблоны вам не подходят, переходим на сайт Microsoft и загружаем новые.
Нажимаем «Скачать» и двойным кликом открываем документ.
В документе будет набор одинаковых шаблонов, доступных для редактирования. Если нажать на каждый из элементов, то отобразятся границы блоков. Вносим свои данные.
Поскольку каждый из блоков придется дублировать, рекомендуем воспользоваться функциями копирования и вставки.
Готовый лист с визитками можно распечатать и разрезать.
Как создать визитки, используя таблицы?
Чтобы создать визитку собственного дизайна в Microsoft Word можно воспользоваться таблицами. Инструкция по выполнению действий следующая.
Переходим во вкладку «Разметка страницы» и выбираем «Поля». Выставляем «Узкие», которые наибольше подходят для создания таблиц.
Далее нужно создать ячейки, которые будут служить визитками. Оптимальным будет 10 шт. визиток на одном листе. Поэтому создаем таблицу из 2 столбцов и 5 ячеек. Для этого кликаем «Вставка», «Таблица». Далее либо жмём «Вставить» или рисуем таблицу.
Нажимаем левой кнопкой мыши на отметке внизу страницы и растягиваем таблицу на весь лист, чтобы получилось 10 одинаковых ячеек.
Нажимаем правой кнопкой мыши на уголку документа и выбираем «Свойства таблицы».
Во вкладке «Строка» выставляем высоту 5 см.
Во вкладке «Столбец» задаём ширину в 9 см.
Теперь, чтобы убрать отступы, которые создаются автоматически при создании таблицы, стоит в «Свойствах таблицы» во вкладке «Таблица» нажать на кнопку «Параметры».
В новом окне нужно задать значение «0» для всех полей. Только после выполнения данных действий текст будет располагаться равномерно в каждой ячейке.
Теперь перейдем к созданию самих визиток. Если вы планируете добавить логотип фирмы или какую-то картинку, то стоит её вставить в первую очередь. Желательно, чтобы у картинки не было фона.
С помощью маркеров располагаем картинку в ячейке визитки. Далее нажимаем правой кнопкой мыши на изображении и выбираем «Обтекание текстом» и кликаем «За текстом». Вводим текст.
Также цвет шрифта и фон можно изменить. Для изменения цвета шрифта, выделяем текст и нажимаем на кнопку «Изменение цвета текста».
Цвет заливки можно изменить с помощью специальной кнопки.
После заполнения визитки данными можно нажать кнопку «Сохранить» или «Печать».
Визитка готова. Таким способом можно сделать карточки для любых целей, не только визитки, но и приглашения, талоны на скидку.
О том, как ещё создать визитки в Ворде смотрите в видео:
Думаю, каждому предпринимателю или большой компании хотелось бы, чтобы про них знали, как можно больше людей. Для этого можно использовать рекламу, объявления и визитки. Вот давайте сейчас подробнее поговорим про небольшие визитные карточки, которые можно найти у многих людей в карманах или в кошельке.
Их созданием занимаются специальные фирмы. Они могут сами придумать вам шаблон, предварительно узнав всю нужную информацию, а могут выслушать и ваши пожелания по цвету, шрифту и оформлению в целом. Но если вы не хотите тратить финансы, тогда сделать визитки можно и самому, используя для этого популярный редактор Ворд.
Давайте научимся делать визитные карточки. Расскажу, где найти готовый шаблон для визитки в Word, и пошагово покажу, как создать визитку в Ворде с нуля.
Шаг 3: Настройка всех элементов и украшение визитки
Редактор позволяет настраивать абсолютно все элементы, которые присутствуют на визитной карте. Например, сразу же вы можете заменить фон. Им может стать цвет, градиент, текстура или изображение из каталога программы или вашего компьютера.
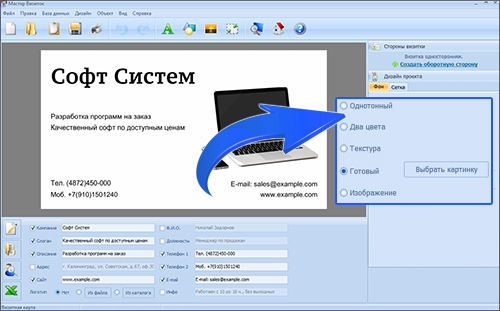
В программе можно изменить фон визитки
После отформатируйте текст, подобрав оптимальный тип, цвет и размер шрифта. При желании поверните ту или иную надпись, добавьте для неё контур.
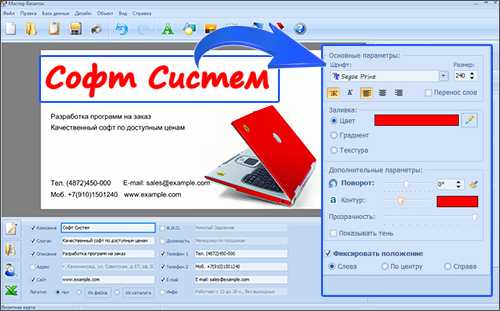
Найтроим вид шрифта
Отличным украшением для карт станет клипарт из коллекций софта. Аналогично вы можете загрузить поверх визитки логотип фирмы, представителем которой вы являетесь.
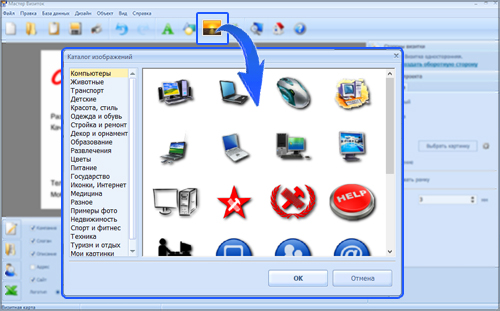
Украсим визитку с помощью клипарта
Делаем визитку в программе Microsoft Word
Часто для создания визиток может потребоваться специализированное программное обеспечение, например, Adobe Photoshop. Самостоятельно сделать её вы там сможете только при условии, что понимаете работу программы на среднем уровне, так как Фотошоп относится к профессиональным графическим редакторам и пока ещё сложен в освоении для многих пользователей.
Однако, если у вас нет каких-либо завышенных требований к визитке – нужно указать только контактные данные и более-менее аккуратно их оформить, то можно использовать возможности программ из офисного пакета Microsoft Office, а именно программы Word. Не стоит ожидать от неё каких-то «чудес», но создать визитку со стандартным дизайном там вполне реально. Плюс, многие пользователи смогут сделать это самостоятельно, без необходимости проходить какое-то обучение.
Создаем визитку в программе Мастер Визиток
Для изготовления красивой визитной карточки, подарочного сертификата или бейджа воспользуйтесь удобным приложением Мастер Визиток. Оно содержит более 570 дизайнерских шаблонов для быстрого создания макетов. Также вы сможете разработать визитную карточку с нуля: разместить картинки и логотип, добавить текст и графические элементы, настроить каждую деталь и подготовить результат к печати.
Преимущества редактора:
- Большое количество встроенных заготовок для различных сфер деятельности
- Настройка формата и выпуск карт под обрез
- Встроенная клиентская база и возможность загрузить контактные данные из файлов Excel
- Добавление карты и маршрута, а также создание QR-кода
- Галерея фоновых рисунков и клипартов
- Загрузка собственных картинок и логотипов
- Менеджер печати, позволяющий экономно разместить материал на листе и добавить маркеры обрезки
- Экспорт результата в популярных форматах: PDF, BMP, JPEG, TIFF и других.
Чтобы сделать визитку необходимо загрузить программу с официального сайта и запустить установочный файл. По завершении инсталляции откройте редактор и выполните несколько простых действий.
Шаг 1. Выберите шаблон
В стартовом меню укажите тип оформления макета: дизайн можно создать с нуля или выбрать готовый шаблон.
Кликните на подходящий вариант
При работе с заготовками укажите подходящее решение. Все варианты для удобства разбиты на категории и сферы деятельности. Например, для визажиста подойдет раздел «Красота, стиль», а для фотографа — «Фото и видео».
Категории «Универсальные» и «Простые» содержат минималистичные дизайны, подходящие для любого бизнеса
Шаг 2. Настройте содержимое карточки
Для начала введите в нижней части меню контактные данные или загрузите файл Excel или CSV. У вас есть возможность указать:
- название компании;
- слоган;
- описание организации или услуг;
- адрес офиса;
- ссылку на сайт;
- Ф.И.О. работника и его должность;
- несколько телефонных номеров;
- электронную почту;
- другую важную информацию, например, график работы.
Также можно загрузить логотип
Если вам не хватает слотов для текста, то создайте надпись самостоятельно. Для этого кликните на инструмент, обозначенный буквой «А». Он размещен на верхней панели. В правой части меню введите текст и настройте его параметры: шрифт, размер, заливку, эффекты.
Элемент можно переместить в любое место на холсте
На правой панели можно создать оборотную сторону карточки, а также изменить фон. В качестве заднего плана установите оттенок, сочетание двух цветов, текстуру, картинку из встроенной галереи или свое изображение.
Также можно настроить поля и добавить рамку
Вы можете изменить каждый элемент дизайна. Чтобы увеличить или уменьшить размер объекта и перетащить его в другое место: просто выделите деталь и настройте параметры рамки.
Для сохранения пропорций зажмите Ctrl
На верхней панели представлены инструменты для добавления фото, фигур и клипарта, создания карты и QR-кода.
Используйте те инструменты, которые вам требуются
Шаг 3. Сохраните результат
По завершении редактирования откройте меню «Файл». У вас есть возможность сохранить результат в качестве изображения или файлов PDF и PSD. Также можно отправить визитку на печать. При выводе данных на принтер вы можете настроить размер бумаги, ориентацию, количество визиток на листе, поля и маркеры обрезки.
Если нет возможности распечатать карточку сразу, нажмите «Сохранить макет в файл»
Печать визитных карточек на принтере
Откройте документ с визитными карточками, который вы хотите напечатать.
Загрузите в принтер бумагу для печати тестовой страницы.
На вкладке Файл
выберите пунктПечать .
В разделе Принтер
выберите нужный принтер для печати.
В группе Параметры
перейдите к полюСтраницы и выберите значениеОдна страница на листе илиНесколько копий на листе .
Важно:
Если вы выбрали размер страницы для печати на специальной бумаге, параметры для этого типа бумаги уже установлены.
Совет:
Работаете в Publisher 2010? В менюФайл выберите пунктПечать . На вкладкеПараметры публикации и бумаги выберите нужный принтер. В группеПараметры печати выберите значениеОдна страница на листе илиНесколько копий на листе . В окнеПросмотр выберитеПоказать инструкции по вставке бумаги , а затем щелкнитеВыполнение мастера настройки двусторонней печати . Этот мастер собирает сведения о принтере для того, чтобы определить, как следует вставить бумагу для пробной печати. Эти сведения полезны даже при печати односторонней публикации.
Нажмите кнопку Печать
, чтобы напечатать пробную страницу, и при необходимости измените параметры.
Загрузите в принтер обычную или специальную бумагу, на которой вы хотите напечатать визитные карточки.
Независимо от ориентации (портретная или альбомная) визитных карточек Publisher будет автоматически настраивать их, чтобы распечатать правильно.
Если размер визитной карточки не был задан или не был выбран тип специальной бумаги, Publisher использует стандартный размер визитной карточки (5 х 8,75 см).
Изменение количества карточек на странице
Чтобы изменить количество визитных карточек на странице, выполните следующие действия:
На вкладке Файл
выберите пунктПечать .
В разделе Страницы
выберите значениеОдна страница на листе илиНесколько копий на листе .
Если выбран параметр Несколько копий на листе
, вы можете указать количество копий в полеЧисло копий каждой страницы .
Совет:
Работаете в Publisher 2010? В менюФайл выберите командуПечать , а затем откройте вкладкуПараметры публикации и бумаги . Выберите значениеОдна страница на листе илиНесколько копий на листе . Если выбран параметрНесколько копий на листе , количество копий на листе можно изменить, указав другие параметры полей и зазоров в группеДополнительные параметры печати .
Как сделать визитку в Word: пошагово за 5 минут!
Делаем визитку в Ворде: пошаговая инструкция
Шаг 1.
Скачать и установить на компьютер Microsoft Word. Или активировать через интернет/телефон предустановленную в операционной системе версию. Нажать на «Создать» и «Новый документ».
Шаг 3.
Перейти на вкладку «Вставка», выбрать «Таблица», размер – две ячейки по ширине, и пять по высоте. Данный размер обусловлен тем, что стандартным форматом визитки в России считает 90×50 мм, в лист А4 можно разместить как раз 10 карточек.
Шаг 4.
Изменить свойства таблицы. Перейдите в одноименное окно, далее на вкладке «Строка» измените режим на «Точно», высоту на 5 см., ширину на 9 см (под описанные выше стандартные размеры российских визиток). На вкладке «Ячейка» для всех пунктов поставить значение «0».
Щелкните правой кнопкой мыши по таблице, и выберите пункт – «Стили оформления границ», выберите новый цвет, и примените его для визитки (щелкнуть пером по линии).
Шаг 5.
Вставить в визитку изображение. Нажмите «Вставка», и «Рисунки», найдите и добавьте изображение в пустое поле таблицы. Измените размер картинки и переместите ее в нужно место на карточке. На вкладке «Обтекание текстом» выберите режим отображение надписи на визитки.
Шаг 7.
Выделите содержимое ячейки, и скопируйте его во все остальные (правая кнопка мыши – «Копировать», так же правая в пустой ячейке – «Вставить»).
Шаг 8.
Нажмите «Файл» далее «Сохранить как», введите новое имя файла и его формат. Если дома есть принтер с возможностью многоцветной печати на картоне, то также через «Файл» выберите «Печать», далее следуйте указаниям системы.
Как сделать визитку быстрее и без Microsoft Word
Чтобы сделать карточку без использования Microsoft Word, скачайте и установите на компьютер конструктор визиток. Представленная программа предлагает вам следующие преимущества по созданию карточек на компьютере:
Готовые шаблоны. Не надо самостоятельно выставлять размеры, параметры для печати устанавливаются автоматически.
Множество новых элементов дизайна.
Доступность для пользователя, в отличии от Word, конструктор не надо дополнительно активировать через интернет или телефон. Это компактная утилита, отличающаяся малым размером и быстродействием.
Быстрота. Создание визитки в конструкторе занимает всего несколько минут, тогда как в Ворде эта операция может затянуться на часы.
Метод первый: создание визитной карточки с помощью шаблона Microsoft Word
Шаг 1. Создание нового документа
Откройте новый документ в Microsoft Word. Нажмите «Создать», затем «Карточки».
Создание шаблона визиток в Word 365
Создание шаблона визиток в Word 365
Подождите несколько секунд, пока список шаблонов полностью загрузится.
Вы можете использовать базовые шаблоны карточек из списка.
Базовые шаблоны визиток в Word 365
Базовые шаблоны визиток в Word 365
- Если вы не нашли ничего подходящего, то можете загрузить использовать онлайн-шаблоны. При этом убедитесь, что ваше Интернет-соединение активно, так как Word будет подключаться к онлайн-библиотеке Office.com для загрузки шаблонов.
- Чтобы загрузить онлайн-шаблон визитки, нажмите на миниатюру любого шаблона, а затем на кнопку «Microsoft Corporation.
Готовые шаблоны визитных карточек в Word 365
Готовые шаблоны визитных карточек в Word 365
Вы попадете в онлайн-библиотеку Microsoft. Пролистните до конца страницы и выберите «Визитные карточки».
Визитные карточки на сайте Microsoft
Визитные карточки на сайте Microsoft
Выберите подходящий шаблон и нажмите кнопку «Скачать». В онлайн-библиотеке есть два вида шаблонов визитных карточек — для Word и для PowerPoint.
Сохранение шаблона визиток на компьютер
Сохранение шаблона визиток на компьютер
- По умолчанию шаблон сохранится в папку «Загрузки». Откройте сохраненный шаблон визитной карточки для работы с ним в Worde.
- Скорее всего, Word не предоставит вам шаблон визитной карточки, идеально соответствующий вашему стилю и потребностям, но, к счастью, существует множество опций и функций, которые позволяют изменять и настраивать многие аспекты визитной карточки.
Шаг второй: настройка информации
- При использовании шаблонов у вас уже установлен макет. Нажмите на текстовую область и добавьте свои личные данные вместо информации по умолчанию.
- Просто выделите текст заполнителя и замените его своей личной информацией.
- Выделите все остальные области, такие как адрес электронной почты, веб-сайт или теги социальных сетей, и замените их соответствующим образом.
Вы можете легко изменить внешний вид текста из меню «Шрифт». Чтобы увидеть меню «Шрифт», просто щелкните правой кнопкой мыши любую текстовую область, и вы сможете редактировать такие детали, как шрифт, стиль и размер.
Шаблон визиток в Word 365
Шаблон визиток в Word 365
Шаг третий: добавление логотипа
Чтобы сделать вашу визитную карточку индивидуальной и запоминающейся, необходимо добавить собственный логотип. Для этого дважды щелкните логотип по умолчанию, а затем щелкните «Изменить изображение».
Изменение изображения в визитках
Изменение изображения в визитках
Появится окно просмотра, которое позволит вам искать в своих папках. Найдя свой логотип, выберите его и подтвердите.
- Возможно, вам придется изменить размер логотипа, чтобы он лучше соответствовал визитной карточке. Чтобы отрегулировать его размер, просто наведите указатель мыши на логотип, пока не появится двусторонняя стрелка, а затем щелкните и перетащите. Чтобы изменить положение логотипа, нажмите на него и перетащите в новое место.
- Если перемещение логотипа затруднено, вам следует использовать панель «Перенос текста», чтобы изменить способ обтекания текста вокруг изображения.
- Если у вас есть логотип с прозрачным фоном, использование функции Word «Удалить фон» может помочь вам решить проблему. Однако рекомендуется использовать логотипы, которые не требуют настройки, чтобы избежать лишних хлопот.
Шаг четвертый: редактирование различных элементов
Благодаря многочисленным функциям Word вы можете настроить множество элементов в шаблоне визитной карточки.
Если вы хотите изменить различные аспекты элементов, содержащихся в документе, вы можете легко сделать это, выбрав их и выбрав контуры, заливки и многие другие эффекты, которые могут значительно изменить их внешний вид.
Шаг пятый: заполнение листа визитками
Каждый раз при открытии шаблонов визитных карточек Word заполняет страницу несколькими визитными карточками. Это поможет вам распечатать множество визитных карточек за один раз, что существенно сэкономит ваше время.
Шаг шестой: Сохранение вашей работы
Если вас устраивает внешний вид вашей визитной карточки, сохраните ее. Не забывайте сохранять в формате .pdf только тогда, когда вы будете готовы к печати, так как вы не сможете изменить документ в этом формате. Кроме того, сохраните резервную копию изменяемого документа на случай, если вы захотите изменить его в будущем.
Если вы не хотите использовать готовый шаблон визитки в word, а хотите создать свой собственный макет, посмотрите видео, как это сделать.
Заключение
Чтобы создать бизнес-карточку, не обязательно тратить много времени и денег. Разработать профессиональную визитку в Microsoft Word вы можете бесплатно — для этого не требуются специальные знания и навыки. Главное — придерживаться фирменного стиля, который должен быть одинаковым на ваших визитках, сайте, в соцсетях и продукции.
Маркетолог компании Logaster. Отлично разбирается в веб-инструментах, плагинах и графических редакторах. В своих статьях делится рекомендациями и лайфхаками по работе с этими программами. Отвечает за визуальный контент на сайте. Увлекается фотографией.









