Удаляем вторую копию windows 7 с компьютера
Содержание:
- Сброс системы
- Программа для удаления windows Acronis Disk Director
- Как удалить предыдущую версию windows 7
- Очистка меню загрузки
- Видео: удалить Windows 7
- Как удалить Windows 7 при наличии другой системы?
- Деинсталляция Windows 8.1 и установка новой ОС
- Удаляем старую винду и устанавливаем новую
- Удаление Windows 7
- Удаление через командную строку
- Удаление во время переустановки
- Как удалить виндовс 7 через биос
- Удаление папки
- Процесс установки Windows 7
Сброс системы
Крупные сбои в ОС не исправить, используя предыдущий способ. Для удаления поврежденных данных придется осуществить полный сброс системы. Кроме того, этот способ актуален, если пользователь перешел на новую версию ОС через обновление, а с момента апгрейда прошло меньше месяца. Для возврата предыдущей версии Windows:
- Перейти по пути «Параметры» – «Обновление и безопасность» – «Восстановление».
- В пункте «Вернуть компьютер в исходное состояние» клацнуть по «Начать».
- Откроется новое окно, где будет предложено несколько вариантов действий. Для устранения проблемы (и имея при этом возможность продолжать использовать ПК) кликнуть «Сохранить мои файлы». Если все важные данные были перенесены на съемный носитель, была сделана резервная копия, то для полного сброса системы клацнуть по пункту «Удалить все». В зависимости от версии ОС может быть третий вариант – возврат заводских настроек (тогда будут переустановлены приложения, предустановленные при покупке ПК).
- При выборе первого варианта откроется окно с информацией об удаляемых приложениях (после восстановления исходного состояния ОС список удаленных программ будет отображен на рабочем столе в виде файла HTML).
- Второй вариант предполагает и удаление всех данных, и затирание места, где находились удаляемые файлы. Процесс занимает минимум несколько часов.
- После выбора нужного варианта и всех дополнительных настроек подтвердить свое согласие нажатием на соответствующую кнопку.
- По окончании процесса ПК перезагрузится. Сброс системы можно осуществить через инструмент WinRE. В разделе «Восстановление» есть пункт «Особые варианты загрузки», следует нажать на кнопку «Перезагрузить сейчас». Затем:
- Откроется окно с вариантами действий.
-
Зайти в «Диагностику» (данный пункт может называться как «Поиск и устранение неисправностей»).
- Необходимо вернуть ПК в исходное состояние.
- Далее «Удалить все» – «Локальная переустановка» – выбрать желаемые настройки – осуществить сброс. Запустится процедура переустановки Windows.
Программа для удаления windows Acronis Disk Director
Начало процедуры полностью повторяет первые 6 пунктов пошаговой инструкции в предыдущем разделе. Вам необходимо провести отладку биоса, чтобы запуск системы выполнялся с носителя. Предварительно на флешку или диск нужно установить дистрибутив операционной системы и Acronis Disk Director – это программа для удаления виндовс 7 с компьютера. После выставления необходимых параметров для загрузки необходимо сделать следующее:
- Перезагрузите компьютер с уже вставленным съемным носителем.
- После включения появится окно синего цвета, на котором будет пункт для выбора Acronis Disk Director.
- Нажимайте на него, перед вами появится рабочая среда приложения. Кликните пункт «Запустить консоль управления».
- Откроется окно со списком жестких дисков, установленных в компьютере. Нажмите правой кнопкой мыши на том разделе, с которого нужно удалить Виндовс 7. Нажмите надпись «Форматировать».
- Осталось только нажать на пункт «Применить запланированные действия». Программа запустит процедуру удаления информации, восстановить ее нельзя.
Как удалить предыдущую версию windows 7
Если не форматировать диск со старой версией операционной системы, то придется проводить удаление виндовс 7 вручную. При переходе на диск С, вы увидите папку с названием Windows.old., она содержит файлы старой ОС, которые могут повлиять на работоспособность новой. Вам придется выставлять приоритет загрузки при каждом запуске компьютера. Следует удалить ненужную папку, чтобы избежать проблем с Виндовс. Ниже описаны две типичные ситуации, с которыми сталкиваются новички.
Если новая ОС инсталлирована на диск вместе со старой операционкой
Если пропустить шаг с форматированием корневого каталога на винчестере, то удалять старую Винду с компьютера придется отдельно. Для выполнения этой процедуры используйте следующую схему действий:
- Нажмите на папку «Мой компьютер», кликните правой кнопкой по системному диску.
- Найдите пункт «Свойства», в новом окне нужна вкладка «Общие».
- Нажмите кнопку «Очистка диска».
- Далее щелкните по «Очистить системные файлы».
- Установите отметку на строке «Предыдущие установки Виндовс» и нажмите «Ок».
- Далее появится оповещение, где вы должны подтвердить желание избавиться от старых данных.
- Дождитесь завершения процедуры.
Если установлено одновременно несколько операционных систем
Когда человек нарушил установочный алгоритм, забыл отформатировать, он мог выполнить несколько ошибочных установок ОС, что привел к существованию сразу нескольких системных папок. Это может сказаться на быстродействии работы Виндовс, потреблять мощности ПК, вызывать сбои или конфликты между драйверами устройств. В оптимальном варианте у пользователя должна быть 1 основная ОС. Чтобы удалить лишние версии Виндовс, пользователь должен придерживаться следующего порядка действий:
- отформатировать диск с его содержимым, где был установлен Windows 7;
- убрать соответствующий пункт из перечня запуска.
Как удалить старую версию ОС было описано выше. После этого нужно очистить список запуска при помощи следующих действий:
- Зайдите в Виндовс со свежей версии, запустите от имени администратора командную строку при помощи комбинации Win+R.
- Вам понадобится раздел конфигурации. Открыть его можно через команду msconfig.
- Откроется новое окно, нажмите вкладку «Загрузка».
- Щелкните по надписи Windows 7, а затем «Удалить».
- Нажмите «Ок» и заново загрузите компьютер.
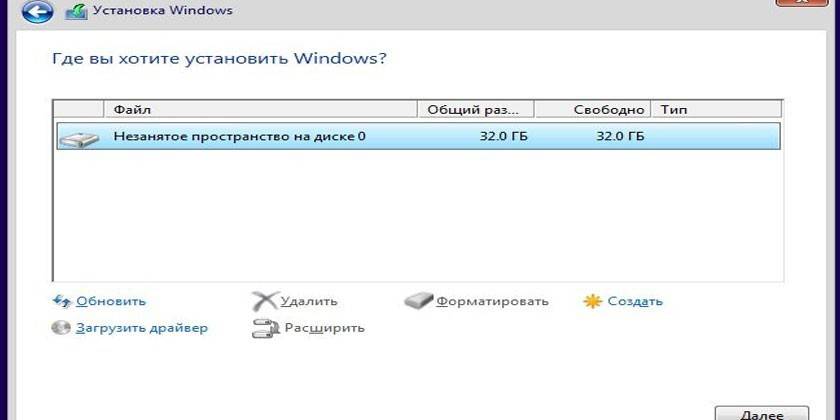
Очистка меню загрузки
После того как вы установили новую операционную систему в тот же раздел, у вас может появиться проблема в виде меню, которое при загрузке предлагает выбрать, какую ОС выбрать. Эту проблему решить достаточно просто.
- Нажмите «Пуск»;
- В строке поиска наберите msconfig;
- Выберете эту программу в результатах поиска;
- В следующем окне перейдите на вкладку «Загрузка»;
- Выберете старую операционную систему;
- Нажмите кнопку «Удалить», после чего программа сообщит о необходимости перезагрузки;
- Перезагрузите компьютер.
В том, как удалить старые установки Windows нет ничего сложного, главное — определиться со способом выполнения. Теперь вы можете приступать и к настройкам звука на компьютере , и к настройке драйверов, сети и прочего со спокойной душой. Помните: для того чтобы избежать процедуры удаления предыдущих версий операционных систем, рекомендуется проводить установку Windows на заранее отформатированный раздел. Тем самым вы спасете свою новую операционную систему от мусора в виде программ и файлов предыдущей версии Windows.
Видео: удалить Windows 7
Последовательность действий
Первым этапом деинсталляции ОС является форматирование диска. Для того, чтобы сделать это до установки, необходимо, прежде всего, отредактировать Bios.
Делается это следующим образом:
- сразу после запуска ПК требуется быстро несколько раз нажать на клавишу F8 или Delete (в зависимости от модели Bios и типа ПК);
- на мониторе появится синий экран, содержащий таблицу;
- находим список параметров, выглядящих примерно так:
- 1st boot device;
- 2st boot device;
- 3st boo device;
- редактируем 1st boot devi ceтаким образом, чтобы в правой части строки появилось нужное устройство (CD/DVD-ROMили USB-FDD);
- находим строку «Save and Exit Setup», нажимаем на неё, соглашаемся с внесением изменений и выполнением дальнейшей перезагрузки.

После настройки запуска, необходимо воспользоваться носителем информации с программным обеспечением, предназначенным для работы с жестким диском. В наличии обязательно должна быть функция форматирования.
Оптимальным выбором на сегодняшний день является приложение Acronis Disk Director. Необходима версия, поддерживающая работу вне операционной системы.

Фото: приложение Acronis Disk Director
Форматирование выполняется следующим образом:

После выполнения всех выше перечисленных действий запустится процесс форматирования. По его окончании приложение необходимо закрыть. Все данные с жесткого диска удалены безвозвратно. И можно смело приступать к установке новой версии.
Как удалить Windows 7 при наличии другой системы?
- Запустите панель «Выполнить» при помощи клавиш Win+R и вставьте туда команду msconfig
- Откроется окно «Конфигурация системы». В нем необходимо перейти на вкладку «Загрузки», где и будет находиться список операционных систем, которые установлены на ПК.
- Выделяем операционную систему, которую хотели бы оставить (в данном примере – это Windows Vista) и нажимаем клавишу «Использовать по умолчанию».
- После этого выбираем в списке Виндовс 7 и нажимаем на кнопку «Удалить».
Удаление ненужной операционной системы Виндовс 7 может показаться проблемной операцией, поэтому дополнительно можно просмотреть видео, где наглядно показывается, как ее полностью удалить с компьютера:
- Не стоит торопиться при сохранении важных файлов. Лучше всего за несколько дней до самого удаления начать собирать все на один сторонний носитель, ведь, как правило, спешка всегда приводит к тому, что вы что-то забываете или просто теряете из виду.
- Новичкам рекомендуется не удалять Виндовс 7, если на ПК не имеется другой операционной системы. В таком случае вы не сможете получить доступ к привычному графическому интерфейсу – все настройки придется выполнять через Bios.
- Если вы удалите папки Windows и Program Files, это не значит, что очистка системы прошла успешно. Помимо видимых файлов и папок, в ОС предусмотрено огромное количество настроек и конфигураций, которые по сути «вживляются» в жесткий диск, оставаясь незаметными для пользователя. Полноценное удаление Виндовс 7 требует полной очистки самого диска.
Деинсталляция Windows 8.1 и установка новой ОС
Процесс деинсталляции версии 8.1 с последующей установкой новой операционной системы со съемного носителя происходит следующим образом:
- Вставить накопитель с ОС – флешку или DVD диск.
- Перезагрузить ПК и зайти в меню BIOS. Для этого потребуется удерживать клавишу «F1» или «F2», либо «Delete» — в зависимости от BIOS.
- Стрелкой на клавиатуре перейти в раздел «Boot» — установить позицию «CD-ROM Drive» для загрузки с диска.
- Сохранить конфигурацию BIOS в появившемся окне «Setup Information», выбрав «Yes» и щелкнув «Enter».
- Дождаться перезагрузки ПК – на мониторе появится надпись «Press any key…» — щелкнуть по любой клавише.
- На экране отобразится окно «Install Windows» – тапнуть по «Install now».
- В диалоговом окне «Установка Виндовс» выбрать опцию «Full install» или «Полная установка».
- На мониторе отобразится окно настройки диска – указать раздел для установки новой ОС. Чтобы избавиться от Виндовс 8.1, потребуется отформатировать раздел. Для этого щелкнуть по кнопке «Форматировать», расположенной в нижней части экрана.
- Действовать согласно подсказкам «Мастера установки» по стандартной схеме – принять условия лицензионного договора, указать имя ПК, вбить ключ лицензии и установить нужные параметры.
- Система успешно переустановлена, а компоненты ОС 8.1 – полностью удалены.
Удаляем старую винду и устанавливаем новую
Процесс переустановки выглядит следующим образом:
- Сначала мы создаем установочный диск или флешку, при помощи которого мы переустановим систему.
- Через «БИОС» входим на загрузочный диск или флешку и удаляем старую систему
- Далее с нуля устанавливаем новую «Windows».
Итак, приступим:
- Для возможности свободно удалять старую винду и устанавливать новую, нам нужно создать установочный диск или флешку. С такого диска можно загружать компьютер, а также с него же устанавливать «Windows».
- Если вам удобнее использовать диск, то приготовьте пустой DVD R/RW. Для применения флешки подойдет любой внешний накопитель, чей объем должен превышать 5 Гб.
- Для создания установочного диска/флешки воспользуйтесь программой «UltraISO». Скачать по этой
- Далее вам понадобиться, собственно, сама установочная версия «Windows». Пользоваться пиратскими бесплатными средствами установки «Windows» мы не рекомендуем, так как от этого может возникнуть масса проблем как с работой операционной системы, так и с законом. Скачать официальные версии «Windows» можно (прокрутите страницу вниз).
- Когда вы скачаете все, что необходимо и установите указанную программу, запустите ее. В окне программы зайдите в «Самозагрузка-Записать образ жесткого диска-Disk Drive». Далее впишите букву флешки или установочного диска. Укажите «Файл образа», то есть путь до скачанной установочной версии «Windows», нажмите на «Форматировать», а затем – на «Старт».
- Когда установочный диск будет готов, приступим непосредственно к процессу переустановки системы «Windows».
- Теперь нам нужно через «БИОС» загрузить компьютер и провести переустановку системы. Убедитесь, что диск вставлен в дисковод, либо флешка подключена к компьютеру.
- Включаем компьютер и сразу же нажимаем клавишу для входа в «БИОС». Для этого предусмотрены разные клавиши в зависимости от модели вашей материнской платы. Если вы точно не знаете, какая это клавиша, тогда используйте при каждом включении компьютера поочередно: Del, F2, F8, F1.
- После этого вы войдете в «БИОС». Каждая модель материнской платы может иметь свою версию «БИОС» со своим специфическим оформлением и меню. Но во всех случаях принцип работы в «БИОС» для нас будет одинаков. Нам нужно назначить наш установочный диск/флешку в качестве первого загрузочного устройства. Для этого напротив пункта «First Boot Device» необходимо выбрать соответствующее устройство, которое видит ваш компьютер – флешку или диск в дисководе. После этого нажимаем на F10 (сохраняет настройки и перезагружает компьютер).
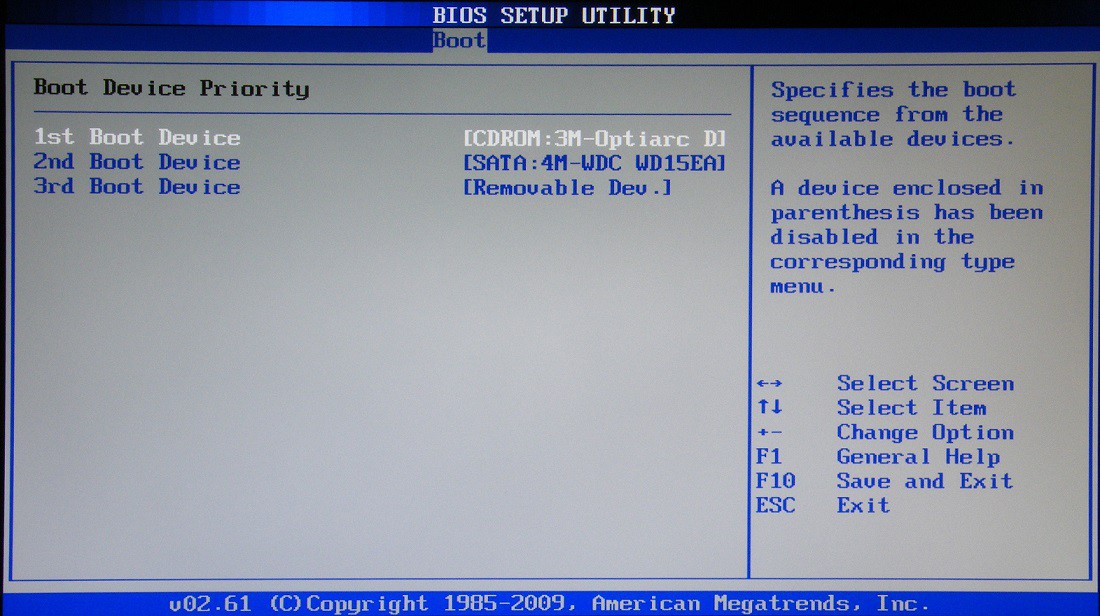
Удаляем старую «Windows» и устанавливаем новую
Далее пойдет процесс перезагрузки компьютера и загрузки необходимых драйверов
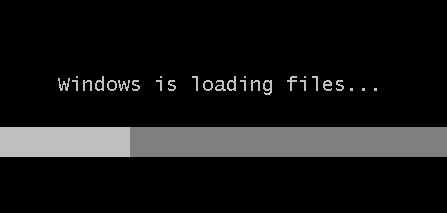
Удаляем старую «Windows» и устанавливаем новую
Итак, теперь можно удалить старую «Windows» и установить новую. Ждем, пока на экране не появится окно установщика «Windows». Сначала настроим языки, как показано на скриншоте, и нажмем на «Далее».
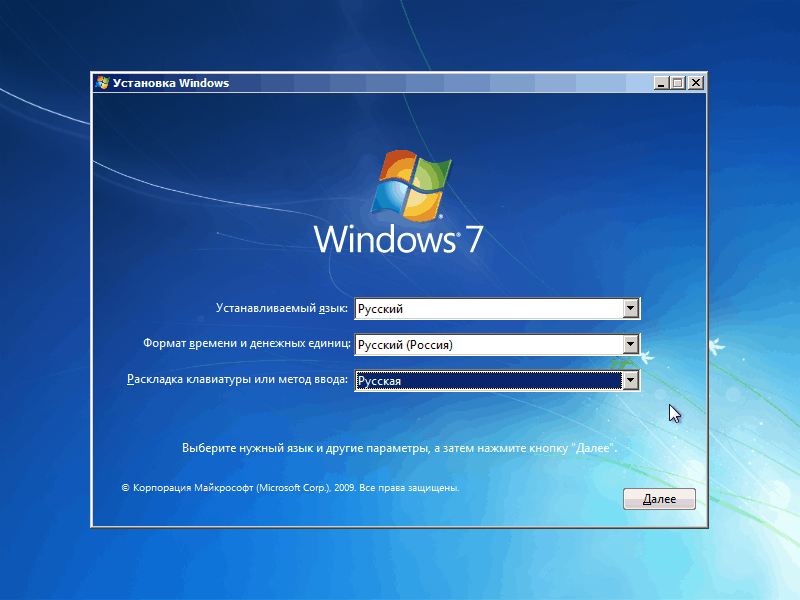
Удаляем старую «Windows» и устанавливаем новую
Далее нажимаем на «Установить»
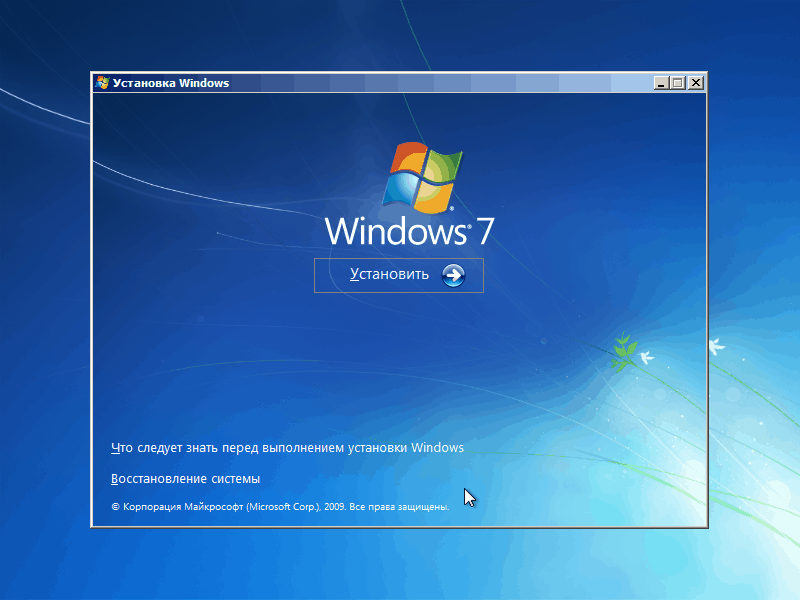
Удаляем старую «Windows» и устанавливаем новую
В новом окне нужно выбрать параметры установки. Поскольку мы хотим снести старую винду, нажимаем на пункт «Полная установка».
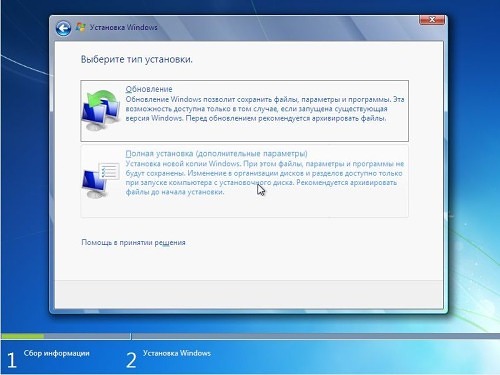
Удаляем старую «Windows» и устанавливаем новую
Теперь выбираем раздел на компьютере, куда будет установлена «Windows». Как правило, это диск «C» — на мониторе он будет обозначен как «Раздел 1». Выбираем этот раздел, внизу нажимаем на «Настройки«, далее — на «Форматировать», а затем — на «Далее». Старая операционная система будет полностью удалена и начнется процесс установки ранее скачанной нами «Windows».
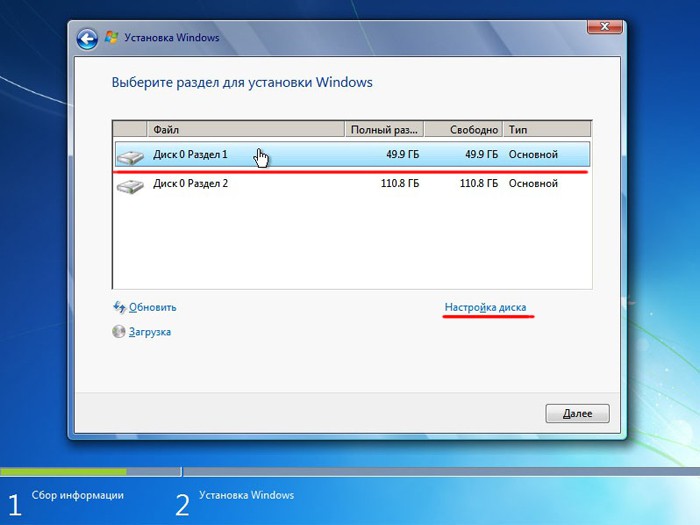
Удаляем старую «Windows» и устанавливаем новую
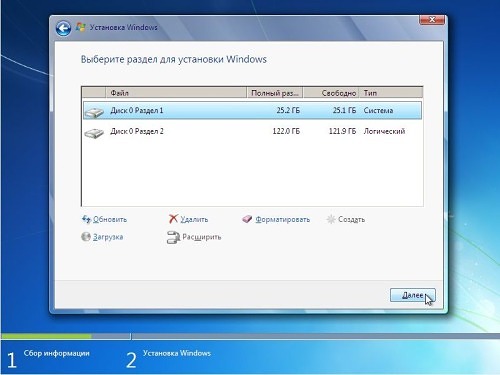
Удаляем старую «Windows» и устанавливаем новую
В зависимости от мощности вашего компьютера придется подождать от 20 минут до 1 часа, пока установка завершится. Теперь необходимо произвести последние штрихи. В новом окне вводим свое имя и имя компьютера.
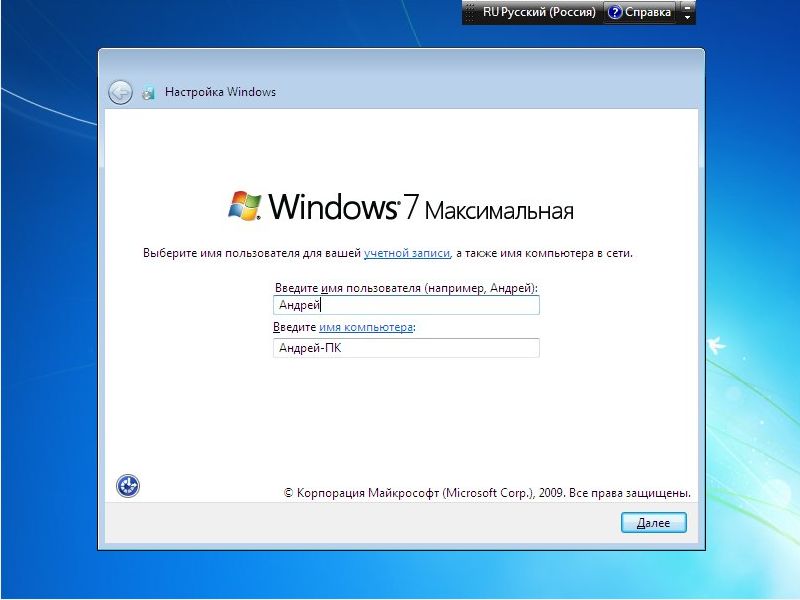
Удаляем старую «Windows» и устанавливаем новую
Затем, если у вас есть желание, можете установить пароль, чтобы в дальнейшем в вашу «Windows» могли заходить только вы. Этот шаг можно и пропустить, оставив поля пустыми, и нажать на «Далее».
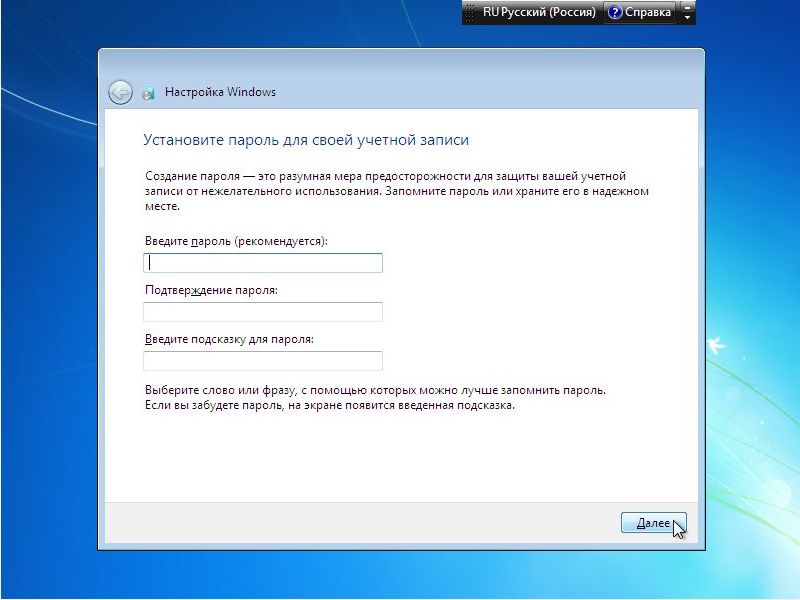
Удаляем старую «Windows» и устанавливаем новую
Вот теперь нужно ввести лицензионный ключ, так как мы купили «Windows» и отказались от пиратской версии.
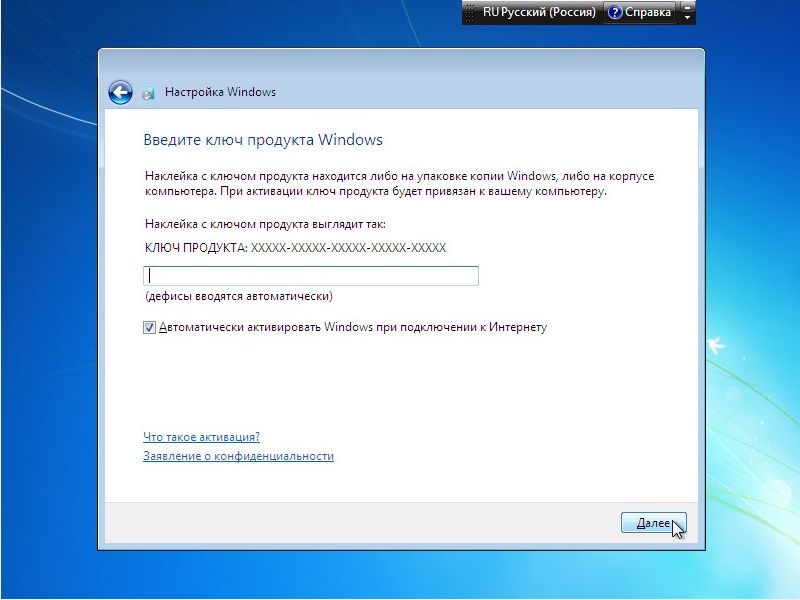
Удаляем старую «Windows» и устанавливаем новую
В итоге, назначьте время и дату согласно вашему часовому поясу и нажмите на «Далее»
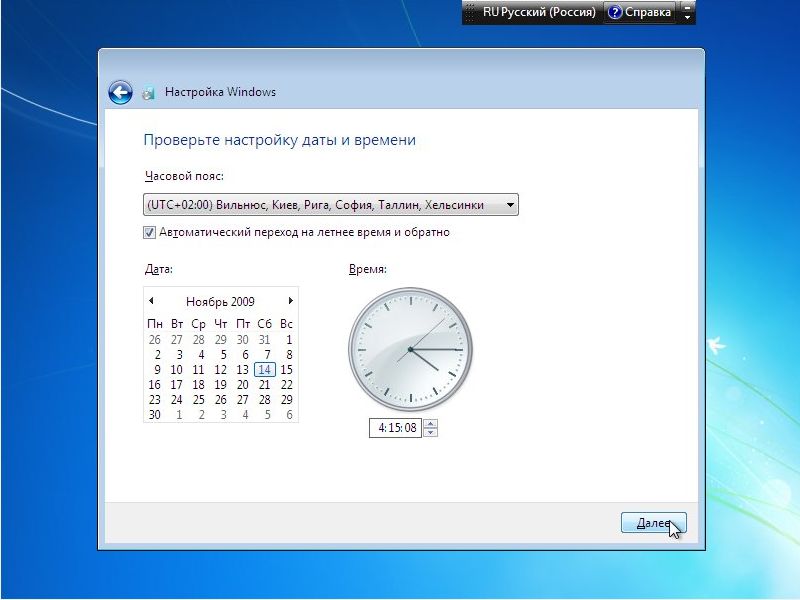
Удаляем старую «Windows» и устанавливаем новую
Вот и все. Несложная процедура переустановки системы «Windows» будет завершена, и вы окажетесь на Рабочем столе. Дальше мы рекомендуем сразу же начать установку программ и драйверов. Начните с антивирусов, драйверов на видеокарту и прочих устройств.
Удаление Windows 7
При возникновении необходимости замены операционной системы, логичным шагом будет её удаление совместно с установкой новой системы либо простой переустановкой в связи с вирусами.
Процедура удаления Windows 7, как и любой другой, достаточно проста. Стоит учесть момент, что удалить систему можно только в процессе загрузки.
Дело в том, что в загруженном состоянии программа не сможет сама себя удалить, так как потребуется форматирование локального диска. В рабочем состоянии форматирование будет невозможно.
Поэтому форматирование выполняется в процессе перезагрузки компьютера. Нужно вставить носитель, на котором будут расположены файлы новой системы, которую вы хотите установить.
Перед перезагрузкой подключаем носитель к компьютеру и перезапускаем его. Скорее всего, вы столкнетесь с проблемой, что система проигнорирует носитель и загрузиться с жесткого диска.
Заходим в подсистему БИОС и меняем приоритет загрузки. Если установочные файлы находятся на диске, то настраиваем загрузку сначала с CD. Если загрузка планируется с флешки, то выбираем соответствующий порт USB и ставим приоритет загрузки с него.
Среда BIOS, в зависимости от версии, может отличаться. Это может быть пункт First Boot Device.
В более новой версии БИОС это выглядит следующим образом:
Вариации могут быть разные. Ищите пункт Boot, в остальном несложно догадаться.
После того, как выставлен приоритет загрузки, система будет загружаться не с HDD, а с вашего носителя. Далее пойдёт процесс, который в точности повторяет процесс установки Windows 7, описанный выше.
Для того, чтобы полностью снести старую версию Windows достаточно просто установить в раздел, где она находится, новую программу.
После нажатия кнопки «ОК» начнется процесс форматирования локального диска, а вместе с ним и удаление Windows 7. После успешного форматирования начнется процесс установки.
Об авторе
Павел Угрюмов
Основатель и главный редактор компьютерного журнала PClegko. Маркетолог, предприниматель и и путешественник. Проект интернет-журнал PClegko — моё хобби. Но я планирую вырастить его в мировой проект. Каждая ваша оценка статьи и оставленный комментарий очень важны для меня. Если проект вам нравится, то буду рад если вы меня поддержите:) В ссылке находится мой основной проект. Буду рад, если загляните!
Удаление через командную строку
Фактически данный метод тоже является удалением вручную, однако деинсталляция проводится на низком уровне, что гарантирует лучший результат, за счет попутного сканирования секторов винчестера.
Шаг 1. Для вызова командной строки в меню «Пуск» в строке «Найти программы и файлы» нужно ввести команду cmd, вызвать контекстное меню и запустить обработчик от имени администратора.
Вводим команду cmd
Шаг 2. Для удаления директории введите команду «rmdir /s c:windows.old».
Вводим команду «rmdir /s c:windows.old»
Шаг 3. Подтвердите удаление папки Windows.old, нажав клавишу «n» и «enter».
Подтверждаем удаление папки Windows.old, нажав клавишу «n» и «enter»
Удаление во время переустановки
Есть возможность удалить Windows 10 во время инсталляции другой системы на этапе разметки диска. Понадобится создать загрузочную флешку, запустить компьютер с накопителя и выполнить очистку.
Создание загрузочного накопителя
Записать инсталлятор Windows можно с помощью Rufus. Порядок действий:
- Запустить программу.
- Выбрать флешку из выпадающего списка.
- Нажать ВЫБРАТЬ и открыть в Проводнике образ дистрибутива.
- Определить Схему разделов.
- Нажать СТАРТ.
Создание загрузочной флешки Windows
Запуск инсталлятора
Для выполнения операции потребуется при запуске компьютера нажать на кнопку, которая вызывает Меню загрузки. В окне Установка Windows нужно сделать следующее:
- В выпадающих списках выбрать язык инсталлятора.
- Нажать кнопку Установить.
- Поставить галочку Я принимаю условия лицензии и нажать Далее.
- Определить Тип установки как Выборочная или Полная (в зависимости от версии Windows).
Запуск разметки диска в инсталляторе Windows
Разметка диска
- Выделить раздел, который в колонке Тип обозначен как Основной или Система (не путать с Системный).
- Нажать по надписе Настройка диска.
- Применить опцию Форматировать или Удалить.
- Подтвердить действие, нажав ОК.
Форматирование раздела диска в инсталляторе Windows
После очистки инсталлятор можно закрыть: кликнуть по красной кнопке в верхнем правом углу и подтвердить действие в диалоговом окне.
Как удалить виндовс 7 через биос
Седьмая версия Windows была очень удачной, поэтому большинство пользователей выбирали ее. Иногда требуется переустановка, потому что система неизбежно засоряется и начинает глючить. Клиенты даже отказывались от более новых версий (8 или 8.1), поэтому просто удаляли старую ОС и ставили поверх точно такую же
Деинсталлировать систему нужно поэтапно, чтобы не удалить что-то важное и компьютер в дальнейшем работал без проблем. Один из вариантов – форматирование через BIOS
Сначала вам нужно удалить предыдущую версию, а затем установить свежую операционную систему. Для этого следует предварительно выставить правильные настройки в БИОСЕ:
- Вставьте в компьютер диск или флешку с дистрибутивом Виндовс.
- Далее перезагружайте компьютер, чтобы зайти в БИОС. Появится приветственное сообщение от разработчика материнской платы и написана снизу кнопка или кнопки, которые открывает доступ в BIOS. Как правило, это клавиша Del или F2. Это зависит от предустановок компании создателя материнки. Нажмите эту кнопку несколько раз, пока не загрузится среда БИОС.
- Найдите в меню пункт, который отвечает за очередность загрузки. По умолчанию там стоит жесткий диск, но вам нужно выставить то устройство, где находится загрузочный файл системы – диск или флешка. Раздел, как правило, имеет в названии слово BOOT.
- Далее нажмите F10, чтобы сохранить изменения и перезапустить компьютер.
- При загрузке появится специальное меню, где вы укажите язык.
- Далее появится специальный интерфейс, где вы должны выбрать диск для операционной системы и нажать «Форматировать». Это удалит предыдущую версию ОС.
- После этого можно продолжить установку свежей версии Виндовс.
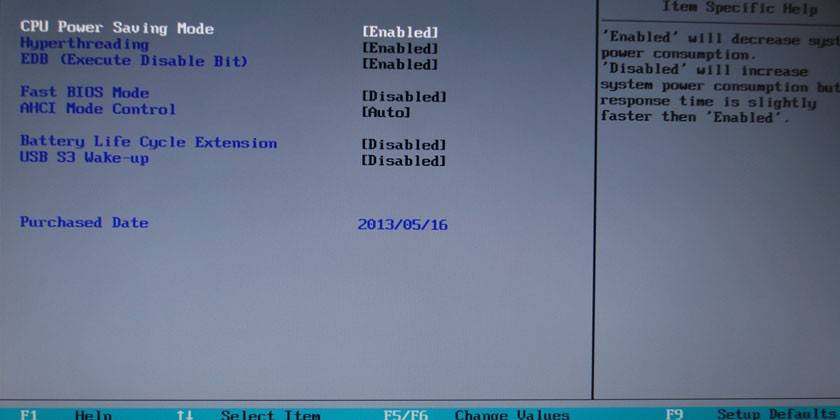
Удаление папки
(второй операционной системы на системном разделе или на другом винчестере, подключенном к ПК)
Способ №1: переименовать в Windows.old
Обманным путём вы заставляете действующую ОС «думать», что перед ней находятся предыдущие установки и, соответственно, их нужно очистить.
1. Чтобы удалить папку Windows (неиспользуемую в данный момент систему!), кликните по ней правой кнопкой. Выберите в перечне функций «Переименовать».
2. Дайте новое имя папке — Windows.old.
3. Затем откройте панель «Очистка… » (см. предыдущую инструкцию). В списке элементов выберите «Очистка системных файлов» и запустите удаление.
Способ №2: форматирование
Этот вариант удаления имеет существенный недостаток. Кроме системной папки полностью с диска удаляются другие имеющиеся данные. Перед его выполнением можно и нужно переместить данные, представляющие ценность для вас, в другой раздел или на внешний носитель (DVD, флешку).
Если старая «Винда» находится в другом разделе (не на диске C), щёлкните по его иконке правой кнопкой. А затем в меню запустите команду «Форматировать». В настройках установите файловую систему NTFS и размер кластера — 4096 байт. Подтвердите запуск форматирования: в новом окне нажмите «OK».
Снятие блокировки
1. Наведите курсор на папку старой «Винды», а затем нажмите правую кнопку. Выберите «Свойства».
2. В настройках свойств клацните «Дополнительно».
3. Кликом перейдите на вкладку «Владелец». Нажмите «Изменить».
4. В изменённом окне щёлкните подраздел «Другие пользователи и группы… ».
5. В окне «Выбор» клацните «Дополнительно».
6. В расширении окна кликните «Поиск». В поле «Результаты поиска» выберите «Все». Нажмите «OK».
7. Закройте панель «Выбор… »: также клацните «OK».
8. В «Дополнительные параметры… », в списке учётных записей, установите «Все». Включите опцию «Заменить владельца… » (кликните рядом с надписью окошко). Клацните «Применить».
9. Система выполнит смену владельца (подождите немного).
10. Прочитайте сообщение и кликните «OK».
11. Закройте все предыдущие окна кликом по «OK» (кроме свойств папки).
12. В панели свойств клацните по кнопке «Изменить».
13. В опции «Разрешение… » нажмите «Добавить».
14. В новом окне — «Дополнительно».
15. Снова активируйте поиск и выберите в результатах параметр «Все». А затем щёлкните «OK».
16. Также нажмите «OK» и в панели «Выбор… ».
17. Теперь, когда на вкладке «Безопасность», в списке групп, появился параметр «Все», в нижнем блоке «Разрешения для… » установите варианты доступа (изменение, чтение). Опция «Полный доступ» включает весь список настроек. Клацните «Применить».
18. Закройте кнопкой «OK» предыдущие окна. В панели «Свойства» щёлкните «Дополнительно».
19. В дополнительных параметрах выделите кликом «Всё» и клацните «Изменить разрешения… ».
20. Далее, на вкладке «Разрешения», включите функцию «Изменить… » и кликните «Применить».
Удаление
1. Кликните один раз левой кнопкой по папке системы.
2. Нажмите сочетание клавиш «Shift+Del» (удаление без сохранения в корзине).
3. Подтвердите удаление: в окне запроса клацните «Да».
Успешной вам очистки компьютера!
Процесс установки Windows 7
Процесс установки начинается с момента запуска файла Setup.exe. Откроется окно с предложением установки операционной системы.
Когда вы нажмёте кнопку «установить», произойдет запуск программы установщика и сбор данных о будущем пользователе. В процессе сбора информации представится возможность указать следующее:
- Язык операционной системы и раскладки клавиатуры
- Какое издание и разрядность (из нескольких вариантов) вы выбираете
- Прочитать лицензионное соглашение и дать согласие
- Выбрать тип загрузки. На выбор предлагается «Обновление системы» или «Полная установка»
Если у вас до этого стояла операционная система Vista, то выбираем «Обновление системы». Для всех остальных ОС выбираем вариант «Полная установка».
При использовании второго варианта все данные, хранящиеся в системе, будут стерты в процессе установки. Поэтому, рекомендуем выполнить подготовку к установке, описанную выше, чтобы потом не мучатся с поиском драйверов.
Осталось выбрать свободный для загрузки логический раздел (по умолчанию C:\) или создать и отформатировать нужное место дисковое пространство, куда загружает файлы Семерка.
При выборе раздела с недостаточным количеством места, программа не позволит вам продолжить двигаться дальше.
Размер занимаемый ОС нужный для загрузки будет равняться приблизительно 20 Гб. Если вы собираетесь разделить нераспределенное пространство диска на несколько частей (например, в случае, если оно составляет 500 Гб), то оптимальным будет выделить под диск с устанавливаемыми файлами порядка 50-100 Гб от общего количества памяти.
Выполните действие, чтобы оставить место под обновления, в дальнейшем загрузку необходимых драйверов и создание резервных точек восстановления.
После создания раздела с нужным количеством места на нем, не забудьте создать и второй раздел (или даже несколько) для хранения личных данных и другой информации.
Если этого не сделать, установщик потеряет оставшееся нераспределенное дисковое пространство, и вы сможете использовать его только после применения специальных утилит или повторной переустановки всей ОС целиком.
Если проблем с распределением места больше не осталось, можете продвигаться далее.









