Запись видео с экрана на android
Содержание:
- Индивидуальные методы создания скрина на телефонах с Андроидом
- Проблемы и способы их решения
- Другие отличные приложения для записи скрытого экрана для Android
- Как делать скрин на мейзу комбинацией клавиш
- Зачем нужна запись экрана
- Как снять видео с экрана смартфона
- Другие программы для захвата видео с экрана
- Как сделать скриншот на телефонах разных производителей
- Как снимать видео с экрана устройства на Андроид
- Как записывать без Android-приложений
- AZ Screen Recorder
- Прочие способы записи игрового видео
Индивидуальные методы создания скрина на телефонах с Андроидом
Несмотря на универсальный метод, большинство производителей встраивают в прошивку фирменные способы скриншотинга.
Xiaomi
Разработчики Ксяоми добавили в устройства специализированное средство, которое так и называется — «Скриншот» . Чтобы воспользоваться функцией, раскройте область уведомлений и кликните по иконке скриншотера. Этот инструмент имеется в большинстве моделей, в том числе Редми. Также вызвать нужную опцию можно долгим нажатием кнопок «Меню» (три горизонтальные черты) и снижения громкости.
Два варианта скриншотинга на Xiaomi
Huawei
Хуавей предлагает сразу несколько способов сфотографировать рабочую область смартфона.
Фирменный скриншотер скрывается в строке уведомлений
- На некоторых версиях для вызова меню с инструментами нужно нажать кнопку блокировки. Найдите иконку в виде ножниц и тапните на нее один раз.
- Еще один способ — костяшками пальцев два раза постучите по экрану.
- Также скриншотер можно найти в строке уведомлений. Захватите «шторку» и потяните вниз. Найдите нужную иконку среди расположенных там инструментов.
Samsung
Самсунг выпускает достаточно много устройств, в том числе экстра-бюджетных. Настройки того, как сделать скриншот в андроиде, отличаются в зависимости от версии прошивки и дизайна.
Скрининг в Самсунг зависит от модели и дизайна
- Модели с механическими кнопками на панели управления поддерживают создание скринов нажатием клавиш «Домой» и «Назад».
- Также можно зажать «Домой» и клавишу питания.
- Чтобы сфоткать экран на моделях премиум-класса с Андроид 7 и новее, проведите по экрану ребром ладони слева направо.
Подробнее об этих способах можно прочитать в статье как сделать скрин на смартфоне Самсунга.
Meizu
На смартфонах Meizu действует универсальный вариант либо нажатие «Домой» и Volume down.
Настройки зависят от дизайна корпуса
HTC
Производители телефонов HTC также позволяют сделать скриншот на смартфоне кнопками «Домой» и отключения. Однако некоторые модели этого производителя не реагируют на это сочетание. Если это произошло, нужно воспользоваться стандартным вариантом.
Обращайте внимание на дизайн и наличие кнопки «Домой»
Lenovo
Создатели Lenovo вшили в свои модели фирменный скриншотер, который можно вызвать из панели уведомления. Также в версии Андроид 10 и 9 Pie инструмент вызывается долгим нажатием на кнопку отключения.
Название и дизайн инструмента зависят от прошивки
LG
LG предлагает своим пользователям уникальный инструмент Quick Memo. Это средство создает скрины и открывает их во внутреннем фоторедакторе, где картинку можно обработать, добавить надписи, стрелки и прочее.
Инструмент находится в меню уведомлений
Asus
Обладатели Asus с оболочкой версии ZenUI нужно нажать иконку, вызывающую историю последних приложений. Она находится на нижней панели управления.
Зажмите иконку, чтобы вызвать нужную опцию
В ZenFone требуется открыть раздел быстрых настроек. После этого в дополнительных установках потребуется найти и активировать инструмент “Скриншот”. Когда вы включите эту опцию, в меню быстрых настроек отобразится нужная иконка.
Honor
Во все версии Хонор встроен фирменный скриншотер, который по умолчанию активирован. Чтобы сделать снимок экрана на андроиде, нужно потянуть строку уведомлений и тапнуть по нужной иконке. Также поддерживается “умный скриншот” двойным постукиванием и движением пальцев.
Хонор поддерживает сразу несколько фирменных способов
Sony Xperia
Sony предлагает несколько вариантов скриншотинга, которые зависят от версии телефона.
- Первый — стандартный, который активируется клавишами блокировки и громкости.
- Второй — встроенное средство-скриншотер. Для его вызова требуется потянуть строку уведомлений и выбрать соответствующую кнопку.
- Также нужную опцию можно найти в меню блокировки. В окошке функций должен находиться пункт “Скриншот” или “Снимок экрана”.
Окошко действий на экране блокировки
Проблемы и способы их решения
ADB не работает
Вам не удастся использовать рассмотренный в статье метод съёмки через ADB, если версия Android на телефоне выпущена раньше, чем 4.4. Если же с этим фактором всё в порядке, убедитесь, что кабель USB, использованный для подключения телефона к компьютеру, поддерживает передачу данных, а не только зарядку.
В примере в качестве расположения файла указан «корень» SD-карты. Если её нет, сохранение нужно произвести во встроенную память девайса. В ней должно быть достаточно свободного объёма, чтобы файл уместился полностью.
Ещё одной проблемой выступает автоматическое закрытие окна ADB сразу после его запуска. Это случается, если вы запустили его как обычный файл. Исправлением этой ситуации служит запуск через командную строку, который описывался в подразделе статьи об этом инструменте.
Видео получилось с полосами, неправильными цветами и прочими помехами
Так бывает, если программное обеспечение несовместимо с графическим чипом вашего девайса. Попробуйте обновить софт до последнего релиза либо загрузить другое приложение. В случае с Mobizen стоит попробовать программы для девайсов конкретных производителей, что обеспечит меньшее количество неполадок в работе.
Такое же решение стоит использовать на случай, если приложение для записи видео «вылетает». Зато теперь вы знаете, как сделать запись экрана на Андроиде, используя различные программы и фишки вашего гаджета.
Некоторые программы не записываются
Как упоминалось в тексте, определённый софт защищён от снятия видео и создания в нём скриншотов. Это ограничение можно обойти, сняв такой запрет в настройках софта, либо задействовав приложение для записи, требующее доступ root. Для работы последнего требуется предоставить доступ суперпользователя, используя сторонний софт.
Более подробно о рутировании девайса – в этом материале. Ничто не мешает и сбросить root-права, о чём рассказано на другой странице. Удалению рута стоит посвятить немалую долю внимания, поскольку наличие расширенного доступа в системе снижает безопасность гаджета как от вирусов, так и от злоумышленников, в чьих руках может оказаться устройство. Лучше задействовать рут только в момент создания видео, после чего – деактивировать эту функцию.
Создать видео на телефоне можно не только с помощью камеры – нет ничего сложного в записи экрана, возможного как встроенными средствами, так и с помощью сторонних утилит. Минусом стоит назвать медлительность разработчиков Android в плане добавления этой функции по умолчанию, однако обладатели девайсов на 11-й и 12-й версии системы могут с лёгкостью создавать ролики без скачивания дополнительного софта.
Поделиться ссылкой:
Другие отличные приложения для записи скрытого экрана для Android
Приложение KidsGuard Pro, о котором мы говорили, безусловно, лучший для записи любого экрана. Однако это не единственный вариант на рынке. Для этой же цели доступны различные приложения. Они не могут быть достаточно способными, чтобы соответствовать уровню производительности KidsGuard Pro, но мы думаем, что они довольно близки. Список таких приложений длинный, поэтому мы установили несколько критериев, чтобы сузить поиск, и закончили с этими четырьмя лучшими приложениями из остальных.
iKeyMonitor
Это приложение для записи скрытых экранов служит родительским приложением, которому многие пользователи доверяют для мониторинга активности мобильных телефонов своих детей. iKeyMonitor может делать все, что связано с мониторингом активности устройства. Вы получаете бесплатные услуги, а также отличную поддержку клиентов. Есть несколько замечательных функций этого приложения, которые заслуживают упоминания:
- Вы можете отслеживать все установленные приложения на целевом устройстве.
- Можно получить доступ к истории SMS, а также к журналам вызовов.
- Телефонные звонки, сделанные с устройства ребенка, можно легко записать.
- Приложение также работает как GPS-трекер, который можно использовать для отслеживания местоположения устройства в режиме реального времени.
- Вы также можете знать все сайты, которые регулярно посещает ребенок.
Также давайте узнаем больше о как записать внутренний звук на Mac легко.
BlurSPY SPY Screen Recorder
Из всех приложений, доступных на рынке, BlurSpy занимает видное место благодаря своей потрясающей работе. Приложение записывает экраны и отслеживает все другие действия на целевом устройстве с помощью определенных расширенных функций, которые трудно найти в других приложениях. Это значительно улучшает общую производительность по сравнению с остальным программным обеспечением в мире технологий. Очевидно, что BlurSpy не может дать результаты, аналогичные результатам KidsGuard, но уверяем вас, что вы тоже не будете разочарованы.
Скрытый экран рекордер
Это приложение это одна из лучших бесплатных программ для записи шпионских экранов, которая делает все возможное, чтобы подтвердить свое имя. Вы можете бесплатно скачать приложение в магазине Google Play. Само собой разумеющаяся задача приложения — записывать действия на экране устройства, оставаясь при этом полностью скрытым. Приложение имеет простой пользовательский интерфейс, но, тем не менее, привлекательно.
Запись сделанного экрана в полном разрешении экрана. Вы можете записывать видео без каких-либо ограничений по времени и даже делиться ими через несколько доступных опций. Было бы немного более амбициозным, чтобы сохранить ожидания от этого приложения на уровне KidsGuard Pro; Тем не менее, выполнить работу со скрытым рекордером экрана не составит труда.
TheOneSpy
Это еще одно очень востребованное приложение для записи скрытых экранов, которое упрощает всю задачу записи экранов. Вы должны отправить одну конкретную команду на целевое устройство; после этого приложение начнет записывать все выполненное и отображаемое на экране телефона. TheOneSpy — отличное приложение для работы, но два его недостатка преуменьшают отсутствие каких-либо дополнительных функций и высокие планы подписки для приложения.
Также, если вы ищете лучшее бесплатный рекордер экрана для iOS 10 или хотите знать как записать игровой процесс Wii U, а, вот и ты.
Заключение
Обсудив некоторые из лучших скрытый рекордер экрана Приложения, KidsGuard Pro становится явным победителем. Эффективность и простота программного обеспечения не имеют себе равных. Вы даже можете прибегнуть к опробованию других приложений для записи экрана шпиона, и они также дадут вам отличные результаты.
Как делать скрин на мейзу комбинацией клавиш
Основной способ сохранить снимок экрана заключается в использовании физических клавиш устройства. Достаточно одновременно зажать кнопку включения или блокировки экрана вместе с клавишей для изменения громкости. В случае успеха на экране отобразится анимация сохранения скриншота и характерный звук, напоминающий звук затвора фотокамеры. На экране откроется редактор сохраненного изображения, а также кнопки для отмены, сохранения и передачи картинки кому-либо.
Этот вариант очень простой в исполнении. Конструкции смартфонов Meizu таковы, что и качелька для изменения громкости и кнопка блокировки экрана находятся на одной грани корпуса устройства — на правой. И потому нажимать две кнопки одновременно получится одной рукой, причем любой. Но если размеры телефона слишком большие для ладони, то придется действовать двумя руками. Иначе вероятно, что девайс вывалится из руки во время нажатия.
Важно нажать кнопки вместе. В противном случае либо вначале сработает кнопка громкости (повысив или понизим ее) или экран заблокируется от кнопки выключения
На Андроиде старых версий такой захват экрана сделать было сложнее — требовалась максимально одновременное точное нажатие. В современных версиях допустима небольшая задержка.
Возможность создания скрина из шторки
Как сделать скриншот на телефоне мейзу другим способом? В версии прошивки Flyme 6 и выше на смартфонах этой компании присутствует возможность сделать скрин через кнопку на панели уведомлений. Flyme 6 поставлялась большинству телефонов, включая m5, m5s, а более новые, например m6 note обзавелись седьмой версией.
Чтобы создать скриншот, достаточно полностью опустить шторку и нажать на кнопку создания скриншота. На ней отображена иконка с ножницами. По нажатию на нее сработает захват экрана, но той части, которая присутствовала до опускания шторки.
Обратите внимание! Этот способ не подойдет, если нужно сохранить изображения самой шторки или уведомления. Также после него не открывается редактор скрина
Зачем нужна запись экрана
Упомянутое выше составление инструкций для смартфонов – не единственный сценарий, при котором данная функция понадобится пользователю. Например, так можно снять прохождение какой-либо игры, а гайд не должен быть обязательно посвящён системе «Андроид» – ничто не мешает составить видео-инструкцию по работе в каком-либо приложении.
Важным нюансом выступает недоступность съёмки в некоторых программах. Речь идёт о софте, запрещающем делать скриншоты. Так поступает, например, браузер Chrome, если запустить его в режиме «Инкогнито». Если планируется работа в подобных приложениях, убедитесь, что вы сняли этот запрет – обычно это можно сделать в настройках конкретного ПО. В общем, в этом материале мы подробно вам расскажем, как сделать запись экрана на Андроиде, и что для этого необходимо.
Как снять видео с экрана смартфона
Качнуть прuложение AZ Screen можно с магазина Google Play.
После установки и запуска на экране смартфона появятся иконки для управления и настроек. По умолчанию они располагаются по центру экрана, что не всегда бывает удобно. Их можно переместить в любое место, выше или ниже.
1. Красная иконка в виде лепестков диафрагмы — это начало съемки видео. В бесплатном режиме можно записать 10 минутный сюжет.
2. Следующая иконка (шестерёнка) — настройки рекордера, все функции рассмотрим более подробно.
3. Иконка с пейзажем означает папку хранения всех снятых видео (можно изменить в настройках). Кликнув на неё, осуществляется переход к списку снятых видео.
4. Всем известный крестик, нажав на который осуществляет выход с приложения.
Запись с экрана
Для начала записи нужно кликнуть на иконку, описанную выше, и начнется обратный отсчет и начало записи. Продолжительность отчета можно установить в настройках приложения.
Во время записи доступны функции «Пауза», «Стоп» и «Редактирование» (доступна в платной версии).
После окончания записи появляются функции «Поделиться записью», «Удалить» и «Вырезать».
В бесплатном режиме, в разделе «Вырезать» можно выполнить несколько действий:
– обрезать видео;
– заменить аудио;
– извлечение кадров из видео.
Настройки
Управление
В этом разделе настроек имеется три пункта:
– Кодер — эта функция позволяет установить расширенное использование или стабильное.
– Невидимая кнопка (может всё), доступна в платном режиме.
– Стоп опции — здесь предоставляется несколько возможностей остановки записи, на выбор, кому как удобно.
Конфигурация видео
Наиболее расширенный раздел настроек видео:
– Разрешение — доступно 1280×720, 854×480, 640×360, 426×240.
– Частота кадров — от 24 до 60 FPS.
– Битрейт — от 1 до 12 Mbps.
– Ориентация — ландшафтный, портретный и автоматический режим.
– Time Lapse – скорость.
Конфигурация аудио
Очень простая настройка, требующая включить или отключить внешний микрофон.
Overlay
–Текст и логотип — интересная функция. На снимаемое видео можно нанести текст, выбрав при этом цвет шрифта. Использование любого изображения как логотипа (будет показана на протяжении всего видео).
– Показывать точки соприкосновения с экраном. Эта функция больше подойдет для обучающих материалов.
– Включить заднюю камеру (в платной версии).
– Настройки камеры — эта функция полное дополнение предыдущего пункта, а значит, работает в платном режиме.
Таймер
– Запись времени — включить или отключить показ длительности записи.
– Обратный отсчет — включение и выключение обратnого отсчета перед началом записи.
– Значение обратного отсчета — об этой функции говорили вначале. Установить можно любое значение, которое будет удобно для подготовки к записи.
Другие
Эта настройка позволяет указать папку для хранения записей.
Мы рассмотрели основные настройки приложения AZ Screen . Снять видео с экрана смартфона можно не прибегая к настройкам, так как по умолчанию выставлены оптимальные настройки. Для своих целей вы можете в любое время внести изменения в настройках и получить желаемый видеоматериал.
Как видите, в бесплатном режиме, доступно более чем необходимое количество нужных настроек, но если захотите расширить функционал приобретайте, сумма чисто символическая. Разработчики назвали кнопку активации платного режима «Кормить шоколадом».
Пробуйте снимать видео с экрана смартфона с лучшим приложением на сегодня AZ Screen Recorder.
Другие программы для захвата видео с экрана
Среди возможных вариантов для записи видео с экрана мобильного устройство можно порекомендовать следующие:
- DU Recorder – характеризуется полностью бесплатным функционалом и отсутствием реклам, а запись проводится в высоком качестве. На выбор есть 20 языков, среди которых русский. Форматы для записи выбираются лично пользователем, любого качества, можно использовать паузу, возобновление захвата. Сохранять ролики можно в память телефона или на карту памяти. В дополнение пользователи смогут сразу вести трансляцию в Youtube, Facebook или Twitch, делать редактирование, создавать скриншоты.
- Filmit Pro – бесплатная программа для записи роликов с экрана без ограничений. Есть возможность добавить звуки с микрофона, а также редактировать ролики. Меню удобное на нескольких языках. При помощи утилиты можно наложить фильтр, обрезать ролик, сделать скриншот и отредактировать его, добавить музыку.
- QuickTime Player – программа, которая есть на любом ПК Mac, позволяет записать ролик из экрана подключенных iOS-устройств. Можно настраивать звуки, есть кнопка «Стоп». Подключение к ПК выполняется через кабель, на выбор представлено немало настроек.
В статье представлены основные и популярные варианты, как записать видео со звуком с телефона под управлением разных операционных систем. Кроме описанных вариантов есть и другие, у которых возможности будут отличаться.
Как сделать скриншот на телефонах разных производителей
Если вы обладатель необычного аппарата, для которого не действуют универсальные инструкции, не расстраивайтесь, существуют другие методы для разных устройств.
Примечание: перед тем как делать скриншот, убедитесь, что перед вами то самое изображение, которое нужно сохранить в память телефона. Снимок захватывает весь видимый экран устройства. Чтобы обрезать его, нужно воспользоваться графическим редактором.
Samsung
В старых моделях телефонов этой марки фото можно сделать, нажав одновременно 2 кнопки: “Home” и стрелочку “Back”.
В новых аппаратах функцию можно вызвать нажатием той же кнопки “Home” в сочетании с клавишей “Power”.
Также в современных смартфонах Samsung есть третий способ сфотографировать экран ‒ провести над ним ребром ладони слева направо или в обратном направлении. Чтобы активировать такую функцию, зайдите в настройки, раздел – “Управление ладонью”, пункт – “Снимок экрана”.
Готовые фото сохраняются в папку “Pictures” ‒ “Screen” ‒ “Capture”.
Asus
В телефонах этой фирмы с оболочкой ZenUI вы можете делать скриншоты, удерживая пару секунд одну кнопку, которая показывает последние открытые приложения.
Если не получается сделать фото экрана, зайдите в “Индивидуальные настройки Asus”, “Кнопка последних приложений” и установите правильное действие при длительном нажатии.
Есть и другой путь. У большинства моделей в настройках есть раздел “Личные данные”, а в нем подраздел “Скриншот”. Активируйте функцию, передвинув рычажок.
Также здесь можно изменить формат получаемых изображений, если это важно для вас
HTC
В этих смартфонах у вас есть 2 варианта:
- универсальный с нажатием кнопок “Power” + “Volume Down”;
- удерживание клавиш “Power” и “Home”.
Попробуйте сначала первый вариант, он чаще всего срабатывает. Если не получилось, то должен помочь второй способ.
Lenovo
Для устройств этой фирмы предусмотрено 2 метода запечатления экрана:
- удерживать кнопку “Power” и выбрать нужное действие из списка;
- провести по экрану сверху вниз и выбрать пункт “Screenshot” в панели уведомлений.
LG
В Android для смартфонов этой марки есть встроенное приложение под названием “Quick Memo+”, которое позволяет делать скриншоты и сразу их изменять в простом графическом редакторе.
Чтобы воспользоваться возможностями приложения, проведите по экрану сверху вниз и в выпавшей панели выберите соответствующий раздел.
Xiaomi
Если вы обладатель телефона или планшета этой фирмы, то воспользуйтесь универсальным способом с кнопками включения и уменьшения громкости. Также в гаджетах Xiaomi предусмотрена специальная иконка “Скриншот”, которую вы можете увидеть в панели уведомлений, проведя пальцем по экрану сверху вниз.
Meizu
В аппаратах этого китайского производителя работает либо универсальный способ, описанный в начале статьи, либо одновременное нажатие кнопок “Home” и “Power”.
Как снимать видео с экрана устройства на Андроид
Стандартными средствами Андроид записать видео с экрана невозможно — используйте сторонние приложения для скринкастинга. Если версия системы ниже, чем 4.4, то для корректной работы приложений потребуются права root.
Популярные приложения для записи с экрана:
- AZ Screen Recorder
- SCR;
- ScreenRecorder;
- Recordable;
- Screencast Video Recorder;
- AirShou;
- Rec.
Функция скринкастинга встроена в авторские прошивки операционной системы Андроид — Cyanogen Mod, OmniROM, Paranoid Android. Также на ранних версиях Андроид без рут-доступа запись производят с помощью программы для ПК. Инструкция приведена ниже в статье.
Как записывать без Android-приложений
На смартфонах и планшетах Андроид версий 4.4.х предусмотрена возможность записи видео без получения рут-прав. Приложение заменяет компьютерная программа. Последовательность действий для скринкастинга через компьютер:
- Установите на ПК программу Android Debug Bridge.
- Активируйте в настройках смартфона или планшета пункт «Отладка по USB».
- Подключите гаджет к компьютеру через кабель USB.
- На ПК откройте командную строку: меню «Пуск» — «Программы» — «Служебные» — «Командная строка».
- Введите команду adb devices для проверки соединения гаджета и компьютера.
- Введите команду adb shell screenrecord /sdcard/movie.mp4. Movie — название файла видеоролика, sdcard — название папки, в которой будет размещен файл.
- Начнется запись видео длительностью 3 минуты. По истечении отведенного времени запись прекратится.
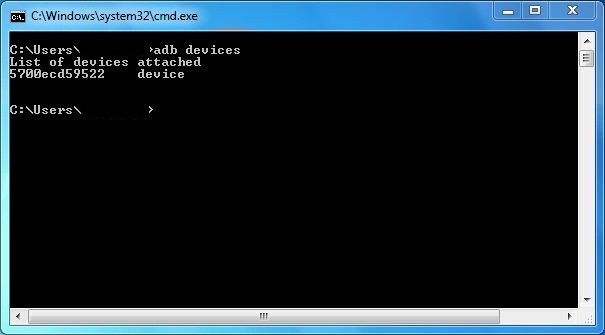 Командная строка программы
Командная строка программы
Команды для изменения параметров записи:
- —size — смена разрешения;
- —time-limit — ограничение длительности ролика, максимум — 3 минуты;
- —bit-rate — смена битрейта, по умолчанию — 4 МБ/сек;
- —verbose — отображение данных записи в командной строке.
AZ Screen Recorder
AZ Screen Recorder — это широко известное устройство записи экрана для Android. Вы, наверное, уже слышали об этом. Как и DU Recorder, AZ Screen Recorder обеспечивает множество настроек для записи экрана вашего телефона, Сходства включают выбор разрешения от 240p до 1080p, скорость передачи данных от 1 Мбит / с до 12 Мбит / с, частоту кадров от 24 до 60 кадров в секунду, запись внешнего звука и касаний и настройку обратного отсчета до 60 секунд. Помимо этого, вы можете создать покадровое видео вашего экрана — в диапазоне от 1/3 скорости до 3х скорости. Наконец, в настройках приложения вы можете настроить несколько способов, таких как встряхивание и отключение экрана, чтобы остановить запись.
AZ Screen Recorder может быть соединен с AZ Plugin 2 для таких функций, как сжатие и объединение видео, замена звука в записи на собственное аудио, добавление текста в видео и т. Д. Существует также премиум-версия, которую можно купить как покупка в приложении, чтобы разблокировать все функции в приложении. Дополнительные функции, которые вы получаете с премиум-версией, включают волшебную кнопку, которую можно использовать для приостановки / возобновления записи экрана, обрезки видео, удаления рекламы, ввода с передней камеры во время записи экрана и экспорта записей в формате GIF.
Установка: (бесплатно с покупками в приложении)
Прочие способы записи игрового видео
Вы также можете воспользоваться другими программами, записывающими игры: Фрапс, ОБС, Бандикам и другие.
Они позволят выделить область захвата, сделать качественную видеозапись со звуком без потери ФПС и сохранить результат.
Как снимать игры в OBS
Бесплатное ПО для видеосъемки монитора, проведения прямых эфиров и вывода звука
игры отдельно от видеодорожки. Вы можете подключиться к платформам YouTube, Twitch, Facebook, Api.Video и
транслировать на них прохождение уровня или квеста.
Как записать геймплей? Следуйте инструкции:
-
Загрузите софт
Установите OBS Studio на устройство. -
Снимите материал
Укажите нужный участок и начните захват данных. -
Сохраните итог
Нажмите «Остановить запись» и экспортируйте результат
с настройкой параметров вывода: формат, битрейт и прочее.

OBS Studio
Как записывать видео геймплея в Discord
Бесплатный мессенджер, который позволяет обмениваться сообщениями, участвовать в аудиочатах, запускать стримы и присоединяться к тематическим сообществам.
С помощью Дискорда нельзя сохранить видеоклип на ПК, однако он предоставляет возможности для трансляции рабочего стола и проведения стримов. Для этого:
-
Установите Discord
Загрузите мессенджер на устройство и запустите его. -
Измените настройки
Нажмите на значок шестеренки в нижнем левом углу и скорректируйте значения видеоданных. -
Запустите стрим
Кликните на «Go Live». В новом окне укажите участок для демонстрации.
Затем кликните на «Go Live» внизу окна для начала трансляции.

Меню конфигурации Discord
Как снимать игровой процесс в Bandicam
Простой рекордер, позволяющий снять монитор, обрезать ролик и изменить свойства файла при экспорте.
Вы можете скачать Бандикам бесплатно, однако время записи ограничено: у вас будет возможность вывести только последние 10 минут.
Как снимать видео в игре? Выполните несколько действий:
-
Откройте приложение
Загрузите и запустите установочный файл. После откройте видеорекордер. -
Настройте параметры
Перейдите в раздел «Видео». Измените горячие клавиши, видеоформат, источники аудио. -
Включите видеозахват
Откройте стартовое меню и укажите подходящий режим. Для начала съемки
используйте горячие клавиши, установленные ранее. Результат будет сохранен в папку, которую вы указали в настройках.

Bandicam
Как записать геймплей в ShadowPlay
ПО для устройств с видеокартой от компании Nvidia, позволяющее создать скринкаст и поделиться им в сети.
Вы также сможете сделать скриншот и провести прямой эфир.
Для создания скринкаста выполните следующие действия:
-
Установите Нвидиа ShadowPlay
Затем зажмите Alt + Z для открытия стартового меню. -
Выберите режим
Например, вам доступны «Прямая трансляция» и «Мгновенный повтор».
Первая опция позволит вести эфир и параллельно захватывать материал для экспорта на ПК.
Второй режим автоматически сохраняет последние минуты вашего скринкаста.
Это полезно при продолжительной съемке геймплея, например, в КС или Майнкрафт. -
Начните видеозахват
Для завершения процесса зажмите Alt + F9.

Режимы видеозахвата в ShadowPlay
Как снимать прохождение игр в Action
Софт, позволяющий транслировать и записывать экран, использовать веб-камеру и обрабатывать видеоряд.
Для его использования потребуется приобрести платную версию за 1143 рубля. Также для работы без лагов у вас должно быть мощное оборудование.
Чтобы снимать игры на компьютере, следуйте инструкции:
-
Скачайте Action
Затем пройдите стандартные этапы инсталляции и откройте рекордер. -
Включите видеозахват
Перейдите в раздел записи. Выберите «Игровой режим» и нужные параметры съемки.
Запустите процесс, нажав на «Rec». -
Экспортируйте данные
Отключите видеосъемку и сохраните материал на ПК.

Изменение параметров видеосъемки в Action
Выводы
Теперь вы знаете, как правильно записывать видео с экрана игры. Для этого можно использовать встроенное средство Windows и стороннее программное обеспечение. Первый инструмент не позволит обозначить область захвата, выбрать расширение видеофайла или отредактировать материал.
Какой программой воспользоваться для создания геймплея? Оптимальным решением будет Экранная Студия.
Она позволит снять видеоклип в высоком качестве, произвести монтаж роликов, применить эффекты и экспортировать
результат в нужном формате. Вы можете скачать редактор бесплатно и создать впечатляющий клип прямо сейчас!
Захват видео с экрана
Для видеозахвата потребуется специальное программное обеспечение или подходящая веб-платформа.
Далее мы рассмотрим разные способы, как…









