Настройка интервалов и отступов в microsoft word
Содержание:
- Как изменить межстрочный интервал абзаца в Microsoft Word
- Межстрочный интервал в Word (или все забыли про абзац)
- Как изменить межстрочный интервал в Ворде
- Как убрать пробел до / после / между абзацами в документе Word?
- Задаем настройки по умолчанию (второй способ)
- Использование табуляции
- Дополнительные рекомендации по оформлению текста
- Номер в списке. Различные варианты расположения номера (маркеров)
- Как убрать большие пробелы между словами в Ворде 2003, 2007, 2010, 2013, 2021
- Изменение интервала между абзацами — Word
- Установка интервала перед началом работы
- Выравнивание текста по ширине
Как изменить межстрочный интервал абзаца в Microsoft Word
- Программное обеспечение
- Как изменить межстрочный интервал абзаца в Microsoft Word
Автор Faithe Wempen
Вы, вероятно, знакомы с терминами одинарный интервал (одна строка пробела между каждой строкой типа) и двойным интервалом (две строки). В Microsoft Word функция «Интервал» позволяет точно настроить интервал между строками до любого необходимого количества.
Три параметра в контрольном межстрочном интервале Word:
- Перед:
Пробел перед каждым абзацем
- После:
Пробел после каждого абзаца
- Межстрочный интервал:
Расстояние между строками каждого абзаца
В Word 2010 по умолчанию интервалы не используются до или после, а междустрочный интервал — Один.
Для базового интервала можно использовать раскрывающийся список кнопки «Межстрочный интервал» на вкладке «Главная». Цифры в верхней части списка обозначают межстрочный интервал между строками абзацев; команды внизу списка добавляют или удаляют интервалы до или после абзацев. Вы также можете установить значения «До» и «После» на вкладке «Макет страницы».
Если эти настройки по-прежнему не соответствуют вашим требованиям к межстрочному интервалу, вы можете открыть диалоговое окно Абзац (щелкните маленький значок в правом нижнем углу группы абзацев на вкладке Главная или Макет страницы) и установить определенные значения для интервала там.Вы можете ввести значения до и после. В области межстрочного интервала вы выбираете единицу измерения из раскрывающегося списка, а затем вводите значение.
Межстрочный интервал в Word (или все забыли про абзац)
Что такое интервал между строк и абзацами? Межстрочный интервал в Word — это расстояние между двумя строками текста. Расстояние между абзацами — это пробел между двумя абзацами. Как и правильное использование грамотных шрифтов управление интервалами является неотъемлемой частью формирования документа (хотя большинству достаточно стандартных настроек).
Как бы это странно не звучало… но межстрочный интервал как и расстояние между абзацами применяются в параметрах абзаца
В Word межстрочный интервал по умолчанию измеряется в множителе размера выбранного шрифта в данном абзаце. Что это значит? — Например я использовал для написания заметки 12 шрифт. При выборе одинарного интервала расстояние между строками будет 12 пикселей. Если выбрать двойной, то 12*2=24 пикселя между строк. Однако используя точные настройки можно выбрать межстрочный интервал принудительно в пикселях.
С абзацами все немного иначе
По умолчанию Ворд добавит восемь пикселей после абзаца (это важно — интервалы добавляются после абзаца, перед абзацем их нет). Мы можем менять эти параметры как душе угодно!
Как настроить межстрочный интервал в Ворде с помощью пресетов
В самом текстовом редакторе Ворд уже присутствуют вшитые параметры интервалов. Хочу напомнить что параметры межстрочного интервала в Word применяется на уровне абзаца. Если вы отметите курсором место в определенном абзаце — вы зададите параметры расстояния между строк конкретно в этом абзаце.
Выделите необходимые абзацы и на вкладке «Главная» найдите кнопку «Интервал».
Откроется выпадающее меню с параметрами межстрочного интервала (вверху) и расстоянием между абзацами (внизу).
Как я уже и писал чуть ранее — расстояние между строками определяется множителем вашего шрифта… т.е. выбрав множитель 3,0 — получим расстояние РАЗМЕРШРИФТА x 3. Можете поэкспериментировать, но как правило в документах используется одинарный или полуторный межстрочный интервал.
С расстоянием между абзацами ситуация немного странная — как по мне логики тут мало… мы можем лишь добавить интервал до, или убрать после
Обратите внимание, что пункты меню меняются в зависимости от присутсвия или отсутсвия расстояния между абзацами
Понятно что возиться с каждым абзацем достаточно монотонно и не рационально. Применить параметры для всего документа очень просто! Выделяем весь документ (CTRL + A) и используем все те команды, о которых я рассказывал выше…
Использование стилей интервалов для всего документа
Двигаемся на вкладку «Дизайн» и кликаем по кнопке «Интервал между абзацами».
Несмотря на название пункта «Интервал между абзацами» изменения применимы и для расстояния между строк. При наведении на интересующий нас пункт меню мы увидим всплывающую подсказку с параметрами интервалов и расстоянии между строками и абзацами.
Данные стили применяются ко всему документу и выборочно подправить не получится. На скриншоте ниже для наглядности видно как выглядят сжатый, открытый и двойной стиль интервалов
В конце списка присутствует пункт «Пользовательские интервалы для абзацев…» — здесь, в окне «Управление стилями» мы можем подогнать параметры под себя.
На вкладке «По умолчанию» в категории «Интервал» можно максимально точно настроить параметры расстояний между строками
Обратите внимание что параметры можно применить либо к конкретно рекдактируемому документу или же ко всем последующим!
Устанавливаем тонкую настройку межстрочного интервала в Word
Если вы хотите более точной настройки чем вышеописанные способы, то остался еще один вариант (кто тут главный в конце концов!)
Выберите необходимые абзацы для изменения (или выделите весь документ сочетанием клавиш CTRL + A) и на вкладке «Главная» кликните по спрятавшейся кнопке «Параметры абзаца»
Откроется окно «Абзац». На вкладке «Отступы и интервалы» в разделе «Интервал» можно выполнить корректировки всех расстояний как между абзацами, так и между строками.
Слева параметры для абзацев, справа все про межстрочный интервал… все просто да безобразия, настраивайте расстояние как вам угодно
Вывод
Вот такими способами можно изменить межстрочный интервал в Ворде любой версии. Если честно — заметка меня немного утомила… ну вот конкретно с расстояниями между строк и прочими заморочками получилось совсем невнятно и нелогично у Майкрософт. Складывается ощущение что мы на эти самые интервалы влияем только косвенно редактируя левые параметры, что вы об этом думаете?
Как изменить межстрочный интервал в Ворде
Междустрочный интервал в программе Microsoft Word определяет расстояние между строками текста в документе. Интервал также есть или может быть и между абзацами, в этом случае он определяет размер пустого пространства до и после него.
В Ворде по умолчанию установлен определенный междустрочный интервал, размер которого в разных версиях программы может отличаться. Так, к примеру, в Microsoft Word 2003 это значение составляет составляет 1,0, а в более новых версиях уже 1,15. Сам же значок интервала можно найти во вкладке “Главная” в группе “Абзац” — там просто указаны числовые данные, но галочка не установлена ни возле одного из них. О том, как увеличить или уменьшить в Ворде расстояние между строками и пойдет речь ниже.
Как изменить межстрочный интервал в Word в существующем документе?
Почему мы начинаем именно с того, как изменить интервал именно в существующем документе? Дело в том, что в пустом документе, в котором еще не написано ни одной строки текста, вы можете просто установить желаемые или необходимые параметры и начать работу — интервал будет проставляется именно таким, каким вы его установили в настройках программы.
Изменить расстояние между строками во всем документе проще всего с помощью экспресс-стилей, в которых уже установлен необходимый интервал, разный для каждого стиля, но об этом позже. В случае, если вам необходимо изменить интервал в конкретной части документа — выделяете фрагмент текста и изменяете значения отступов на те, что вам нужны.
1. Выделите весь текст или необходимый фрагмент (используйте для этого комбинацию клавиш “Ctrl+A” или кнопку “Выделить”, расположенную в группе “Редактирование” (вкладка “Главная”).
2. Нажмите на кнопку “Интервал”, которая находится в группе “Абзац”, вкладка “Главная”.
3. В развернувшемся меню выберите подходящий вариант.
4. Если ни один из предложенных вариантов вам не подходит, выберите пункт “Другие варианты междустрочных интервалов”.
5. В появившемся окне (вкладка “Отступы и интервалы”) задайте необходимые параметры. В окне “Образец” вы можете видеть то, как меняется отображение текста в документе согласно внесенным вами значениям.
6. Нажмите кнопку “ОК”, чтобы применить изменения к тексту или его фрагменту.
Как изменить интервал до и после абзацев в тексте?
Иногда в документе необходимо проставить конкретные отступы не только между строками в абзацах, но и между самими абзацами, до или после них, сделав разделение более наглядным. Здесь нужно действовать точно таким же образом.
1. Выделите весь текст или необходимый фрагмент.
2. Нажмите на кнопку “Интервал”, расположенную во вкладке “Главная”.
3. Выберите один из двух представленных вариантов в нижней части развернувшегося меню “Добавить интервал перед абзацем” либо же “Добавить интервал после абзаца”. Также можно выбрать оба варианта, установив оба отступа.
4. Более точные настройки интервалов до и/или после абзацев можно выполнить в окне “Другие варианты междустрочных интервалов”, расположенном в меню кнопки “Интервал”. Там же можно убрать отступ между абзацами одного стиля, что явно может быть необходимым в некоторых документах.
5. Внесенные вами изменения мгновенно отобразятся в документе.
Как изменить междустрочные интервалы с помощью экспресс-стилей?
Методы изменения интервалов, описанные выше, применяются ко всему тексту или к выделенным фрагментам, то есть, между каждой строкой и/или абзацем текста устанавливается одинаковое расстояние, выбранное или заданное пользователем. Но как быть в случае, когда вам необходимо, что называется за один подход разделить строки, абзацы и заголовки с подзаголовками?
Вряд ли кто-то захочет вручную устанавливать интервалы для каждого отдельного заголовка, подзаголовка и абзаца особенно, если в тексте их довольно много. В данном случае помогут “Экспресс-стили”, доступные в Ворде. О том, как с их помощью изменить интервалы, и пойдет речь ниже.
1. Выделите весь текст в документе или фрагмент, интервалы в котором вы хотите изменить.
2. Во вкладке “Главная” в группе “Стили” раскройте диалоговое окно, нажав на небольшую кнопочку в правом нижнем углу группы.
3. В появившемся окне выберите подходящий стиль (также стили можно изменять непосредственно в группе, путем наведением на них курсора, используя клик для подтверждения выбора). Нажав на стиль в этом коне, вы увидите, как изменяется текст.
4. Выбрав подходящий стиль, закройте диалоговое окно.
На этом все, теперь вы знаете, как сделать одинарный, полуторный, двойной или любой другой интервал в Ворде 2007 — 2021, а также в более старых версиях этой программы. Теперь ваши текстовые документы будут выглядеть более наглядно и привлекательно.
Мы рады, что смогли помочь Вам в решении проблемы.
Как убрать пробел до / после / между абзацами в документе Word?
Если импортируемый или загружаемый документ Word содержит пробелы между абзацами, которые вы хотите удалить, как вы можете быстро с этим справиться? В этой статье я расскажу о приемах быстрого удаления пробелов до / после / между абзацами в документе Word.
Удаление интервала между абзацами с помощью функции интервала между строками и абзацами
В Word для удаления пробелов до или после абзаца можно использовать утилиты в раскрывающемся списке «Межстрочный интервал» и «Расстояние между абзацами».
1. Выберите содержимое, из которого вы хотите удалить пробел, щелкните Главная > Интервал между строками и параграфами для отображения раскрывающегося списка.
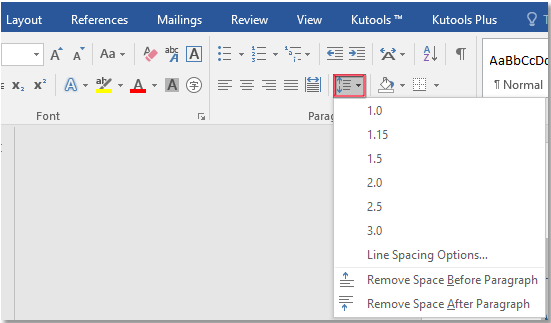
2. выберите Удалить пробел перед абзацем or Удалить пробел после абзаца варианты по мере необходимости.
Удалить интервал между абзацами Kutools for Word
С помощью вышеуказанного метода, если вы хотите удалить все пробелы между абзацами, вам нужно щелкнуть по двум указанным выше параметрам один за другим. В Kutools for Word, вы можете быстро удалить пробелы до / после / между абзацами одним щелчком мыши.
| Kutools for Word, с более чем 100 удобные функции, облегчают вашу работу. |
| Перейти к загрузкеБесплатная пробная версия 60 дней |
После установки Kutools for Word, сделайте, как показано ниже:(Бесплатная загрузка Kutools for Word прямо сейчас!)
Выберите содержимое, которое хотите использовать, щелкните Kutools > Расстояние между абзацами чтобы отобразить раскрывающийся список, затем выберите нужный вариант.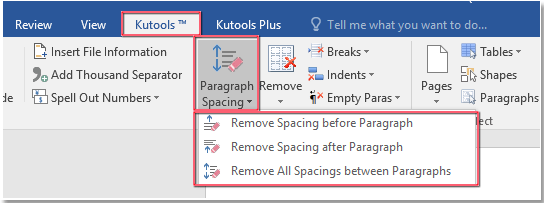
Наконечник: Если вы не выберете какое-либо содержимое, эта утилита будет применяться ко всему документу.
Убрать интервал между абзацами
|
Возможно, вы знакомы с просмотром нескольких веб-страниц в Firefox / Chrome / IE и возможностью переключения между ними, легко щелкая соответствующие вкладки. Здесь вкладка Office поддерживает аналогичную обработку, которая позволяет вам просматривать несколько документов Word или книг Excel в одном окне Word или Excel и легко переключаться между ними, щелкая их вкладки. Нажмите, чтобы получить бесплатную пробную версию вкладки Office! |
 |
Рекомендуемые инструменты для повышения производительности Word


Kutools For Word — Более 100 расширенных функций для Word, сэкономьте 50% времени
- Сложные и повторяющиеся операции можно производить разово за секунды.
- Вставляйте сразу несколько изображений из папок в документ Word.
- Объединяйте и объединяйте несколько файлов Word из папок в одну в желаемом порядке.
- Разделите текущий документ на отдельные документы в соответствии с заголовком, разрывом раздела или другими критериями.
- Преобразование файлов между Doc и Docx, Docx и PDF, набор инструментов для общих преобразований и выбора и т. Д.
Читать далее Загрузить сейчас покупка
Задаем настройки по умолчанию (второй способ)
Способ, который сейчас будет приведен, подходит лишь для новых версий программы, которые были выпущены после 2003 года. В целом настройка не сильно отличается от предыдущей, но все же есть некоторые нюансы, поэтому мы сейчас подробно разберемся, как в «Ворде» изменить интервал между строками через пункт «Абзац».
Вам, как и в прошлый раз, нужно создать новый документ и открыть вкладку «Главная». Только теперь отыщите графу «Абзац». В ней нажмите такую же стрелочку в правом нижнем углу графы. Перед вами появится окно, похожее на предыдущее. В нем также есть пункт «Интервал», в нем с правой стороны можно задать межстрочный интервал. Сделайте это, а затем нажмите на кнопку «По умолчанию». В окне, которое потом появится, выберите «Всех документов, основанных на шаблоне Normal» и нажмите «ОК». Теперь при создании новых документов у вас будет автоматически выбран выставленный вами межстрочный интервал.
Использование табуляции
Возможной причиной возникновения рассматриваемой проблемы иногда становится использование знаков табуляции вместо стандартных пробелов. Проверить это можно при помощи панели «Абзац». Здесь нужно выбрать кнопку отображения всех символов, в том числе непечатных.
Если появились только точки между словами — значит эта причина не подходит, однако, если дополнительно появились стрелки их необходимо удалить. В случае слияния слов их необходимо разделить нажатием кнопки Пробел. После удаления всех несоответствующих символов можно отключить отображение непечатных знаков.
Большие тексты таким способом редактировать проблематично. Замену можно совершить в автоматическом режиме — для этого нужно выделить знак табуляции и копировать его.
Затем вызывается диалоговое окно «Заменить». Делается это при помощи сочетания горячих клавиш «Ctrl+H».
Подчеркивание текста в Word
В графе «Найти» вставляется скопированный знак табуляции, в графе «Заменить на» надо указать обычный пробел. Нажимается кнопка «Заменить все», после чего знаки табуляции исчезнут.
Дополнительные рекомендации по оформлению текста
Не стоит оставлять лишние пробелы между словами. Их нужно убирать. Они незаметны для человека, только что набиравшего этот текст, но их всё равно лучше убрать. Чтобы их найти, можно воспользоваться любым сервисом проверки текста на орфографические ошибки. В этих сервисах лишние пробелы будут выделены как ошибка. Если это нужно, сделайте отступы для красной строки. Такие тексты гораздо лучше выглядят.
Государственные стандарты по оформлению текста требуют не только установить нужный межстрочный интервал, но и другие параметры:
- Настраиваемые поля.
- Выравнивание и уровень.
- Отступы и интервалы.
- Размер шрифта.
Очень важно различать дефис и тире и знать, в каких случаях их писать. А также не стоит забывать о том, что заголовки необходимо выделять полужирным шрифтом и размещать по центру страницы
Теперь вы знаете, как уменьшить расстояние между соседними строчками в текстовых документах программы Word. Поэтому не стоит лениться их оформлять. Раньше люди набирали тексты на печатных машинках. У них не было возможности оформить текст, и даже исправить ошибку. Им приходилось довольствоваться тем, что есть. При этом они даже мечтать не могли о такой программе, как Word. Поэтому пользуйтесь такой возможностью, пока она есть, и правильно оформляйте текстовые документы!
Номер в списке. Различные варианты расположения номера (маркеров)
3.1. a=0, b=0, символ после номера (маркера) – пробел
- Выделите два абзаца списка (урок 2).
- Не снимая выделения, переведите курсор на текст и нажмите ПМ. Появится контекстное меню, в котором выберете команду «Изменить отступы в списке…»:
- Появится диалоговое окно «Изменить отступы в списке…»
- Введите в поля «Положение номера» и «Отступ текста» значения «0 см» (можно вручную, а можно кнопочками «вниз-вверх», которые расположены напротив полей).
- Нажмите кнопку выпадающего меню напротив поля «Символ после номера» и выберете значение «Пробел»
- Нажмите ОК
Получили такой список:
Список и номер списка начинаются от границы печатного поля, и, как следствие этого, номер находится внутри текста списка. Но список вполне воспринимается. Ставим такому оформлению «±».
3.2. a=1 см, b=0, символ после номера (маркера) – пробел:
- Выделите два абзаца списка.
- Не снимая выделения, переведите курсор на текст и нажмите ПМ. Появится контекстное меню, в котором выберете команду «Изменить отступы в списке…»:
- Появится диалоговое окно «Изменить отступы в списке…»
- Введите
- в поле «Положение номера» – «1 см»,
- в поле «Отступ текста» – «0 см» (можно вручную, а можно кнопочками «вниз», которые расположены напротив полей).
- Нажмите кнопку выпадающего меню напротив поля «Символ после номера» и выберете значение «Пробел»
- Нажмите ОК
Получили такой список:
Любимое оформление списков в официальных документах. Такой вид оформления достался нам от незабвенных печатных машинок. Если мы работаем с официальными документами, то выхода нет – оформляем списки подобным образом. Но глаза при чтении такого списка очень устают, ведь им приходится нервно перебегать по неровностям текста слева, выискивать номер. Я ставлю такому виду оформления списка жирный минус «‒».
3.3. a=1 см, b=1,5, символ после номера (маркера) – пробел:
- Выделите два абзаца списка.
- Не снимая выделения, переведите курсор на текст и нажмите ПМ. Появится контекстное меню, в котором выберете команду «Изменить отступы в списке…»:
- Появится диалоговое окно «Изменить отступы в списке…»:
- Введите
- в поле «Положение номера» – «1 см»,
- в поле «Отступ текста» – «0 см» (можно вручную, а можно кнопочками «вниз», которые расположены напротив полей).
- Нажмите кнопку выпадающего меню напротив поля «Символ после номера» и выберете значение «Пробел»
- Нажмите ОК
Получили такой список:
Заметили сдвиг строчек относительно друг друга? Ведь после номера мы поставили пробел. Конечно, мы можем вернуться опять в окно «Изменение отступов в списке» и поэкспериментировать со значением отступа в списке. Предупреждаю сразу – замучаетесь. Мы пойдём другим путём. А этому виду оформления списков я ставлю жирный минус «‒». Когда два пункта ещё куда ни шло, но страница такого оформления списков – и у вас заболят глаза.
Как убрать большие пробелы между словами в Ворде 2003, 2007, 2010, 2013, 2021
Редактируя текстовые документы, пользователи часто сталкиваются с строками, в которых слова разделятся большими пробелами.
Такие строки очень заметны в тексте и портят внешний вид документа.
В данном материале мы рассмотрим три наиболее вероятные причины, которые могут приводить к возникновению подобной проблемы, а также расскажем, как убрать большие проблемы между словами в Word в каждом из этих случаев. Советы, приведенные в статье, одинаково актуальны как для Word 2007, 2010, 2013, 2021, так и для Word 2003.
Причина № 1. Выравнивание по ширине.
Самая распространенная причина появления больших пробелов между словами это выравнивание по ширине. При некоторой конфигурации слов и длинны строки текстовый редактор Word допускает ошибку и выравнивает текст таким образом, что в строке появляются так называемые большие пробелы.
Решить эту проблему можно по-разному. Если форматирование документа позволяет, то можно просто выровнять текст по левому краю листа. Это можно сделать с помощью кнопки на вкладке «Главная» или с помощью комбинации клавиш CTRL+L.
Если изменить способ выравнивания текста нельзя, то можно поступить иначе. Вы можете принудительно заменить все пробелы в этой строке на маленькие. Делается это очень просто. Выделяете большой пробел и нажимаете комбинацию клавиш CTRL+SHIFT+пробел.
В результате большой пробел заменяется на обычный короткий. При этом данная замена происходит вне зависимости от конфигурации строки. Повторите эту замену для всех пробелов в строке, и вы решите проблему больших пробелов.
Причина № 2. Непечатаемый символ «Конец строки».
При нажатии клавиши Enter в текст вставляется непечатаемый символ «Конец абзаца» и выполняет переход к следующему абзацу. Но, если нажать клавишу Enter вместе с клавишей SHIFT, то вместо перехода к следующему абзацу будет выполнен переход к следующей строке. И если при этом в тексте используется выравнивание по ширине, то скорее всего получится строка с большими пробелами.
Для того чтобы обнаружить данную проблему необходимо нажать на кнопку «Отобразить все символы». В Word 2007, 2010, 2013 и 2021 она находится на вкладке «Главная».
В Word 2003 данная кнопка находится просто на панели инструментов.
После включения кнопки «Отобразить все символы» посмотрите в конец строки с большими пробелами. Если там есть символ в виде изогнутой влево стрелки (как на клавише Enter), то его необходимо удалить.
Для того чтобы удалить символ «Конец строки» и тем самым убрать большие пробелы между словами необходимо установить курсор между текстом и символом «Конец строки», после чего просто нажать на клавишу DELETE.
Причина № 3. Символы табуляции.
В некоторых случаях большие пробелы между словами появляются из-за символов табуляции, которые были вставлены в строку текста вместо обычных пробелов. Данная проблема обнаруживается точно также, как и символ «Конец строки». Все что вам необходимо сделать, это нажать на кнопку «Отобразить все символы» и изучить строку.
Символы табуляции будут отображаться в тексте в виде длинных стрелок, направленных вправо. Для того чтобы удалить их и убрать большие пробелы между словами просто выделите стрелки мышкой и нажмите на клавишу ПРОБЕЛ.
Если в тексте много символов табуляции, то вы можете сэкономить время и заменить их на обычные пробелы с помощью поиска. Для этого скопируйте один из символов табуляции и нажмите комбинацию клавиш CTRL+H. В появившемся окне вставьте скопированный символ табуляции в поле «Найти» и обычный пробел в поле «Заменить на», после чего нажмите на кнопку «Заменить все».
В результате такой замены все символы табуляции в вашем документе Word будет заменены на обычные пробелы.
Изменение интервала между абзацами — Word
На вкладке конструкторнажмите кнопку интервал между абзацами
Выберите нужный вариант (значение по умолчанию — Opened) и обратите внимание, что при наведении указателя мыши на различные параметры будет предварительно просматриваться весь документ
Если вы не устраивает эти параметры, щелкните Настраиваемый интервал между абзацами и измените числа в разделе интервал между абзацами.
Не хотите менять расстояния во всем документе?
-
Щелкните в любом месте абзаца, который вы хотите изменить.
-
Перейдите к макету, а затем в разделе интервалщелкните стрелки вверх или вниз, чтобы настроить расстояние до или после абзаца. Вы также можете ввести номер напрямую.
Установка интервала перед началом работы
Существует несколько способов установки междустрочного расстояния для пустого документа.
Способ 1: кнопка во вкладке «Главная»
В пустом документе можно установить единое значение, которое будет отличаться от установленного по умолчанию.
- Для выполнения этой операции в программе предусмотрена специальная кнопка, расположенная во вкладке «Главная». Именно она позволит вам установить интервал, который будет применен для всего в будущем написанного текста.
В выпадающем меню вы можете выбрать предложенные значения. Если они вас по каким либо причинам не устраивают, то можно задать свои, кликнув на поле «Другие варианты междустрочных интервалов».
В открывшемся окошке, в поле «Отступы и интервалы» необходимо найти раздел «Интервал». В этой части можно выбрать одно из существующих значений, в зависимости от стиля, или задать его самостоятельно. Сделать это можно, используя специальные кнопки, расположенные на панели, или с клавиатуры. Ограничения по длине знаков после запятой нет.
Способ 2: меню «Изменить стили»
Существует другой способ для быстрого изменения расстояния между строками. Для кого-то он покажется удобнее, чем предыдущий.
- На верхней панели находим и нажимаем на пункт «Изменить стили». Откроется меню, в котором можно настроить основные параметры шрифта в тексте и восстановить для них настройки по умолчанию, если они сбились.
Кликаем «Интервал между абзацами», а затем нажимаем «Пользовательские интервалы для абзаца».
Перед вами откроется окно, в котором можно выполнить необходимые настройки. Помимо этого, в данном разделе можно создать собственный шаблон и настроить там расстояние между абзацами, шрифт, его размер и другие важные параметры, а в будущем просто обращаться к нему. Это очень экономит время.
Еще один интересный способ.
- Кликаем на пункт в верхней части экрана «Разметка страницы».
В поле «Интервал» можно менять значения специальными кнопочками либо прописать значения вручную, используя клавиатуру.
Выравнивание текста по ширине
Одна из самых распространенных причин подобного оформления текста – выравнивание текста по всей ширине страницы. В этом случае выравнивание происходит равномерно за счет расширения интервала между словами.
Убрать большие пробелы в Ворде можно следующим способом:
- Нужно выделить нужный фрагмент, если надо изменить весь текст можно воспользоваться сочетанием клавиш «Ctrl+A» или на панели «Редактирование» кнопка «Выделить все».
- На панели «Абзац» надо выбрать пункт «Выравнивание по левому краю», также существует сочетание горячих клавиш «Ctrl+L». Если сделать все правильно промежуток между словами станет стандартного размера.









