Скачать telegram на ноутбук любой windows
Содержание:
- Вход в аккаунт
- Как скачать Телеграм на русском языке
- Подобные приложения
- Варианты установки Телеграмм для Windows 7
- Настройки
- Как пользоваться Телеграмм без установки, онлайн
- Подробная инструкция по установке приложения Telegram на русском языке на телефон
- Как войти в Телеграм и настроить мессенджер
- Как работать в Telegram на компьютере?
- На linux mint и ubuntu
- Как скачать Телеграм для Windows 7 на ПК
- Как скачать и установить Телеграм на компьютер: пошаговая инструкция
- Как установить Телеграм
- Две проги на один компьютер
- Переписка в Телеграмм
- Telegram для компьютера
Вход в аккаунт
После установки утилиты, попасть в свой профиль очень просто. Регистрация в Телеграмме может быть на русском языке, и сделать все с компьютера тоже получится.
Запустите приложение, чтобы появилось следующее окно. Если нужно, чтобы регистрация была на русском, то нажмите под голубой кнопкой на пункт «Продолжить на русском».
Дальше кликните на кнопку «Начать общение».
Укажите свою страну и номер телефона. Затем жмите «Продолжить».
Если у вас на другом устройстве данное приложение уже установлено, тогда код придет туда и будет показан в чате с Telegram. Здесь его нужно будет ввести в поле «Ваш код».
В случае, если в данный момент не возможности зайти в свой профиль с другого девайса, кликните по кнопке «Отправить код по SMS». Вам на телефон придет соответствующее сообщение, и указанные в нем цифры нужно ввести в приведенное поле.
После этого откроется ваша страничка. Если чаты и контакты уже есть, можно продолжить общение. Если их нет (потому что на телефон вы Telegram не ставили), то добавляйте новых пользователей вручную.
Как скачать Телеграм на русском языке
Первая стандартная версия Телеграм не имеет русского языка. Весь интерфейс мессенджера был представлен на 7 языках, но «великого и могучего», в этом списке долгое время не было. Если нужна именно русская версия, то вот несколько решений:
2. Если вы уже установили официальную версию, то можете сами активировать русский язык. Для этого создайте новый канал с ботом по имени – @telerobot. Вам сразу предоставят готовые смс. Выбираете нужное вам и в ответ придет сообщение с файлом. Скачайте его и откройте настройки телеграм. Наберите на клавиатуре «loadlang» и в открывшемся окне выберите файл Russian.string (он находится в папке «Загрузки») Всё, теперь у вас Телеграм на русском.
Скачивать Телеграм рекомендуется только с официального сайта или надежных проверенных источников.
Подобные приложения
- Viber. По посещаемости сейчас данная программа является конкурентом Телеграмм. В базе есть множество стикеров, которыми можно разнообразить текстовые сообщения. Здесь также создаются групповые чаты с участием 250 человек.
- Чи Гап
- Messenger. Эта программа напоминает предыдущие, но она привязана к Facebook. Здесь можно отправлять смс людям, чьи контакты есть в вашей телефонной книге. При этом дополнительная плата не потребуется.
- WhatsApp Messenger. Эта бесплатная программа предназначена для различных операционных систем. Здесь также можно слать текстовые сообщения и совершать звонки. Все действия в программе бесплатны. Но для работы утилиты нужен стабильный интернет.
- LINK
Варианты установки Телеграмм для Windows 7
Для удобства использования мессенджера на компьютере предусмотрено три версии Телеграмм.1. Веб Телеграмм работает онлайн через браузер. Можно подключиться с любого ПК, просто введя номер телефона. Этот вариант удобен, если пользователь часто выходит в Интернет с разных компьютеров: на работе, в учебном заведении или в интернет-кафе. После использования Телеграмм онлайн на ПК не остается никаких следов: переписка хранится только в облаке.
2. Telegram Desktop — полноценная версия для домашнего использования. Поддерживает звонки, передачу архивов, медиа и текстовых файлов. Подойдет тем, кто использует мессенджер на одном ПК: дома или на работе. В отличие от Веб-приложения не требует постоянного ввода номера, позволяет обмениваться файлами в любом разрешении (.rar, .avi, .mp3 и др.).
3. Telegram Portable — портативная версия мессенджера. Работает без установки и поддерживает все функции Telegram Desktop. Можно запускать с флешки на любом компьютере, что дает возможность иметь установленный «Телеграмм у себя в кармане».
Выберите наиболее удобную для вас версию мессенджера, нажмите «Скачать Telegram для Widnows 7» и установите программу c официального сайта. Редакции Веб, Desktop и Portable представлены на русском языке. Для гарантированного обхода блокировок используйте прокси-сервера или бесплатные VPN.
Настройки
Последнее, о чем стоит поговорить, — настройки рассматриваемой программы. В специально отведенном меню есть множество самых разных пунктов, отвечающих за конфигурирование приложения. Начать можно с изменения масштаба и атрибутов внешнего вида, например, установив фон для сообщений. После этого перемещайтесь по другим меню, чтобы посмотреть, какие варианты настроек добавили разработчики. Там можно создать папку для хранения информации, позаботиться о конфиденциальности или вовсе удалить страницу.
Изменение данных профиля тоже происходит через специальный раздел в настройках. Пользователю разрешается сменить имя, никнейм и описание аккаунта.
Как пользоваться Телеграмм без установки, онлайн
На компьютере можно пользоваться мессенджером Телеграмм либо с установкой, либо без.
Без установки вы можете абсолютно на любом компьютере зайти в свой аккаунт и вести, как ни в чем не бывало, переписку со своими контактами. Но аккаунт должен у вас уже быть.
Интерфейс англоязычный (есть еще несколько европейских языков — русского нет). Настройки существенно обрезаны в сравнении с мобильной версией, но в остальном все довольно быстро и четко.
Переходим на страницу веб-версии:
и попадаем на страницу входа:
Здесь необходимо ввести номер, к которому привязан ваш аккаунт — он у вас уже должен быть. Если вы просто попробуете зайти, используя незнакомый номер, то вам будет рассказано на буржуйском языке:
«У вас еще нет учетной записи Telegram, сначала зарегистрируйтесь в Android / iPhone»
Хотя, если у вас нет регистрации Телеграмм на Android / iPhone, но вы полны решимости пользоваться этим мессенджером на компьютере, то придется установить на него программку. Он-лайн версия для этого не подходит.Как установить Телеграмм на компьютер без смартфона рассказано в конце статьи.
При вводе номера, который ранее был зарегистрирован, на него придет сообщение от Telegram с пятизначным кодом, который необходимо ввести в специальное поле.
Вслед за кодом на телефон придет также служебное уведомление о том, что в ваш аккаунт зашли с нового девайса. Ну и его айпишник прилагается.
Единственно, что все это пишется не по-русски, а на малознакомом многим английском. Но суть понять можно.
Также в этом сообщении указано, что «Если это не вы, то необходимо на своем смартфоне перейти в Настройки — Конфиденциальность и безопасность — Активные сеансы и завершить сеанс.»
И в конце сообщения указывается о возможности включить двухэтапную аутентификацию, чтобы быть более спокойным за свою безопасность.
В этом случае запрашивается еще один пароль, который вы ранее установили в настройках, дополнительно к коду из сообщения.
Ну и, как сказано выше, вы всегда можете в настройках посмотреть (с возможностью их завершить) активные сеансы тех устройств, которые вошли в ваш аккаунт, даже если они не активны.
Нажимаем меню в левом верхнем углу…
…и выбираем «Настройки»
Нажимаем «Активные сеансы»
Можем завершить все сеансы, кроме текущего (Terminate all other sessions), а можем завершить только конкретный сеанс (Current session). Кнопка «Sat» означает «Неактивная сессия»
Онлайн версия(Web-version) существенно ограничена по возможностям и настройкам от мобильной или устанавливаемой на компьютер.
Но кое-что в ней есть.
Вы можете:
- просматривать существующие контакты из записной книжки телефона и создавать новые
- включать-выключать уведомления на рабочем столе, предпросмотр сообщений, когда запущена веб-версия
- установить комбинацию клавиш для отправки сообщений или перехода на новую строку
- установить пароль для двухэтапной аутентификации
- увидеть, какие еще устройства сейчас находятся в сети (вне сети) под вашим аккаунтом и завершить их, отрубив все, кроме того компьютера, на котором вы сейчас работаете
В том числе можно выбросить из аккаунта и ваше основное устройство — смартфон. Правда, после таких выходов слетают настройки, которые вы уже успели установить — звук уведомлений и т.д.
Потом при входе на смартфон сообщение с кодом придет не на телефон в СМС, а на активный аккаунт веб-версии.
Настройки в веб-версии скудненькие, но основные есть.
Просто закрыв браузер, вы из аккаунта Телеграмм не выходите, и при следующем запуске сразу открывается интерфейс с сообщениями. Это следует иметь ввиду, если вы зашли с чужого компьютера.
В этом случае надо нажать на кнопку Log out, которая находится в меню Settings в самом низу. Либо можно завершить этот сеанс с телефона или с другого устройства, если вы сразу забыли это сделать.
Относительно установки русского языка…
В сети есть онлайн версии с русской локализацией, но это творчество сторонних людей.
Пользоваться или нет этими продуктами, вы должны решить для себя сами. Если язык так важен для вас, лучше использовать версию для компьютера. Об этом ниже.
Подробная инструкция по установке приложения Telegram на русском языке на телефон
- В зависимости от платформы на которой работает Ваш мобильный телефон, в поисковой строке Google Play (Android) или AppStore (iPhone) введите название приложения на английском языке Telegram, либо на русском Телеграмм;
- Установите и откройте приложение Telegram на смартфоне;
- Пройдите активацию учетной записи по номеру телефона. Сделайте запрос на получение кода по смс;
- Введите полученный код из шести цифр в окошко активация учетной записи;
- Введите своё имя и добавьте фотографию;Программа установлена и настроена. Вы можете отправлять и получать сообщения и делать звонки.
Инструкция по установке приложения Телеграмм на планшет
- В зависимости от платформы на которой работает Ваш планшетный компьютер, в поисковой строке Google Play (Android) или AppStore (iPhone) введите название приложения на английском языке Telegram, либо на русском Телеграмм;
- Установите и откройте приложение Telegram на планшете;
- Пройдите активацию учетной записи по номеру телефона. Сделайте запрос на получение кода по смс;
- Введите полученный код из шести цифр в окошко активация учетной записи;
- Введите своё имя и добавьте фотографию; Программа установлена и настроена. Вы можете отправлять и получать сообщения и делать звонки.
Инструкция по установке приложения Telegram на компьютер
- На нашем сайте, нажмите кнопку скачать Telegram;
- Скачайте и запустите установочный файл TelegramSetup;
- Откроется окно установки, жмите кнопку запустить и дождитесь, пока программа установится на Ваш компьютер. Запустите программу;
- Введите свой номер телефона для получения кода из шести цифр в окошко активация учетной записи;
- Введите своё имя и добавьте фотографию; Программа установлена, настроена и синхронизована со всеми Вашими устройствами. Вы можете отправлять и получать сообщения и делать звонки.
В числе возможностей этой программы присутствует:
- удобный обмен мгновенными сообщениями со стандартными возможностями;
- создание групп до 200 лиц, а также супергрупп до 1000 участников;
- ведение анонимных каналов для любого числа участников.
Каковы преимущества Телеграмм?
В сравнении с другими сервисами со схожей функциональностью эта программа выделяется:
- минималистичным интерфейсом — он предельно удобен, понятен и содержит только те функции, которые необходимы для общения;
- скоростью работы — сервис бережно использует ресурсы, благодаря чему быстро работает даже на старых компьютерах и телефонах;
- занимает минимум пространства — это существенный плюс для мобильных устройств с небольшим объёмом свободной памяти.
Однако по-настоящему оценить эту программу можно только после её установки. Попробуйте этот сервис хотя бы раз, и вы не захотите пользоваться никаким другим.
Главные особенности Telegram
Мессенджер лидирует по части безопасности, и этому есть несколько причин:
- передаваемые сообщения шифруются и могут быть уничтожены по таймеру;
- серверы распределены по всему миру для максимальной защищённости;
- сообщения хранятся в безопасности от компьютерных взломщиков.
Вторая особенность — высокое качество самого сервиса, которое определяется:
- оперативностью доставки сообщений — быстрее многих похожих приложений;
- большой скоростью — благодаря распределению серверов по всему миру;
- настоящей бесплатностью — безо всякой рекламы и платных подписок;
- мощностью — без ограничений по размеру сообщений и вложений.
Как войти в Телеграм и настроить мессенджер
Выше мы рассмотрели, как и где скачать ПО и выполнить загрузку (download) приложения для компьютера с Windows 7. Не менее важный момент — первый запуск мессенджера. Сразу отметим, что новые версии доступны бесплатно на русском языке, поэтому с поиском не должно возникать трудностей. После выполнения рассмотренных выше действий сделайте такие шаги:
- Войдите в программу.
- Жмите на кнопку Продолжить на русском.
- Выберите из перечня страну, где вы находитесь и вбейте телефон.
- Дождитесь поступления кода для активации. Если вы регистрируйтесь первый раз и приложение не открыто на других устройствах, СМС приходит на телефон. Если мессенджер уже активен на смартфоне, планшете или другом устройстве, код поступает в программу в виде сообщения от системы.
Укажите цифры в специальной графе и укажите облачный пароль, если он ранее был задан.
После этого система перебрасывает в основной интерфейс программы на компьютере, где можно обращаться с другими пользователями.
Не торопитесь приступать к общению, ведь скачать и установить Телеграм на компьютер с Windows 7 — только половина работы. Мессенджер необходимо правильно настроить. На этом этапе сделайте следующие шаги:
- Задайте имя и фамилию, придумайте уникальный ник для пользования Телеграмом.
- Перейдите в раздел Настройки и сделайте необходимые установки.
- Регулярно следите за появлением обновлений и устанавливайте новые версии.
Особое внимание уделите разделу настроек, где можно сделать следующие мероприятия:
- задать конфиденциальность и установить данные, которые будут видны другим пользователям;
- настроить чаты: установить фон, задать тему и внести изменения в другие параметры;
- установить правильные уведомления (какие оповещения будут поступать при работе с мессенджером);
- внести продвинутые настройки: изменение файла хранения данных, внесение правок в тип соединения, управление памятью и т. д;
поменять язык (если вам не удалось скачать Телеграм на Windows 7 новой версии, где русификация происходит автоматически).
Процесс настройки интуитивно понятен, и с ним редко возникают трудности. Многие пользователи сразу задают личные данные, а остальные настройки оставляют без изменений (по умолчанию).
Как работать в Telegram на компьютере?
Принцип использования мало отличается от других компьютерных программ, а функционал соответствует мобильной версии сервиса. Есть и некоторые особенности, вроде возможности быстро набирать текст на клавиатуре, отсутствия секретных чатов и исчезновения необходимости во включенном телефоне. Все данные добавляются на сервера и доступны одновременно на всех устройствах.
Несколько примеров, как работать в Telegram на компьютере
Поиск контактов. В поисковую строку в левом меню вводим номер телефона или логин пользователя и выбираем его из списка. Чтобы в будущем его не потерять, лучше нажать на кнопку в переписке «Добавить в контакты».
- Отправка сообщений. Достаточно выбрать контакт из списка, в текстовое поле снизу написать желаемое и нажать Enter или клавишу в видео бумажного самолета.
- Быстрый поиск по переписке. В верхней области чата нажимаем на значок лупы и вводим ключевое слово в подсвеченную.
Другие основные функции интуитивно понятны и не требуют детального описания.
На linux mint и ubuntu
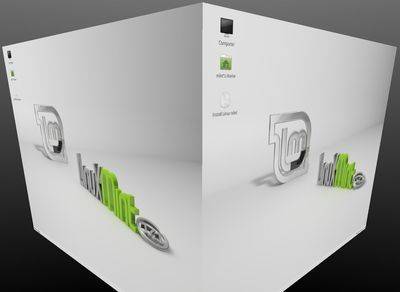 Ну а теперь разберемся с тем, как поставить версию для линукс или убунту. Эти алгоритмы уже будут сложнее и потребуют от вас знания терминала команд.
Ну а теперь разберемся с тем, как поставить версию для линукс или убунту. Эти алгоритмы уже будут сложнее и потребуют от вас знания терминала команд.
В убунту введите в него следующее:
- sudo add-apt-repository ppa:costales/unity-webapps-telegram.
- sudo apt-get update && sudo apt-get install unity-webapps-telegram.
Нужная программа будет прятаться в папке «Прочие».
Ну а на линукс алгоритм таков:
- Скачайте с официального сайта архив и распакуйте его.
- Нажмите на первый файл (с названием программы) правой клавишей мыши.
- Зайдите в свойства и перейдите на вкладку «Права».
- Убедитесь, что везде стоят права на чтение и запись.
- Поставьте галочку на «Позволить выполнение файла как программы».
- Выйдите из окна свойств.
- Запустите.
Как скачать Телеграм для Windows 7 на ПК
Установите мессенджер Павла Дурова с официального ресурса программы или с нашего фан-сайта.
Приведем подробный пошаговый алгоритм установки мессенджера с сайта поклонников приложения. Используйте наиболее простой способ, и обход блокировок через VPN не потребуется.
1. Нажмите на голубую кнопку «Скачать Telegram» вверху этой страницы.
2. Запустите сохраненный установочный файл.
3. В открывшемся окне нажмите «Запустить».
4. Выберите русский язык в выкидном списке, нажмите «Ok».
5. Выберите папку для установки и щелкните «Далее». Предлагаемую по умолчанию директорию можно не менять.
6. Установщик предложит выбрать папку в меню «Пуск», в которой необходимо создать ярлык. Оставьте корневую директорию, при желании задайте отличное от предложенного варианта имя мессенджеру и нажмите «Далее».
7. Галку «Создать значок на рабочем столе» не снимайте, жмите «Далее».
8. В следующем окне щелкните «Установить».
9. После завершения копирования файлов кликните «Завершить», чекбокс «Запустить Telegram» не сбрасывайте.
Сложность скачивания установочного файла с www.telegram.org вызвана блокировкой ресурса Павла Дурова в России. Внимательно следуйте инструкциям по обходу запрета на загрузку сайта с помощью режима VPN в Opera.
1. Запустите браузер Opera.
2. Перейдите к настройкам браузера.
3. Проскрольте страницу вниз, щелкните по слову «Дополнительно».
4. Дойдите до заголовка «VPN» и передвиньте ползунок вправо.
5. Закройте вкладку с настройками, VPN включен.
8. Щелкните по голубой кнопке «Get Telegram for Windows».
9. Выберите папку и скачайте дистрибутив программы на русском языке с официального сайта разработчика.
Все дальнейшие действия производите по полной аналогии с описанной выше установкой мессенджера с неофициального ресурса поклонников приложения.
Как скачать и установить Телеграм на компьютер: пошаговая инструкция
Первое, что нужно сделать для установки Телеграм – скачать программу. Это просто, но всё же у некоторых пользователей возникают проблемы. Поэтому мы расскажем, как найти Телеграм и скачать безопасно.
- После скачивания откройте программу установки и следуйте инструкции. Принцип установки Телеграм не отличается от других программ: если вы не первый раз что-то скачиваете, то этот процесс пройдет без трудностей. Нужно выбрать папку для загрузки (она задается по умолчанию, но ее можно изменить), после чего несколько раз нажать на «Next».
Кстати, скачивать и устанавливать Телеграм нужно только для ПК. На смартфоне им можно пользоваться без установки программы.
Как установить Телеграм
На смартфон
- После того, как процесс установки завершен, открываем «Play» или ищем программу на смартфоне.
- При первом запуске приложения, откроется экран, где предложат выбор языка. Там стоит английский по умолчанию, можно выбрать «Продолжить на русском». Нажать. Здесь смартфон выдает предупреждение о предоставлении особых разрешений приложению, подтверждаем права с помощью нажатия кнопки «Разрешить».
- Вводим номер своего телефона. Логином здесь станет ваш номер телефона. Он потребуется и для аутентификации на других устройствах (например, при установке Телеграм на компьютер или ноутбук). Пишем номер и подтверждаем действие.
- Проходим аутентификацию. Для идентификации устройства вам придет СМС с кодом активации или будет звонок автоответчика. Процесс происходит в автоматическом режиме, и нужно просто подождать пару минут. В зависимости от настроек телефона код из СМС, возможно, придется ввести вручную.
- Остается заполнить данные, и можно начинать работу в Телеграм! Мы расписали шаги по установке с максимальной подробностью. Весь процесс скачивания и настройки программы займет не больше 5 мин.
Он имеет основные шаги:
- Поиск программы в плей маркете;
- Выполнение ее установки на смартфон;
- Ввод своего номера телефона в настройках и прохождение аутентификации;
- Заполнение ваших данных и возможность использовать установленное приложение!
Это интересно: Как скачать и установить WhatsApp
На компьютер
Весь процесс установки занимает не более трех минут. В первых трех окнах, появившихся при установке, изменять не нужно ничего:
- Нажимаем «ОК» и «Далее». Здесь же выбирают язык, папку, куда произойдет установка и папка в меню пуск, которые лучше оставить стандартными.
- В очередном окне поставьте галочку «Создать значок на рабочем столе», если отметки нет, и нажмите «Далее». Это для удобного запуска программы с рабочего стола. Если иконка не понадобится, ее всегда можно убрать.
Telegram Web
Многие уже сталкивались с упоминанием такой версией популярного мессенджера Телеграм, как web. Возникает вопрос, что это такое Telegram Web и как им пользоваться.
Многие пользователи, которые сталкиваются на просторах Интернета с упоминанием такой загадочной версии популярного мессенджера, как web, начинают задаваться вопросом, что это такое Телеграмм онлайн и как его использовать. Вот именно об этом и пойдёт речь в статье.
Web версию назвать самостоятельным мессенджером нельзя, потому как в ней используется привязка аккаунта, созданного ранее с применением версии приложения для смартфона.
После открытия сайта с Телеграм Веб появится окно авторизации. Интерфейс на английском языке, но всё доступно для понимания, даже для пользователя, не владеющего данным международным языком.
- В блоке «Sign In» надо выбрать из списка страну в строке «Country» и ввести актуальный номер телефона, который уже прошел регистрацию в системе. Указанный телефон не должен быть заблокирован. С его помощью потребуется подтвердить авторизацию с помощью СМС кода, который придет на номер телефона.
- Нажмите «Next», и подтвердите корректность введенного номера, нажав «OK».
- Теперь поступит смс сообщение с 5-тизначным кодом, который надо ввести в строку «Enter your code».
- После входа откроется окно вашей начальной страницы со всеми контактами, каналами и активными чатами. К слову, чат откроется ровно на том моменте, с которого вы и прервали предыдущее чтение.
Две проги на один компьютер
Но большинству опытных пользователей Windows будет недостаточно приведенных способов. Они желают большего. Например, знать, как вообще можно установить сразу два приложения на одно устройство. Но тут мы, к сожалению, не сможем вам помочь.
Все алгоритмы в первую очередь довольно сложны и требуют специфических навыков ― чтобы поставить второй телеграмм на андроид, нужно владеть начальными навыками системного администрирования. К тому же, они ненадежны и могут сломать ваш телефон.
Простые методы просят установки программ с неблагонадежных сайтов, что тоже ни к чему хорошему не приведет. Ну а поставить несколько приложений на один ПК и вовсе никак нельзя ― не предусмотрен такой функционал.
Переписка в Телеграмм
Отправить первое сообщения и начать диалог очень просто.
1. Запустите Telegram на Макбуке и нажмите на иконку человечка в левом нижнем углу.
Имена контактов отображаются так же, как записаны в телефонной книге.2. Выберите из списка человека, которому хотите написать.
3. Внизу экрана введите текст сообщения и нажмите «Enter».
4. Если адресата нет в телефонной книге, вбейте ник в строку поиска через @.
5. Нажмите на скрепку в левом нижнем углу и поделитесь с собеседником:
- фото и видео из галереи компьютера;
- снятыми на веб-камеру фотографиями и роликами;
- файлами .jpg, .gif, .mp4, .avi, .rar, .apk, .pdf, .xml, .iso, .hosts, .xlsx, .docx;
местоположением.
Функция доступна на MacBook и не работает на ПК с Windows. Рекомендуем делиться местонахождением с телефона, потому что после отправки геолокации Макбук часто зависает.
6. Задайте сообщениям тон и выразите эмоции смайликами, стикерами и GIF. Для этого нажмите на значок смайла в правом нижнем углу экрана.
7. Обменивайтесь голосовыми сообщениями. Для записи аудиосообщения удерживайте значок микрофона в правом нижнем углу.
8. Регулируйте громкость и скорость, когда прослушиваете голос собеседника.
9. Отправляйте собеседнику видеосообщения с камеры MacBook.
После того как пользователь отпустит зажатый значок микрофона или фотоаппарата, аудио- или видеосообщение без предпросмотра отправится в чат.Как удалить сообщения в чате
Рекомендуем время от времени чистить чаты: в переписке хранятся файлы, которые занимают память компьютера.1. Щелкните по сообщению, которое хотите удалить.
2. Отметьте ненужные сообщения галочками.
3. Нажмите на кнопку «Удалить» в левом нижнем углу.
4. Удалите сообщение только у себя или у всех участников переписки. Отметьте или снимите галочку в нижней части модального окна и щелкните «Удалить».
Как переслать сообщение в другой чат
- Отметьте флажками нужные сообщения, как при удалении.
- Кликните по кнопке «Переслать» в правом нижнем углу.
- В списке диалогов выберите подходящий. Сообщение отправится в ту же секунду.
Верхнее меню чата
Чтобы сделать аудио- или видеозвонок, нажмите на иконку телефона в правом верхнем углу окна мессенджера.
- Нажмите на иконку с лупой в правом верхнем углу экрана, введите слово в строчку поиска и ищите сообщение в переписке.
- Щелкните по значку с календарем и просматривайте сообщения за интересующую дату.
- В групповых чатах ищите сообщения по нику собеседника.
Разберем пункты выкидного меню чата на MacBook и iMac. Чтобы развернуть меню, нажмите на три точки в правом верхнем углу окна Telegram.
- Редактируйте чат: удаляйте и пересылайте сообщения.
- Получайте информацию: номер телефона, ник собеседника, медиафайлы, аудио- и видеосообщения.
- Выключить уведомления в чате на пару часов или навсегда.
- Архивируйте переписку: переносите чат в архив.
- Управляйте отложенной отправкой. Напишите текст, укажите дату и время и отправляйте отложенные сообщения в назначенный час.
- Очистите историю переписки или настройте автоматическое удаление сообщений в выбранное время.
- Удалите чат, если переписка потеряла актуальность.
Как пользоваться Телеграмм в телефоне с Андроид
- Отправляйте текстовые сообщения, файлы, фото и видео из памяти телефона.
- Совершайте голосовые звонки и видеовызовы.
- Делитесь местоположением и контактами из записной книжки, чтобы не диктовать номер и не объяснять, как вас найти.
- Разнообразьте скучную переписку: выражайте эмоции стикерами и GIF-файлами.
- Высылайте голосовые- и видеосообщения, когда не хватает времени печатать текст.
- Закрепляйте важные сообщения вверху экрана, чтобы информация была под рукой.
- Очищайте переписку и удаляйте потерявший актуальность чат, чтобы освободить память телефона.
- Используйте поиск по переписке и сразу находите пост.
- Отключайте уведомления в чате, чтобы не нарушать тишину.
Telegram для компьютера
Телеграм для компьютера существует в нескольких вариантах:
- для Windows: может быть стандартной программой или портативной;
- для macOS;
- для Linux.
Рассмотрим более подробно, как установить Телеграм для каждой из версий.
Telegram для Windows
Для скачивания Телеграм на ПК с Windows необходимо:
- Откройте любой браузер.
- Наберите в поисковую строку: «Скачать Телеграм».
- Откройте сайт с адресом tlgrm.ru.
- Оставайтесь на вкладке «Для компьютера» и нажмите на раздел «Windows».
Для скачивания файла нажмите «Установить» и дождитесь окончания загрузки.
Установка Телеграм:
- Зайдите в папку «Загрузки».
- Найдите слово «tsetup».
- Запустите файл двойным кликом мыши.
- Выберите язык и нажмите «Ок».
- Далее будет указан путь, на котором будет установлена утилита. Если все устраивает, нажмите «Далее». Для изменения пути нажмите «Обзор» и выберите другую папку.
- Программа создаст значок. В поле с названием будет указано наименование. Если его требуется изменить, нажмите «Обзор». Если ярлык в пуске не нужен, то поставьте галочку «Не создавать папку».
- Далее будет вопрос о необходимости создания ярлыка на рабочем столе. Если он необходим, то поставьте галочку. Если нет –уберите ее.
- Еще раз все посмотрите и нажмите «Установить».
После установки приложения появится окно. Чтобы сразу запустить мессенджер, отметьте галочкой пункт «Запустить». Закройте окно кнопкой «Завершить».
Если вы не хотите начинать работу в мессенджере, то всегда можно ее начать, воспользовавшись ярлыком на рабочем столе.
Telegram для Windows Portable — портативная версия
Устанавливать на ПК Телеграм желают не все пользователи, поэтому создана специальная портативная версия для Windows – portable версия. Её не требуется инсталлировать, и она не засоряет реестр. Скачать portable версию можно следующим образом:
- Откройте браузер.
- Наберите в поисковую строку: «Скачать Телеграм».
- Откройте сайт с адресом tlgrm.ru.
- Оставайтесь на вкладке «Для компьютера» и нажмите на раздел «Telegram для Windows Portable».
- В открывшемся окне кликните «Установить».
- В папке «Загрузки» найдите скачанный архив. Двойным нажатием мышки откройте его.
- В архиве содержится одна папка. Извлеките ее. Извлекать папку можно в любое место. Например, можно выбрать «Рабочий стол». В дальнейшем, при необходимости, папку можно будет перенести в другое место.
- Нажмите на извлеченную папку. В ней будет содержаться один файл. Чтобы войти в мессенджер, нажмите по нему два раза мышкой.
- Откроется страница, на которой нужно будет ввести присланный код, а затем профиль.
Все необходимые файлы хранятся в извлеченной папке, так как портабл версия не требует установки.
Telegram для Mac OS
Скачать Телеграм на Мак можно в официальном магазине приложений App Store. Для этого выполните:
- Кликните на значок магазина в Нижнем углу экрана.
- В поисковой строке введите название мессенджера.
- Загрузите файл «Telegram Messenger LLP». Далее откройте файл.
После загрузки Телеграм, можно переходить к регистрации.
Telegram для Linux
Установить Телеграм на Linux возможно следующими способами:
- Найдите ссылку «Скачать Телеграм». Нажмите по ней.
- Выберите папку для сохранения программы.
- После инсталляции программы, откройте окно приложения и начните регистрацию.
Установка через терминал:
- Введите «Терминал» в строке поиска. Его также можно найти в списке стандартных приложений.
- Введите в репозиторий команды:
- sudo add-apt-repository ppa:atareao/telegram
- sudo apt-get update
- sudo apt-get install telegram
После каждой команды нажимайте Enter. Дождитесь прокруток. Затем зайдите в приложение. Теперь можно авторизоваться.









