Просмотр сведений о драйверах в windows 10
Содержание:
- Как посмотреть и узнать видеокарту Windows 10
- Из-за каких ошибок не устанавливается драйвер
- Как узнать видеокарту своего компьютера/ноутбука?
- «Диспетчер устройств»
- Как проверить драйвер видеокарты на Виндовс 10
- Ручной поиск драйвера
- Определяем модель видеокарты средствами Windows
- Как узнать версию драйвера видеокарты компьютера
- Причины ошибки установки драйверов nVidia
- Обновление драйверов видеокарты AMD Radeon
- Как узнать версию драйвера видеоадаптера при помощи средства диагностики DirectX
- Узнаем версию видеокарты при помощи Диспетчера устройств
- Узнаем версию драйвера графической платы через утилиту «Сведения о системе»
- Узнаем версию драйвера видеокарты через командную строку
- Узнаем версию драйвера видеокарты при помощи сторонних программ
- Узнаем версию драйвера видеокарты NVidia через панель управления NVidia
- Способ 4: Стороннее ПО
- Как узнать версию драйвера видеоадаптера при помощи средства диагностики DirectX
Как посмотреть и узнать видеокарту Windows 10
Наименование видеокарты может вам понадобиться в нескольких случаях. Например, если вы задумали сменить плату на более современную и производительную. Ведь как известно прогресс не стоит на месте. Игры и программы становятся все более требовательными к процессам видеокартам. А производители в свою очередь стараются не отставать.
Кроме этого, в последние несколько лет одной из частых причин для замены видеокарт стала возможность с их помощью майнинга криптовалют.
Но прежде чем приступить к замене, для сравнения неплохо было бы узнать характеристики своей видеоплаты.
Также название видеоадаптера может понадобиться вам в случае, если необходимо переустановить или обновить драйвера. В конце концов, старый видеоадаптер может просто выйти из строя. Правда в таком случае, скорее всего посмотреть сведения о нем программным способом не получится. Придется частично разбирать компьютер, чтобы посмотреть на плату «вживую».
Как узнать видеокарту на windows 10? Это можно сделать с помощью стандартных средств Windows или сторонних программ.
Если на скачивание и установку сторонних программ нет времени, то для начала можно попробовать встроенные средства Windows.
Из-за каких ошибок не устанавливается драйвер
Давайте рассмотрим самые распространённые ошибки, которые могут вызывать проблемы с установкой драйверов для видеокарты. Помимо самих ошибок и причин их возникновения рассмотрим, как от них можно избавиться.
Проблема 1: Сбой установщика nVidia
Суть заключается в том, что в процессе установки ПО вы видите сообщение «Сбой программы установки NVIDIA». Суть ошибки во всех случаях заключается в программном сбое, а исправить её можно несколькими способами.
Установить драйвера от официального производителя
Иногда пользователи пытаются установить драйвера с непонятных сайтов. Вполне возможно, что на этих ресурсах представлены устаревшие или неподдерживаемые на современных устройствах драйвера. Также иногда встречаются и файлы с вредоносным содержимым. Чтобы избежать проблем с установкой ПО для видеокарт, рекомендуется скачивать установочные файлы для драйверов с официального сайта nVidia. Лучше всего загрузить свежую версию для вашей видеокарты.
Конфликт с другими драйверами
Чаще всего эта проблема актуальна в том случае, если на компьютере уже установлена какая-либо версия драйвера, которая сильно устарела на данный момент. В этом случае её рекомендуется удалить с компьютера и попытаться выполнить установку повторно. Деинсталляцию можно произвести по следующей инструкции:
Конфликты с ПО
Чаще всего установщик драйверов от nVIDIA конфликтует с антивирусами. Обычно это связано с деятельностью какого-либо вируса, который «поселился» у вас на компьютере. Попробуйте провести сканирование системы и удалить найденные вирусы или поместить их в карантин. В качестве примера рассмотрим, как это можно сделать с помощью стандартного Защитника Windows:
- Запустите Защитник Windows. В «десятке» процесс запуска можно произвести с помощью строки поиска, которая открывается при нажатии на иконку лупы в панели задач. Вбейте в эту строку искомое значение и перейдите по результату. В новых версиях Windows 10 Защитник может называться «Центр безопасности защитника Windows».
- В интерфейсе антивируса нажмите на иконку щита.
Теперь кликните по надписи «Запустить новое расширенное сканирование».
Из предложенных вариантов рекомендуется выбирать «Полное сканирование».
Нажмите на кнопку «Выполнить сканирование сейчас». Она расположена чуть ниже.
Ожидайте завершение процесса. Обычно он может длиться до нескольких часов, но иногда проходит и быстрее, так как всё зависит от индивидуальных характеристик компьютера. Во время сканирования вы можете пользоваться компьютером, но что-либо скачивать не рекомендуется.
Когда сканирование системы на вирусы будет завершено, нажмите на обнаруженный вирус. Здесь удалите эти угрозы, воспользовавшись соответствующей кнопкой.
Перезагрузите компьютер и попробуйте поставить драйвера заново.
Если проделанная инструкция не помогла избавиться от вирусов на компьютере, то рекомендуется отключить антивирус на время установки драйверов. Конфликт обычно возникает с антивирусами от сторонних производителей, поэтому дать подробную инструкцию по отключению не представляется возможным, так как она будет сильно отличаться в зависимости от используемого антивируса.
Проблема 2: Неправильно указана разрядность ОС
Пользователь может получить ошибку, в которой говориться о том, что текущий графический драйвер несовместим с данной версией Windows. Это всё из-за того, что на сайте разработчика вы выбрали неверную разрядность операционной системы и/или вообще указали неверную версию Windows. Проблема решается скачиванием на компьютер установщика для нужной версии Windows:
Проблема 3: Неправильно выбрана видеокарта
Если вы получили сообщение «Этот графический драйвер не обнаружил совместимого графического адаптера», то значит вы скачали ПО не для своей видеокарты. В таком случае вам нужно будет точно выяснить, какая видеокарта стоит на вашем компьютере, а затем выбрать и загрузить графический драйвер именно для неё.
Узнать точное наименование модели вашего графического адаптера можно по следующей инструкции:
К сожалению, иногда бывает так, что описанным способом не получается определить модель устройства. В таком случае её можно попробовать узнать через «Диспетчер устройств», точнее узнать ID-код. С помощью этого кода вы можете найти драйвера на проверенных сайтах, которые предоставляют таковую услугу.
У нас есть подробная статья об этом: Как найти драйвера по ID-оборудования
Как узнать видеокарту своего компьютера/ноутбука?
Способ 1: Используя диспетчер устройств (быстрый способ)
Для того чтобы с высокой точностью определить, какая видеокарта установлена на компьютере, можно использовать знакомый всем диспетчер устройств. Это известное средство является стандартным, поэтому Вы без проблем найдете его в своей операционной системе. Вам не нужно будет искать и загружать на компьютер какое-либо дополнительное программное обеспечение.
Перейдите в меню «Пуск» —> «Панель управления» —> «Система и безопасность» —> «Система» —> «Диспетчер устройств».
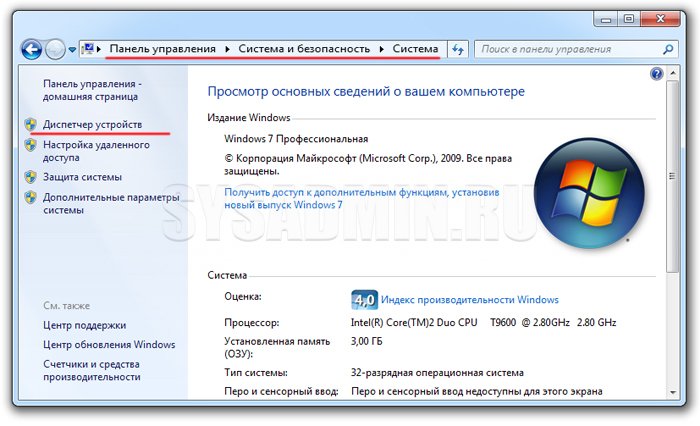
В разделе «Видеоадаптеры» Вы найдете модель установленной на данный момент видеокарты.
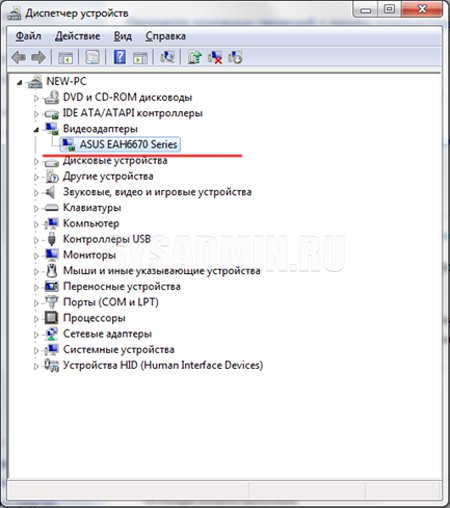
В данном случае на компьютере установлена видеокарта ASUS EAH6670. Как видите, этот способ очень простой и эффективный, он не требует наличия специального ПО и практически не отнимает у Вас время.
Способ 2: C помощью средства диагностики DirectX (быстрый способ)
Второй способ определения установленной видеокарты заключается в использовании средства диагностики DirectX. Эта утилита, как и диспетчер устройств, имеется в каждой операционной системе, поэтому Вы совершенно без труда сможете ей воспользоваться.
Для запуска средства диагностики нажмите комбинацию клавиш «Win + R«. На экране появится специальное окошко, в котором необходимо ввести код «dxdiag».
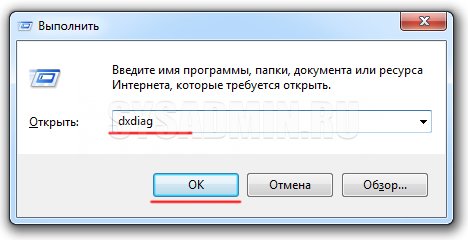
После подтверждения команды откроется «Средство диагностики DirectX». Перейдите во вкладку «Экран» (иногда она называется «Монитор»). В разделе «Устройство», в строке «Имя» будет написано полное название модели Вашей видеокарты.
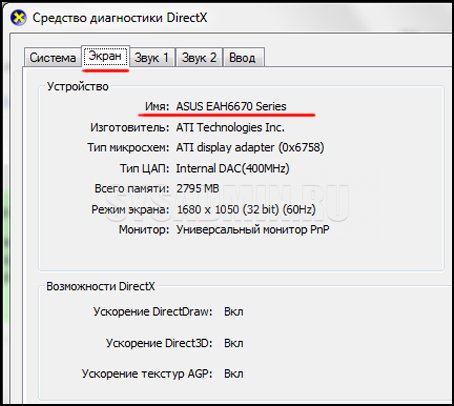
Помимо названия видеокарты с помощью этого способа можно посмотреть и другую важную информацию. Например, производителя чипсета и объем памяти.
Способ 3: Используя программу GPU-Z
Точно определить модель видеокарты можно с помощью сторонних программ. Конечно, это не так удобно, но в таких программах помимо названия модели можно получить массу другой полезной информации. Мы советуем Вам использовать утилиту GPU-Z, которая очень проста в освоении и не требует установки на компьютер.
Подробную инструкцию о том, как ей пользоваться вы можете прочитать в нашей статье: Как узнать характеристики видеокарты?
Запустите программу от имени администратора. В строке «Name» будет указана модель Вашей видеокарты.
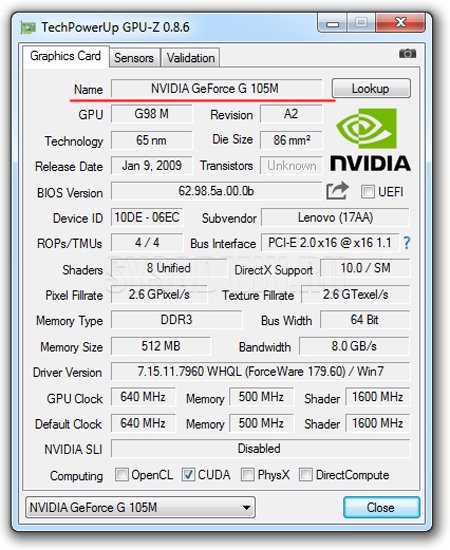
В данном случае на ноутбуке установлена мобильная видеокарта NVIDIA GeForce G105M. Как видите, утилита очень простая, но в то же время очень полезная. Помимо названия можно узнать массу информации про установленный видеоадаптер.
Способ 4: С помощью Device ID
Этот способ также может помочь Вам правильно определить модель установленной видеокарты. Очень эффективно использовать данный метод в том случае, если драйвера на видеокарту не установлены, и в диспетчере устройств она отображается как «неизвестное устройство» или как «VGA адаптер». Зайдите в «Диспетчер устройств», нажмите ПКМ на неизвестном адаптере и перейдите в «Свойства».
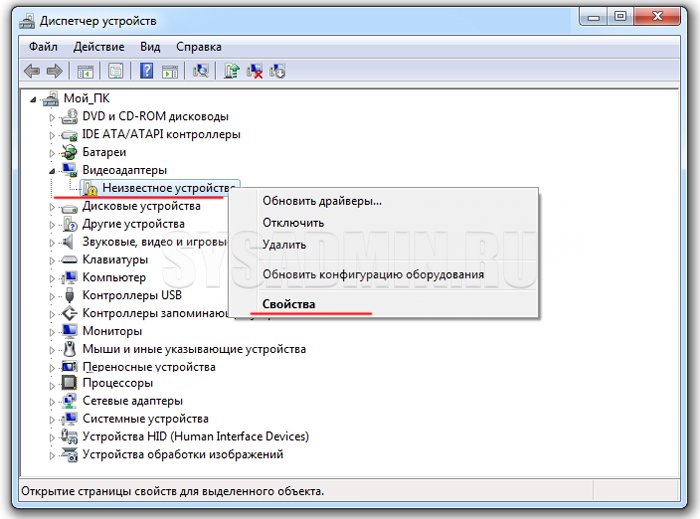
Далее переходим во вкладку «Сведения». В поле «Свойство» нужно выбрать «ИД оборудования». После этого нужно скопировать любое из значений в буфер обмена и использовать эти данные на специальном сайте.
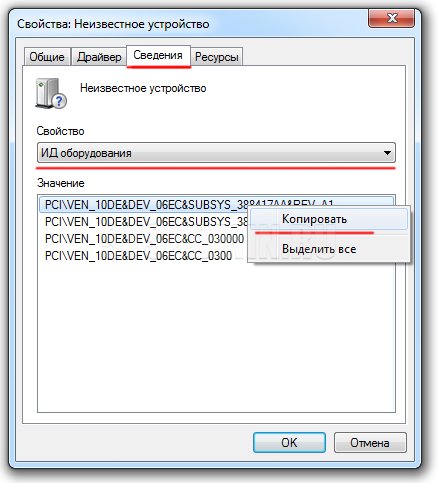
Перейдите на сайт: https://devid.info/
И введите в окошке поиска скопированное значение. Нажмите кнопку «Искать».

В результате этих действий Вы получите не только название своей видеокарты, но и возможность скачать актуальную версию драйверов для нее.

Последний способ сравнительно трудоемкий, но он позволяет помимо определения модели видеокарты произвести и обновление драйверов, что, согласитесь, бывает очень кстати.
«Диспетчер устройств»
Открыть «Диспетчер устройств» можно следующим способом:
- Нажмите правой кнопкой мыши по ярлыку «Этот компьютер» на рабочем столе (цифра «1» на скриншоте), чтобы открыть контекстное меню. По умолчанию в Windows 10 данный ярлык отсутствует, поэтому вы можете выполнить это действие из меню Пуск. В контекстном меню щелкните по пункту «Свойства», отмеченный цифрой 2.
- Перед вами откроется окно с информацией о PC (краткие характеристики, ОС, оценка и данные об активации). Здесь же находятся сведения о разрядности системы (x32-bit, x64-bit) – пригодится при установке драйвера. В левом столбце выберите пункт «Диспетчер устройств».
- Здесь представлена информацию о всем подключенном оборудовании. Откройте пункт «Видеоадаптеры», где написана модель вашей видеокарты в виде «amd radeon hd 7700 series», если у вас установлена дискретная карта, либо Intel R HD Graphics или подобном. Открыть инструмент можно еще проще. Для этого перейдите в меню «Пуск» в строку поиска (цифра «1») и введите «Диспетчер устройств». В поисковой выдаче появится соответствующий ярлык (цифра «2»).
Теперь вы знаете название видеокарты. Согласитесь, крайне скудная информация об оборудовании. Чтобы узнать больше, нажмите ПКМ и выберите в меню пункт «Свойства».
Из свойств пользователь может посмотреть состояние работы устройства, переустановить или удалить драйвер, посмотреть все сведения. Выберите вкладку «Сведения» (1). В пункте «Свойства» установите «ИД оборудования» (2).
Как проверить драйвер видеокарты на Виндовс 10
Если не устанавливать специальный драйвер видеокарты, то устанавливается обычный драйвер, в результате ваша видеокарта будет работать не на полную мощность. Обычно проверка драйверов видеокарты в Виндовс 10 производится через Параметры Windows которые можно открыть нажав сразу на две клавиши WIN+I. Перейдите в Параметрах — Система — Дисплей. В правой части окна найдите и нажмите на пункт Дополнительные параметры дисплея.
Как проверить драйвера видеокарты на Windows 10
В другом окне нажмите на пункт Свойства видеоадаптера для дисплея. Откроется окно в котором должна быть вкладка Панель управления графикой.
Как проверить версию драйвера видеокарты
Если этого пункта нет, то вам необходимо установить драйвер для видеокарты. Сделать это можно с помощью специальной программы DriverPack которую можно скачать https://mega.nz/#!KbR3waSR!U5bZdZYRqsxQ6dQorD9ZOtkhRv2tlg_OXv8btM49omw. Также с помощью этой программы можно проверять и при необходимости обновлять драйвер видеокарты. Для этого запустите программу DriverPack.
Как проверить установлены ли драйвера на видеокарту
Программа проанализирует ваш компьютер и запустится. В самом низу программы нажмите на пункт Режим эксперта. В раскрывшемся окне установите галочку у вашей видеокарты. Уберите все галочки с других пунктов, а также уберите все галочки с других пунктов на других вкладках таких как софт и безопасность. Нажмите на кнопку Установить всё и дождитесь завершения, при этом компьютер может перезагрузиться.
Ручной поиск драйвера
Драйверы для карты можно устанавливать двумя способами: в автоматическом режиме и вручную.
С помощью первого варианта можно устанавливать только самые новые драйвера, ведь система автоматически ищет их в интернете и сразу начинает процесс установки.
Ручная установка драйверов необходима в том случае, если пользователю необходимо установить конкретную версию драйвера устройства.
Найти все необходимые версии драйверов можно на официальном сайте компаний-производителей.
Чтобы вручную выбрать драйвер, зайдите на сайт компании Intel, и введите данные о видеокарте: ее тип, серию, семейство, используемую операционную систему и необходимый язык.
После этого нажмите на кнопку поиска.
В результате вы получите информацию о различных версиях драйверов для вашей видеокарты, каждая версия будет доступна для скачивания в форме отдельного исполняемого файла.
процесс выбора драйвера NVIDIA geforce на официальном сайте компании
Аналогичным образом можно выбрать вручную драйвер на сайте компании АМД в разделе загрузки программного обеспечения:
процесс выбора драйвера amd Radeon на официальном сайте компании
Определяем модель видеокарты средствами Windows
Распознать, какая видеокарта стоит на ноутбуке или ПК помогут такие средства операционной системы, как свойства экрана, диспетчер устройств, а также диагностическая утилита Direct X. Если же ОС не распознает модель и название фирмы, изготовившей графический адаптер, узнать эту информацию пользователь сможет с помощью идентификатора оборудования Device ID.
Свойства экрана
Первый способ определить модель видеокарты – использовать свойства экрана. Этот процесс выглядит следующим образом:
Выполнить клик мышью в любой точке рабочего стола для вызова контекстного меню.
Прокрутить страницу вниз и перейти в «Дополнительные параметры».
- На странице свойств графической системы открыть вкладку «Адаптер».
- Марка графической карты указывается в строке «Тип адаптера».
- В «Сведениях об адаптере» содержатся данные об изделии, в том числе и объем используемой памяти.
В зависимости от версии ОС эта последовательность действий может выглядеть немного иначе. Так, на Windows 10 необходимо открыть контекстное меню рабочего стола, выбрать «Параметры экрана», пролистать страницу вниз и кликнуть «Дополнительные параметры дисплея». Далее выбрать «Свойства видеоадаптера», затем – «Адаптер». После этого станут доступны необходимые сведения об установленном оборудовании.
Находим видеокарту в диспетчере устройств
Узнать, какая видеокарта установлена на ноутбуке или ПК можно через диспетчер устройств. Для вызова этой системной утилиты нужно нажать «Свойства» в контекстном меню иконки «Мой компьютер».
Далее в открывшемся окне выбираем «Диспетчер устройств».
Также запустить программу можно, одновременно удерживая системную клавишу Win (кнопка с изображением эмблемы Windows) и букву R для запуска системной команды «Выполнить». В открывшемся окне следует набрать команду devmgmt.msc.
Далее в «Диспетчере устройств» следует открыть вкладку «Видеоадаптеры» чтобы определить, какая видеокарта работает на устройстве.
Похожим образом можно получить необходимые данные о видеоадаптере через «Сведения о системе».
Необходимо нажать «Win+R» и набрать «msinfo32».
В «Сведениях о системе» нужно перейти в «Компоненты», затем открыть «Дисплей». В строке «Имя» пользователь увидит информацию об установленной графической карте и о количестве используемой памяти.
Важно знать: если устройство использует более 2 Гб памяти, утилита неверно отображает эту информацию. Эта ошибка официально подтверждена компанией Microsoft
Как определить видеокарту с помощью Device ID
Иногда, обычно после переустановки ОС, в «Диспетчере устройств» во вкладке «Видеоадаптеры» вместо марки видеокарты появляется «Стандартный VGA графический адаптер». Это объясняется тем, что ОС не распознала тип видеокарты на устройстве и не понимает, какие драйвера нужно использовать. В этом случае вам придется самостоятельно получить сведения об оборудовании, а затем найти и установить драйвера для видеокарты. Распознать марку видеокарты поможет идентификатор оборудования Device ID.
- Необходимо открыть «Диспетчер устройств», затем «Видеоадаптеры».
- Здесь нужно открыть свойства неизвестного оборудования через правую клавишу мыши.
Затем перейти в «Сведения» и в поле «Свойство» выбрать «ИД оборудования».
Перед вами появится ряд строк с данными о неопознанном оборудовании. В каждой из них имеются значения VEN и DEV в начальной части строки – обозначения фирмы и модели техники. Их нужно записать или скопировать.
Теперь нужно перейти на сайт www.devid.info/ru и в поисковой строке набрать сохраненную информацию.
После клика по кнопке «Искать» вы получите информацию о фирме-производителе и модели дискретной видеокарты на ноутбуке или ПК, а также сможете на этом же ресурсе скачать драйвера.
Тем не менее рекомендуется перейти на официальную страницу фирмы, выпустившей видеокарту и найти там свежую версию драйверов для своего оборудования.
Средство диагностики DirectX
В любой ОС Windows независимо от версии работают компоненты DirectX, использующиеся для корректного отображения графики и воспроизведения звука в играх и софте. В их число входит утилита dxdiag.exe, которая поможет определить проверить ПК и определить название видеокарты. Чтобы получить данные нужно:
- Нажать «Win+R» чтобы вызвать окно системной команды «Выполнить».
- Ввести «dxdiag».
Загрузится утилита, открыть вкладку «Экран».
На открывшейся странице пользователь определит марку видеокарты, а также получит сведения об установленных драйверах и памяти, используемой графическим адаптером.
Как узнать версию драйвера видеокарты компьютера
Быстродействие графической системы компьютера зависит не только от мощности его видеокарты, но также и от многих других факторов, в том числе от используемого графического драйвера. Один и тот же компьютер может без проблем «тянуть» определенную игру, или же «тормозить» в ней, если версия драйвера окажется неподходящей. Поэтому в системных требованиях многих компьютерных игр наряду с другими параметрами компьютера указывается рекомендуемая версия драйвера видеокарты. Чтобы обеспечить максимальную производительность, нужно убедиться, что на компьютере установлен драйвер, версия которого является не ниже рекомендуемой. В противном случае драйвер необходимо обновить.Узнать версию драйвера видеокарты можно несколькими способами. Но о них речь пойдет немного ниже
Сначала хочу обратить внимание на один важный момент. Некоторые разработчики видеокарт выпускают программное обеспечение для своих устройств в виде «унифицированных пакетов»
Каждый такой пакет содержит набор драйверов для целого ряда моделей видеокарт, а также дополнительные утилиты. При этом, версия унифицированного пакета не совпадает с версиями драйверов, которые в нем содержатся. Эту особенность нужно учитывать, чтобы не запутаться. Так, компания Nvidia для своих видеокарт GeForce выпускает пакеты программного обеспечения под названием «ForceWare». На моем рабочем компьютере для установки драйвера видеокарты (GeForce GTX 660) был использован ForceWare версии 365.10. В результате, на компьютере установился драйвер видеокарты версии 10.18.13.6510.
Причины ошибки установки драйверов nVidia
Скорее всего, одна из нижеперечисленных причин ошибки является актуальной и в вашем случае. Внимательно изучите список причин, а также выполняйте рекомендации, и тогда вы сможете устранить неполадку в максимально сжатые сроки.
Причина 1: не та версия (разрядность) операционной системы
Прежде всего, столкнувшись с проблемой установки драйверов видеокарты (и любых драйверов), следует предположить, что вы скачали дистрибутив для не той версии операционной системы, что установлена на вашем компьютере.
Причина 2: неправильная модель видеокарты
Говоря о достаточно банальных причинах ошибки установки драйверов, следует подумать о том, что вы загрузили драйвера не для той модели видеокарты, что имеется на вашем компьютере.
Выяснить, какая видеокарта стоит на вашем компьютере, можно несколькими способами: непосредственно заглянув под системный блок на саму видеокарту (на ее поверхности будет содержаться вся интересующая информация), на коробке или в инструкции к видеокарте, полученными при ее приобретении, или с помощью встроенного в Windows средства диагностики DirectX.
-
Для начала вам потребуется вызвать меню «Выполнить». Для этого следует зажать комбинацию клавиш Win+R. В открывшемся окне вам следует провести следующего вида команду: dxdiag
- На экране появится нового окно, в котором вам потребуется пройти ко вкладке «Экран». Здесь, в блоке «Устройство», будет приведена подробная информация об установленной в ваш компьютер видеокарте. Эту информацию вы можете использовать с целью выяснить, что за модель у вас имеется.
Если вы удостоверились, что загрузили не тот дистрибутив драйверов видеокарты, вам потребуется выполнить загрузку по новой, и обязательно с сайта разработчика nVidia.
Причина 3: конфликт со старыми драйверами
Как правило, данная ошибка актуальна для вас в том случае, если вы пытаетесь установить драйвера для видеокарты не на чистую операционную систему, а на уже используемую, то есть в ней могли быть установлены драйвера для видеокарт других моделей и производителей.
В этом случае не стоит исключать вероятности, что из-за следов от старых драйверов, оставшихся в компьютере, возник конфликт, который можно решить их очисткой.
Причина 4: неофициальные (устаревшие драйвера)
Стоит ли лишний раз напоминать о том, что любые драйвера должны обязательно загружаться с официального сайта разработчика (или с диска, прилагаемого к видеокарте)?
Если вы скачивали драйвера с неофициальных ресурсов, следует обязательно исправить вашу ошибку: перейти на сайт nVidia по этой ссылке, выполнить поиск вашей одели драйверов, отметить правильную версию и разрядность операционной системы, а затем приступить к загрузке на компьютер.
Причина 5: вирусная активность
Если драйвера устанавливаются в систему, которая используется уже достаточно длительное время, следует подумать о том, что на компьютере имеется вирусная активность, которая и не допускает установки драйвером на компьютер.
В данном случае вам следует провести сканирование компьютера с помощью вашего антивируса (если таковой установлен) или с помощью специальных лечащих утилит, например, CureIt.
Выполнив тщательное сканирование системы, обязательно устраните все обнаруженные угрозы и перезапустите компьютер. Более чем вероятно, что после данных несложных действий проблема будет успешно решена.
Обновление драйверов видеокарты AMD Radeon
Рано или поздно любое программное обеспечение нуждается в обновлении. Видеокарта — комплектующее, которое в особенности зависит от поддержки производителя. Новые версии ПО делают работу этого устройства более стабильной, настраиваемой и мощной. Если у пользователя нет опыта в апгрейде программной части компонентов ПК, такая задача как установка актуальной версии драйвера может оказаться непростой. В этой статье мы рассмотрим варианты его инсталляции для видеокарт AMD Radeon.
Как узнать версию драйвера видеоадаптера при помощи средства диагностики DirectX
Все примеры я буду приводить в операционной системе Windows 10, но эти же действия можно проделать и в предыдущих версиях Windows.
Для того, чтобы попасть в средство диагностики DirectX нам необходимо в меню «Выполнить» ввести команду «dxdiag» (без кавычек).
Меню выполнить можно открыть при помощи одновременного нажатия на клавиатуре клавиш Win+R.
В «Средстве диагностики DirectX», необходимо перейти на вкладку «Экран» в предыдущих версиях Windows или на вкладку «Монитор». Ниже справа в окошке «Устройство» вы увидите информацию о вашей видеокарте и мониторе, а слева в окошке «Драйверы» прописана полная информация по версии драйвера видеокарты.
У меня два монитора, поэтому и вкладки две.
Узнаем версию видеокарты при помощи Диспетчера устройств
В Диспетчере устройств тоже можно посмотреть версию всех установленных драйверов, в том числе и видеодрайвера.
Открыть диспетчер устройств можно через меню «Пуск» (в Windows 10 необходимо кликнуть правой кнопкой мыши по кнопке «Пуск» и в открывшемся списке выбрать пункт «Диспетчер устройств»).
Или можно кликнуть правой кнопкой мыши по значку «Этот компьютер» (в Windows 10), «Компьютер» (в Windows 7) или «Мой компьютер» (в Windows ХР), и выбрать в выпадающем контекстном меню пункт «Свойства».
В окне «Свойства», переходим на вкладку «Драйвер». Ниже вы увидите версию вашего драйвера.
Узнаем версию драйвера графической платы через утилиту «Сведения о системе»
Утилита «Сведения о системе» так же входит в состав операционной системы Windows. Чтобы попасть в неё, необходимо открыть окно «Выполнить» (Win + R), вписать в поле «Открыть» команду msinfo32.
В открывшемся окне открываем вкладку «Компоненты», переходим на вкладку «Дисплей». В правом окне находим строку «Версия драйвера».
Узнаем версию драйвера видеокарты через командную строку
Открываем командную строку. Можно это сделать опять же через окно «Выполнить», вписав в него команду cmd.
Прописываем или копируем отсюда и вставляем в командную строку команду
wmic path win32_VideoController get DriverVersion
и жмем на клавиатуре кнопку «Enter». Тут же ниже будет выведена версия вашего видеодрайвера.
Узнаем версию драйвера видеокарты при помощи сторонних программ
Для того чтобы узнать версию драйвера видеокарты, а заодно и её название, можно воспользоваться такими программами, как:
Узнаем версию драйвера видеокарты NVidia через панель управления NVidia
Если у вас на компьютере установлена видеокарта от NVidia, то узнать версию установленного драйвера можно узнать через его панель управления, которая устанавливается вместе с драйвером.
Попасть в эту панель можно, кликнув правой кнопкой мыши по рабочему столу, и выбрав в выпадающем меню пункт «Панель управления NVIDIA».
В самом низу окна слева имеется ссылка «Информация о системе». Кликаем по ней,
и откроется окно в котором на вкладке «Дисплей» в окне «Сведения о видеоплате».
Там же можете просмотреть и другую информацию о вашей видеокарте.
Некоторые контрафактные видеокарты не обнаруживаются этими программами. В таком случае не будет и сведений о версии драйвера.
Видео: Как узнать версию драйвера видеокарты
Удачи вам!
Способ 4: Стороннее ПО
- Запустите программу с ярлыка на «Рабочем столе» (установочная версия) или посредством исполняемого файла (портативная редакция).
Использование аналогов мало чем отличается от АИДА64.
-
Гта 5 кто дальше прыгнет
-
Настольная игра где надо рисовать и угадывать
-
Как играются допы в cs go
-
Как разогнать видеокарту amd catalyst control center
- Данкотойс настольная игра кто я









