Как узнать ip адрес через командную строку windows 10 или windows 7
Содержание:
- Как узнать IP-адрес принтера
- Как узнать имя компьютера в локальной сети
- Узнать IP адрес на ОС Windows
- Как узнать IP-адрес чужого или всех подключённых к локальной сети компьютеров
- Как узнать внутренний IP адрес при помощи средств Windows — 1 способ
- Как узнать свой IP в Интернете (внешний)
- Как узнать IP компьютера
- Способ — текстовые редакторы в помощь
- Что делать, если пинг 192.168.1.1 не проходит?
- Для Windows 10:
- Способ 1. Через Центр управления сетями в Windows 7/8/10
- Пакетный bat/cmd файл
- Команда nslookup
- Заходим в панель управления по Wi-Fi: с телефона, планшета, ноутбука
- Netstat – сведений о состоянии сетевых соединений
- Способ 1. Через Центр управления сетями в Windows 7/8/10
- Заключение
Как узнать IP-адрес принтера
Определить IP-адрес сетевого принтера очень легко. Самый простой способ – посмотреть «цифры» в настройках самого принтера. Вы можете вывести данные о сетевом подключении на дисплей устройства или напечатать их. Такой подход универсален и подойдет для техники любого бренда (HP, Samsung, Canon и даже японского Kyocera), но требует наличия физического доступа к принтеру.
Но узнать IP-адрес принтера в сети можно и другим способом. Если ваш компьютер или ноутбук уже подключен к печатающему устройству, то с 99% долей вероятности система содержит сведения о его адресе. Откройте меню «Пуск» и начните вводить «Устройства и принтеры» (или «Принтеры и сканеры» для Windows 10).
Нажмите по появившейся кнопке, отыщите в открывшемся окне нужный принтер, кликните по нему правой кнопкой мыши и посмотрите его свойства. IP-адрес должен быть там.
Что делать, если адрес сетевого принтера неизвестен и вы хотите подключить его к своему ПК? Задайте вопрос офисному системному администратору (подключение принтеров – его работа). Но как быть, если вы и есть тот самый сисадмин, а недобросовестный предшественник не передал вам документацию после увольнения?
Воспользуйтесь программой типа Network Scanner (экс LanScope) и просканируйте свою сеть на наличие различных устройств. В моей домашней сети принтеров не обнаружено, а в вашей?
Как узнать имя компьютера в локальной сети
Имя компьютера (или NETBIOS-имя, DNS-имя) – это название ПК, которое используется для доступа из локальной сети. С помощью данного имени можно взаимодействовать с компьютером по локальной сети не используя IP-адрес, который может быть трудно запомнить. В этой инструкции мы рассмотрим несколько способов, как узнать и изменить это имя компьютера. Все способы достаточно универсальны и будут работать как в Windows 7, так и в Windows 10.
Как определить имя компьютера с помощью комбинации клавиш Windows-Pause/Break
Самый простой способ узнать имя компьютера в локальной сети, это воспользоваться комбинацией клавиш Windows-Pause/Break. Данная комбинация работает как в Windows 10, так и в более старых версиях Windows, например в Windows 7.

После нажатия данной комбинации клавиш появляется окно « Просмотр основных сведений ». В этом окне можно узнать название процессора, объем оперативной память, а также другие базовые характеристики ПК и операционной системы. Среди прочего здесь указано и имя компьютера, которое используется для обозначения ПК в локальной сети.

Также здесь есть ссылка « Изменить параметры », которая позволяет быстро перейти к окну редактирования имени компьютера.

После нажатия на ссылку « Изменить параметры » открывается окно « Свойства системы ». Здесь также указано имя компьютера в локальной сети, а также имя локальной группы. Чуть ниже есть кнопка « Изменить », которая открывает окно для смены имени.

После нажатия на кнопку « Изменить » появится окно « Изменение имени компьютера или домена ».

Здесь можно указать новое имя для вашего ПК, а также изменить название домена или рабочей группы.
Как определить имя компьютера по свойствам ярлыка
Еще один не сложный способ определения имени компьютера заключается в использования любого ярлыка на рабочем столе. Для этого нужно кликнуть правой кнопкой мышки по любому ярлыку (нужен именно ярлык, а не файл) и перейти в « Свойства ». После этого в свойствах ярлыка нужно открыть вкладку « Подробно » и найти там строчку « Компьютер ».

В этой строке будет указано имя компьютера, на котором находится данный ярлык.
Как определить имя компьютера с помощью командной строки
Также вы можете определить имя компьютера с помощью командной строки. Для этого нажмите комбинацию клавиш Windows-R и выполните команду «CMD» либо запустите командную строку любым другим удобным способом.

В открывшемся окне командной строки нужно выполнить команду « hostname », после чего операционная система выведет текущее название системы в локальной сети.

Также через командную строку можно изменить имя компьютера. Для этого запустите CMD с правами администратора и выполните следующую команду:
Где « NewName » — это новое имя.
Как найти имя компьютера в msinfo32
Msinfo32 – это команда, которую нужно выполнить для того, чтобы открыть окно « Сведения о системе ». В этом окне можно получить большое количество информации о текущей конфигурации системы и состоянии Windows. В частности, здесь можно найти имя компьютера в локальной сети.
Итак, для того чтобы воспользоваться данным способом вам нужно нажать комбинацию клавиш Windows-R и выполнить команду « msinfo32 ». Также вы можете ввести данную команду в поиск в меню «Пуск».

После этого перед вами должно появиться окно « Сведения о системе »
Здесь нужно выделить мышкой первый раздел и обратить внимание на информацию в правой части окна

Тут нужно найти строку «Имя системы», в которой и будет указано имя компьютера.
Как узнать имя компьютера по IP адресу в сети
Если вам нужно узнать имя другого компьютера в локальной сети, то вы можете сделать это по IP адресу. Для этого нужно запустить командную строку и выполнить команду:
Где « 192.168.1.1 » — это IP адрес имя которого нужно узнать.

При использовании параметра «-a» система выполнит команду Ping с выводом сетевого имени компьютера.
Узнать IP адрес на ОС Windows
Узнать адрес, как и проверить динамический он или статистический, можно, если следовать инструкции:
- Зайдите в меню Пуск, которое находится в нижней панели.
- Появится Меню, разделённое на две части, справа найдите строку “Панель управления и нажмите на неё”.
- Теперь, в появившемся окне, найдите строку “Центр управления сетями…”. Нажмите на неё.

- Появится окно, где вы можете ознакомиться с основными сведениями о подключении к сети интернет своего устройства. В этом окне нужно выбрать строку — Подключение по локальной сети.
- Всплывет новое окно с техническими данными, такими, как количество принятых и отправленных пакетов, длительность подключения к интернету. Здесь нужно нажать активную клавишу “Сведения”.
- Поверху предыдущего окна, появится новое. В нём и отображается IP адрес. Выглядит это, например, так: Адрес IPv4: 184.179.45.3.
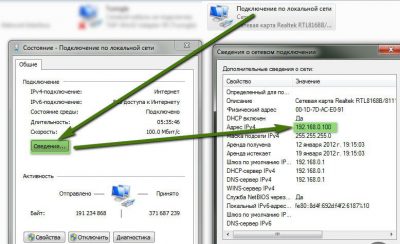
Узнать свой IP компьютера можно в той же поисковой области, но значительно быстрее. Нажмите на иконку подключения к компьютеру в нижней панели компьютерного устройства. Появится небольшое окошко с активной строкой “Центр управления сетями…”. Появится окно с основными сведениями о сети и настройками подключения. Теперь нужно повторить пункты 5-6, описанные выше.
Узнать свой IP адрес можно и через командную строку, этот процесс немного сложнее, чем через “Центр управления сетями”. Пошаговая инструкция:
- Попасть в командную строку можно несколькими способами:
- Через меню Пуск, набрав в поисковой строке “cmd”.
- Через сочетание клавиш Win+R, набрав в поисковой строке “cmd”.
- Через меню Пуск. Далее нужно нажать вкладку “Все программы”, которая находится в самом низу меню. Теперь пройдите по вкладке “Стандартные”. В появившемся списке, нужно выбрать вкладку “Командная строка”.
- Всплывет чёрное окно, где нужно набрать такую строку — ipconfig.
- Теперь нажмите клавишу “Ввод”.
- В командной строке появятся данные настроек сети.
- IP адрес будет выглядеть, например, так: IPv4: 184.179.45.3.
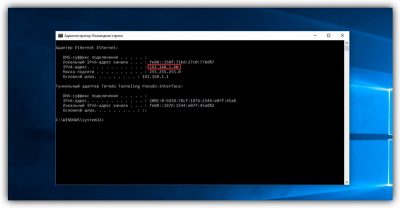
Теперь вы знаете, как проверить свой IP на Windows.
Как узнать IP-адрес чужого или всех подключённых к локальной сети компьютеров
Определение IP-адреса других устройств, которые находятся в данный момент в локальной сети, отнимет больше времени и усилий. Выполнять будем всё через ту же «Командную строку». Рассмотрим также способ с использованием ПО от сторонних разработчиков.
Через «Командную строку»
На этот раз в редакторе будем выполнять другие команды для вывода адреса:
- Для начала определимся, адрес какого конкретного юзера сети мы хотим узнать. С этой целью запускаем любую страницу «Проводника Виндовс». На левой панели с основными разделами находим и открываем ссылку «Сеть».
- В правой зоне «Проводника» должны появиться все устройства, подключенные в текущий момент к внутренней сети. Ищем нужного юзера и запоминаем название его ПК.
- Перечень девайсов в сети может показать также «Командная строка». Для этого запускаем на дисплее консоль через панель «Выполнить» и команду cmd. Вбиваем в редактор формулу nbtstat -n и жмём на «Энтер». Ищем необходимый чужой компьютер.
- Теперь в чёрном редакторе набираем формулу по типу ping . Например, имя у компьютера apresn-pc, соответственно полностью команда будет выглядеть как ping apresn-pc. Для выполнения жмём как всегда на «Энтер».
- Ваш компьютер начнёт обмениваться пакетами с юзером, информацию о котором вы запросили. В итоге отобразится конечный IP-адрес другого пользователя.
Возможно, вам необходимо определить адреса IP всех компьютеров из локальной сети. В этом вам также поможет консоль:
- Запускаем интерфейс строки через «Выполнить» либо «Пуск», а затем пишем короткую формулу arp -a.
- Даём старт выполнению через клавишу «Энтер».
- Внутренний сканер «операционки» проверит сеть и при наличии каких-либо устройств покажет их на дисплее: вы увидите адреса IP в первой колонке и физические адреса во второй.
С помощью сканирования сети сторонними утилитами
Не всегда стандартные средства «Виндовс» помогают в поиске IP-адресов девайсов, которые находятся в вашей внутренней сети. Для таких случаев сторонними разработчиками были созданы специальные утилиты-сканеры. Одно из таких приложений — программа Advanced IP Scanner от компании Famatech. Утилита бесплатная и имеет две версии: та, что устанавливается, и портативная (то есть которая работает без предварительной инсталляции).
Advanced IP Scanner показывает не только IP-адреса, но и названия устройств
Кроме поиска девайсов в сети, в возможности этой программы входит предоставление доступа к общим каталогам и FTP-серверам, удалённое управление устройствами через Radmin и RDP и даже дистанционное отключение ПК.
Где её скачать и как ей пользоваться, расскажем в инструкции:
У Advanced IP Scanner есть много аналогов: Angry IP Scanner, SolarWinds, Free IP Scanner, Spiceworks IP Scanner, Nmap и другие.
Видео: как использовать утилиту Advanced IP Scanner
Узнать свой адрес во внутренней сети можно легко с помощью стандартных средств «Виндовс» — через «Центр управления сетями и общим доступом» и чёрный редактор «Командная строка». Последняя утилита подойдёт также для определения комбинаций чисел, которые действуют для других компьютеров в этой же внутренней сети. Если у вас не получается получить информацию с помощью встроенных инструментов, используйте сторонние утилиты, например, Advanced IP Scanner, Nmap, SolarWinds или любой другой сканер.
Как узнать внутренний IP адрес при помощи средств Windows — 1 способ
Для просмотра внутреннего IP адреса компьютера совсем не обязательно устанавливать дополнительные программы, ведь можно обойтись встроенными в операционную систему средствами. В качестве примера рассмотрим, как узнать внутренний IP на ПК с Windows.
Сделать всё правильно вам поможет пошаговая инструкция, составленная для операционной системы Windows 7:
- Открываем меню «Пуск» и переходим в «Панель управления».
- Заходим в раздел «Сеть и Интернет», а после открываем вкладку «Центр управления сетями и общим доступом».
- Находим пункт «Изменение параметров адаптера» и кликаем по нему.
- Нажимаем по нужному сетевому подключению, а в появившемся окне выбираем «Сведения».
- Нужный IP находится в строке «Адрес IPv4».
Аналогичным образом можно узнать внутренний IP на компьютерах, работающих под управлением Windows 10. В «десятке можно использовать еще такой способ:
- Из меню «Пуск» запустите приложение «Параметры».
- Войдите в «Сеть и Интернет».
- В разделе «Ethernet» в параметре «Ethernet» щелкните кнопкой мыши по опции «Сеть».
- На открывшейся странице вы увидите раздел «Параметры IP» с необходимыми данными.
Как узнать свой IP в Интернете (внешний)
Внешний IP – это номер компьютера в сети, который видят сайты и сервисы. Его выделяет провайдер: Ростелеком, Мегафон, МТС, Вымпелком или другая компания.
Способ 1: при помощи онлайн сервиса
- Открываем сайт yandex.ru/internet
- Смотрим в графу «IPv4-адрес»

Примечание: на картинке указан номер для примера. У вас цифры будут другими.

Или другие онлайн сервисы:
Способ 2: с помощью утилиты IP2
После загрузки распакуйте архив «Ip2.zip» и запустите программу «IP2.exe». Нажмите кнопку «Find my IP addresses».
- В поле LAN IP будет показан внутренний адрес.
- В поле WAN IP — внешний.
Способ 3: через параметры Windows
В некоторых случаях для подключения к компьютеру извне интернет кабель подсоединяется прямо к ПК. И настраивается вручную данными, которые были получены от провайдера. Тогда узнать внешний IP можно так же, как внутренний (см. далее).
Как узнать IP компьютера
У вашего ПК есть 2 типа IP-адресов:
- Внешний или общедоступный IP
- Внутренний или локальный IP
Внешний IP-адрес вам присваивает провайдер вашего Интернета. По нему всемирная сеть распознает вашу локальную. В то же время в вашей внутренней сети каждое устройство имеет персональный IP-адрес, который ему предоставляет маршрутизатор.
Внешний IP вам может пригодиться, если проблема возникла с подключением к Интернету. Так, сотрудник службы вашего Интернет-провайдера может попросить вас назвать ему ваш IP, чтобы выявить и устранить проблемы с подключением. Также общедоступный IP нужен будет тому, кто планирует удаленно администрировать вашу локальную сеть.
Внутренний IP нужен для построения локальной сети, например, когда вы подключаете принтер или другие гаджеты.
Внешний или общедоступный IP
Чтобы найти внешний IP-адрес, проще всего использовать бесплатные сервисы, например, 2ip.ru. Вам достаточно только зайти на этот сайт, как он тут же увидит ваш IP, а также другую информацию о вашем подключении, такую как имя компьютера, операционная система, браузер, местоположение и Интернет-провайдер.
Информация о вашем публичном IP можно найти и в договоре с провайдером Интернета. Но его лучше перепроверить. Все дело в том, что провайдер вам может назначить вам не статический, а динамический IP. Тогда IP-адрес будет изменяться каждый раз при перезагрузке компьютера, а соответственно его нужно будет каждый раз передавать удаленному администратору вашей сети (если, конечно, такой существует).
Как видите внешний IP определить очень легко, и поэтому у вас могут возникнуть подозрения – насколько ваш компьютер и ваши данные в безопасности? На самом деле ваши подозрения не беспочвенны. Ваш серфинг в Интернете отмечается вашим адресом IP, а значит, что если кто-то знает ваш IP, то сможет определить ваше местоположение и другую информацию. На этом строится реклама в Интернете. Связать ваши действия в Сети с конкретной личностью трудно, но эту информацию может вычислить опытный кибермошенник или правоохранительные органы.
Если вы хотите избежать отслеживания по IP, то стоит воспользоваться услугами VPN (виртуальная приватная сеть). С помощью нее ваш трафик будет исходить из точки, прикрепленной к виртуальному серверу в совершенно ином месте планеты. Но, естественно, такая услуга не бесплатна.
Windows 10
- Вызовите меню правой кнопкой мыши, кликнув на эмблему Windows, а затем отройте «Настройки».
- Теперь выберите «Сеть и Интернет» на открывшемся окне.
- В левом сайд-баре кликните на ту Сеть, которую сейчас используете. Например, Wi-Fi.
- Найдите ссылку «Сеть» на экране, чтобы раскрыть подробности подключения.
- В новом окне отобразятся параметры подключения, среди которых будет строка, подписанная как: IPv4. Это то, что вы искали.
Windows 8 или Windows 8.1
- Кликните пиктограмму «Сетевое подключение», а затем «Управление сетями и общим доступом».
- Выберите свой тип подключения к Интернету: беспроводное или по локальной сети.
- Щелкнув на кнопку «Подробнее», вы раскроете данные подключения к Сети, в том числе и IP-адрес.
Как узнать внутренний IP с помощью командной строки
Гораздо легче найти IP с помощью командной строки, чем через структуру окон. Даже если вы никогда не пользовались этой утилитой, вы удивитесь, насколько это легкий способ. К тому же он подойдет для всех версий Windows.
- Одновременно зажмите Win + R, чтобы открыть строку «Выполнить».
- Введите в поле cmd и нажмите Enter, чтобы запустить выполнение.
- Перед вами откроется черное поле, где в строку нужно ввести такую команду: ipconfig, а затем щелкните Enter.
- Здесь же высветится вся информация о сетевых подключениях, в том числе и IPv4, который вы искали.
Mac
- Раскройте меню, кликнув на эмблему Apple (в верхнем левом углу), а затем щелкните на строку «Системные настройки».
- Теперь найдите блок «Интернет и сеть», а там откройте «Сеть».
- На экране появится окно, где в левом меню вам нужно раскрыть ту сеть, IP которой вы хотите узнать. В правой части экрана у вас появится дополнительная информация о локальной сети и об IP-адресе.
Как узнать внутренний IP с помощью терминала
Аналог командной строки для компьютера от Apple – это утилита MacOS Terminal. Запустите приложение, а затем введите команду:
- Для беспроводного соединения: ipconfig getifaddr en1
- Для Ethernet-соединения: ipconfig getifaddr en1
На экране появятся нужные вам данные.
Способ — текстовые редакторы в помощь
Практически каждый пользователь хотя бы раз в жизни использовал на своем ПК различные стационарные текстовые редакторы. И все знают, что файлы этих самых редакторов можно распечатать, но не все знают, что во время самой печати можно узнать прямой адрес струйного принтера. Делается это довольно просто. Во-первых, вам нужно следовать блок-схеме для обычной сетевой печати.
Когда появится окно дополнительных настроек, в котором будет найдено сетевое имя принтера, необходимо обратить внимание на строку «Порт принтера». Рядом с ним заключен необходимый набор цифр, обозначающий нужную информацию. Делая вывод из вышесказанного, можно отметить, что ip принтера и любого другого устройства, подключенного к компьютеру, достаточно простое, главное иметь необходимую информацию и делать все в строгом порядке
Из всех перечисленных способов к наиболее эффективным можно отнести 4, так как роутер всегда содержит наиболее точную информацию. Это происходит потому, что когда устройство подключено к локальной сети, маршрутизатор автоматически определяет и присваивает им адрес
Делая вывод из вышесказанного, можно отметить, что ip принтера и любого другого устройства, подключенного к компьютеру, достаточно простое, главное иметь необходимую информацию и делать все в строгом порядке. Из всех перечисленных способов к наиболее эффективным можно отнести 4, так как роутер всегда содержит наиболее точную информацию. Это происходит потому, что когда устройство подключено к локальной сети, маршрутизатор автоматически определяет и присваивает им адрес.
Теперь принтеры, сканеры и МФУ подключаются к компьютеру не только через USB-разъем. Они могут использовать беспроводную локальную сеть и Интернет-интерфейсы. При таких типах подключений оборудованию присваивается собственный статический IP-адрес, благодаря которому происходит правильное взаимодействие с операционной системой. Сегодня мы поговорим о том, как узнать такой адрес одним из четырех доступных способов.
Что делать, если пинг 192.168.1.1 не проходит?
Если пинг 192.168.1.1 не проходит и выдается сообщение, что узел 192.168.1.1 недоступен или Превышен интервал ожидания — проверьте какой IP-адрес у Вас на сетевой плате. Для этого там же, в командной строке Windows набираем команду ipconfig /all. Смотрим результат. Нас интересует строка IP-адрес Протокола IPv4.
Если видим там IP-адрес из подсети роутера — 192.168.1.Х, а шлюзом прописан роутер (192.168.1.1), как на картинке выше, то вход на роутер должен быть доступен по http://192.168.1.1 admin admin. И если при попытке входа на http://192.168.1.1 браузер выдает ошибку страница не найдена, то скорее всего у Вас проблемы с настройкой роутера либо сбой в работе. Попробуйте по очередь подключаться в каждый LAN-порт роутера и заходить на http://192.168.1.1. Если веб-интерфейс недоступен ни с одного порта роутера — сбрасывайте настройки устройства кнопкой reset.
Если же в результате выполнения команды ipconfig в строке IP-адреса Вы видидите IP-адрес типа 169.254.Х.Х, как на этой картинке:
То у Вас на роутере скорее всего в настройках сетевой платы не прописан IP-адрес, а на роутер не включен DHCP-сервер, поэтому у Вас не присвоился IP-адрес. Теперь надо прописать IP-адрес вручную.
После этого надо снова попробовать войти на http://192.168.1.1 admin admin.
При необходимости быстро проанализировать скорость подключения компьютера с каким-нибудь сетевым узлом поможет команда «Пинг».
Обычно эту задачу простые пользователи выполняют по просьбе специалиста из службы поддержки провайдера, так как в большинстве случаев это им позволяет выявить причины возникших проблем с соединением.
А многие продвинутые пользователи при малейших проблемах, например, при задержках потокового видео или обрывах связи в онлайн-играх, в первую очередь стремятся пропинговать проблемный ip-адрес.
Для Windows 10:
Найти свой IP-адрес с помощью приложения Настройки
Самый простой способ найти свой IP-адрес в Windows 10 включает в себя запуск приложения Настройки:
1. Откройте Пуск и далее Настройки.
2. Нажмите Сеть и далее Интернет.
3. В левой панели выберите Wi-Fi или Ethernet, в зависимости от того, какое соединение Вы используете.
4. Нажмите на свою сеть (обычно она единственная в списке) или имя подключения.
5. Прокрутите страницу вниз до адреса IPv4.
6. Номер, который Вы видите, — это ваш IP-адрес.
Найти свой IP-адрес с помощью командной строки
Другой способ поиска вашего IP-адреса в Windows 10 — использование командной строки. Результат будет аналогичен первому способу.
1. Нажмите Пуск, введите cmd и нажмите Enter на клавиатуре.
2. Далее введите команду ipconfig и нажмите Enter.
3. Найдите адрес IPv4 (Ethernet) в разделе Подключение по локальной сети (обычно самые первый в списке), либо адрес IPv4 (Wi-Fi).
Номер, который Вы видите, — это Ваш IP-адрес.
Способ 1. Через Центр управления сетями в Windows 7/8/10
Заходим в Центр управления сетями и общим доступом. Для быстрого перехода туда нажимаем правой кнопкой мыши по значку компьютера в правом нижнем углу (рядом с часиками) и выбираем Центр управления сетями и общим доступом. Вместо значка компьютера может быть ряд палочек, если у вас Wi-Fi, а не проводное соединение.
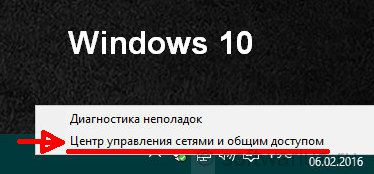
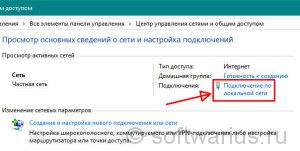
Выскакивает окно состояния подключения по локальной сети. Нажимаем кнопку Сведения…
И наконец-то добираемся до нужной информации. Внутренний IP адрес указан в строчке под названием ‘Адрес IPv4’. Там же можно узнать маску подсети, шлюз по умолчанию, DNS-сервера.
Кстати, если вы хотели узнать айпи адрес роутера — то он указан под названием Шлюз по умолчанию (192.168.1.1).
Пакетный bat/cmd файл
То же решение в виде командного файла ip_by_mac.cmd с передачей MAC адреса в виде параметра будет выглядеть так:
@echo off if «%1» == «» echo no MAC address & exit /b 1 for /L %%a in (1,1,254) do @start /b ping 192.168.1.%%a -n 2 > nul ping 127.0.0.1 -n 3 > nul arp -a | find /i «%1»
12345 @ echo off if «%1» == «» echo no MAC address & amp ; exit / b 1 for / L % % a in ( 1 , 1 , 254 ) do @ start / b ping 192.168.1. % % a — n 2 & gt ; nul ping 127.0.0.1 — n 3 & gt ; nul arp — a | find / i «%1»
Соответственно, запускаем:
ip_by_mac 01-23-45-67-89-ab
1 ip_by _ mac01 — 23 — 45 — 67 — 89 — ab
и получаем:
192.168.1.221 01-23-45-67-89-ab динамический
1 192.168.1.221 01 — 23 — 45 — 67 — 89 — ab динамический
Команда nslookup
Если команда «ipconfig» показывает вам внутренний IP адрес, то можно прибегнуть к некоторой хитрости и таки получить внешний IP адрес. Для этого нужно использовать вот такую команду:
nslookup myip.opendns.com. resolver1.opendns.com
Команда «nslookup» позволяет выполнять запросы к системе DNS через командную строку. В указанной выше команде выполняется запрос к DNS серверу «resolver1.opendns.com», который должен выдать IP домена «myip.opendns.com.». Указанный DNS сервер сконфигурирован таким образом, что при запросе этого специального домена, обратно отправляется IP-адрес, с которого поступает запрос. Таким образом мы можем получить внешний IP через командную строку.
Заходим в панель управления по Wi-Fi: с телефона, планшета, ноутбука
Если у вас например нет сетевого кабеля, или под рукой нет ни одного компьютера, а нужно зайти в настройки маршрутизатора, то можно использовать для этого подключение по Wi-Fi.
Один важный момент: при соединении по Wi-Fi, а не по сетевому кабелю, можно абсолютно так же внести какие-то настройки, или даже настроить новый маршрутизатор. Но, ни в коем случае не обновляйте программное обеспечение вашего маршрутизатора. Этим вы можете просто его сломать. Прошивайте только при подключении по кабелю. Инструкции для Tp-Link и для D-Link.
В принципе, все делаем так же как я описывал выше, начиная с момента, когда запускаем браузер, переходим по IP-адресу роутера и т. д. Отличие только в том, что подключаемся мы к Wi-Fi сети роутера, который нам нужно настроить, а не по кабелю. Берем наш телефон, ноутбук, или планшет, и подключаем его к Wi-Fi (если он не подключен). Если вы например хотите подключится к новому роутеру, то есть будет иметь стандартное название, и будет незащищенной.
Я покажу на примере входа в панель управления с планшета. Точно так же, как и на компьютере, открываем любой браузер и переходим по IP вашего рутера (192.168.0.1, или 192.168.1.1). Указываем данные для входа.

Должны открыться настройки.

Не заходит в настройки: возможные причины и решения
Более подробно об этой проблеме я писал в статье Что делать, если не заходит в настройки роутера на 192.168.0.1 или 192.168.1.1?. Но, так как проблема, когда настройки роутера не открываются и не получается зайти на адрес 192.168.0.1 и 192.168.1.1 очень популярная, то думаю, что эта информация лишней точно не будет. Давайте рассмотрим самые популярные проблемы:
При попытке перейти на IP-адрес 192.168.0.1, или 192.168.1.1 появляется ошибка страница не доступа, или не удалось открыть страницу.

Это значит, что компьютер не может соединится с роутером
Не важно, по кабелю, или по Wi-Fi. В первую очередь проверьте, есть ли подключение
Посмотрите на панель уведомлений (в правом нижнем углу), на статус соединения. Если вы подключены по кабелю, то там должен быть нарисован компьютер, он может быть с желтым значком, это нормально. Если подключаетесь по Wi-Fi, то там должна быть просто белая сеть (уровень сети). Она так же может быть с желтым восклицательным значком.
Способы решения:
- Нужно проверить сетевые настройки на компьютере. Возможно, у вас там в настройках локальной сети (при подключению по кабелю), или беспроводной (подключение по Wi-Fi), заданы какие-то статические настройки IP, или других параметров. Нужно выставить автоматическое получение IP и DNS. Об этом я уже подробно писал в статье проверка настроек локальной и беспроводной сети в Windows.
- Если подключение по кабелю, то нужно попробовать заменить его. Уже не раз встречал случаи, когда проблема была именно в кабеле. Или подключитесь по Wi-Fi.
- Если у вас на компьютере есть Wi-Fi, а вы соединяетесь по кабелю, то нужно полностью отключить Wi-Fi. И наоборот при подключении по беспроводной сети, кабель отключаем.
- В случае, если ничего не помогает, делайте сброс настроек роутера к заводским, возможно, в нем заданы каике-то нестандартные настройки соединения.
- Так же, не нужно исключать поломку самого маршрутизатора. Бывает и такое.
Неверный логин/пароль. Или ничего не происходит после нажатия кнопки Войти.
Может быть и такая проблема. Перешли по адресу, появилось окно с запросом данных, вы их указали, но появляется ошибка, что неверно указаны данные для входа, или страница просто перезагружается.
Способы решения:
- Попробуйте разные варианты пары логин/пароль. Admin и admin, попробуйте оставить оба поля пустыми, или только пароль. Попробует указать пароль 1234.
- Попробуйте зайти с другого браузера.
- Скорее всего придется делать сброс настроек маршрутизатора (ссылку давал выше).
Netstat – сведений о состоянии сетевых соединений
Ввод команды netstat -an предоставит список открытых портов в настоящее время и связанных с ними IP-адресов. Эта команда также скажет Вам в каком состоянии находится порт.
Состояние соединения Listening говорит о том, что строка состояния отображает информацию о сетевой службе, ожидающей входящие соединения по соответствующему протоколу на адрес и порт, отображаемые в колонке Локальный адрес.
Состояние ESTABLISHED указывает на активное соединение. В колонке Состояние для соединений по протоколу TCP может отображаться текущий этап TCP-сессии определяемый по обработке значений флагов в заголовке TCP.
Возможные состояния:CLOSE_WAIT – ожидание закрытия соединения.CLOSED – соединение закрыто.ESTABLISHED – соединение установлено.LISTENING – ожидается соединение (слушается порт)TIME_WAIT – превышение времени ответа.
Способ 1. Через Центр управления сетями в Windows 7/8/10
Заходим в Центр управления сетями и общим доступом. Для быстрого перехода туда нажимаем правой кнопкой мыши по значку компьютера в правом нижнем углу (рядом с часиками) и выбираем Центр управления сетями и общим доступом. Вместо значка компьютера может быть ряд палочек, если у вас Wi-Fi, а не проводное соединение.
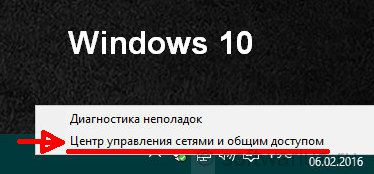
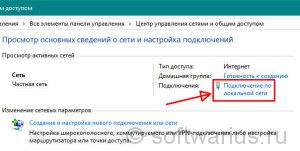
Выскакивает окно состояния подключения по локальной сети. Нажимаем кнопку Сведения…
И наконец-то добираемся до нужной информации. Внутренний IP адрес указан в строчке под названием ‘Адрес IPv4’. Там же можно узнать маску подсети, шлюз по умолчанию, DNS-сервера.
Кстати, если вы хотели узнать айпи адрес роутера — то он указан под названием Шлюз по умолчанию (192.168.1.1).
Заключение
Мы рассмотрели четыре разных способа определения IP-адреса Windows. Три из представленных способов являются средствами Windows, один является онлайн-сервисом. Оценка каждого метода приведена в сводной таблице.
| Сведения | «Параметры адаптера» | Командная строка systeminfo | Командная строка ipconfig | 2ip |
|---|---|---|---|---|
| Лицензия | Поставка с Windows | Поставка с Windows | Поставка с Windows | Бесплатная |
| Русский язык | В зависимости от версии Windows | В зависимости от версии Windows | В зависимости от версии Windows | Да |
| Отображение всех адаптеров | Да | Да | Да | Нет |
| Просмотр внутреннего IP | Да | Да | Да | Нет |
| Просмотр внешнего IP | Только при подключении провайдера напрямую | Только при подключении провайдера напрямую | Только при подключении провайдера напрямую | Только при подключении провайдера напрямую |
| Удобство интерфейса (от 1 до 5) | 5 | 4 | 4 | 5 |









