Как узнать есть ли блютуз на пк
Содержание:
- Как включить Bluetooth на ноутбуке и настроить его
- Где найти Блютуз на ноутбуке и как его включить?
- Подключение устройств по блютузу
- Решение популярных проблем
- Встроенный блютуз
- Возможные проблемы
- Как настроить блютуз на ноутбуке (Windows 8)?
- Способы включения
- Как узнать есть ли Bluetooth на компьютере: Видео
- Включение модуля
- Как подключить наушники?
- Как включить Bluetooth на Windows 8
- Включение адаптера в Windows XP
- Включение Bluetooth с помощью горячих клавиш
- Как включить и выключить блютуз на Windows
- Активируем блютуз в BIOS
Как включить Bluetooth на ноутбуке и настроить его

Каждый современный ноутбук, нетбук или ультрабук оснащен радиомодулем с WiFi и Bluetooth. Этой тенденции придерживаются практически все производители ноутбуков — HP, Asus, Acer, Toshiba, Samsung, Lenovo и т.д. Причем самое интересное, что с беспроводной сетью вопросов возникает меньше — она, как правило, изначально включена, пользователь подключается к домашней сети и дальше спокойно работает. А вот насчет Bluetooth появляются вопросы. И не мудрено — отдельной то кнопки нет. Это вводит начинающего пользователя в заблуждение и у него совершенно логично возникает вопрос — как включить блютуз на своём ноутбуке. А ларчик то просто открывался. Но обо всём по порядку.
Давайте рассмотрим на примере — как включить адаптер Bluetooth на ноутбуке .
Я буду в качестве примера рассматривать ноутбук HP (Hewlett Packard) Pavilion. Так как радиомодуль WiFi и Bluetooth на ноутбуке один единый, то и включается он одной и той же кнопкой с изображением антенны. На старых моделях для этого использовалась отдельная кнопка на корпусе устройства. На современных — как правило кнопку включения Вай-Фай и Блютуз совмещают с одной из функциональных клавиш. В моём случае — это F12. То есть, чтобы включить Bluetooth на Вашем ноутбуке — надо активировать радиомодуль нажатием кнопки с антенной:

Правда имейте ввиду, что очень часто нажимать кнопку эту надо вместе с функциональной клавишей «Fn».

Очень часто эту кнопку оснащают дополнительным отдельным индикатором состояния. Если WiFi и Bluetooth выключены — он красный. После нажатия кнопки, адаптер включится и цвет смениться на синий или белый. После нажатия кнопки, в системном лотке Windows появиться вот такой значок:

Это значит, что всё включено и можно подключать телефоны и планшеты. Для этого кликаем на значке правой кнопкой мыши и выбираем пункт «Добавить устройство»:

Операционная система ноута запустит сканирование и поиск доступных для подключения устройств. Само-собой, что на них должно быть включена видимость через блютус. Если всё нормально, то Вы увидите свой телефон или планшет:

И останется только к нему подключиться и можно перекидывать файлы, музыку и видео.
Что делать если Bluetooth не работает?!
Самая частая причина — банально не включен адаптер Bluetooth. Причем, как правило, пользователь просто забывает нажать кнопку включения беспроводного модуля.

Бывает и такое, что сама кнопка сработала, но адаптер не включился, поэтому пробуйте ещё раз отключить его и включить.
Примечание: Отдельно замечу, что очень часто после переустановки Windows 7 или Windows 8 пользователи просто забывают поставить драйвер на функциональные кнопки своего ноутбука и они, соответственно не работают.
Второй момент — обратите внимание на значок Bluetooth в системном лотке рядом с часами. Если он красный, как на скриншоте:

Это значит, что адаптер отключили программно. В в этом случае надо кликнуть на значок правой кнопкой мыши и в открывшемся меню выбрать один единственный пункт — Включить.
Если эти действия не помогают — то проблема уже на уровне драйверов и аппаратного обеспечения. Тогда, первым делом идем в Центр управления сетями и общим доступом и в меню выбираем пункт «Изменить параметры адаптера». Откроется окно сетевых подключений — там должно быть 3 подключения — проводная сетевая карта, WiFi-подключение и адаптер Bluetooth:

Проверьте, чтобы они были активны, т.е. значок подключения не должен быть серого цвета.
Если вдруг адаптера блютус в сетевых подключениях ноутбука нет, то искать его надо в Диспетчере устройств. Попасть в него можно несколькими способами. Самый быстрый — нажать комбинацию клавиш Win+R и в открывшемся окне прописать команду devmgmt.msc :

Второй вариант — можно в меню Пуск кликнуть правой кнопкой по значку Компьютер и выбрать пункт «Управление». Откроется оснастка «Управление компьютером», в которой надо выбрать «Диспетчер устройств»:

Нас интересует раздел » Сетевые адаптеры». Если все драйверы установлены, то у В этом списке так же должно быть не менее 3-х пунктов — проводная сеть, беспроводная и блютуз. Как Вы можете заметить, в моем примере к «синезубым» относятся два устройства — Устройство Bluetooth и Bluetooth Personal Area Network. Крестиков и восклицательных знаков, свидетельствующих о проблемах с оборудованием нет — это уже хороший знак. Остается проверить только запущена ли сеть блютуз. Для этого кликаем правой кнопкой на на устройствах на Bluetooth Personal Area Network

Если в контекстном меню есть пункт «Задействовать» — смело кликайте на него. Это скорее всего и было причиной неисправности.
Где найти Блютуз на ноутбуке и как его включить?
Скорее всего, у вас уже все включено и все работает. Независимо от установленной Windows, если драйвер на Блютуз установлен, то на панели уведомлений будет синий значок «Устройства Bluetooth». Это значит, что он включен и готов к работе. Проверьте на своем ноутбуке. В редких случаях этот значок может быть отключен в настройках.
Нажав на эту иконку, можно выполнить разные операции: добавить устройство, показать подключенные устройства, принять/отправить файл, настроить сам адаптер и т. д.

Если у вас такого значка нет, то здесь три варианта:
- Bluetooth на ноутбуке отключен и его нужно включить.
- Удалили сам значок BT с панели уведомлений.
- Либо не установлен необходимый драйвер.
Давайте попробуем включить.
BT в Windows 10
Самый простой способ, это открыть центр уведомлений и нажать на соответствующую кнопку.

Или зайти в параметры, затем в раздел «Устройства», и на вкладке «Bluetooth и другие устройства» включить модуль ползунком.

По Windows 10 я писал отдельную статью: . После этого должен появится значок на панели уведомлений, как я показывал выше.
Как подключить устройство?
Нажмите на «Добавление Bluetooth или другого устройства» и выберите соответствующий пункт в следующем окне.

Включаем Блютуз на ноутбуке с Windows 8 и 8.1
Открываем боковую панель (можно сочетанием клавиш Windows + C)
и выбираем «Параметры». Дальше нажимаем на «Изменение параметров компьютера». Переходим на раздел «Bluetooth» и включаем модуль переключателем.

Windows начнет искать доступные устройства, к которым можно будет подключится.
Должна появится иконка на панели уведомлений, через которую можно управлять подключениями.
Как активировать Bluetooth в Windows 7?
Если синей иконки на панели уведомлений нет, то перейдите в «Центр управления сетями и общим доступом» – «Изменение параметров адаптера» и посмотрите, есть ли там адаптер «Сетевое подключение Bluetooth». Если нет, то устанавливайте драйвер для своей модели ноутбука, или проверьте наличие адаптера в диспетчере устройств (об это ниже в статье)
. А если есть, то посмотрите, включен ли он. Возможно, его нужно включить на ноутбуке.

Как подключить устройство?
Нажмите на значок «Блютуз» и выберите пункт «Добавление устройства…»

Откроется новое окно, в котором подключите свое устройство следуя инструкциям.
Или зайдите в «Панель управления», в раздел «Устройства и принтеры». И нажмите на кнопку «Добавить устройство». Так же можно открыть свойства «Bluetooth Adapter» и включить отображение значка в области уведомлений. Так будет проще подключать устройства и управлять ими.
Подключение устройств по блютузу
К любому беспроводному устройству в комплекте прилагается инструкция, в которой подробно описано, как настроить блютуз соединение.
- Если по каким-либо причинам у вас нет технического описания то, к примеру, для гарнитуры необходимо зажать и в течении 10-15 секунд удерживать кнопку питания.
- Затем для пользования блютузом на ноутбуке найдите его значок в правом нижнем углу.
- Кликните правой кнопкой мыши и выберете строку «Добавить устройство».
- Из открывшегося списка выберете ваш гаджет.
- Если подключение не происходит автоматически, то необходимо ввести пин-код «0000» или «1111», они обычно одинаковы для всех устройств такого типа.
При нажатии на значок блютуз все работающие устройства отображаются как подключенные. Чтобы подключить еще один девайс следуйте вышеуказанной инструкции.
Решение популярных проблем
Как ни парадоксально, но даже при использовании блютуз могут возникнуть определенного рода проблемы:
- нет драйверов;
- не включается блютуз-модуль;
- устройство не видит другие девайсы.
Разберем каждый из них поподробнее.
Отсутствие драйверов
В случае если проблема с блютузом заключается в программном обеспечении, вышепредставленная инструкция поможет исправить ее. Однако если она оказалась безрезультатной, в таком случае вероятнее всего вам не повезло столкнуться с аппаратной ошибкой. В этой ситуации поможет лишь обращение в сервисный центр.
Модуль не включается
Подобная проблема также появляется из-за самых разных факторов, начиная от ошибок в операционной системе до аппаратной неисправности. Первое, что необходимо сделать, встретившись с такого рода проблемой – выполнить перезагрузку компьютера либо ноутбука: не исключено, что случился программный сбой, и чистка оперативной памяти ПК сможет помочь от него избавиться.
Если же проблема прослеживается и после перезагрузки, нужно попытаться произвести переустановку драйвера. Данная процедура выглядит таким образом:
- Нужно найти рабочее программное обеспечение для Bluetooth-адаптера и загрузить его на компе.
- Откройте «Диспетчер устройств» — легче всего это можно будет сделать, если использовать окно «Выполнить», которое открывается при одновременном нажатии клавиш «Win» и «R». В нем следует ввести devmgmt.msc и нажать «ОК».
- Найдите в списке Радиомодуль блютуз, выделите его и щелкните правой клавишей мыши. В открывшемся меню надо выбрать «Свойства».
- В окне свойств раскройте вкладку «Драйвер». Отыщите кнопку «Удалить» и щелкните по ней.
- В диалоговом окне подтверждения процедуры непременно отметьте пункт «Удалить программы…», после чего жмите «ОК».
- Произведите установку прежде скачанных драйверов и только лишь потом перезагрузите ПК.
Не видит другие устройства
Тоже спорный сбой, однако в этом случае всего лишь программного типа. Вполне вероятно вы пытаетесь подсоединить к компьютеру либо ноутбуку активный аппарат наподобие телефона, планшета или иного устройства, для чего блютуз-приемник необходимо сделать обнаруживаемым.
Для этого надо выполнить следующее:
- Откройте панель задач и отыщите в ней знак блютуз. Нажмите по нему правой клавишей мыши и в открывшемся перечне опций найдите «Открыть параметры».
- Первая группа функций, которую необходимо проверить – это блок «Подключения»: все опции в нем должны быть отмечены.
- Основной параметр, из-за которого ПК может не опознавать находящиеся поблизости блютуз-устройства – видимость. За него отвечает функция «Обнаружение». Подключите ее и нажмите «Применить».
- Попробуйте объединить ПК и целевой девайс – данная операция должна закончиться успешно.
После сопряжения компьютера и внешнего устройства функцию «Разрешить устройствам…» предпочтительно выключить в целях безопасности.
Встроенный блютуз
Чтоб подключить блютуз на Виндовс 7 следуйте по следующей инструкции:
- Нажать на кнопку «Пуск» и далее перейти в «Панель управления».
- Далее зайти в раздел «Диспетчер устройств».
- В перечне тех устройств, которые видит компьютер, нужно найти строчку с радиомодулями. Необходимо кликнуть на неё левой кнопкой мышки, должно высветиться название и модель блютуза. После этого правой кнопкой надо нажать на подходящее устройство, должно высветиться меню. В нем выбрать раздел свойства.
- Должно высветиться окно, в нем нужно выбрать вкладку с названием «Драйвер». При отсутствии пакета стоит нажать на кнопку «Обновить». Когда драйвер установлен ничего делать не надо.
- Вернитесь в панель управления и перейдите в вкладку «Центр управления сетями и общими доступами».
- Переключитесь на раздел «Изменение параметров адаптера».
- Находим значок «Сетевые подключения Bluetooth» и кликаем на него правой кнопкой мыши. В высветившемся меню нажимаем на кнопку включить (активировать bluetooth).
На Виндовс 10 процедура активации немного отличается. Вот пошаговая инструкция:
- Заходим в «Пуск» и переходим во вкладку параметры.
- После этого переключаемся на раздел «Устройства».
- Там вы увидите ползунок функцией «Включить». Нажимайте на него, после этого функция должна активироваться.
В 8 версии виндовса bluetooth включается таким образом:
- Открываем основную панель управления (нужно подвести указатель мышки к любому из углов экрана) и оттуда переходим в параметры bluetooth.
- Переходим во вкладку с изменением параметров ПК, затем во вкладку «Беспроводная сеть».
- Вы увидите экран с управлением беспроводными модулями, где будет функция включения блютуза.
На версии Виндовс 8.1 можно включить блютуз еще одним способом (он подходит только для этой версии ОС):
- Выполняем первый шаг с раздела о включении функции на Виндовс 8.
- Нажимаем на «Компьютер и устройства», после на блютуз.
- После этого от активируется автоматически и начнет искать доступные устройства.
Активация bluetooth на Windows Vista никак не отличается от процесса включения на виндовсе 7.
Возможные проблемы
При настройке беспроводного подключения пользователь может столкнуться с различными трудностями. Наиболее распространены следующие:
- Bluetooth не обнаруживается ноутбуком, отсутствует среди оборудования, отображаемого Диспетчером устройств. Решение проблемы зависит от причины: модуль может вовсе отсутствовать на устройстве, быть неисправным или отключенным. Для начала рекомендуется поискать документацию на конкретную модель лэптопа, проверить настройки BIOS. Попробовать активировать сеть сочетанием клавиш или специальной кнопкой. Если адаптер неисправен, желательно обратиться к специалистам сервисного центра, а при его отсутствии можно приобрести внешнее USB-устройство.
- Радиомодуль обнаруживается «Диспетчером», но рядом отображается желтый треугольник с восклицательным знаком, подключение не происходит. Причина неисправности — отсутствующие или устаревшие драйвера. Необходимо скачать актуальное ПО с сайта производителя ноутбука и произвести установку.
- Все работает исправно, но настроить сопряжение с устройством не удается. Следует проверить, включен ли Bluetooth на подключаемом оборудовании, выставлены ли необходимые разрешения. Для проверки можно попробовать создать соединение с другим гаджетом.
- Кроме того, проблемы с адаптером могут начаться из-за вирусной атаки.
Пользователи MacOS иногда замечают внезапный отказ блютуза после перезагрузки или обновления. Сначала рекомендуется переустановить настройки:
- Закрыть все приложения.
- Открыть Finder. Зажать комбинацию клавиш Command, Shift и G.
- Раскроется окно, где нужно ввести путь: «/Library/Preferences/».
- Внутри каталога найти файл «com.apple.Bluetooth.plist». Рядом может быть документ с аналогичным названием, оканчивающийся на «.lockfile» — удалению подлежат оба.
- Далее нужно выключить компьютер и включить снова через несколько минут.
- Активировать адаптер в системных настройках.
Если проблема сохранилась, то можно попробовать сбросить настройки SMC (все манипуляции проводятся на выключенном ноутбуке):
- Если лэптоп оснащен процессором T2 — зажать клавиши Shift (правый), Option и Control (левые). Держать 7–10 секунд, не прекращая, нажать на кнопку включения. Удерживать ее вместе с комбинацией еще столько же, после чего отпустить, подождать минуту, включить устройство.
- На ноутбуках с другими процессорами и несъемным аккумулятором — зажать Option, Shift и Control на левой стороне клавиатуры, добавить к ним кнопку включения, держать 10 секунд. Отпустить, запустить Макбук.
- Если батарея съемная — извлечь ее, зажать кнопку питания на 5 секунд. Вставить аккумулятор, включить ноутбук.
В большинстве случаев пользователь может справиться с настройкой Bluetooth самостоятельно, но при возникновении серьезных затруднений лучше обратиться за помощью к профессионалам.
Как настроить блютуз на ноутбуке (Windows 8)?
Для входа в параметры связи можно использовать наведение курсора мыши на правый верхний угол с последующим выбором параметров из соответствующего меню. Затем для вызова консоли управления компьютера используется строка изменения параметров, после чего выбирается беспроводная сеть.
Здесь нужно просто найти нужное устройство Bluetooth и переключить ползунок в положение «Вкл.». Но при активации модуля ничего не произойдет, поскольку на текущий момент отсутствуют подключенные устройства.
Для осуществления поиска нужно вернуться в меню изменения параметров и использовать раздел компьютера и устройств. Здесь тоже можно активировать или выключать сам модуль, но система автоматически выполнит поиск всех доступных устройств. Если речь идет, например, о беспроводной мыши, нужно просто активировать соединение, а в случае со смартфонами или планшетами потребуется дополнительно задействовать функцию обнаружения.
Для передачи файлов можно поступить еще проще. Если адаптер работает нормально, в «Проводнике» (быстрый вызов – сочетание клавиш Win + E) при выделении файла в меню правого клика можно просто выбрать пункт отправки по Bluetooth, после чего система предложит включить модуль и произведет поиск доступных гаджетов. А вообще, можно установить какую-нибудь специализированную утилиту для управления подключениями и процессами обмена данными, которая упростит работу. Это даже лучше.
Способы включения
Пользователю нужно знать, что существует 2 принципиально различных уровня включения/выключения Bluetooth:
- Аппаратный, при котором модуль отключен полностью. В этом случае девайс не определяется в системе и средствами ОС или прикладных программ включено быть не может.
- Программный или функциональный, при котором устройство остается включенным на аппаратном уровне, но не работает на прием/передачу радиосигнала. Включить или выключить блютуз на этом уровне позволяет системный или прикладной софт.
С помощью горячих клавиш
Многие ноутбуки, например Dell, Sony Vaio, Asus позволяют включать блютуз прямо с клавиатуры ПК. Как правило, в сочетаниях задействована специальная кнопка расширения функций клавиатуры Fn. Другие горячие зависят от модели ноутбука.
От подхода производителя зависит и их действие. Так, большинство ПК Asus, на которых есть эта функция, используют аппаратное отключение. Другие производители выносят на горячие клавиши программное включение/отключение.
Через диспетчер устройств
Включение блютуз-модуля в Диспетчере устройств следует рассматривать в двух вариантах.
- Адаптер блютуз определен системой, его драйверы установлены и работают нормально. Способ доступен во всех версиях Виндовс и позволяет включить устройство программно. Для этого достаточно:
- войти в Диспетчер устройств, например, из Панели управления или командной строки;
- найти блютуз в списке оборудования;
- вызвать контекстное меню (использовать правую кнопку мыши на строке адаптера);
- выбрать пункт «Задействовать».
- Адаптер не работает – ярлык помечен восклицательным (на желтом фоне) или вопросительным знаком, отсутствует в списке установленного оборудования. Скорее всего, проблема с драйверами для модуля. Их нужно скачать с сайта производителя и обновить.
Функции операционной системы
Включить блютуз на программном уровне можно штатными средствами операционных систем.
Win XP, 7, 8, 10
Во всех версиях Windows это легко сделать через Центр управления сетями. Пользователь:
- Переходит в Центр из меню параметров системы (в Win 8, 10) или из панели сетевых подключений (в 7-ке или XP).
- Выбирает пункт «Изменение параметров адаптера».
- В списке установленных адаптеров выбирает Bluetooth-модуль и вызывает его контекстное меню правой кнопкой мыши.
- Выбирает пункт «Включить».
После включения может понадобиться настройка видимости и обнаружения блютуз-устройств.
Чтобы ее выполнить нужно:
В Win 8
В Windows 8 включение модуля производится проще и быстрее. Для этого достаточно:
- Открыть боковую панель ОС (например, нажать Win+C).
- В меню «Параметры» использовать пункт «Изменение параметров компьютера».
- Выбрать в списке устройств Bluetoth.
- Перевести переключатель в положение «ВКЛ.» (ON).
В Win 10
Проще всего включить или выключить блютуз на ноутбуке с Windows 10.
Для этого можно воспользоваться функциями Центра уведомлений:
- Кликнуть на иконку Центра в Панели задач.
- Нажать кнопку устройства блютуз.
- Вызвать меню Параметров (Пуск-Параметры или Win+I).
- В пункте «Устройства» выбрать «Bluetooth и другие…».
- Передвинуть ползунок переключателя в положение «Вкл.»(ON).
С помощью программы
Если в комплекте ПО для ноутбука есть специальное приложение для работы с Bluetooth, в его функции обязательно входит управление модулем.
Чтобы его включить или выключить необходимо:
- Установить приложение.
- Запустить его.
- Выбрать пункт главного меню, отвечающий за управление блютуз (например, «Настройки». «Опции», «Управление» или др.).
- Выбрать нужный пункт.
Аналогичные функции содержат все наборы утилит, позволяющие контролировать состояние ноутбука и управлять его аппаратными ресурсами.
Через BIOS
Аппаратное включение/выключение модуля можно выполнить в BIOS ноутбука. Пошаговая инструкция проста:
- Во время загрузки нажать на кнопку (-и), отвечающие за задание начальной конфигурации системы. Сочетание клавиш зависит от версии BIOS используемой производителем ПК.
- В меню выбрать пункт расширенной настройки аппаратного обеспечения.
- В списке аппаратных ресурсов выбрать Bluetooth-модуль.
- Включить или выключить его.
- Перед выходом согласиться с сохранением произведенных изменений.
- Дождаться загрузки ПК.
Как узнать есть ли Bluetooth на компьютере: Видео
к содержанию
Проверка Bluetooth в диспетчере устройств
Ответ на вопрос, как узнать поддерживает ли компьютер Bluetooth адаптер? Любой ПК поддерживает такое оборудование. Вопрос только в том, установлено ли оно. Чтобы это проверить нам потребуется открыть диспетчер устройств. Этот сервис отображает все установленные на ПК компоненты – от центрального процессора и до клавиатуры с мышкой.
Чтобы открыть этот инструмент нажмите комбинацию клавиш Пуск+R. В появившемся окне напишите devmgmt.msc. В открывшемся окне нас интересует строка «Bluetooth». Если она имеется, то это означает, что беспроводной модуль подключен, и готов к работе. Если же ее нет, то найдите «Сетевые адаптеры» и откройте ветку.
Здесь будут отображаться все сетевые модули:
- WiFi.
- Сетевая карта.
- Bluetooth.
Если здесь есть нужный нам модуль, то это также говорит о том, что он подключен и готов к работе. Если же его нет, то ПО для адаптера отсутствует. Если в диспетчере имеется неопределенное оборудование, то, вполне возможно, что сам модуль подключен, но драйвер не установлен.
Стоит отметить, в подавляющем большинстве случаев на стационарные ПК устанавливаются внешний тип Bluetooth. Это объясняется тем, что такой тип удобнее в использовании. Поэтому внимательно проверьте все USB-порты. Если таким образом вы не нашли адаптер, то скорее всего, что его нет.
Проверить установлен ли модуль внутреннего типа можно двумя способам:
- Разобрать ПК.
- В диспетчере устройств (как было описано выше).
Также всегда помните, что для поиска и скачивания драйверов на Bluetooth для ПК вам нужно знать точную модель адаптера. Обычно при покупке последнего в комплекте имеется диск с необходимым ПО. Но если его нет, то по модели можно найти необходимые программы в интернете.
Если на вашем ПК установлен Bluetooth и все сопутствующие программы, то связь будет работать постоянно. Более того, в системном трее (нижний правый угол рабочего стола) будет виден соответствующий значок, при помощи которого вы сможете управлять соединениями и изменять конфигурацию оборудования.
к содержанию
Включение модуля
Работоспособный адаптер должен быть включен. Управлять состоянием компонента можно физически или программно. В первом случае пользуются выключателем на корпусе лэптопа (помечается соответствующим значком), во втором — сочетанием клавиш (F1-F12 при удерживаемой Fn). Переключателем оснащаются отдельные модели, клавиатурная комбинация указана в руководстве пользователя или на портале компании-производителя техники. На корпусе устройства может находиться индикатор, рядом с которым нарисована или выдавлена эмблема Bluetooth. Во включенном состоянии миниатюрная лампочка горит постоянно.
В Диспетчере устройств можно вызвать контекстное меню адаптера и кликнуть по пункту «Задействовать».
Как подключить наушники?
- Включите питание Bluetooth-наушников, зажав соответствующую кнопку на устройстве и удерживайте её до тех пор, пока индикатор не начнёт мигать синим (или любым другим, в зависимости от модели) цветом.
- После, найдите на ноутбуке значок Bluetooth, в системном трее (нижнее правое окно в углу рабочего стола). Добавляем устройство нажатием на иконку Bluetooth правой кнопкой мыши.
- Выбираем в списке доступных устройств наши наушники и нажимаем «Далее». Следуем подсказкам, появляющимся на экране вашего ноутбука.
- При запросе пароля, введите комбинацию 0000, она является стандартной для подключения похожего оборудования.
Предлагаем посмотреть видео о том, как подключить к компьютеру Bluetooth-наушники:
Что делать, если устройство не видит наушники?
На самом деле, причин может быть несколько.
Проверьте драйвера беспроводного модуля. Если он работает некорректно, то соединение будет не стабильно. Так же устройство может не подключаться, когда встроенные системы Windows работают неправильно. Это происходит при использовании пиратской версии. Проблема может крыться в самих наушниках. Проверьте, чтобы на них мигал световой индикатор, попробуйте соединиться с другими устройствами. Если это не помогло, выключите наушники и включив их заново, попробуйте установить соединение с ноутбуком повторно
Обратите внимание на расстояние между ноутбуком и наушниками. Оно может быть слишком велико, вследствие чего соединение и не происходит
Если гарнитура подключена к другим устройствам, не забудьте её отключить, поскольку это помешает соединению с ноутбуком. Если Bluetooth-наушники подключены, но звука нет, сначала попробуйте покрутить регулятор громкости на гарнитуре, затем на ноутбуке. Если это не исправило ситуацию, в трее нажмите на значок динамика, выберете «Устройство воспроизведения» и включите «Аудио Bluetooth».
Как включить Bluetooth на Windows 8
Матвеенко Анатолий
Как включить Bluetooth на Windows 8 – это достаточно распространенный вопрос. Дело в том, что данная операционная система хоть и является максимально удобной, все же имеет сильные отличия от предыдущих версий, к которым уже так привыкли пользователи. Она имеет массу дополнительных сервисов и возможностей, упрощающих работу с компьютером, но, нужно знать, где все они находятся, в частности, система управления Bluetooth адаптером.
Подготовка адаптера к использованию
Прежде чем переходить к вопросу, как включить адаптер блютуз на компьютере с Виндовс 8, следует установить соответствующие драйвера.
Если вы настраиваете ноутбук, то необходимое программное обеспечение имеется на диске, который шел в комплекте. Также нужные программы вы сможете найти на официальном веб-сайте производителя ноутбука. Если же вы покупали внешний Bluetooth адаптер, то с ним в комплекте обязательно имеется диск со всеми драйверами и дополнительными утилитами.
Конечно, вы всегда можете скачать нужное ПО в интернете, но для этого вам нужно знать полное название и модель устройства.
После установки драйвера ваш компьютер с Windows 8 обнаружит новое оборудование. Адаптер Bluetooth будет отображаться в диспетчере устройств. Причем вы сможете увидеть его полное название и модель, а также дополнительную информацию. Чтобы открыть диспетчер оборудования, нужно нажать комбинацию клавиш Windows+R, в появившемся окне написать mmc devmgmt.msc, и нажать «Enter». В открывшемся меню находим пункт «Сетевые адаптеры» и открываем его. Если драйвера установлены, то ваш Bluetooth будет отображаться здесь.
Как включить блютуз на Windows 8
Итак, где же в виндовс 8 находится блютуз? Все предельно просто. Включить его можно двумя способами:
- Путем нажатия соответствующей клавиши на клавиатуре.
- В параметрах компьютера.
Стоит отметить, что оба варианта не взаимозаменяемы. То есть, если вы выключили адаптер на клавиатуре, то в параметрах компьютера включить его не получится. Поэтому сначала выполняем первый пункт, а потом второй. В некоторых случаях второе действие делать не нужно, однако, в большинстве случаев все же необходимо.
Итак, как правило, кнопка для включения Bluetooth адаптера совмещена с WiFi модулем. Это означает, что если включена вай-фай связь, то работает и блютуз. Об этом сигнализирует соответствующий индикатор на корпусе ноутбука. Если речь идет о компьютере, то должен появиться значок Bluetooth в трее (нижний правый угол рабочего стола). Как правило, для включения нам потребуется зажать клавишу «Fn» и, не отпуская ее, нажать кнопку включения WiFi.
Далее, откроется меню, в самом низу будет строка «Изменить параметры компьютера». Нажимаем на нее и входим в настройки ПК.
Здесь следуем такому пути «Компьютер и устройства Bluetooth». Как правило, здесь имеется бегунок, который следует перевести в положение «Вкл». Однако не пугайтесь, если его нет. Такое также встречается. Если вас интересует, как отключить Bluetooh адаптер в Windows 8, то это сделать можно простым нажатием соответствующей клавиши на клавиатуре. Но, как быть, если нам не нужно выключать WiFi связь?
В таком случае снова переходим в параметры ПК и отключаем устройство. Если такой функции нет, то можно открыть диспетчер устройств, найти свой блютуз и нажать на него правой кнопкой мышки. Далее, выбираете соответствующий пункт.
Как подключить компьютер к устройству по блютузу
Как подключить новое устройство по Bluetooth в Windows 8? После включения модуля на клавиатуре снова входим в параметры компьютера в настройки блютуза. Как это сделать вы уже знаете. Далее, переведете бегунок в положение «Вкл» система автоматически начнет поиск доступных устройств и предложит список. Вам же остается только выделить нужное подключение и нажать кнопку «Связать» (или «Подключить»). Далее, следуйте подсказкам на экране.
Чтобы передать файл, найдите значок блютуза в трее и нажмите на нем правой кнопкой мышки. Выберите нужный пункт. Далее, выберите устройство и файл, который нужно отправить. Нажимаем «Далее» и подтверждаем получение на принимающем аппарате.
Включение адаптера в Windows XP
Активировать блютуз на ноутбуке в этом случае можно через меню Пуск. Нужно щелкнуть по строке «Выполнить», куда ввести команду services.msc и нажать на клавишу Enter. В окне с перечнем сервисов дважды кликнуть на пункте «Служба поддержки Bluetooth». При бездействии службы потребуется ее запуск, для чего понадобится сделать следующее:
-
Нажать «Запустить».
-
Выставить параметр «Автоматический» в списке «Тип запуска».
-
Перейти на вкладку «Вход в систему».
-
Установить значение «Учетная запись Local System».
Затем понадобится нажать «ОК», а при предложении перезагрузить компьютер — «Да».
Включение Bluetooth с помощью горячих клавиш
После того, как Вы убедились, что ноутбук обладает модулем блютуз, резонно возникает вопрос «а как его включить?». Самый простой способ активации заключается в нажатии так называемых «горячих клавиш» с помощью клавиши Fn плюс значок блютуз который часто размещается на клавишах от F1 до F12, а иногда даже отдельно. Поэтому мы собрали самые распространённые комбинации для всех фирм ноутбуков.
- Acer: Fn+F3;
- ASUS: Fn+F2;
- Dell: Fn+F2 или PrtScr;
- HP: Fn+F12;
- Lenovo: Fn+F5;
- MSI: Fn+F9;
- Toshiba: Fn+F12;
- Samsung: Fn+F9.
Как правило, после выполнения одной из заданных комбинаций Bluetooth автоматически включается и готов передавать или принимать сигнал. Подтверждением его активности является иконка, высвечивающаяся возле часов на рабочем столе. Также значок может прятаться в «шторке».
Иногда получается так, что предложенные варианты активации не срабатывают. Поэтому следует разобраться с проблемой в зависимости от того, какая операционная система установлена на ноутбуке. Далее мы разберем самые популярные версии ОС Windows и способы включения блютуз.
Как включить и выключить блютуз на Windows
Включение/выключение Bluetooth в ОС Windows, вне зависимости от версии, модно выполнить различными способами, например через:
- Параметры системы;
- свойства оборудования в меню адаптера (на иконке в трее);
- Диспетчер устройств;
- программную оболочку (поставляется в комплекте ПО многими компаниями, например, Самсунг).
В общем случае, самый простой путь – воспользоваться иконкой в Области уведомлений Панели задач. Этот вариант работает для всех версий ОС Виндовс. Значок появляется, когда драйверы установлены и работают нормально.
Если модуль выключен, иконка будет отображать неактивное «серое» состояние. Для включения достаточно:
- Установить на нее курсор.
- Вызвать контекстное меню нажатием правой кнопки мыши.
- Выбрать пункт «Включить bluetooth» или «Настроить bluetooth».
После включения появится возможность поиска и добавления в систему устройств.
Активируем блютуз в BIOS
После перепробованных всех действий, которые описаны выше, вам так и не удалось включить Блютуз? В таком случае следует проверить запущен ли адаптер в BIOS.
Для входа в BIOS необходимо перезагрузить ПК, при этом постоянно жать «F2» или «Delete», пока не появиться синий экран с опциями. Имейте ввиду, чтобы войти BIOS, желательно посмотреть на сайте производителя точную комбинацию клавиш. Потому что вариантов нажатия много, версии Биоса разные, чтобы сэкономить время, воспользуйтесь интернетом.
- Когда попадете в Биос, найдите пункт «Onboard Devices Configuration». Если такого нет, тогда просто поочередно откройте все разделы, где увидите надпись «Bluetooth» туда и входите.
- В этом разделе нужно активировать модуль, нажмите на нем и выберите «Enabled».
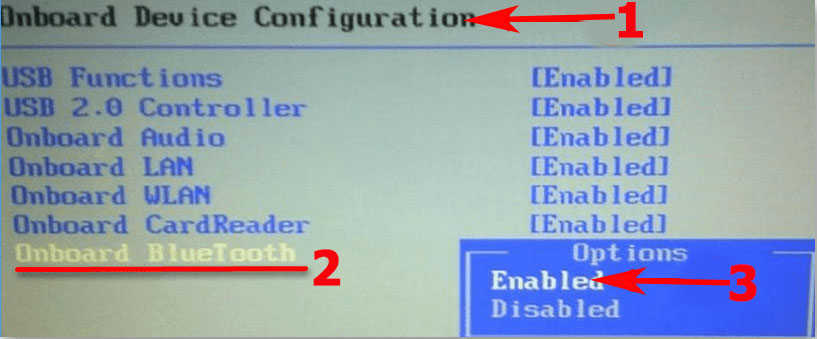
Не забудьте при выходе из Биоса сохранить настройки. А еще можете почитать, почему может перестать работать Wi-Fi на ноутбуке.
Войдя в Биос и перекопав все разделы, вы так и не нашли Блютуз? Не отчаивайтесь, ведь можно купить внешний или внутренний адаптер в компьютерном магазине.









