Камера в windows 10. как сделать фото на ноутбуке или записать видео с веб камеры компьютера?
Содержание:
- Экранная Студия
- Почему «Экранная Камера»?
- Online Screen Recorder
- Free Screen Recorder
- Экранная камера
- Fraps
- Запись видео в Windows 10
- CamStudio
- Лучшие бесплатные онлайн-сервисы для записи экрана
- Обзор программы Мовави скрин рекордер
- Ответы на популярные вопросы
- Bandicam
- Включите возможность записи системного звука
- Bandicam
- 1. Приложение Windows 10 «Камера»
- FRAPS
- CamStudio
- С помощью программы OBS Studio
- Стандартный инструмент в Windows 10 для записи видео с экрана
- Как создать видеозапись экрана на Lenovo
- Запись звука с компьютера с помощью программы Audacity
- Выводы
Экранная Студия
Тем, кого не устраивает примитивный скринрекордер, следует присмотреться к Экранной Студии. Благодаря простому интерфейсу она станет оптимальным решением для новичков. Впрочем, даже профессионалы будут приятно удивлены функционалу этой программы. Мощные инструменты для обработки видео в сочетании с богатыми библиотеками медиафайлов делают ее одним из лучших вариантов на рынке софта.
Особенности:
- удобные режимы захвата: полный экран, фрагментили окно приложения;
- запись голоса в хорошем качестве;
- съемка изображения с веб-камеры;
- обширная коллекция титров;
- каталог музыки, включающий 200+ треков разного жанра;
- сохранение в AVI, MP4, MKV, WMV и других форматов;
- создание DVD-дисков и ускоренная публикация на YouTube.

Как записать экран без водяного знака
1. Зайдите в приложение и щелкните по верхней кнопке, как выделено на рисунке.
 Начальное меню программы
Начальное меню программы
2. Откроется панель записи. Задайте свойства будущего файла — выберите область захвата и источник звука. Также можно задать точное разрешение в пикселях.
 Настройте область записи
Настройте область записи
3. Кликните «Начать запись». До старта будет 5 секунд. Процесс можно приостановить, нажав на «Паузу» или F8. Для полной остановки используйте «Стоп» или F10.
 Управляйте горячими клавишами
Управляйте горячими клавишами
4. Снятый ролик откроется во внутреннем редакторе. Тут можно обрезать лишнее, изменить скорость, поворот, разместить надпись и провести цветокоррекцию. Если планируется загрузка в интернет, добавьте заставку и фоновую музыку.
 Отредактируйте ролик
Отредактируйте ролик
5. Чтобы выполнить экспорт файла, нажмите «Сохранить видео» и обозначьте формат. Перепроверьте качество и размеры картинки, и при необходимости исправьте значения.
 Выберите формат
Выберите формат
Почему «Экранная Камера»?
«Экранная Камера» — это программа, записывающая видео с экрана компьютера с системой Windows 10 и более ранними версиями ОС. С ее помощью можно зафиксировать все действия на мониторе: работу в приложениях, открытые вкладки веб-браузера, чат с экрана в скайпе или Telegram. Также вы можете без труда захватить лайв стримы, вебинары, потоковое вещание и телепередачи, транслируемые через интернет. Среди преимуществ программы:
- Простой принцип работы. Понятный интерфейс на русском языке позволяет быстро освоить функционал программы.
- Поддержка всех версий Windows. «Экранная Камера» совместима со всеми сборками системы. Рекордер легко запускается на Windows 7 и XP и поддерживает все обновления Windows 8 .
- Нетребовательность к системным ресурсам. Программа не нагружает компьютер и легко запускается даже на маломощных устройствах. Это делает ее идеальным выбором для небольшого ноутбука.
- Встроенный видеоредактор. Обрезайте ненужные участки ролика, накладывайте интро и титры, встраивайте фоновую музыку и озвучку. Неограниченное время записи. Записывайте марафоны сериалов, передач или прохождение компьютерной игры в режиме записи нон-стоп.
- Публикация в интернете. «Экранная Камера» позволяет отправить созданное видео на сервера YouTube напрямую из интерфейса программы. Запись дисков. Приложение позволяет прожигать DVD с интерактивным меню прямо из панели управления.
Online Screen Recorder
Платформу можно использовать бесплатно, однако в базовом пакете без регистрации лимит времени всего 15 минут. После создания аккаунта возможна запись клипа до 1 часа. Снять ограничения можно, купив подписку. Чтобы делать видеозаписи до 2 часов и сохранять работы в облако, нужно приобрести Премиум-план за 4.99 долларов/мес.
- Плюсы:
- делает скринкаст в полноэкранном или оконном режиме;
- отправляет итог в Twitter, Facebook, Linkedin;
- записывает одновременно дисплей и web-камеру.
- Минусы:
- сохраняет видеофайл только в WEBM;
- не содержит опции для коррекции видеоролика;
- англоязычный интерфейс;
- базовая версия сильно урезана по времени видеосъемки.
Free Screen Recorder
Free Screen Recorder – маленькая бесплатная утилита для захвата видео с монитора. Распространяется бесплатно. Русского языка нет, хоть возможность выбрать русифицированный клиент для загрузки имеется, но после запуска программа почему-то на испанском или бразильском (это не ошибка, я пробовал несколько раз на разных компьютерах). Но при выборе английского языка разобраться в интерфейсе сможет даже новичок.
Интерфейс
- Выбор режима захвата экрана (полный экран, выделенная область, наложение картинки с вебкамеры).
- Продолжительность записи (15 минут максимум).
- Точная настройка записываемой области.
- Настройка чувствительности микрофона.
- Включение или отключение записи звука компьютера.
- Вызов окна дополнительны настроек.
- Перемещение выделенной области.
- Ручная настройка области записи.
Функционал
- Видеозахват всего экрана, выбранного окна или выделенной области.
- Добавление изображения с вебкамеры.
- Создание скриншотов (работает только при нажатии горячей клавиши, которая задается в настройках).
- Выбор источника звука.
Экранная камера
Экранная камера – программа для записи экрана от российских разработчиков, т.е. интерфейс изначально написан на русском языке. Для физических лиц доступна бесплатная пробная версия на 5 дней с ограниченным функционалом. Платные разбиты на 3 категории.
Интерфейс
- Выбор режима записи или скриншота.
- Планировщик.
- Настройка записи.
Функционал
Подробно возможности каждой платной версии программы описаны на соответствующем скриншоте. В бесплатной версии доступен следующий функционал:
- Запись выделенной области или всего экрана.
- Запланированная запись.
- Выбор источника звука.
Fraps
Старый добрый Fraps. Изначально утилита предназначалась для вывода FPS (кадров в секунду) в играх. В последствии была добавлена функция записи видео с экрана и создание скриншотов. Работает на собственном кодеке, который обеспечивает низкую нагрузку на видеокарту (устанавливается вместе с программой). Это очень удобно, если вы хотите записать игровой процесс на слабой видеокарте.
Базовая версия распространяется бесплатно, ограничения для незарегистрированных пользователей – это запись видео в 30 FPS и скриншоты только в BMP формате. Стоимость лицензии на 1 компьютер составляет 37$ (примерно 2500 рублей). Русского языка нет, но энтузиасты выпустили несколько русификаторов (не рекомендую устанавливать с неизвестных источников).
Интерфейс
- Панель настройки режимов работы (отображение FPS, захват экрана, скриншот).
- Настройка области хранения записанных роликов.
- Выбор горячей клавиши для старта и остановки записи.
- Настройка качества.
- Дополнительные настройки отображения курсора и FPS.
- Настройка звука.
Функционал
- Видеозахват с активного экрана.
- Создание скриншотов.
- Скрытие или отображения курсора во время записи.
- Выбор качества записи (полное разрешение или половина, количество FPS записи)
- Разбивка видео на ролики по 4 Гб.
Запись видео в Windows 10
Вы можете записать видео с экрана со звуком на Windows 10 без установки стороннего программного обеспечения. Воспользуйтесь игровой панелью Xbox Game Bar! Она позволяет записывать видео со звуком, однако есть и минус. Заключается он в том, что Xbox Game Bar не предлагает никаких инструментов для редактирования материала.
Для создания скринкаста выполните следующие шаги:
-
Настройте видеозахват
Для этого зажмите на клавиатуре Win + G.

Xbox Game Bar
-
Начните видеосъемку
В блоке «MIX» и «Голос» укажите источники аудио и увеличьте или уменьшите их громкость. Затем зажмите Win + Alt + R для начала видеозаписи.

Или наведите курсор на кнопку, отмеченную на картинке
CamStudio
CamStudio поможет зафиксировать всю экранную и звуковую активность на вашем ноутбуке или стационарном компьютере. Результатом будут традиционные файлы в формате AVI, которые потом легко превратить в потоковые flash-видео в SWF. ПО подходит для создания видеоуроков и конференций, а также для игровых стримов.
- доступна регулировка качества изображения;
- продуманная справочная система;
- реализована поддержка веб-камер;
- частичный или полный захват дисплея на выбор;
- во время записи специальный кодек Lossless автоматически сжимает объем файла, но сохраняет качество картинки;
- софт бесплатный.
- Минусы:
- нет возможности делать скриншоты;
- загрузка на видеохостинги не поддерживается;
- нет русскоязычной версии;
- не предусмотрен таймер перед записью.
 CamStudio
CamStudio
Пошаговый алгоритм действий:
- Скачайте и установите приложение на ПК.
- Настройте картинку, звук и отображение курсора.
- Для старта нажмите на кнопку с красным кругом.
- Остановите процесс с помощью синей кнопки.
- После записи система сама предложит сохранить файл.
Подводим итоги
Теперь вы знаете, как записать видео с экрана Windows 7. У каждой из рассмотренных программ есть свои плюсы, однако Экранная Студия однозначно выигрывает по всем параметрам. Она позволяет не просто фиксировать происходящее на мониторе компьютера, но и сразу обрабатывать видеоролики, что экономит время на монтаж. Скачайте Экранную Студию и создавайте обучающие видео, информационные и развлекательные ролики для вашего канала быстро и профессионально!
Как записать видеоконференцию
Онлайн-конференции позволяют получать знания всем желающим из любых уголков мира. Хотите иметь возможность
просматривать прошедшее онлайн-мероприятие…
Лучшие бесплатные онлайн-сервисы для записи экрана
Если нужно захватить контент с монитора без программ, воспользуйтесь онлайн-сервисами. Они работают в
браузере и не требуют установки на жесткий диск.
Apowersoft Free Screen Recorder
Веб-платформа для видеозахвата с рабочего стола. С ее помощью можно снять определенную область, наложить
кадры с вебки, рисовать и писать в реальном времени. Рекордер полностью бесплатен для использования, без
ограничений по времени, платного доступа или водяных знаков. Хотя он работает в веб-браузере, пользователю
все равно нужно загрузить и установить небольшой драйвер для запуска.
 Apowersoft Free Screen Recorder
Apowersoft Free Screen Recorder
- экспорт видеофайла в MP4, WMV, AVI и других форматах;
- добавление аннотаций в момент съемки;
- сохранение видеоматериала в облако.
- Плюсы:
- готовый файл можно загрузить на Vimeo, YouTube, Dropbox или Google Drive;
- настройка сочетания клавиш;
- отображение курсора и ФПС.
- Минусы:
- для использования нужно установить драйвер на компьютер.
TeamViewer
Инструмент для удаленного управления устройствами и видеозахвата дисплея. Поможет организовать
видеоконференцию и снять экранный видеоматериал. Благодаря TeamViewer вы сможете зафиксировать весь
процесс удаленного управления.
 TeamViewer
TeamViewer
- удаленная видеозапись рабочего стола с помощью браузера или смартфона;
- передача файлов между устройствами;
- совместная работа.
- Плюсы:
- поддержка Android, iOS, Windows и Apple;
- сеансы защищены сквозным 256-битным шифрованием.
- Минусы:
- стоимость — 2 299 рублей;
- нельзя настраивать параметры видеосъемки;
- ПО в первую очередь предназначено для удаленного управления техникой.
Веб-программа для съемки экрана, которая захватывает открытую утилиту или вкладку и формирует уникальную
ссылку на медиафайл. В ней можно выполнять аудиозапись с микрофона и корректировать скринкаст. RecordJoy
разработан для оформления коротких демонстраций продукта или инструкций.
 RecordJoy
RecordJoy
- размещение изображения с вебки поверх видеодорожки;
- обрезка визуального ряда;
- хранение скринкастинга на внутреннем сервере.
- Плюсы:
- встройка виджета платформы на ваш сайт для быстрого доступа к инструменту;
- при создании аккаунта сохраняет скринкастинг на сервер.
- Минусы:
- базовый пакет ограничивает съемку 3 минутами и разрешением 720р;
- высокая стоимость подписки — от 9$ в месяц.
Обзор программы Мовави скрин рекордер
К тому же зачастую сайты не предлагают опции сохранить контент, размещенный у них. Однако все-таки есть возможность скачивать видео с любого сайта при помощи программы для записи видео с экрана.
https://www.movavi.ru/screen-capture/
Речь идет о Movavi Screen Recorder – программе для записи экрана со звуком. С ее помощью вы можете записать любое онлайн-видео или аудио. Это очень легко.
Для начала нужно определиться с областью экрана, которую вы будете записывать. Самое удобное – развернуть видео на весь экран и записывать в полноэкранном режиме. Или можно выделить видео с помощью рамки – создать её вручную или воспользоваться готовой.
Не забудьте включить звук – он может идти как из наушников, так и из колонок. Главное, выставьте необходимую громкость. Отключите запись звука с микрофона и видео с веб-камеры, чтобы ничего не мешало.
Если это лайв-трансляция и у вас нет возможности её смотреть, настройте таймер. Благодаря ему программа запишет всё видео целиком в указанное время. Вы можете ограничить запись по длительности или размеру. К тому же есть ещё одна очень удобная функция: по завершении записи вы можете запрограммировать компьютер выключиться или уйти в спящий режим.
В меню Настройки – Параметры – Видео выберите частоту кадров в записи. Чем она больше, тем выше будет качество готового видео. Рекомендуем выбрать 60fps – так вы получите наилучший результат.
Здесь же вы можете настроить и другие параметры записи: отключить появление курсора на видео, выбрать формат для сохранения скриншотов и многое другое.
Закончив с настройками, начните запись видео – для этого необходимо нажать красную кнопку REC. По умолчанию запись начинается не сразу, а после трёхсекундного обратного отсчёта (это можно отключить в настройках). Поэтому сначала запустите процесс захвата, а потом уже включайте видеоурок, который хотите записать.
Когда запись закончится, откроется окно предпросмотра. Здесь вы сможете вырезать все ненужные фрагменты – начало, конец, рекламу из середины и так далее.
Отметим, что запись видео по умолчанию ведётся в формате MKV, но при сохранении ролика вы можете выбрать любой из следующих форматов: MP4, AVI, MOV, MP3, GIF.
Если с форматами видео всё понятно, то для чего нужны опции конвертации в MP3 и GIF? Вот примеры использования: сохраните ролик в формате аудио, загрузите его на плеер или телефон и слушайте в дороге – это если видеоряд не играет особой роли. А с помощью GIF можно сделать короткие анимации из фрагментов видеоуроков.
Подведем итоги
Надеюсь, у вас получилось сделать запись видео уроков с помощью Movavi Screen Recorder. Единственный нюанс — это платная программа, которая стоит 1490 рублей.
Ответы на популярные вопросы
Что делать, если запись экрана перевернутая?
Возможно, во время записи экран переворачивался автоматически, из-за чего произошел сбой. Для исправления проблемы следует отключить автоповорот и записать видео заново.
Почему нет звука на записи?
Наиболее частыми причинами отсутствия звука выступают:
- отключенный микрофон во время записи;
- старая версия прошивки;
- неработоспособность микрофона.
Где сохраняется созданная видеозапись?
Она автоматически отправляется в галерею.
Запись экрана на Lenovo – дело нехитрое. Эта функция не требует особых навыков пользования смартфоном и дополнительных финансовых затрат, поскольку доступна с ранней версии Android. Возможность записи предусмотрена самим производителем, из-за чего начать использовать ее возможно в один клик. А выбрав для достижения цели стороннее приложение, пользователь получает еще несколько нужных функций, которые вполне может применять по своему усмотрению.
Bandicam
Bandicam — популярная утилита для записи видео, очень часто используется для захвата видео из компьютерных игр. Скачать установщик программы можно по этой ссылке. Программа является условно-бесплатной — самым заметным отличием бесплатной копии от платной является наличие логотипа Bandicam поверх записанного видео.
В Bandicam запись видео реализована в виде нескольких режимов, каждый из которых имеет свое предназначение. Так «игровой режим» предназначен для захвата любого игрового приложения работающего через DirectX. Для захвата игры (не зависимо, работает ли она в полноэкранном, или оконном режиме), необходимо сначала запустить её, потом открыть окно Bandicam, затем снова развернуть окно с игрой. «Экранный режим» означает, что будет записано все, что происходит на выбранном экране монитора. Режим «видеоустройство» — для записи видео с веб-камер.
Разберем основные пункты главного окна программы:
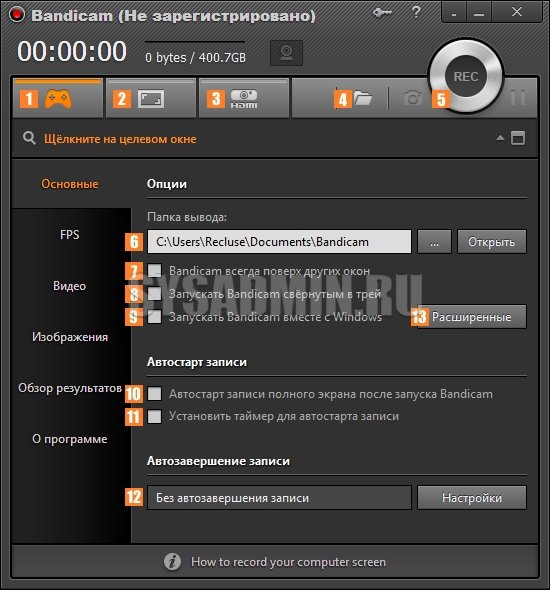
1 — Включение игрового режима.2 — Включение экранного режима.3 — Включение режима видеоустройства.4 — Открыть папку с записанным видео.5 — Начать запись.6 — Папка, куда будет сохранятся записанное видео.7 — Окно программы Bandicam будет отображаться поверх всех остальных окон (применимо только к оконным приложениям).8 — Bandicam при запуске будет сразу свернут в системный трей. Удобно комбинировать с опцией автозапуска при старте Windows.9 — Bandicam будет запускаться сразу при старте Windows.10 — Сразу начать запись после запуска программы.11 — Позволяет задать время, через которое автоматически начнется запись. Так же можно указать конкретное время, в которое следует начать запись видео.12 — Настройки автоматического завершения записи по различным условиям — размер файла видео, длина видео и т. д.13 — Расширенные настройки программы.
Выбрав нужный режим, нужно убедиться, что Bandicam готов к захвату нужного приложения, игры или экрана. Например на картинке ниже, можно увидеть, что Bandicam в игровом режиме будет писать видео из Counter-Strike: Global Offensive.
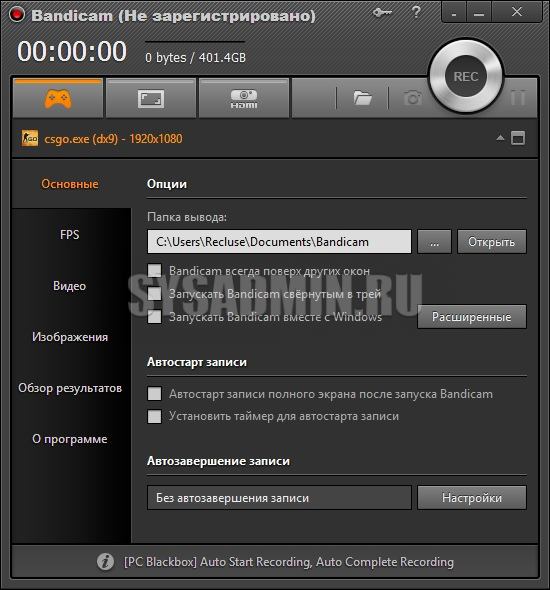
Так же в программе доступны различные опции записи видео, которые можно найти на вкладке с названием «Видео». Там же можно найти и настройки горячих клавиш.
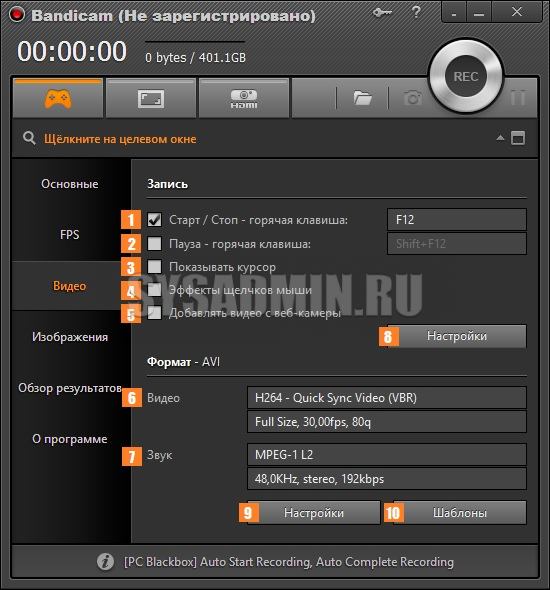
1 — Горячая клавиша, которая будет отвечать за начало и завершение записи видео.2 — Горячая клавиша для приостановки записи видео — при этом запись видео будет продолжено с того момента, когда клавиша будет нажата повторно.3 — В записанном видео будет отображаться курсор мыши.4 — Отображать эффекты курсоры5 — Если включить данную опцию, то на записанное видео будет наложено изображение с веб-камеры6 — Информация о текущих видео настройках.7 — Информация о текущих аудио настройках8 — Дополнительные настройки записи.9 — Настройки, отвечающие за формат записываемого аудио и видео.10 — Различные готовые шаблоны записи, например оптимизированные под YouTube, для слабых персональных компьютеров и т. д.
Все, что остается сделать для начала записи, так это либо нажать большую кнопку REC, либо назначенную для этого действия горячую клавишу (по умолчанию — F12).
Включите возможность записи системного звука
Первым делом, нужно включить в операционной системе Windows 10 и Windows 11 возможность записи. Для этого нужно активировать виртуальное устройство под названием «Stero Mix». Если вы раньше не включали его, сделайте вот такие шаги:
- запустите на своем компьютере «Панель управления»
- откройте раздел «Звук» (если вы не видите его, нажмите сначала на «Оборудование и звук»)
- выберите вкладку «Запись»
- нажмите правой клавишей на пустом месте и активируйте «Показать отключенные устройства»
- нажмите правую клавишу на устройстве «Stereo mix» и выберите пункт «Включить»
После выполненных действий, вы сможете выбирать в сторонних программах данное виртуальное устройство, чтобы передавать сигнал системного звука на диктофон. О вариантах и рекомендованных приложения, мы расскажем ниже.
Bandicam
Программа для записи экрана Windows 10, 8, 7 подходит для создания вебинаров, летсплеев и переноса данных с подключенных устройств: приставок, смартфонов, камер и т.д. Bandicam позволяет рисовать поверх скринкаста, создавать эффект «картинка в картинке», накладывать озвучку и заменять фон с использованием хромакея.
ПО можно загрузить бесплатно, однако базовая версия ограничивает время съемки десятью минутами. Для создания длинных видеороликов необходимо приобрести лицензию за 39.95 долларов.
Преимущества:
- выполняет видеозапись по расписанию;
- настраивает качество видеодорожки;
- адаптирует файл для загрузки на YouTube.
Недостатки:
- не предоставляет инструменты редактирования;
- в базовом пакете записывается только десять минут;
- чтобы убрать водяной знак, нужно купить лицензию.
Чтобы снять видеоконтент, сделайте это:
1. Запустите Бандикам и установите режим. Перейдите во вкладку «Видео» и настройте критерии ролика.
2. Откройте вкладку «Настройки». Здесь можно указать видеоформат: AVI или MP4.
3. Наведите курсор на иконку «REC». Для остановки снова щелкните по значку.
1. Приложение Windows 10 «Камера»
В штате Windows 10 для создания любительского видео есть всё необходимое – возможность записи видео со встроенной или подключённой камеры в приложении «Камера» и возможность несложного редактирования в приложении «Фотографии». С помощью последнего можем обрезать отснятый видеоматериал, при необходимости нарезать его на куски, потом склеить всё это в новый видеоролик, добавить к нему изображения, титры, эффекты, фоновую музыку и т.п. Возможности редактирования, конечно, минималистичны, но как инструменты на скорую руку сгодятся.
Чтобы записать видео с веб-камеры, открываем штатное приложение «Камера». Кликаем кнопку вверху слева и выставляем нужное качество видео.

Жмём кнопку записи.

Для остановки записи нажимаем стоп-кнопку.

Просмотр снятого видео можно запустить прямо в приложении «Камера».

Здесь есть простенький просмотрщик видео с возможностью трансляции на сетевые медиаустройства.

Записанное видео приложение по умолчанию сохраняет в профильную папку «Изображения», в подпапку «Альбом камеры». И сохраняет его в формате MP4.
В штате Windows 8.1 также есть приложение «Камера», принцип записи им видео с веб-камеры такой же, как и в Windows 10. Однако приложение камеры в Windows 8.1 совсем уж простенькое, настолько, что даже не позволит нам выставить нужные настройки качества.
FRAPS
По умолчанию в настройках этой программы выбрано высокое качество отснятых действий, происходящих на экране компьютера. Это даёт возможность запечатлеть все моменты игрового процесса или других сюжетов видео захвата. Но придётся пожертвовать памятью, если ещё мощности имеющегося компьютера хватит на работу открытого приложения и дополнительную одновременную запись видео, битрейтом в десятки мегабайт за секунду.
Однако можно настроить программу под возможности компьютера и требуемые выходные параметры. FPS также предлагается выбрать или установить фиксировано, можно вывести индикацию его значения в любой угол экрана. В этом случае надо наблюдать за действующим числом частоты кадров, чтобы выявить предел, при котором возможно провисание FPS. В бесплатной версии программы есть ограничения по времени выходных файлов, на которых видна ссылка на сайт разработчика.
- в официальной версии программы нет русского языка;
- платная.
Скачать FRAPS с официального сайта
CamStudio
CamStudio – маленькое бесплатное ПО для записи видео с монитора компьютера или экрана ноутбука. На официальном сайте разработчик подчеркивает, что его программа принципиально создавалась для неограниченного бесплатного доступа.
При этом по своим возможностям утилита превосходит многие дорогие проекты, хоть ее дизайн и выглядит скромнее. В настоящее время CamStudio поддерживает только английский и немецкий языки, но в планах добавление других, в том числе и русского.
Интерфейс
В CamStudio явно прослеживается старая школа. Весь функционал спрятан в верхнем меню, а на главный экран выведены только часто используемые кнопки (выбор видеоформата, старт и остановка записи и автопауза при изменении окна записи).
Если вам нужно просто записать происходящее на экране, то кнопок на панели быстрого доступа хватит, но для профессиональной работы придется долго ковыряться в настройках.
- Панель настроек.
- Кнопки управления.
- Отображение выбранного формата.
Функционал
- Захват полного экрана, фиксированной или выделенной области.
- Запись изображения со всех подключенных мониторов сразу.
- Выбор и настройка источника звука (микрофон или звук компьютера).
- Сохранение видео в разных форматах (AVI, MP4, SWF).
- Настраиваемая автопауза.
- Наложение эффектов и водяного знака.
- Выделение или скрытие курсора.
С помощью программы OBS Studio
Если Вы хотите получить запись отличного качества из приложения, специально разработанного для более профессиональной записи и постобработки видеороликов, то лучше всего скачать одно из приложений, специально созданных для этих целей.
Одним из наиболее продвинутых бесплатных приложений является «OBS Studio», которое распространяется с полностью открытым исходным кодом и позволяет свободное пользование без ограничений. Эта программа имеет встроенную функцию потоковой передачи видео и аудио сигнала для тех, кто хочет транслировать видео прямо во время записи для живой аудитории.
Программа не требовательна к ресурсам компьютера, поэтому запись, со скоростью 60 кадров в секунду вполне возможна. Это программа более полнофункциональна, чем некоторые бесплатные приложения. Она по праву считается лучшей из бесплатных решений для записи экрана на сегодняшний день.
читайте статью «Почему я выбираю Яндекс.Браузер»
- Запускаем скачанный файл и устанавливаем программу обычным образом. Окна в процессе установки имеют текст на английском языке, но это не страшно, поскольку сама программа после запуска будет полностью переведена на русский язык.
- Запускаем программу, принимаем условия Лицензионного соглашения. При появлении окна Мастера автоматической настройки нажимаем «Нет». Видим главное окно программы:
- Чтобы начать запись, нужно выбрать источник, который мы будем записывать. В нижней части главного окна нажимаем на кнопку «+».
- Выбираем источник из предложенных программой:
- После добавления источника нажимаем кнопку «Начать запись»
- Для остановки — «Остановить запись»
Видеофайл автоматически сохраняется в папку, назначенную по умолчанию. Ее можно посмотреть и при необходимости сменить в настройках программы по адресу: Файл → Настройки → Вывод → Путь записи.
Надеюсь, теперь Вы знаете, как записать видео с экрана компьютера со звуком.
Стандартный инструмент в Windows 10 для записи видео с экрана
Вероятно, немногие знают, что в “десятке” есть встроенное приложение, позволяющее захватить видео с экрана во время игр или при выполнении каких-либо действий в окнах программ (если видеокарта поддерживается). Для этого:
- Запускаем приложение Xbox (Xbox Game Bar). Сделать это можно, например, через меню Пуск или панель Поиска.
- Появится управляющая панель утилиты, в которой щелкаем по значку в виде шестеренки, чтобы перейти в настройки.
- Переключаемся в раздел “Сочетания клавиш” и ознакамливаемся с горячими клавишами для вызова панели, запуска/остановки записи экрана, включения или выключения микрофона и т.д. При необходимости можем задать собственные комбинации, хотя это требуется редко.
- Запустить запись можно путем нажатия виртуальной кнопки, либо путем нажатия соответствующей комбинации клавиш (Win+Alt+R).
- Во время записи появится небольшое окошко, в котором будет отображаться длительность ролика. Здесь можно включить/отключить микрофон или остановить запись.
- Перейти к записанным через утилиту видеороликам можно, нажав кнопку “Показать все записи”.
- В открывшемся окошке представлен список записей, которые можно переименовать, просмотреть или удалить. При необходимости можно перейти к их расположению в Проводнике. Для этого нажимаем на значок в виде папки.
- В открывшемся каталоге мы также можем управлять записями: редактировать или отправить в корзину.
В целом, Xbox Game Bar – интуитивно понятная и достаточно простая программа, которая, в первую очередь, рассчитана для новичков. Из минусов можно отметить, что не все действия, выполняемые в ОС удастся записать с помощью данного инструмента (например, не поддерживается запись в Проводнике). Если функция доступна, кнопка записи в панели активна.
Как создать видеозапись экрана на Lenovo
Возможность делать запись видео с экрана выступает в качестве стандартной. Она появилась при обновлении Android 6 и на сегодняшний день доступна практически на всех смартфонах Lenovo. Кроме того, в 2017 году производитель повысил версию функции Screen Recorder до 2.0, из-за чего она получила еще большее распространение.
Со звуком
Записывать видео с экрана гаджета со звуком стало возможным не так давно. В том же 2017 году вместе с обновлением функционала разработчики добавили новую опцию, которая сегодня доступна на Lenovo М6, Pro 6, U20 и иных моделях.
Создать видеозапись удастся следующим образом:
- Сделать свайп вниз, открыв шторку уведомлений.
- Нажать на стрелку в верхнем углу.
- Выбрать значок с камерой «Запись…».
Далее произойдет автоматический переход на рабочий стол, где появится иконка с настройками записи. При необходимости ее можно переместить в любое место экрана. А для включения звукового сопровождения видеозаписи потребуется только нажать на значок микрофона, чтобы сделать его активным.
Для включения записи нужно нажать кнопку «Старт». Во время работы Screen Recorder иконка все время будет оставаться на экране, но при этом на самом видео отображаться не будет. Как только работа будет выполнена, пользователю понадобится лишь нажать кнопку «Стоп».
Без звука
Для осуществления записи экрана без звука владельцу смартфона не потребуется проделывать серьезные действия. Схема создания видео в данном случае идентична описанной выше. Единственное отличие состоит в отключении микрофона – для этого нужно нажать на значок с его изображением на иконке Screen Recorder. Когда микрофон будет зачеркнут, совершенно никакого звука на записи слышно не будет.
Функция записи видео с экрана без звука полезна в случаях, когда пользователю нужно записать более качественную озвучку посредством компьютерных программ.
Запись звука с компьютера с помощью программы Audacity
Наиболее простая и большим набором профессиональных функций для записи и обработки звука — является программа Audacity. Она занимает мало места, быстро запускается и стабильно работает на любом компьютере, как на Windows 10, так и на Windows 11. Чтобы записать звук с компьютера в этой программе, сделайте вот что:
- скачайте приложение Audacity по этой ссылке и запустите ее
- в панели выбора источника звука, выберите «WindowsDirectSound» а в следующем меню «Stereo Mix»
- если первый вариант не сработал, выберите «Windows WASAPI» и «Динамики» соответственно
- для записи — нажмите на кнопку с изображение красного кружечка
- для сохранения — нажмите на меню «Файл» и выберите «Экспорт»
Это основные и базовые настройки программы, которые нужны для успешной записи системного звука компьютера с помощью сторонней программы Audacity. Приложение имеет еще много разного функционала, об котором вы сможете узнать в отдельных уроках.
Выводы
Теперь вы знаете, как выполнить захват видео с экрана онлайн. Если вам нужно быстро снять контент с рабочего стола или открытой вкладки в браузере, то воспользуйтесь онлайн-сервисами. Они не предлагают инструментов для обработки роликов и экспортируют результат в одном формате. Также ресурсы зависят от качества сети, а некоторые платформы ограничивают время видеозахвата.
Если вам нужен продвинутый инструмент для точной настройки записи и монтажа клипов, загрузите программу Экранная Студия. Она снимает видеоконтент со всего дисплея, выделенного участка или открытого софта. Затем можно обрезать видеоряд, применить эффекты, создать титры, наложить водяные знаки и т.д. Скачайте ПО бесплатно и создайте качественный видеоклип!
Как скачать трансляцию с сайта
Хотите скачать трансляцию или другое потоковое видео с любого сайта? Узнайте как сделать это с помощью программы для ПК,
встроенными средствами Windows …









