Как записать звук с компьютера в windows 7/10
Содержание:
- Программа для записи видео с игры
- Запись экрана в программе Экранная Студия
- Включите возможность записи системного звука
- Записать видео с экрана онлайн
- Bandicam
- Audacity
- Прочие способы записи игрового видео
- Как записать звук с компьютера
- Лучшие бесплатные онлайн-сервисы для записи экрана
- Экранная камера
- Программы для записи звука с микрофона и аудиокарты
- Улучшение звука перед сохранением
- Быстрые видеокасты с передачей их в интернет
- Основные настройки OBS
- Transcribe
- Программы для записи звука с компьютера
- Как записать видео с экрана FastStone Capture
- Бесплатный красавчик oCam Screen Recorder
- Программы для записи звука с микрофона и аудиокарты
- Что нужно для записи видео и звука с монитора?
Программа для записи видео с игры
Программа Fraps не умеет захватывать видео с рабочего стола, но зато она умеет это делать в играх, и, кстати, не бесплатно (про бесплатное приложение читайте здесь). Интерфейс у неё очень простой:
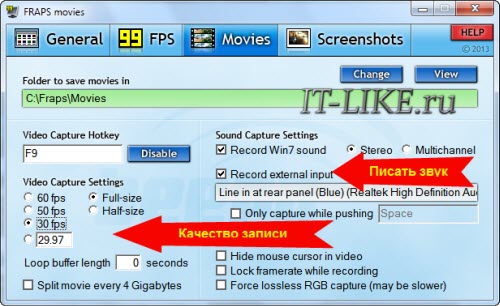
На вкладке «Movies» необходимо определить горячую клавишу для запуска/остановки процесса записи. Также можно настроить частоту кадров и качество картинки. Частоту рекомендуется ставить от 30 FPS, а качество можно и поуменьшить, т.е. выбрать «Half-size». Учтите, что компьютер и так нагружен игрой на всю мощность, так нужно ещё сохранять каждый кадр. Записывать звук можно как с игры, так и с внешнего источника, например с микрофона.
Запись экрана в программе Экранная Студия
Экранная Студия позволяет записывать видеоматериал с монитора или веб-камеры, обрезать и склеивать ролики, улучшать
качество видеоряда, а после экспортировать результат в любом популярном формате. Программа подходит для Windows 7 и
выше, работает на ноутбуках и слабых ПК.
Посмотрите, как просто записать видео с экрана с Экранной Студией:

Обучающий видеоурок
Преимущества Экранной Студии:
- Каталог эффектов для улучшения визуального ряда,
- Шаблоны титров и вступительных заставок, дизайн которых можно изменить,
- Галерея фигур, линий и стрелок, подходящих для оформления видеоуроков,
- Работа с аудио: добавление фоновой музыки, создание голосовых комментариев, настройка уровня громкости.
Как сделать скринкаст и произвести его редактирование в этом приложении? Следуйте простой пошаговой инструкции:
Шаг 2. Произведите видеозахват
В стартовом меню выберите соответствующее действие. Появится новое окно для настройки области видеозахвата.
Вы можете снять экран полностью, только конкретное окно программы или указать нужную область с помощью рамки вручную.
Помимо этого здесь можно выбрать источник звука и включить запись голоса с микрофона.
Чтобы запустить процесс съемки,
нажмите на кнопку с красным кругом. Для остановки захвата можно воспользоваться горячими клавишами. Чтобы поставить
съемку на паузу, нажмите F8, для ее остановки — F10. После клип будет загружен во встроенный редактор.
 Запись экрана монитора
Запись экрана монитора
При работе с Экранной Студией вам не потребуется дополнительный видеоредактор.
Вы сможете произвести полноценный монтаж в самой программе. У вас будет возможность
обрезать и соединить клипы, применить эффекты и создать титры. Экранная Студия — идеальное решение для тех,
кто ищет универсальную программу для съемки скринкастов и монтажа видео.
Включите возможность записи системного звука
Первым делом, нужно включить в операционной системе Windows 10 и Windows 11 возможность записи. Для этого нужно активировать виртуальное устройство под названием «Stero Mix». Если вы раньше не включали его, сделайте вот такие шаги:
- запустите на своем компьютере «Панель управления»
- откройте раздел «Звук» (если вы не видите его, нажмите сначала на «Оборудование и звук»)
- выберите вкладку «Запись»
- нажмите правой клавишей на пустом месте и активируйте «Показать отключенные устройства»
- нажмите правую клавишу на устройстве «Stereo mix» и выберите пункт «Включить»
После выполненных действий, вы сможете выбирать в сторонних программах данное виртуальное устройство, чтобы передавать сигнал системного звука на диктофон. О вариантах и рекомендованных приложения, мы расскажем ниже.
Записать видео с экрана онлайн
- Преимущества:
- Готовые шаблоны для социальных сетей.
- Галерея музыки и графических элементов.
- Недостатки:
- Необходимость создать аккаунт и подтвердить адрес электронной почты.
- Видеозахват ограничен 30 минутами.
 Clipchamp
Clipchamp
Откройте Clipchamp в браузере и следуйте простой инструкции:
- Выберите «Screen Recording» В нижней части интерфейса появится новый блок. Кликните по красной кнопке
- Укажите участок записи весь рабочий стол, выбранное окно, вкладка браузера.
- Обработайте видеоматериал Затем нажмите «Export» и подберите подходящее расширение.
Выводы
Теперь вы знаете, как захватить ролик с монитора с помощью различных инструментов. Вы можете воспользоваться средством Виндовс 10,
веб-платформой или компьютерным ПО. Последний вариант позволит снять и обработать клип без доступа к сети.
Оптимальным решением для создания скринкаста будет Экранная Студия. Она позволит произвести видеомонтаж, улучшить визуальный ряд
и вывести результат в высоком качестве. Скачайте ее бесплатно и приступите к монтажу впечатляющих роликов сейчас!
Как записать видеоконференцию
Онлайн-конференции позволяют получать знания всем желающим из любых уголков мира. Хотите иметь возможность
просматривать прошедшее онлайн-мероприятие…
Bandicam
Bandicam — удобная утилита для профессиональной работы, вместе с тем ее интерфейс достаточно прост для новичка. Встроенного редактора роликов нет, зато есть полноценный перевод на русский язык, что дополнительно облегчает работу с Bandicam для неопытного пользователя.
Программа платная, минимальная цена со скидкой 39$ (примерно 3000 рублей). Но можно пользоваться и бесплатно, в таком случае на записанном ролике в углу экрана будет висеть плашка с названием программы.
Интерфейс
- Основное меню и настройки.
- Выбор источника и способа записи.
- Панель быстрого доступа.
- Кнопка начала записи.
- Быстрая настройка записи.
- Создание скриншота во время записи.
Функционал
- Захват всего экрана.
- Захват выделенной области.
- Съемка изображения с вебкамеры.
- Захват игры (при активации этой функции утилита сама отслеживает работающий исполнительный файл и записывает игру даже если она свернута).
- Запись изображения с внешнего устройства (при подключении приставки к компьютеру через HDMI кабель).
- Съемка области вокруг курсора (размер области и эффекты настраиваются в меню).
- Запланированный старт записи.
Audacity
Audacity – это бесплатный аудиоредактор, работающий как на Windows, так и на других операционных системах: macOS, FreeBSD и Linux. Он подойдет не только для профессионального использования, но и для простого редактирования различных аудиофайлов.
Audacity обладает следующим функционалом:
- обрезка и склейка аудиофайлов;
- нормализация и усиление аудиосигнала;
- редактирование битрейта;
- возможность удалять шум, шипение и прочие мешающие звуки;
- возможность делать многоканальную запись;
- включает в себя встроенные эффекты.
Также стоит заметить, что Audacity может использоваться для оцифровки аналоговых аудионосителей: кассет и пластинок.
Плюсы:
- можно редактировать сразу несколько дорожек;
- доступны сторонние плагины, позволяющие расширять функционал программы;
- слабо загружает процессор, что позволяет работать практически на любом компьютере.
Минусы:
- чтобы сохранить музыкальную композицию в формате MP3, необходимо дополнительно установить плагин LME MP3;
- можно работать с VST, но для этого также потребуется загрузить дополнительный плагин;
- поддерживает только популярные аудиоформаты.
Стоимость: бесплатно
Официальная страница: Audacity
Прочие способы записи игрового видео
Вы также можете воспользоваться другими программами, записывающими игры: Фрапс, ОБС, Бандикам и другие.
Они позволят выделить область захвата, сделать качественную видеозапись со звуком без потери ФПС и сохранить результат.
Как снимать игры в OBS
Бесплатное ПО для видеосъемки монитора, проведения прямых эфиров и вывода звука
игры отдельно от видеодорожки. Вы можете подключиться к платформам YouTube, Twitch, Facebook, Api.Video и
транслировать на них прохождение уровня или квеста.
Как записать геймплей? Следуйте инструкции:
-
Загрузите софт
Установите OBS Studio на устройство. -
Снимите материал
Укажите нужный участок и начните захват данных. -
Сохраните итог
Нажмите «Остановить запись» и экспортируйте результат
с настройкой параметров вывода: формат, битрейт и прочее.

OBS Studio
Как записывать видео геймплея в Discord
Бесплатный мессенджер, который позволяет обмениваться сообщениями, участвовать в аудиочатах, запускать стримы и присоединяться к тематическим сообществам.
С помощью Дискорда нельзя сохранить видеоклип на ПК, однако он предоставляет возможности для трансляции рабочего стола и проведения стримов. Для этого:
-
Установите Discord
Загрузите мессенджер на устройство и запустите его. -
Измените настройки
Нажмите на значок шестеренки в нижнем левом углу и скорректируйте значения видеоданных. -
Запустите стрим
Кликните на «Go Live». В новом окне укажите участок для демонстрации.
Затем кликните на «Go Live» внизу окна для начала трансляции.

Меню конфигурации Discord
Как снимать игровой процесс в Bandicam
Простой рекордер, позволяющий снять монитор, обрезать ролик и изменить свойства файла при экспорте.
Вы можете скачать Бандикам бесплатно, однако время записи ограничено: у вас будет возможность вывести только последние 10 минут.
Как снимать видео в игре? Выполните несколько действий:
-
Откройте приложение
Загрузите и запустите установочный файл. После откройте видеорекордер. -
Настройте параметры
Перейдите в раздел «Видео». Измените горячие клавиши, видеоформат, источники аудио. -
Включите видеозахват
Откройте стартовое меню и укажите подходящий режим. Для начала съемки
используйте горячие клавиши, установленные ранее. Результат будет сохранен в папку, которую вы указали в настройках.

Bandicam
Как записать геймплей в ShadowPlay
ПО для устройств с видеокартой от компании Nvidia, позволяющее создать скринкаст и поделиться им в сети.
Вы также сможете сделать скриншот и провести прямой эфир.
Для создания скринкаста выполните следующие действия:
-
Установите Нвидиа ShadowPlay
Затем зажмите Alt + Z для открытия стартового меню. -
Выберите режим
Например, вам доступны «Прямая трансляция» и «Мгновенный повтор».
Первая опция позволит вести эфир и параллельно захватывать материал для экспорта на ПК.
Второй режим автоматически сохраняет последние минуты вашего скринкаста.
Это полезно при продолжительной съемке геймплея, например, в КС или Майнкрафт. -
Начните видеозахват
Для завершения процесса зажмите Alt + F9.

Режимы видеозахвата в ShadowPlay
Как снимать прохождение игр в Action
Софт, позволяющий транслировать и записывать экран, использовать веб-камеру и обрабатывать видеоряд.
Для его использования потребуется приобрести платную версию за 1143 рубля. Также для работы без лагов у вас должно быть мощное оборудование.
Чтобы снимать игры на компьютере, следуйте инструкции:
-
Скачайте Action
Затем пройдите стандартные этапы инсталляции и откройте рекордер. -
Включите видеозахват
Перейдите в раздел записи. Выберите «Игровой режим» и нужные параметры съемки.
Запустите процесс, нажав на «Rec». -
Экспортируйте данные
Отключите видеосъемку и сохраните материал на ПК.

Изменение параметров видеосъемки в Action
Выводы
Теперь вы знаете, как правильно записывать видео с экрана игры. Для этого можно использовать встроенное средство Windows и стороннее программное обеспечение. Первый инструмент не позволит обозначить область захвата, выбрать расширение видеофайла или отредактировать материал.
Какой программой воспользоваться для создания геймплея? Оптимальным решением будет Экранная Студия.
Она позволит снять видеоклип в высоком качестве, произвести монтаж роликов, применить эффекты и экспортировать
результат в нужном формате. Вы можете скачать редактор бесплатно и создать впечатляющий клип прямо сейчас!
Захват видео с экрана
Для видеозахвата потребуется специальное программное обеспечение или подходящая веб-платформа.
Далее мы рассмотрим разные способы, как…
Как записать звук с компьютера
- Как записать звук с компьютера
- Как записать свой голос на компьютер
- Как записать звук на ноутбуке
- — ОС Windows;
- — Микрофон;
Нажмите кнопку «Пуск» (“Start”), по умолчанию расположенную в левом нижнем углу рабочего стола. Затем кликните «Программы» (“Programs”), затем «Стандартные» (“Accessories”), затем «Развлечения» (“Entertainment”) и нажмите на «Звукозапись» (“Sound recording”). Перед вами появилось окно звукозаписи.
Для настройки качества звука нажмите «Файл» (“File”), затем «Свойства»(“Properties”), затем «Преобразовать» (“Convert”). Выставьте оптимальное качество: PCM; 16 бит; Стерео. По завершению настройки нажмите ОК.
- Как записать звук на Windows
- Как настроить компьютер для звукозаписи
- Как сделать звукозапись
- Как записать звук с диктофона в компьютер
- Как записывать звук через микрофон
- Как записать качественный звук
- Как записать голос на ноутбук
- Как записать чистый звук
- Как записать песню на компьютер
- Как записать голос и звук
- Как записать в формате мп3
- Как записать с микрофона на компьютер
- Как записать звук со звуковой карты
- Почему компьютер записывает без звука
- Как записать звук с микрофона
- Как записать музыку из интернета
- Как записать звуковую дорожку
- Где скачать диктофон
- Как записать видео и звук с экрана компьютера на Windows 10 без установки дополнительных программ
- Как записать аудио
- Как записывать качественный звук
- Как записать музыку на компьютер
- Как записывать звук
- Почему не записывается звук
- Как записать музыку в формат mp3
Лучшие бесплатные онлайн-сервисы для записи экрана
Если нужно захватить контент с монитора без программ, воспользуйтесь онлайн-сервисами. Они работают в
браузере и не требуют установки на жесткий диск.
Apowersoft Free Screen Recorder
Веб-платформа для видеозахвата с рабочего стола. С ее помощью можно снять определенную область, наложить
кадры с вебки, рисовать и писать в реальном времени. Рекордер полностью бесплатен для использования, без
ограничений по времени, платного доступа или водяных знаков. Хотя он работает в веб-браузере, пользователю
все равно нужно загрузить и установить небольшой драйвер для запуска.
 Apowersoft Free Screen Recorder
Apowersoft Free Screen Recorder
- экспорт видеофайла в MP4, WMV, AVI и других форматах;
- добавление аннотаций в момент съемки;
- сохранение видеоматериала в облако.
- Плюсы:
- готовый файл можно загрузить на Vimeo, YouTube, Dropbox или Google Drive;
- настройка сочетания клавиш;
- отображение курсора и ФПС.
- Минусы:
- для использования нужно установить драйвер на компьютер.
TeamViewer
Инструмент для удаленного управления устройствами и видеозахвата дисплея. Поможет организовать
видеоконференцию и снять экранный видеоматериал. Благодаря TeamViewer вы сможете зафиксировать весь
процесс удаленного управления.
 TeamViewer
TeamViewer
- удаленная видеозапись рабочего стола с помощью браузера или смартфона;
- передача файлов между устройствами;
- совместная работа.
- Плюсы:
- поддержка Android, iOS, Windows и Apple;
- сеансы защищены сквозным 256-битным шифрованием.
- Минусы:
- стоимость — 2 299 рублей;
- нельзя настраивать параметры видеосъемки;
- ПО в первую очередь предназначено для удаленного управления техникой.
Веб-программа для съемки экрана, которая захватывает открытую утилиту или вкладку и формирует уникальную
ссылку на медиафайл. В ней можно выполнять аудиозапись с микрофона и корректировать скринкаст. RecordJoy
разработан для оформления коротких демонстраций продукта или инструкций.
 RecordJoy
RecordJoy
- размещение изображения с вебки поверх видеодорожки;
- обрезка визуального ряда;
- хранение скринкастинга на внутреннем сервере.
- Плюсы:
- встройка виджета платформы на ваш сайт для быстрого доступа к инструменту;
- при создании аккаунта сохраняет скринкастинг на сервер.
- Минусы:
- базовый пакет ограничивает съемку 3 минутами и разрешением 720р;
- высокая стоимость подписки — от 9$ в месяц.
Экранная камера
Экранная камера – программа для записи экрана от российских разработчиков, т.е. интерфейс изначально написан на русском языке. Для физических лиц доступна бесплатная пробная версия на 5 дней с ограниченным функционалом. Платные разбиты на 3 категории.
Интерфейс
- Выбор режима записи или скриншота.
- Планировщик.
- Настройка записи.
Функционал
Подробно возможности каждой платной версии программы описаны на соответствующем скриншоте. В бесплатной версии доступен следующий функционал:
- Запись выделенной области или всего экрана.
- Запланированная запись.
- Выбор источника звука.
Программы для записи звука с микрофона и аудиокарты
Приведённый выше способ прост и удобен, но подходит он, увы, не всем. Дело в том, что устройство «Стерео микшер» либо может быть не реализовано на уровне драйвера, либо заблокировано производителем звуковой карты. Звук с аудиокарты, однако, всё равно может быть записан, но для этого придётся воспользоваться сторонними программами. Таких программ существует немало, как платных, так и бесплатных. Одной из них является Audacity – простая, но мощная программа для записи звука и редактирования цифрового аудио.
Программа умеет записывать звук с внешнего и встроенного микрофона, микшера и канала Line In. На некоторых моделях аудиокарт возможен захват потокового вещания интернет-радио, то есть приложение можно использовать как средство записи звука из интернета на компьютер. Есть в Audacity также много других функций, но в данном случае нас интересует именно звукозапись. Порядок действий следующий. Запустите программу, выберите в качестве источника сигнала Windows WASAPI, а в качестве источника звука – нужное вам устройство, то бишь микрофон или аудиокарту.
К сожалению, по какой-то причине названия доступных устройств в Audacity отображаются крякозябрами, но это не такая уже и проблема, в конце концов, вы можете сделать пробные записи с обоих выходов, определить лучший и впредь выбирать его. Для захвата аудиопотока жмём красную круглую кнопку, для остановки – чёрный квадратик. Чтобы сохранить записанные данные в файл, идём в меню Файл – Экспортировать и выбираем нужный формат.
Для сохранения записи в MP3 может потребоваться установка библиотеки lame_enc.dll
Неплохой альтернативой Audacity может послужить Moo0 VoiceRecorder – простая программа для записи звука с компьютера. VoiceRecorder позволяет записывать звук с аудиокарты, микрофона и аудиокарты/микрофона одновременно, необходимый режим выбирается в выпадающем меню. Программой поддерживается запись в MP3 и WAV, вырезание тишины, выбор качества выходного файла. Захват звука производится нажатием кнопки «Записать», сохранение – нажатием кнопки «Стоп».
Из платных приложений можно порекомендовать программу АудиоМастер, особенно если нужно произвести запись звука на компьютере с микрофона. Для этого в меню жмём «Записать звук с микрофона», в открывшемся окне выбираем, если надо, устройство записи звука и жмём кнопку «Начать новую запись».
По завершении записи АудиоМастер предложит её отредактировать – изменить параметры голоса, увеличить громкость, добавить эффекты и прочее. Впрочем, сохранить записанный голос можно и без предварительного редактирования. Кликните по расположенной на панели инструментов иконке сохранения и выберите в окне мастера подходящий формат.
Улучшение звука перед сохранением
АудиоМАСТЕР — это не просто программа для изменения формата музыки, но ещё и самый настоящий аудиоредактор. Помимо смены расширения вы сможете производить любые необходимые действия по обработке композиции: увеличить или выровнять громкость, совершить обрезку, наложить реверберацию и эхо, добавить атмосферные эффекты, необычные звуки и многое другое.
Эти инструменты будут особо полезны для начинающих музыкантов — ведь запись можно совершить прямо в программе. А получив удачный дубль, вы запросто отредактируете нужные частоты с помощью эквалайзера, вырежете паузы или тишину в конце, улучшите качество записи, а затем наложите одну звуковую дорожку на другую (вокал на музыку) и сконвертируете в новый формат.
Экспериментируйте с ревербом для достижения объёмного звука
Любителям озвучивать снятые видео тоже найдётся, что попробовать: например, наложить звуки природы для создания нужной атмосферы, изменить темп речи или тембр голоса, благодаря чему можно добиться комического эффекта. Если собираетесь записывать DVD-диск — можно сразу перевести аудио в MP2 или AC3.
Пробуя разные значения, вы можете создать свой личный эффект
Быстрые видеокасты с передачей их в интернет
Если записанный ролик нужно сразу выложить в интернет, то присмотритесь к программе Jing.
Разработчики у неё те же, что и у моей любимой программы для скриншотов SnagIt! и видеоредактора Camtasia Studio. Заточена под небольшие видеоролики с максимальной длительностью до 5 минут. Больше записать не даст, в этом её основной минус. Сохраняет на диск только в формате SWF, который поддерживают не все плееры, но его с лёгкостью можно открыть в любом браузере с установленным Adobe Flash. Впрочем, если видео передавать другу через интернет, то формат не имеет никакого значения.
После запуска программы потребуется ни к чему не обязывающая регистрация:
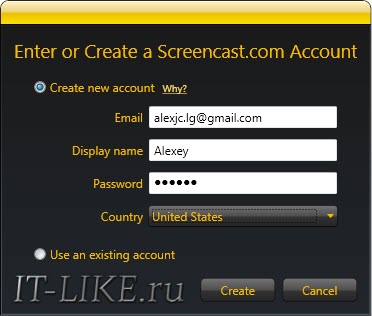
У программы Jing есть свой уникальный интерфейс – это солнышко вверху экрана, но его можно перемещать в любое место на рабочем столе:
Отсюда вызываются настройки и, собственно включается запись. В настройках нет ничего интересного, кроме выбора источника звука:
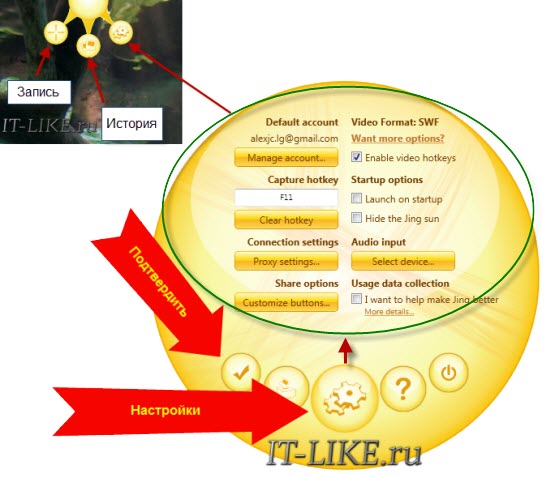
Нажмите кнопку «Select device…» и выберите здесь микрофон или системные звуки (обычно называется «Стерео микшер» или «Wave»). Закройте окно настроек. После начала записи нужно выделить область экрана для захвата и в появившемся окне нажать на «киноленту»
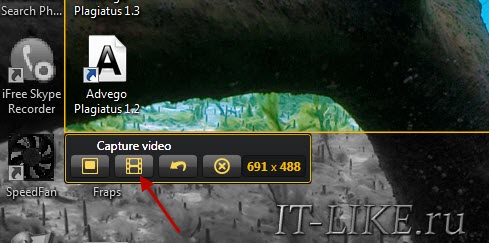
После отсчёта в 3 секунды начнётся запись видео. Как всё закончите, жмите «Стоп» и сохраняйте файл на компьютере или выкладывайте его в интернет на Screencast.com одной кнопкой:

Как видите, программа Jing очень простая и в ней легко разобраться даже не зная английский язык.
Основные настройки OBS
Если не сняли галочку на финише установки, то программа автоматически запустится. Пока у вас будет отображаться чёрный экран. Теперь нужно первым делом настроить основные параметры. Переходим в настройки в правом нижнем углу.
Здесь в основном всё уже готово к работе, но нужно поправить некоторые настройки. Переходим в параметр “Вывод”. Вверху можно выбрать простые или расширенные настройки. Оставьте пока простые, позже, когда чуть освоитесь, можете воспользоваться расширенными настройками.
В простых настройках вы можете изменить папку для сохранения записанных видео. Если на диске С мало места, выбирайте любой другой диск. Чуть ниже настройте формат записи. Я выбираю mp4. После завершения настроек нажмите внизу “Применить”, но не спешите нажимать “Ок”, иначе окно закроется.
Далее перейдите к настройкам “Видео”. Здесь в зависимости от параметров вашего ПК сделайте настройки. Я ничего не менял. Если ПК слабый, поставьте FPS 20. Базовое разрешение экрана поставьте как на вашем ПК. Так же поставьте выходное разрешение видео или оставьте как есть. Не забывайте нажать “Применить”
После завершения настроек жмёте “Ок”
Transcribe
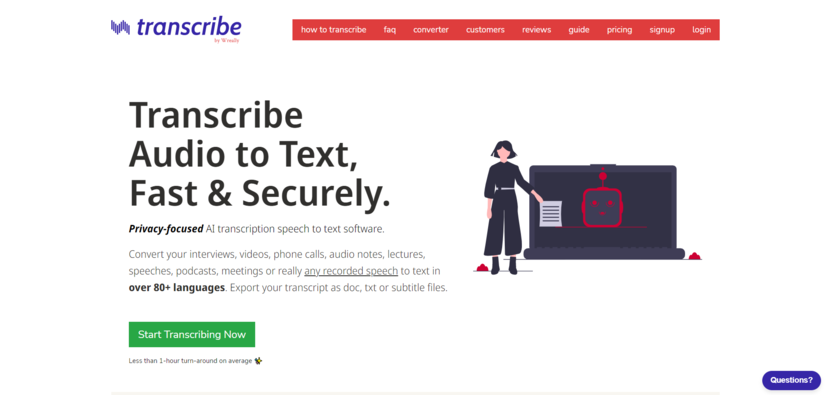
Transcribe – это универсальный сервис, в котором можно расшифровать файл или самостоятельно надиктовать текст. Подписка стоит 20 долларов в год. Есть тестовый период на 7 дней, в течение которого можно безлимитно использовать ручную расшифровку и 30 минут пользоваться автоматической транскрибацией.
В редакторе готового текста можно расставить временные метки, а также прослушать интервью на замедленной скорости и исправить неправильно распознанные сервисом места.
Из особенностей можно отметить поддержку множества форматов – 3GP, AAC, AIF, AIFF, AMR, CAF, DSS, FLAC, M4A, MOV, MP3, MP4, OGG, WAV, WEBM, WMA, WMV. Максимальный размер файла – 6 Гб или 420 минут.
Плюсы:
- простой в управлении сервис;
- есть редактор текста в самостоятельной расшифровке;
- поддерживает ссылки с YouTube;
- есть таймкоды;
- файлы можно загрузить как с ПК, так и с облачных сервисов;
- есть подробная инструкция;
- поддерживает большое количество языков и диалектов;
- есть горячие клавиши для быстрой работы.
Минусы:
платный функционал.
Операционная система: Web
Ссылка на сервис Transcribe
Программы для записи звука с компьютера
Записать звук можно также с помощью сторонних программ, которые необходимо скачать и установить. Существует множество многофункциональных приложений, которые позволяют не только сделать звукозапись, но и обработать, и сохранить в разных форматах.
AudacityAudacity – это профессиональная программа с расширенными возможностями, в которой можно редактировать и монтировать записанный материал, делать звуковое оформление.
Чтобы записать звук с компьютера, необходимо выполнить следующие действия:
- Устанавливаем уровень входного сигнала.
- В первом окне из списка выбираем Windows WASAPI.
Во втором – выбираем устройство.

Запускаем запись. Для этого нажимаем кнопку с красной точкой, кнопкой с желтым квадратом запись останавливаем.

После этого можно переходить к сохранению или редактированию информации.
Moo0 VoiceRecorder
Для звукозаписи также можно использовать Moo0 VoiceRecorder. Это простая утилита, имеющая несколько режимов. С ее помощью можно записать только голос, звук с ПК, голос и звук с ПК. Программа может записывать информацию с онлайн радио, музыку, аудио из видео и др.
По умолчанию в утилите все настроено оптимально. Но при необходимости можно поменять некоторые настройки. Например, место сохранения медиа файлов.

Выбираем тип звукозаписи.

Функция «Только звук с ПК» позволяет записать аудио, исходящее с компьютера. При этом посторонние звуки, которые звучат вне, на записи слышны не будут.
Аудио записывается в форматах mp3 и wav. Свои предпочтения по формату можно выбрать в соответствующем поле.

Для начала записи нажимаем кнопку «Записать!».
Таким образом, существует много способов, как сделать звукозапись на компьютере с экрана. Специальные программы и приложения обеспечивают качественную запись и высокий уровень приема аудио.
Как записать видео с экрана FastStone Capture
Отличная программа, многие её считают одной из лучших среди подобных. Она также довольно удобна. У неё есть встроенный плеер, что уже само по себе удобно. К сожалению, в настоящее время FastStone Capture из бесплатной стала условно бесплатной, с бесплатным периодом в месяц.
Программа имеет английский интерфейс, но в торрентах есть много русскоязычных версий. Скачиваем программу с официального сайта http://www.faststone.org/FSCapturerDownload.htm. Далее, установим её и запустим.
FastStone Capture разрабатывалась в большей мере для создания скриншотов и различных к ним графических приложений. Но отлично подходит и для создания видео. Для записи видео, нужно нажать на ярлычок, похожий на кинопленку.
В новом окошке вам предложат несколько вариантов экрана. По умолчанию стоит «Прямоугольная область». Затем, перейдем к настройкам непосредственно звука. Я советую вам выбрать Microphone + Speakers. Что позволит вам осуществлять и запись с экрана, и запись вашего голоса в микрофон. Советую немного поэкспериментировать.
Но давайте перейдем в настройки «Options». Вначале рассмотрим меню Video. Если нам нужно записать курсор, скользящий по экрану, ставим галочку над первой строчкой. Если необходима его подсветка, над второй и т.д.
Нам нужно выбрать частоту кадров Frame Rate. Если вы записываете обучающее видео, достаточно выбрать 10, если нужна запись небольшого клипа, то 25 и т.д.
Также, обратите внимание на качество видео Quality. Выбрать можно «хорошее», «лучше» и «ещё лучше»
Хочу добавить, что если вы выберите все самое лучшее, с наибольшим качеством, то и размер видео будет довольно большим. Поэтому, лучше немного поэкспериментируйте и выберете небольшие размеры с приличным качеством.
Затем у нас идет меню по настройке Аудио, Горячих клавиш, Выходных файлов и Уведомлений.
Но давайте вернемся к записи. Для этого, нам нужно нажать на Record. Затем курсором выделим нужную область захвата. У нас выскочит окошко, где мы увидим все установленные параметры.
Для запуска записи нам нужно нажать на Start. У нас появится желтое меню с временем записи и прочими настройками. Для окончания записи нажмите на черный квадратик.
Нам осталось сохранить файл, нажав на Save. Мы записали видео.
Бесплатный красавчик oCam Screen Recorder
Совсем случайно наткнулся на эту программу и понял что она стоящая, не смотря на то, что распространяется абсолютно бесплатно! Здесь есть все необходимые функции и встроенные кодеки.
Только по окончанию установки советую снять галочки:
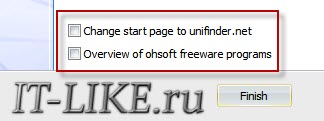
Итак, запустите программу и зайдите в настройки:

Там в разделе «Encoder» выберите частоту кадров в секунду («FPS») и «Bitrate». Чем выше битрейт, тем лучше качество видео и тем больше файл. Для обычных видеокастов достаточно выставить 1000 Kbps. Аудио bitrate можно оставить 192 или выбрать поменьше — 128 Kbps для записи голоса.
Во вкладке «Record» выберите свой источник записи звука и частоту сэмплирования («SampleRate») 48000. Вместо Стерео я опять посоветую выбрать Mono, т.к. может так получиться, что микрофон в записанном видео будет слышно только в одной колонке, да размер файла будет меньше.
Закроем настройки и выберем область захвата по кнопке «Resize». Можно выбрать фиксированные прямоугольники, весь экран «Full screen» или объект «Select area…». Зелёное окошко можно растягивать мышкой, уцепившись за квадратики. Выбрали? Теперь жмём «Record» и записываем. Чтобы остановить процесс записи жмите «F2», а чтобы посмотреть что получилось, пригодится кнопка «Open», которая открывает папку с полученными файлами.
В раздел «Codecs» советую не лезть, если всё работает нормально. В программу уже встроены кодеки MPEG-4 и по умолчанию выбран самый оптимальный.
Программы для записи звука с микрофона и аудиокарты
Приведённый выше способ прост и удобен, но подходит он, увы, не всем. Дело в том, что устройство «Стерео микшер» либо может быть не реализовано на уровне драйвера, либо заблокировано производителем звуковой карты. Звук с аудиокарты, однако, всё равно может быть записан, но для этого придётся воспользоваться сторонними программами. Таких программ существует немало, как платных, так и бесплатных. Одной из них является Audacity – простая, но мощная программа для записи звука и редактирования цифрового аудио.
Программа умеет записывать звук с внешнего и встроенного микрофона, микшера и канала Line In. На некоторых моделях аудиокарт возможен захват потокового вещания интернет-радио, то есть приложение можно использовать как средство записи звука из интернета на компьютер. Есть в Audacity также много других функций, но в данном случае нас интересует именно звукозапись. Порядок действий следующий. Запустите программу, выберите в качестве источника сигнала Windows WASAPI, а в качестве источника звука – нужное вам устройство, то бишь микрофон или аудиокарту.
К сожалению, по какой-то причине названия доступных устройств в Audacity отображаются крякозябрами, но это не такая уже и проблема, в конце концов, вы можете сделать пробные записи с обоих выходов, определить лучший и впредь выбирать его. Для захвата аудиопотока жмём красную круглую кнопку, для остановки – чёрный квадратик. Чтобы сохранить записанные данные в файл, идём в меню Файл – Экспортировать и выбираем нужный формат.
Для сохранения записи в MP3 может потребоваться установка библиотеки lame_enc.dll
Неплохой альтернативой Audacity может послужить Moo0 VoiceRecorder – простая программа для записи звука с компьютера. VoiceRecorder позволяет записывать звук с аудиокарты, микрофона и аудиокарты/микрофона одновременно, необходимый режим выбирается в выпадающем меню. Программой поддерживается запись в MP3 и WAV, вырезание тишины, выбор качества выходного файла. Захват звука производится нажатием кнопки «Записать», сохранение – нажатием кнопки «Стоп».
Из платных приложений можно порекомендовать программу АудиоМастер, особенно если нужно произвести запись звука на компьютере с микрофона. Для этого в меню жмём «Записать звук с микрофона», в открывшемся окне выбираем, если надо, устройство записи звука и жмём кнопку «Начать новую запись».
По завершении записи АудиоМастер предложит её отредактировать – изменить параметры голоса, увеличить громкость, добавить эффекты и прочее. Впрочем, сохранить записанный голос можно и без предварительного редактирования. Кликните по расположенной на панели инструментов иконке сохранения и выберите в окне мастера подходящий формат.
Что нужно для записи видео и звука с монитора?
Бывают такие случаи, когда необходима запись с экрана компьютера. Это может быть создание определённых уроков, запись любимой передачи, видео урок по настройке системы для родителей, прохождение игры и т. д.
В настоящий момент программного обеспечения подобного рода очень много в сети интернет. Отличия между ними бывают лишь в типе лицензии (платные или бесплатные), а также различие в формате и качестве выходного файла.
Ниже представлен список самых популярных программ, производящих захват видео и звука с монитора компьютера:
- Fraps;
- UVScreenCamera;
- TotalScreenRecorder;
- OBS (OpenBroadcasterSoftware);
- Xfire.
Все эти программы имеют свои преимущества и недостатки. Более подробно о них расскажем ниже.









