Инструкция и порядок работы на планшете android — включение и подключение к сети
Содержание:
- Телефон Android не загружается дальше логотипа/заставки (включается но не до конца) — что делать
- Что делать, если планшет не включается – 3 решения проблемы
- Принудительно включить режим планшета
- Android-планшет не работает — что делать
- Алгоритм действий
- Не включается, что делать?
- Из-за чего не включается и как решить
- Проблемы батареи
- С помощью ПК
- Сбои в программном обеспечении
- Важно — как не допустить возникновения таких проблем
Телефон Android не загружается дальше логотипа/заставки (включается но не до конца) — что делать
Сейчас разберемся почему ваш телефон Андроид не загружается дальше логотипа (не включается после заставки производителя или робота). Дальше по тексту: вначале о причинах и затем уже расшифровка что делать в том или ином случае.
Данная статья подходит для всех брендов, выпускающих телефоны на Android 10/9/8/7: Samsung, HTC, Lenovo, LG, Sony, ZTE, Huawei, Meizu, Fly, Alcatel, Xiaomi, Nokia и прочие. Мы не несем ответственности за ваши действия.
Внимание! Вы можете задать свой вопрос специалисту в конце статьи. Если разделить все причины, почему ваш телефон на Android виснет на заставке логотипа и не грузится дальше, то эту будут
Если разделить все причины, почему ваш телефон на Android виснет на заставке логотипа и не грузится дальше, то эту будут
- ошибки в программном обеспечении (возможно устранить самому);
- проблемы с «железом» (только в сервисном центре).
Причины поломки и почему включается, но не загружается
️️️️️ Если на телефоне или планшете не загружается Android при включении, или смартфон на Андроид запускается, но не идет дальше заставки логотипа, то причины этого могут быть следующие:
- Ошибки при прошивке устройства. К ним относится установка неподходящей или поврежденной сборки, нарушение порядка прошивки, сбой питания и другие факторы.
- Нехватка памяти. Система может не запускаться или загружаться очень медленно из-за нехватки памяти. Решением может стать оптимизация приложений и удаление лишних данных.
- Несовместимость с картой памяти. Если смартфон включается, но не загружается до конца, попробуйте извлечь карту памяти и попробовать заново запустить систему.
- Аппаратные неполадки, возникающие после удара, падения, попадания жидкости, воздействия экстремальной температуры.
- Повреждение кнопки питания или ее шлейфа, что «замыкает» телефон и он уходит в циклическую перезагрузку, загружаясь до логотипа и далее по кругу. С таким сталкиваемся периодически и диагностировать можно только в сервисном центре.
Читайте Как проверить Android на ошибки
Прежде чем пытаться устранить неполадку в работе Андроида, необходимо понять, почему не загружается система.
Восстановление работоспособности
Если телефон показывает, что заряд идет, то причины неполадки надо искать в работе Launcher Android. Если устройство вибрирует, или у него экран мигает, то есть вероятность, что поврежден экран.
Если вы определили, что неполадка имеет программный характер (например, проблема возникла после обновления прошивки), то простая перезагрузка здесь не поможет. Необходимо сбрасывать систему через Recovery Mode или перепрошивать устройство. Посмотрим, что делать:
- Удерживая кнопку питания и клавишу уменьшения громкости (могут быть другие сочетание, ищите для своей модели), зайдите в Recovery Mode. Если телефон не заходит в Recovery Mode, значит, проблемы находятся на более глубоком уровне, так что необходимо обратиться в сервисный центр.
- Выполните сброс до заводских настроек, выбрав пункт «Wipe data factory».
- Выберите «Reset» для перезагрузки устройства.
При сбросе настроек будут удалены личные данные и настройки пользователя. Если этот способ не помог, выполните перепрошивку. Для этого закиньте файл с подходящей прошивкой в корень карты памяти, вставьте накопитель в телефон и выберите в Recovery Mode пункт «Install zip from sdcard».
Увеличить
С программным сбоем можно справиться самостоятельно, но как исправить аппаратные неполадки? Самый разумный вариант — обратиться в сервисный центр за диагностикой и ремонтом.
Даже если проблему можно решить без финансовых вложений, обычной перепрошивкой, у пользователей возникает важный вопрос — как сохранить данные, которые хранятся в памяти телефона. С картой памяти проблем нет: нужно просто вытащить её из устройства. Но как спасти данные с внутреннего накопителя? Например, вытащить контакты.
Увеличить
Если вы делали резервную копию систему или хотя бы включили синхронизацию Google, то достать контакты будет очень просто. Вам достаточно зайти в приложение «Контакты» на сайте Google, чтобы увидеть полный список синхронизированных контактов. Если вы захотите перенести их на другое устройство, то достаточно будет добавить на него аккаунт Google.
Увеличить
Чтобы так же легко было достать другую информацию, необходимо периодически делать резервную копию Android. Тогда если телефон перезагружается, а сброс не помогает, можно спокойно перепрошивать его, не беспокоясь о сохранности информации.
Можно, например, установить кастомное Recovery и скопировать данные на карту памяти с помощью функции «Backup».
Что делать, если планшет не включается – 3 решения проблемы
Знакома ситуация, когда при включении планшета, он просто отказывается работать, по-прежнему оставаясь «черным квадратом Малевича»? Ощущения юзера в первые секунды после этого – панический страх от возможности серьезной поломки. Но отчаиваться не стоит, ведь большинство проблем планшетных устройств легко решаемы, нужно только разобраться в нюансах девайса. Итак, почему может не включаться планшет и как исправить ситуацию? Статья предлагает подробную инструкцию для домашнего ремонтника.
Планшет не включается: возможные проблемы
Все неисправности мини-лэптопа сводятся к двум проблемам: сбою в аппаратных составляющих и программным неурядицам. Чтобы иметь возможность самостоятельно если не «возродить» планшет (например, планшет Асус, который не включается), то хотя бы понять причину поломки и что делать, стоит разобраться в каждом из факторов.
Читайте про планшеты Асус здесь: Обзор линейки ASUS ZenPad: яркие планшеты на любой вкус
Аппаратный сбой
Проблема кроется в самом оборудовании, то есть произошла поломка какого-то элемента или отошли контакты. Наиболее распространенные причины аппаратных сбоев: «раздерган» слот micro usb;
- подключение несовместимых или нерабочих девайсов к планшету (той же зарядки);
- любые повреждения элементов платы;
- «запала» или «подвисла» сама кнопка включения;
- подошел к концу срок эксплуатации аккумулятора;
- отпал шлейф экрана внутри планшета.
Первое, что нужно сделать – это найти на 100% рабочую зарядку, подключить к планшету (например, к Lenovo TAB 3 850M) и оставить так на 2-3 часа. После таких манипуляций зачастую «оживают» даже те гаджеты, чей аккумулятор был очень сильно разряжен и контроллер питания уже отключил его от цепи заряда. Проверить, идет ли зарядка на батарею, можно, притронувшись к блоку питания: он должен быть теплым или горячим.
Если чуда не произошло, а других идей, как запустить планшет, если он не включается, в голове не возникло, единственный выход – обратиться в сервисный центр. Если планшет еще на гарантии, можно оформить бесплатный ремонт. Исключением являются случаи, где есть механические повреждения или был контакт с водой.
Программные ошибки
Когда при визуальной диагностике планшета не было выявлено сколов, трещин, размытостей на экране, других дефектов и полностью «отпала» вероятность аппаратных сбоев – можно предположить, что причина поломки кроется в программной составляющей.
В таком случае планшет может не включаться из-за:
- Поражения устройства вредоносными вирусами или кодами.
- Сбоев в работе скачанного софта.
- Повреждений операционной системы или отдельных приложений.
- Некорректной работы основных настроек гаджета.
Определить, какой именно пункт из этого перечня внес хаос в программу планшета, непросто, зато можно попробовать реанимировать его с помощью нескольких простых действий.
Как можно решить программный сбой?
Если не включается планшет от Самсунг, Леново или другого бренда, но при этом пользователь точно знает, что девайс не падал и не пострадал от другого рода повреждений – стоит выполнить 3 процедуры.
Почитать о других планшетах Самсунг можно здесь: Планшеты Samsung на винде – Galaxy Book 12 и Galaxy Book 10,6 для бизнесменов
Перезагрузка
При работе с компьютером или ноутбуком именно перезапуск системы помогает выйти технике из «ступора». Эта же методика действенна и для планшета. Чтобы сделать его перезагрузку, необходимо подержать кнопку включения 10-15 секунд, после чего попробовать еще раз запустить планшет.
Возможно, вам будет интересно: Чем отличается планшет от ноутбука
Ничего не поменялось? Тогда второй вариант:
- найти на корпусе небольшую кнопку или отверстие с надписью Reset;
- взять тонкий предмет (булавку или скрепку), и аккуратно нажать на кнопку;
- выдержать до 15 секунд.
Попытаться включить девайс. Возможно, именно после этих действий планшетный ПК запустится.
Важно! Кнопка Reset есть не на всех моделях планшета. Зачастую таким элементом оснащают только бюджетники
Не включается новый планшет, а вариантов, что делать, минимум? На помощь придет та же перезагрузка. В новом устройстве нет большого объема накопленной информации, а потому весь процесс займет пару минут.
Принудительно включить режим планшета
Если ни одно из описанных выше исправлений для устранения неполадок не работает, попробуйте принудительно включить режим планшета с помощью редактора реестра Windows. Следуйте инструкциям ниже, чтобы это сделать.
Заметка: Этот метод довольно технический, и что-то может пойти не так, если вы неправильно отредактируете файл / реестр. Мы настоятельно рекомендуем вам сделать резервную копию файлов реестра вашего ПК, прежде чем вы продолжите шаги, указанные ниже.
Шаг 1: Запустите командное окно «Выполнить» с помощью сочетания клавиш «Windows key + R».
Шаг 2: Затем введите regedit в диалоговом окне и выберите ОК или нажмите Enter на клавиатуре.
Шаг 3: Скопируйте путь к каталогу, показанный ниже, в поле навигации редактора реестра, вставьте его туда и нажмите Enter на клавиатуре.
ComputerHKEY_CURRENT_USERSoftwareMicrosoftWindowsCurrentVersionImmersiveShell
Шаг 4: Щелкните правой кнопкой мыши TabletMode и выберите «Изменить».
Если вы не можете найти TabletMode в этом каталоге, перейдите к шагу №5. В противном случае перейдите к шагу № 9.
Шаг 5: Щелкните правой кнопкой мыши пустое место в окне и выберите «Создать».
Шаг 6: Затем выберите «Значение D-WORD (32-битное)».
Шаг 7: Переименуйте вновь созданное значение в TabletMode.
Шаг 8: Теперь щелкните правой кнопкой мыши TabletMode и выберите «Изменить».
Шаг 9: Измените дату валютирования на 1 и коснитесь ОК.
Наконец, включите режим планшета из центра действий и посмотрите, работает ли теперь эта функция. Если проблема не исчезнет, перейдите к следующему решению.
Android-планшет не работает — что делать
Если проблема возникла на Android-планшете, то прежде чем приступать к решению, ее следует тщательно изучить, так как существует большое количество моделей и производителей.
Soft Reset на многих устройствах Android можно запустить, удерживая нажатыми в течение примерно восьми секунд кнопки уменьшения громкости и питания.
Для запуска режима восстановления (Recovery), например, на устройствах Samsung, одновременно зажмите кнопку питания, кнопку увеличения громкости и кнопку «Home». Для моделей других производителей обычно требуются другие комбинации. Подробнее о том, как сбросить смартфон или планшет Android до заводских настроек, мы рассказывали в отдельной статье.
Кстати, при сбросе настроек в дополнение к программному обеспечению от производителя можно также использовать программу ADB для определения того, распознается ли устройство на ПК. Но это имеет смысл только в том случае, если включены «Параметры разработчика».
Если аккумулятор не съемный, то даже с Android-устройством часто остается один единственный выход — идти в специализированную мастерскую. Если не боитесь потерять гарантию, также можете сэкономить и провести замену батареи самостоятельно.
Алгоритм действий
Проще всего взять планшет и отправиться в сервисный центр. Опытные мастера сделают даже то, что вы до этих пор считали невозможным, но за такое «волшебство» вам придётся расплатиться совсем не сказочными, а вполне реальными деньгами.
Можно поступить иначе. Предварительно изучить рекомендации, указывающие на то, какие действия следует предпринять в данной ситуации. А уж после изучения приступить к практическим действиям. Если вы старательны и внимательны, то всё у вас обязательно получится.
Проверьте сенсор, экран, в отдельных случаях, может быть, придётся заменить шлейф или процессор.
Выход из строя сенсора
Если в связи с падением планшета перестал работать сенсор, то вам необходимо знать, к чему приводит механическое повреждение этого важного конструктивного элемента планшета. От удара может ослабиться контакт шлейфа, который обеспечивает прочное соединение материнской платы и сенсора
Понятно, что вам просто нужно восстановить полный контакт, но для этого придётся разобрать устройство
От удара может ослабиться контакт шлейфа, который обеспечивает прочное соединение материнской платы и сенсора. Понятно, что вам просто нужно восстановить полный контакт, но для этого придётся разобрать устройство.
После падения самая распространенная проблема – это нерабочий экран или потеря контакта шлейфа
Без проведения таких дополнительных действий у вас ничего не получится.
Некоторые производители оснащают свои планшеты такими сенсорами, которые водружены на специальную подложку, выполненную из тончайшего стекла. При падении такое стекло, как правило, повреждается.
В большинстве случаев нарушается контакт, вследствие чего вам придётся рассмотреть вопрос замены сенсора полностью, поскольку заменить отдельно стеклянную подложку вам технически не удастся.
Хотя есть модели и с более сложным устройством сенсора – модели, в которых приобретение нового сенсора с подложкой окажется не единственной расходной статьёй.
Чаще всего не работающий из-за повреждения сенсора экран приходится заменять новым.
Случается, что в момент сильного удара выходят из строя контакты процессора или материнской платы. К сожалению, помочь в решении этой проблемы не смогут даже специалисты сервисного центра.
Планшет после ремонта будет выдавать неприятные «сюрпризы», поэтому с ним лучше сразу же по-хорошему распрощаться.
Поломка экрана
Рассмотрим ситуацию, когда после падения у планшета перестал работать экран. Во-первых, извлеките планшетный аккумулятор, подождите несколько минут, после этого верните его на место. Такие действия порой дают возможность принудительно перезагрузить планшет.
Попробуйте на несколько минут вынуть батарею из устройства, а потом переустановить
К сожалению, не всегда удаётся таким относительно простым способом достичь желаемого результата, поэтому можно попытаться снести все настройки, вернув их к заводским.
Первым делом извлеките флэшку, Sim-карту и аккумулятор. Минут через 5 вставьте аккумулятор. После чего зажмите две клавиши: кнопку включения и клавишу увеличения громкости.
На экране должно появиться меню, в котором вам нужно будет перейти на вкладку «Настройки». Осуществить переход можно, управляя кнопкой регулировки звука. После того как вы перешли во вкладку «Настройки», выберите в ней параметр «Перезагрузка устройства» и кликните по нему.
После перезагрузки, вполне возможно, ваш планшет восстановится полностью. Если же этого не случилось, гаджет придётся перепрошивать
Обратите внимание, что перепрошивкой должен заниматься специалист
Замена процессора
Довольно часто вследствие падения планшета выходят из строя некоторые комплектующие: шлейф, процессор компьютерного устройства и другие.
В таких случаях, не имея соответствующих навыков и специальной аппаратуры, позволяющей протестировать гаджет и определить поломку, вы вряд ли сможете устранить поломку самостоятельно.
В таких сложных случаях, лучше обратиться к специалистам для замены процессора
Рекомендуем не тратить время, собственные силы, эмоции, а просто посетить сервисную мастерскую и «помолиться», чтобы ремонт не оказался «золотым».
Помните ещё и о том, что в сервисной мастерской работают настоящие профессионалы, но они – не боги. Поэтому вдохнуть новую жизнь в «мёртвое» железо им тоже не всегда удаётся. При этом ремонт может обойтись вам дороже, чем приобретение нового планшета.
В большей степени это касается недорогих моделей планшетов китайского производства.
Итак, при падении планшета существует вероятность того, что вы сможете вернуть его к жизни, воспользовавшись некоторыми рекомендациями
При этом важно следовать инструкциям, не сопровождая действия собственными придумками
Не включается, что делать?
Причины и факторы аппаратных проблем уже были выше рассмотрены, но в некоторых случаях не все так безнадежно, когда кроме похода в сервисный центр, нет других выходов.
Причиной обычного не запуска сенсорного устройства может банальная разрядка аккумулятора, особенно если Вы активный пользователь сети Internet, а еще больше любите провести время за играми. Тогда время пролетает очень и очень быстро, поэтому Вы можете и не заметить, что Ваш друг разрядился, здесь имеется только одно правильно решение – зарядить свой девайс.
Планшет заряжается
Не нужно сразу включать девайс, после его подключения к сети, подождите где-то 20-30 минут, и пробуйте, зажав кнопку включения, запустить его. Если планшет не реагирует, может быть, как вариант, у Вас повреждено зарядное устройство, тогда необходимо попробовать другое, и в случае отрицательного результата обратиться к специалистам для получения квалифицировало ответа.
Еще, крайней мерой, но только в том случае, если у Вас имеется доступ к аккумулятору планшета, можете его достать и вставить назад – это очень распространенная практика среди владельцев телефона. Где-то что-то замкнуло, не до конца разрядилось, и не дает нормально запустить систему.
Из-за чего не включается и как решить
В большинстве случаев проблема связана с батареей гаджета. Менее распространенный вариант – проблемы с операционной системой. Прежде чем нести свой аппарат в сервисный центр и готовить деньги на ремонт, рекомендуем сделать несколько самостоятельных шагов по выявлению неисправности. Проблема может быть банальной, которую решить вы сможете без сторонней помощи.
Неисправности аккумулятора
Есть несколько причин, почему телефон не включается. Возможно, просто села батарея, а зарядка не дает какого-либо эффекта. Это самая популярная проблема, но таких причин может быть несколько:

- Еще одна причина, почему «Андроид» не включается, – поломана кнопка включения. Если у вас новый смартфон, то это может быть брак. Тогда несите его обратно и меняйте на новый экземпляр. Иначе придется обращаться в мастерскую, где вам уже за деньги заменят кнопку, если проблема действительно в ней.
- Самый худший вариант – на телефоне сгорел контроллер питания. Именно он отвечает за процесс зарядки гаджета. Единственный выход – нести телефон в сервисный центр, а затем производить замену.
Как видно, большинство проблем юзеры могут решить самостоятельно, если не включается телефон. Для продления срока эксплуатации батареи не разряжайте часто гаджет до полного нуля, а используйте только сертифицированные зарядные устройства от производителя.
Карта памяти
Проблема может заключаться в том, что вы вставили в гаджет SD карту, которую смартфон не поддерживает. Это может приводить к сбоям в программном коде и невозможности включения. Как включить гаджет? Просто высуньте неподходящую карту памяти. Если он по-прежнему не активируется, возможно, вам придется перепрошить смартфон.
Предварительно всегда читайте в спецификации, какие карты памяти и до какого объема поддерживает ваш мобильный аппарат. Получить консультацию можно также у продавцов мобильных салонов.
Некорректное обновление системы
Некоторые смартфоны после обновления на более свежую прошивку превращаются в , который уже не будет включаться обычным методом. Решением может стать откат до заводских настроек. Сделать это можно с помощью . Чтобы зайти в него, выполните следующие действия:
- Зажмите клавишу «Увеличения громкости».
- Не отпуская ее, зажмите клавишу «Домой».
- Параллельно нажмите третью клавишу «Включение».
На части смартфонов переход осуществляется по нажатию «+.- громкость» и кнопки «Включение». С помощью клавиш громкости вам необходимо передвинуть бегунок на строку «Wipe data/factory reset», а затем подтвердить свой выбор, нажав «Yes — delete all user data».
Вы сможете очистить cash и раздел data. Но будьте осторожны, так как все личные данные (фото, контакты, видео и приложения) будут потеряны
Если на телефоне имеется что-то важное, обратитесь в сервисный центр
Актуален в том случае, если загрузка телефона зависает на значке с изображением «Андроид». Это так же говорит о некорректной работе микропрограммы. На некоторых устройствах для есть специальная кнопка, которую можно нажать только с помощью иголки или зубочистки.

Проблемы батареи
Часто бывает, что планшет выключился и не включается, хотя до этого работал нормально, и никаких установок программ или настроек системы не производилось. В этом случае проблему нужно искать в подсистеме питания.
Нулевой заряд
Возможно, мобильный помощник просто разрядился и не включается. В этом случае достаточно подключить его адаптером к розетке. Аппарат среагирует на поступление напряжения не сразу. В зависимости от модели и уровня нужного для активации заряда может пройти до 10 минут, пока на дисплее покажется индикатор.

Совет! Рекомендуется использовать штатное зарядное устройство. На менее мощное система контроля может просто не отреагировать.
Если аппарат не подает признаков жизни в течение получаса, необходимо отключить его от сети и тщательно проверить состояние контактных групп в месте присоединения адаптера. Возможны ситуации:
- на контактах присутствуют окислы, большое количество грязи;
- в разъемы попал посторонний крупный мусор;
- контактные группы замкнуты токопроводящим материалом, например, кусочком фольги от пачки сигарет или шоколадки.
Все разъемы и контакты нужно тщательно очистить. Делать это лучше после того, как аккумулятор отключен от системы. В планшетах солидных брендов, таких как Самсунг, Lenovo, Huawei или Асус, сделать такую операцию достаточно просто. Скорее всего, в аппарате установлена съемная батарея, доступ к которой открывается после снятия задней крышки. В изделиях более низкого класса, таких как Престижио, Ирбис, Дигма, аккумулятор может быть припаян или подключен кабелем непосредственно к системной плате.

После того, как контакты почищены, стоит проверить работу зарядного адаптера на любом другом устройстве, с тем же форматом интерфейса. Подключив планшет к сети, даже при отсутствии внешних признаков зарядки, стоит выждать не менее двух часов. Если аппарат нагрелся — дать ему полностью остыть. Затем попробовать запустить планшет.
Переразряд батареи
Если планшет не включается после полной разрядки и долгого лежания на полке, скорее всего, произошел переразряд батареи. От модели аппарата зависит, можно ли ее оживить штатными методами. Например, если выключился планшет Irbis, не имеющий контроля остаточного заряда, то придется везти его в сервис.
Чтобы исправить ситуацию с переразрядом батареи, нужно:
- для планшетов Lenovo, Самсунг, Асус и других со съемным аккумулятором — снять его и зарядить на специальном устройстве высоким током;
- для устройств, где батарея присоединена напрямую к системной плате — обратиться в сервис или достаточно квалифицированную частную мастерскую.
Выход батареи из строя
Литий-ионный или литий-полимерные АКБ имеют срок годности. Если батарея постоянно разряжается ниже 10% или работает в ненадлежащих условиях, она перестает выдавать токи, необходимые для пусковых операций в железе планшета. Обычно при этом АКБ вспучивается. Проверить этот факт можно, вскрыв корпус аппарата.
Если батарея имеет явно видимые признаки деформации — это и является причиной, почему не включается планшет. Из-за этого могут происходить и другие неприятности. Например, планшет включается и сразу выключается. Выход из ситуации только один: АКБ нужно менять.
https://youtube.com/watch?v=adv31qHKSLI
С помощью ПК
Включение планшета без кнопки включения возможно также путем синхронизации девайса и компьютера. Этот вариант хорош в том случае, если девайс полностью выключен, а не находится в спящем режиме. Если сломана кнопка включения, и при этом планшет разряжен полностью, но ранее на нем была включена отладка по USB, то можно воспользоваться командной строкой.
- Для начала следует подключить аппарат к ноутбуку.
- На последний следует скачать программу ADB и распаковать ее в корневую папку диска C (для удобства).
- Далее, необходимо войти в командную строку, для этого можно в строке «выполнить» ввести команду CMD.
- В командной строк вводим команду: с:\adb.
- Вводим еще одну команду adb reboot, и девайс начнет загружаться.
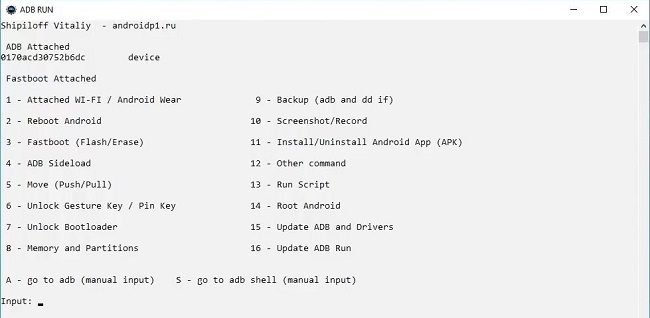
Второй вариант, который подразумевает использование ADB, но без командной строки, заключается в том, что дополнительно следует скачать приложение на ПК – ADB RUN. После подключения и определения подключенного к ноутбуку девайса, необходимо запустить программу и ввести цифру 2, которая выполняет функцию перезагрузки планшетного ПК. Откроется второе окно, в нем необходимо ввести цифру 1 и подтвердить действие, нажав кнопку Enter.
Сбои в программном обеспечении
Подобная причина может иметь место в любом современном устройстве. В таком случае операционная система работает некорректно и возможно будет плохо работать интернет на планшете через Wi-Fi. Исправить такую ошибку довольно просто при наличии или установке специальной программы. Наиболее оптимальной и популярной можно назвать Wi-Fi Fixer.
Обратите внимание! Разработчики специально создали приложение именно на такие случаи из жизни, как системные сбои. Программа исправит ошибки, при этом не затронет личные данные, файлы и прочие материалы
Запустив программу, пользователь увидит основное окно, в котором отобразятся статусы подключений к сети. В специальной вкладке под названием «Known» хранится отчет обо всех историях соединений. После этого достаточно совершить перезагрузку и попробовать подключить сеть еще раз.
Важно — как не допустить возникновения таких проблем
Если вы хотите быть готовыми к подобным проблемам и выходить из сложной ситуации без потерь, советуем вам делать следующие вещи:
Включите синхронизацию данных во всех аккаунтах, которым вы доверяете: в первую очередь Google. Активируйте резервную загрузку фотографий в Google+ или Facebook. По умолчанию фото сохраняются в скрытых альбомах, доступных только вам. Если с вашим устройством случится беда, вы сможете после его восстановления (или покупки нового) вернуть все свои данные.
Регулярно делайте резервные копии приложений, желательно на карту памяти или даже в облачное хранилище. Рекомендуем приложение Titanium Backup, которое умеет сохранять не только сами приложения, но и их настройки и данные, а также отправлять их копии на сервер Dropbox. Более того, советуем купить лицензионную копию этого приложения: в случае проблем она окупится.
Не засоряйте память планшета. Старайтесь устанавливать только самые нужные приложения и игры, а при возможности устанавливайте их на карту памяти
При выборе карты обратите внимание как минимум на 10 класс, а лучше на UHS-I. Только такие карты обеспечат вам достойную скорость работы
Экономить по мелочи и покупать карты 4 класса мы не советуем категорически.
Берегите устройство от физических повреждений. Совет уже не новый, но никогда не лишний.
Электронные устройства — неотъемлемая часть нашей повседневности. Они позволяют упростить большую часть задач и помогают человеку в самых разнообразных ситуациях. Поэтому очень неприятно, когда одно из таких устройств выходит из строя. Тем более, если это дорогостоящее устройство трансформер вроде Memo Pad.
Andoid может неожиданно вырубиться и перестать реагировать на любые действия. А владелец вышедшего из строя Memo Pad, начинает паниковать и лишь усугубляет ситуацию, вплоть до разборки аппарата и потери гарантии.
Как оживить tab и любой андроид, который выключается сам по себе и не включается, на зарядку не реагирует? И почему tablet вообще начинает себя так вести?
Невозможно починить Zenpad, если вы не знаете, что сломалось. Для начала проведите диагностику Асус Зенпад, и вспомните предпосылки перед тем, как андроид перестал включаться. Источником проблемы может быть не только пролитый стакан воды и асфальт, на который упал девайс, но и обновление OS.
Если гаджет включается и не заряжается – это одно, и поломку можно отнести к аппаратной. Если же Асус вырубился, и вообще перестал реагировать на любые ваши действия – виной тому программный сбой. Второй расклад встречается чаще и решается куда проще. Нет необходимости нести девайс, который отключился и не включается, на зарядку не реагирует, в сервис. Вы самостоятельно можете «оживить» его.
Для начала определитесь, что проблема именно в ошибке ОС. Когда горит логотип, но потом не включается планшет Asus, а постоянно перезагружается – это явный признак неполадок в системе. А вот если он не запускается и не работает при этом, отвергая все внешние раздражители, здесь стоит сначала проверить исправность аккумулятора и блока питания.
Детали могут быть повреждены при неправильных условиях эксплуатации или ввиду возраста. Так, в нашей стране аккумуляторы часто выходят из строя из-за переохлаждения. Не стоит в морозную погоду доставать планшет на улице, а также оставлять его в помещении с повышенной влажностью.










