Setup defaults перевод на русский в биосе
Содержание:
- Настройка BIOS на Lenovo
- Top Performance (Максимальная производительность)
- POWER
- Предназначение опции «Load Optimized Defaults» в БИОС
- Что это значит?
- Настройка BIOS Lenovo G50-30
- Сброс настроек BIOS путем вытаскивания батарейки
- Сброс BIOS на компьютере
- Как обновить BIOS HP и установить драйвера на ноутбук
- Os optimized defaults lenovo нет выбора windows
- Настройка BIOS на Lenovo
- Предназначение опции «Load Optimized Defaults» в БИОС
Настройка BIOS на Lenovo
После выполнения подготовительных мероприятий ноутбука к продаже, он настраивается на загрузку с жесткого диска. Основная проблема с установкой ОС на Lenovo – включенная защита в BIOS. Ваша задача сводится к настройке BIOS на отключение автозагрузки с винчестера и загрузки с компакт-диска или флеш-накопителя.
Предварительно выключаем ноутбук, если он включен, и делаем следующее:
нажимаем кнопку включения;
ждем 1-2 секунды (пока на дисплее появится стартовая заставка – надпись LENOVO на черном фоне), после чего несколько раз нажимаем на клавиатуре клавишу для входа в меню BIOS. В современных моделях ноутбуков Lenovo за вход в BIOS отвечают одни и те же клавиши: кнопка F2 открывает непосредственно сервисное меню, кнопка F12 – раздел выбора загрузочного устройства.
Также может сработать кнопка Delete или сочетание Fn и клавиш из группы «F» – уточняется для конкретной модели и обычно определяется экспериментальным путем;
изучаем навигацию (сведения приведены в нижней части дисплея). Задача в следующем: открыть раздел Security (Secure), оттуда перейти в категорию Secure Boot и нажать клавишу Enter;
настраиваем Secure Boot на режим Disabled, т.е. отключаем защиту;
жмем клавиатурную клавишу Esc для возвращения в главное меню BIOS. Оттуда перемещаемся в раздел Boot (Startup);
в разделе Boot задача сводится к тому, чтобы настроить загрузку ноутбука с компакт-диска (CDROM) или флеш-накопителя. Для этого перемещаем подходящий вариант вверх списка. Обычно для изменения позиций используются клавиатурные кнопки +/-, но, в зависимости от конкретной версии, могут присутствовать отличия. Этот момент уточняйте в информации о навигации (приведена в нижней части меню настройки BIOS);
жмем Esc, находим пункт UEFI/Legacy Boot и настраиваем его на режим Legacy Only (в некоторых случаях это действие приходится выполнять перед осуществлением манипуляций из предыдущего пункта, проверьте индивидуально). Нажимаем кнопку F10 и подтверждаем желание сохранить внесенные изменения, нажав Enter.
Top Performance (Максимальная производительность)
Рис.9: Максимальная производительность
Top Performance (Максимальная производительность)
Для достижения наибольшей производительности системы задайте в пункте «Тор Performance» значение «Enabled».
Disabled Функция отключена. (Настройка по умолчанию) Enabled Режим максимальной производительности.
При включении режима максимальной производительности увеличивается скорость работы аппаратных компонентов. На работу системы в этом режиме оказывают влияние как аппаратная, так и программная конфигурации. Например, одна и та же аппаратная конфигурация может хорошо работать под Windows NT, но не работать под Windows ХР. Поэтому в случае, если возникают проблемы с надежностью или стабильностью работы системы, рекомендуем отключить эту опцию.
POWER
Изменение режимов энергопотребления компьютера, конфигурирование схемы его включения и отключения.
- Suspend Mode – определение режима для отправки системы в состояние энергосбережения. Оптимальный вариант – S3(STR) или S3 Only – сохранение содержимого ОЗУ на диск и перевод остального оборудования в дежурное состояние. Экономность отразится на увеличенном времени пробуждения.
- ACPI – более тонкое управление электрическим питанием.
- APM Configuration – без опыта сюда вообще не следует заходить.
Рис. 3 – Раздел управления электропитанием
Hardware Monitor
Окно, где содержится информация с основных датчиков оборудования: температура центрального процессора, напряжение на его ядре, обороты вентилятора.
Предназначение опции «Load Optimized Defaults» в БИОС
Многим из нас рано или поздно требуется задействовать в работе BIOS, настроив какие-то его параметры по рекомендациям статей или исходя из самостоятельных знаний. Но далеко не всегда подобные настройки оказываются успешными — в результате некоторых из них компьютер может начать работать некорректно или перестать работать вообще, не уходя дальше заставки материнской платы или POST-экрана. Для ситуаций, когда какие-то значения подобраны неверно, есть возможность полного их сброса, причем сразу в двух вариациях:
- «Load Fail-Safe Defaults» — применение заводской конфигурации с наиболее безопасными параметрами в ущерб производительности ПК;
- «Load Optimized Defaults» (также носит название «Load Setup Defaults») — установка заводских настроек, идеально подходящих под вашу систему и обеспечивающих наилучшее, стабильное функционирование компьютера.
В современных AMI BIOS она располагается во вкладке «Save & Exit», может иметь горячую клавишу (F9 на примере ниже) и выглядит схожим образом:

В устаревшем Award опция располагается несколько иначе. Она находится в главном меню, тоже вызывается горячей клавишей — например, на скриншоте ниже видно, что для нее назначена F6. У вас это может быть F7 или другая клавиша, либо отсутствовать вовсе:

Следуя всему вышесказанному, пользоваться рассматриваемой опцией без дела не имеет смысла, она актуальна только при возникновении каких-либо проблем в работе. Однако если вы даже не можете зайти в БИОС, чтобы сбросить настройки на оптимальные, потребуется предварительно полностью обнулить его другими методами. Узнать о них вы можете из отдельной нашей статьи — в ней вам помогут Способы 2, 3, 4.
Появление сообщения «Load Optimized Defaults» в UEFI Gigabyte
Владельцы материнских плат от Гигабайт могут постоянно сталкиваться с диалоговым окном, который носит следующий текст:
BIOS has been reset — Please decide how to continue
Load optimized defaults then boot Load optimized defaults then reboot Enter BIOS
Это означает, что система не может загрузиться с текущей конфигурацией и просит пользователя выставить оптимальные параметры БИОС. Здесь предпочтителен выбор варианта 2 — «Load optimized defaults then reboot», однако далеко не всегда это приводит к успешной загрузке, и причин в этом случае может быть несколько, чаще всего они аппаратные.
- Села батарейка на материнской плате. Чаще всего проблема характеризуется загрузкой ПК, начинающейся за выбором оптимальных параметров, но после его выключения и последующего включения (например, на следующий день) картина повторяется. Это самая легкоустранимая неполадка, решающаяся покупкой и установкой новой. В принципе, компьютер может работать даже так, однако при любом последующем включении после простоя хотя бы в несколько часов придется проделывать описанные выше действия. Дата, время и любые другие настройки БИОС будут каждый раз сбиваться к дефолтным, включая те, что отвечают за разгон видеокарты.
Заменить ее вы можете по инструкции от нашего автора, описавшего этот процесс, начиная с момента выбора новой батарейки.
Что это значит?
В некоторых случаях необходимо обновить UEFI (также называемый обновлением BIOS). В некоторых из этих случаев рекомендуется вернуться к настройкам по умолчанию после обновления, а затем вручную настроить любые параметры, которые вы изменили ранее.
Что произойдет, когда вы нажмете кнопку, чтобы сбросить UEFI до значения по умолчанию, зависит от того, включена ли оптимизированная по умолчанию ОС по умолчанию. Если включено, UEFI по умолчанию будет устанавливать один набор настроек. Если отключено, UEFI вернется к другому умолчанию. В любом случае вы должны иметь возможность вносить любые изменения с помощью по умолчанию вручную и сохранять эти изменения в UEFI.
Настройка BIOS Lenovo G50-30
Для попадания в биос Lenovo G50-30 нужно нажать Fn+F2 либо слева рядом с кнопкой включения, сбоку есть кнопка, нажав ее вы вызовите вот такое окно. Выбираем BIOS setup.
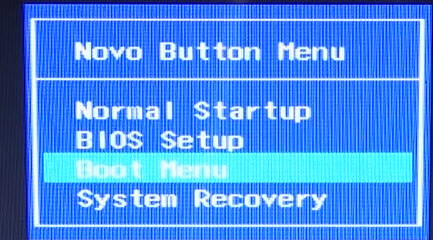
В пункте Windows License, видно, что встроенных ключей нет. Так же можно посмотреть у lenovo g50 30 технические характеристики.
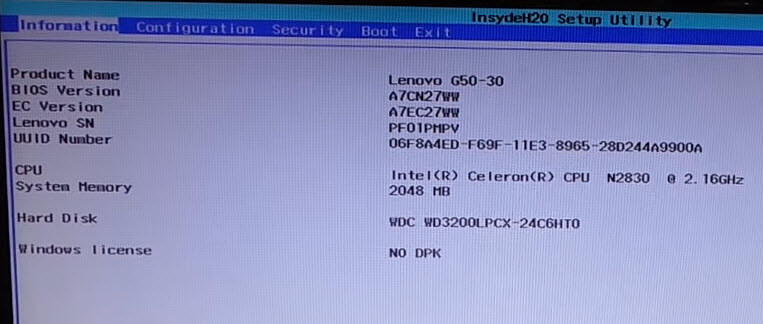
Первым делом необходимо сбросить настройки по умолчанию, идем в пункт Exit и выбираем Load Default Settings.
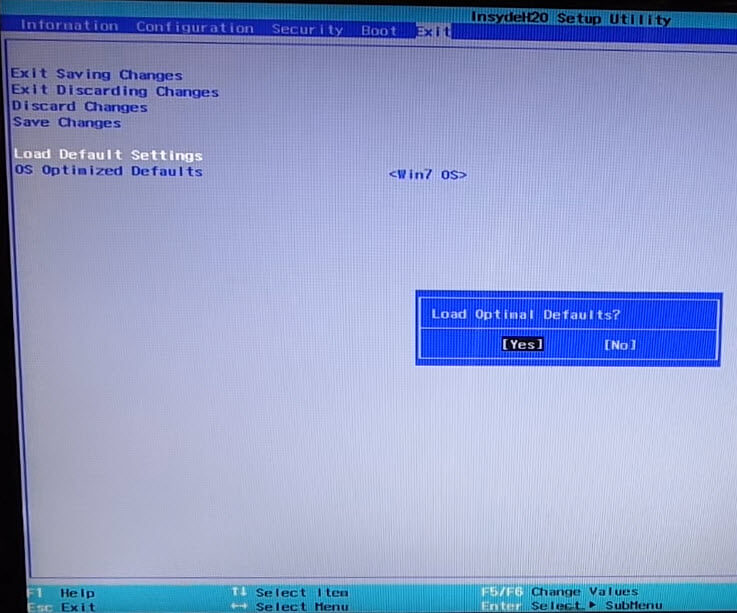
Теперь в пункте OS Optimized Default выбираем пункт Win7 OS.
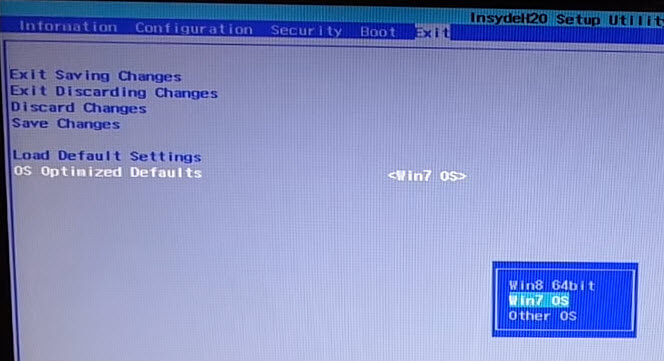
Переходим в Boot, где у вас должно быть выставлено:
Boot Mode > Legacy Support
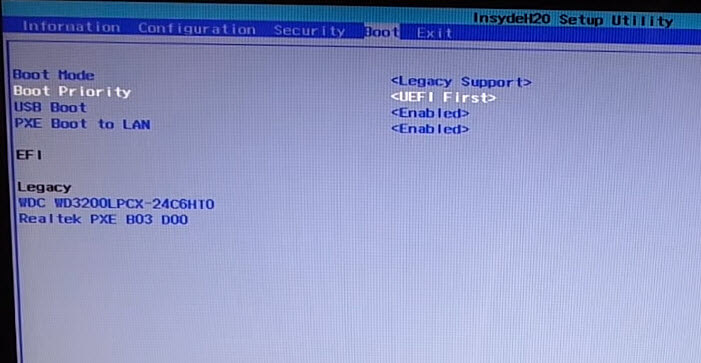
Следующим шагом будет пункт Configuration, где выберите USB Mode > на USB 2.0, делается это для того чтобы можно было выполнить установку Windows 7 64 x в режиме Legacy Support.
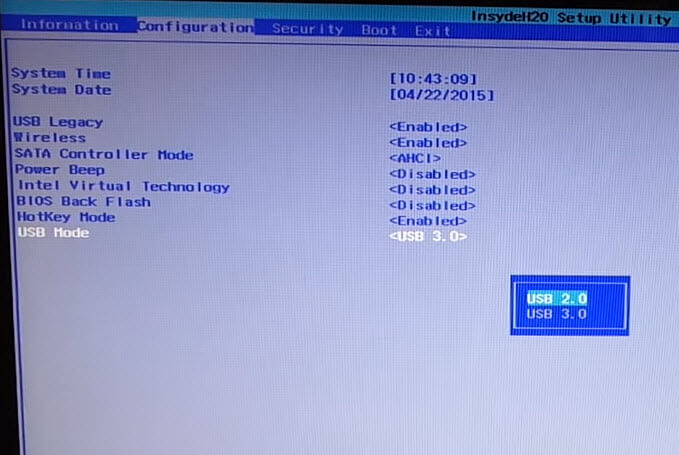
Снова переходим в Boot и в пункте Boot Priority > выбираем Legacy first
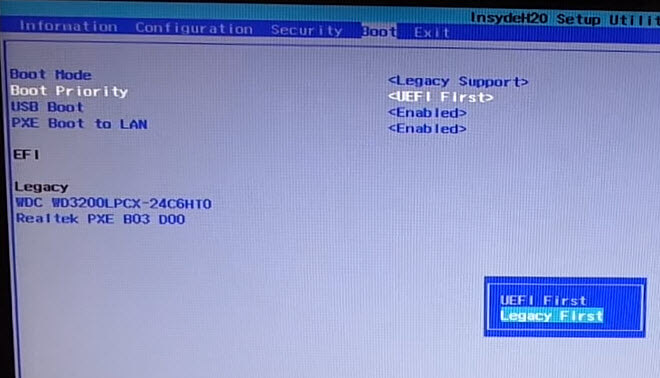
Все сохраняем настройки в пункте Exit Saving Changes либо нажимаем F10.
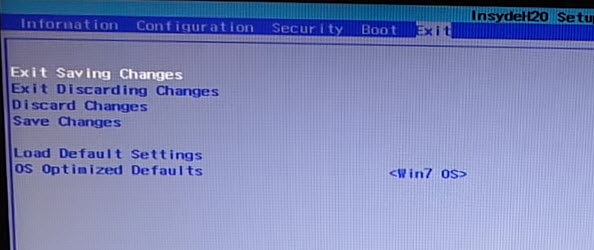
Далее снова вызываем меню загрузки Boot Menu и выбираем ваш носитель загрузки, будь то загрузочная флешка или Zalman virtual CD-ROM, с которых вы можете начать устанавливать Windows 7 на G50-30.
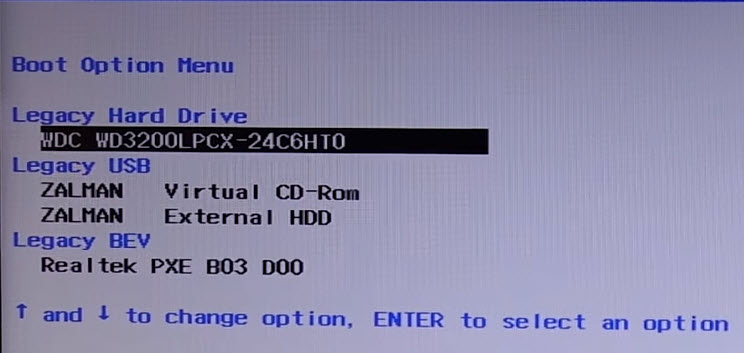
18 Responses to Как установить Windows 7 на ноутбук Lenovo G50-30
Пытаюсь установить ХР на lenovo b590 Подскажите, как во время установки windows установить драйвера для жесткого диска? Загроздка в том, что призагрузке с сд, раздел отформатирован, файлы скопированны и все, дальше не устанавливается
Спасибо вам большое и огромное. Было очень полезно.
Спасибо)) Очень помогли.
рад это слышать.
На буке Lenovo G50-30 Установка вин7 началась когда в биосе поставил по умолчанию other OS Когда стояло Win7 выкидывало синий экран при установке с диска
Версия биос последняя?
Всё делаю как написано. проверял по несколько раз. При установке выскакивает синее окно «смерти»…((( Что делать не пойму.
Спасибо большое) помогли разобраться а то у нас бы за 5000 тенге взяли
Уважаемый автор абсолютно прав: «Сразу хочу оговориться, что перед всеми действиями по установке обновите пожалуйста BIOS Lenovo до последней прошивки.» Но я сильно сглупил и снес предустановленную Windows 8 до того, как понял, что у меня устаревший код BIOS. Для справки: у меня была прошивка A7CN44WW, а последняя версия на сайте производителя A7CN44WW. Устав от синего экрана 0Х000000А5 при попытках установить Windows 7, я попытался установить Windows 8… чтобы перепрошить из под нее BIOS (напомню, что под DOS у производителя прошивальщика нет). Но меня ждало разочарование — при установке Windows 8 на этапе выбора языка отказал тач и клавиатура. Решил проблему так — скачал LIVE-CD WIN 7, с горем пополам загрузился с DVD привода и запустил прошивальщик. После обновления Windows 7 64bit оригинальная версия установилась только при выборе опции в настройках BIOS «Exit-OS Optimised Defaults-Win8 64bit». Да-да. Именно Win8 64bit. Windows 7 64bit ставил с DVD привода и шаманство с USB2.0 не использовал. Может кому-то поможет. Благодарности сюда: staralex ))))
* последняя версия BIOS A7CN48WW (извинения за копираст)
После обновления bios стал ставить win 7 x64, не работал тачпад и usb. Выбрал в биосе другая система и все заработало. Потом когда не смогла загрузиться винда я снова в биосе поменял настройки на win 7 и это сработало. Ставил винду с загрузочной флешки.
Не обязательно ставить Win 7 x64, спокойно и без танцев с бубном установил Win 7 x86, все нормально, никуда ничего не выкидывало…..и да….совет….синий экран, скорей всего вылетает из-за сборок виндовс, ставьте оригинальные образы.
спасибо большое! всё попёрло! обязательно всё сделать в указанной последовательности и включить usb 2.0.
Ребята, просто в инструкции нужно переставить местами пункты: В пункте OS Optimized Default выбираем пункт Win7 OS и потом выбираем Load Default Settings для того, чтобы BIOS сбросил настройки под Win7. После этого меняем USB 2.0 сохраняемся и запускаем установку. P.S. Вызов boot menu FN+F12
Да! Евгений абсолютно прав! При нарушении порядка действий возникают проблемы! После выбора ОС Win7 надо сделать Load default settings!
Полностью согласен с последними двумя комментариями. Только в таком порядке и можно установить Windows 7 на Lenovo g50-30.
подтверждаю! Перепробовал все, но только в таком порядке указанном Евгением и можно установить Windows 7 на Lenovo g50-30. Загружал в порт USB 2.0
Сброс настроек BIOS путем вытаскивания батарейки
Для начала нужно выключить и обесточить компьютер.
Для этого необходимо на задней стороне системного блока найти блок питания, и выключить его специальной кнопкой. Так же не лишним будет вытащить провод питания из него, это обязательно в том случае, если выключателя питания нет.
Далее нужно открыть системный блок, чаще всего это достигается простым откручиванием болтов с боковой крышки и снятием её.
Внутри необходимо найти круглую батарейку формата CR2032, чаще всего она расположена в нижней части материнской платы. Для того, чтобы извлечь батарейку, нужно нажать на специальный держатель.
После того, как батарейка будет вытащена, нужно зажать кнопку включения питания на 10-15 секунд. Так как системный блок обесточен, то включения не произойдет, зато окончательно разрядит любое имеющееся накопленное электричество в компьютере. В этот же момент настройки BIOS будут сброшены.
Далее нужно вернуть батарейку на её место. Для этого достаточно просто приставить её к разъему под батарейку и слегка надавить, чтобы она встала в него.
Теперь можно закрыть системный блок, вернув крышку на место, воткнуть шнур питания и включить блок питания, после чего можно включить компьютер.
Сброс BIOS на компьютере
На компьютере в большинстве случаев имеется три варианта сбросить настройки биос по умолчанию. Для удобства и лучшей восприимчивости разделю их на несколько подзаголовков.
Как сбросить BIOS через панель BIOS
Это самый популярный способ, так как не требует открывать корпус системного блока, все манипуляции по сбросу биос проходят на программном уровне. В первую очередь необходимо войти в BIOS. Интерфейс каждого биоса может отличаться, поэтому покажу на примере нескольких.
PhoenixBIOS
Переходим в последнюю вкладку EXIT, выбираем Load Setup Defaults и жмем клавишу Enter , всплывет сообщение, подтверждаем действия выбрав Yes.
Затем выходим и сохраняем настройки с помощью нажатия клавиши F10 или выбрав Exit Saving Changes, подтверждаем нажав Yes.
В некоторых версиях AMI BIOS есть два типа сброса до заводских настроек:
Load Fail-Safe Defaults – сброс биос на базовые настройки.
Load Optimized Defaults – сброс биос на оптимизированные настройки.
После сброса, выходим с сохранением настроек Defaults нажав F10 или выбрав Save & Exit Setup.
UEFI BIOS Utility
В этой версии биос можно управлять не только клавиатурой, но и мышкой, обычному пользователю привычнее работать в таком интерфейсе. Однако в связи с красочностью оформления и множеством размещенной информации, функцию сброса BIOS до заводских настроек не всегда удается легко найти.
Рассмотрим на примере UEFI BIOS материнской платы ASUS. Если посмотреть на картинку ниже, то внизу вы увидите кнопку Default(F5), вы можете кликнуть по ней мышкой или с помощью клавиатуры нажать F5 . После этого необходимо сохраниться и выйти нажав мышкой Save & Exit или нажав на клавиатуре клавишу F10 .
Есть также возможность сбросить BIOS войдя в расширенные настройки Advanced Mode, нажав F7 , здесь нужно перейти во вкладку EXIT, выбрать Load Optimized Defaults, а затем сохраниться с перезагрузкой выбрав Save Changes & Reset.
Как сбросить биос на материнской плате
Необходимо выключить компьютер и полностью его обесточить, затем открыть крышку системного блока. В большинстве случаев, на материнской плате предусмотрено два варианта сброса биос:
С помощью перемычки
Сброс BIOS с помощью перемычки
Ищем на материнской плате одну из надписей CLR_CMOS, CLRTC, CCMOS, RESET CMOS, CONFIG, BIOS CONFIG, JCMOS или что-то похожее, рядом с ней должна быть перемычка.
Как видно из фото, контактов может быть 3 или 2. Чтобы сбросить биос на настройки по умолчанию на трех контактах, необходимо вынуть перемычку и переставить в противоположное направление, а затем вернуть его обратно. Там, где всего два контакта, необходимо их замкнуть на пару секунд, можно отверткой.
Некоторые недешевые модели материнских плат имеют кнопку сброса BIOS, размещена она на задней стенке системного блока.
Для сброса настроек биос нужно обесточить ПК и нажать на пару секунд эту кнопку.
Сброс BIOS вынув батарейку
Эта возможность присутствует в каждом ПК. Компьютер должен быть отключен от питания, после чего с помощью плоской отвертки вынимаете батарейку CMOS CR2032 на несколько секунд и вставляете его обратно.
Как обновить BIOS HP и установить драйвера на ноутбук
Откроется страница с разделами на скачивания драйверов, например, на аудио, графику, мышь, клавиатуру, чипсет, и другое.
- Для обновления BIOS раскройте вкладку BIOS и скачайте утилиту.
- Установите утилиту как обычную программу. После запуска вы увидите окошко «HP System BIOS Update Utility». Нажимаете кнопку «Next».
- Чтобы создать загрузочную флешку для обновления BIOS, необходимо выбрать опцию «Create Recovery USB flash drive».
- Перед этим можно скопировать образ уже установленной версии БИОСа, выбрав опцию «Copy».
- Теперь выбираем накопитель и жмём «Next».
- Нажмите кнопку «Finish». Загрузочная флешка для обновления BIOS HP ноутбука готова.
Os optimized defaults lenovo нет выбора windows
Установил WINDOWS 10 x64 на модели 20KN0061RT (с SSD 256 GB).
В «Руководстве пользователя E480» написано,
«Чтобы установить операционную систему Windows 10, выполните следующие действия:
. 6. Выберите Restart и убедитесь, что параметр OS Optimized Defaults включен. Затем нажмите клавишу F10, чтобы сохранить параметры и выйти из программы ThinkPad Setup.»
Проверил параметр OS Optimized Defaults и оказалось, что он ВЫКЛЮЧЕН (disabled).
П инструкции как бы этот парамерт должен быть включен перед установкой.
Если именить параметр OS Optimized Defaults на ВКЛЮЧЕН ( enabled ) после установки WINDOWS 10 x64 потребуется заново установить ОС Win10 x64?
На что влияет изменение параметра OS Optimized Defaults?
178165 Вид страницы
Настройки BIOS, которые будут затронуты при выборе данной опции, перечислены в правой части экрана с настройками, Item Specific Help.
Win10 можно установить в обоих режимах, но многие функции, прежде всего связанные с безопасностью, работают только в режиме UEFI.
Do it well, worse becomes itself
178165 Вид страницы
Настройки BIOS, которые будут затронуты при выборе данной опции, перечислены в правой части экрана с настройками, Item Specific Help.
Win10 можно установить в обоих режимах, но многие функции, прежде всего связанные с безопасностью, работают только в режиме UEFI.
Do it well, worse becomes itself
0 Это решение оказалось полезным.
Настройка BIOS на Lenovo
После выполнения подготовительных мероприятий ноутбука к продаже, он настраивается на загрузку с жесткого диска. Основная проблема с установкой ОС на Lenovo – включенная защита в BIOS. Ваша задача сводится к настройке BIOS на отключение автозагрузки с винчестера и загрузки с компакт-диска или флеш-накопителя.
Предварительно выключаем ноутбук, если он включен, и делаем следующее:
нажимаем кнопку включения;
ждем 1-2 секунды (пока на дисплее появится стартовая заставка – надпись LENOVO на черном фоне), после чего несколько раз нажимаем на клавиатуре клавишу для входа в меню BIOS. В современных моделях ноутбуков Lenovo за вход в BIOS отвечают одни и те же клавиши: кнопка F2 открывает непосредственно сервисное меню, кнопка F12 – раздел выбора загрузочного устройства.
Также может сработать кнопка Delete или сочетание Fn и клавиш из группы «F» – уточняется для конкретной модели и обычно определяется экспериментальным путем;
изучаем навигацию (сведения приведены в нижней части дисплея). Задача в следующем: открыть раздел Security (Secure), оттуда перейти в категорию Secure Boot и нажать клавишу Enter;
настраиваем Secure Boot на режим Disabled, т.е. отключаем защиту;
жмем клавиатурную клавишу Esc для возвращения в главное меню BIOS. Оттуда перемещаемся в раздел Boot (Startup);
в разделе Boot задача сводится к тому, чтобы настроить загрузку ноутбука с компакт-диска (CDROM) или флеш-накопителя. Для этого перемещаем подходящий вариант вверх списка. Обычно для изменения позиций используются клавиатурные кнопки +/-, но, в зависимости от конкретной версии, могут присутствовать отличия. Этот момент уточняйте в информации о навигации (приведена в нижней части меню настройки BIOS);
жмем Esc, находим пункт UEFI/Legacy Boot и настраиваем его на режим Legacy Only (в некоторых случаях это действие приходится выполнять перед осуществлением манипуляций из предыдущего пункта, проверьте индивидуально). Нажимаем кнопку F10 и подтверждаем желание сохранить внесенные изменения, нажав Enter.
Предназначение опции «Load Optimized Defaults» в БИОС
Многим из нас рано или поздно требуется задействовать в работе BIOS, настроив какие-то его параметры по рекомендациям статей или исходя из самостоятельных знаний. Но далеко не всегда подобные настройки оказываются успешными — в результате некоторых из них компьютер может начать работать некорректно или перестать работать вообще, не уходя дальше заставки материнской платы или POST-экрана. Для ситуаций, когда какие-то значения подобраны неверно, есть возможность полного их сброса, причем сразу в двух вариациях:
- «Load Fail-Safe Defaults» — применение заводской конфигурации с наиболее безопасными параметрами в ущерб производительности ПК;
- «Load Optimized Defaults» (также носит название «Load Setup Defaults») — установка заводских настроек, идеально подходящих под вашу систему и обеспечивающих наилучшее, стабильное функционирование компьютера.
В современных AMI BIOS она располагается во вкладке «Save & Exit», может иметь горячую клавишу (F9 на примере ниже) и выглядит схожим образом:

В устаревшем Award опция располагается несколько иначе. Она находится в главном меню, тоже вызывается горячей клавишей — например, на скриншоте ниже видно, что для нее назначена F6. У вас это может быть F7 или другая клавиша, либо отсутствовать вовсе:

Следуя всему вышесказанному, пользоваться рассматриваемой опцией без дела не имеет смысла, она актуальна только при возникновении каких-либо проблем в работе. Однако если вы даже не можете зайти в БИОС, чтобы сбросить настройки на оптимальные, потребуется предварительно полностью обнулить его другими методами. Узнать о них вы можете из отдельной нашей статьи — в ней вам помогут Способы 2, 3, 4.
Появление сообщения «Load Optimized Defaults» в UEFI Gigabyte
Владельцы материнских плат от Гигабайт могут постоянно сталкиваться с диалоговым окном, который носит следующий текст:
BIOS has been reset – Please decide how to continue
Load optimized defaults then boot Load optimized defaults then reboot Enter BIOS
Это означает, что система не может загрузиться с текущей конфигурацией и просит пользователя выставить оптимальные параметры БИОС. Здесь предпочтителен выбор варианта 2 — «Load optimized defaults then reboot», однако далеко не всегда это приводит к успешной загрузке, и причин в этом случае может быть несколько, чаще всего они аппаратные.
- Села батарейка на материнской плате. Чаще всего проблема характеризуется загрузкой ПК, начинающейся за выбором оптимальных параметров, но после его выключения и последующего включения (например, на следующий день) картина повторяется. Это самая легкоустранимая неполадка, решающаяся покупкой и установкой новой. В принципе, компьютер может работать даже так, однако при любом последующем включении после простоя хотя бы в несколько часов придется проделывать описанные выше действия. Дата, время и любые другие настройки БИОС будут каждый раз сбиваться к дефолтным, включая те, что отвечают за разгон видеокарты.
Заменить ее вы можете по инструкции от нашего автора, описавшего этот процесс, начиная с момента выбора новой батарейки.
Проблемы с ОЗУ. Неисправность и ошибки в оперативной памяти могут стать причиной, при которой вы будете получать окно с вариантами загрузки от UEFI. Проверить ее на работоспособность можно радикально — установкой других плашек на материнскую плату или программными методами, используя нашу статью ниже.
Неисправность блока питания. Слабый или некорректно работающий БП так же часто становится источником постоянного появления требования загрузки оптимальных параметров БИОС. Его ручная проверка не всегда так проста, как ОЗУ, и под силу не каждому пользователю. Поэтому рекомендуем обратиться в сервисный центр за диагностикой или при наличии достаточных знаний и свободного ПК проверить блок на другом компьютере, а также подключить БП второго компьютера к вашему.
Устаревшая версия BIOS. Если сообщение появляется после установки нового комплектующего, обычно современной модели, текущая версия БИОС может оказаться несовместимой с этим «железом». В такой ситуации потребуется обновить его прошивку до последней. Поскольку это непростая операция, вам необходимо проявить внимательность при выполняемых действиях. Дополнительно рекомендуем к прочтению нашу статью.
Из этой статьи вы узнали, что обозначает опция «Load Optimized Defaults», когда ее нужно применять и почему она возникает в качестве диалогового окна UEFI у пользователей материнских плат Gigabyte.









