Плагин mcafee webadvisor: функции, установка, принцип работы
Содержание:
- McAfee: что это, как удалить программу с ПК
- Где находится карантин dr web cureit
- Удаление антивируса при помощи специальных программ
- Чувствительность
- Что это за программа — McAfee Security Scan
- Как удалить антивирус McAfee с компьютера
- Как работать с McAfee Security Scan
- Как полностью удалить Макафи
- Отключение антивируса
- Что такое McAfee и как появляется на компьютере
- От истоков к нашим дням
- Как он появляется на компьютере
- Итак, насколько же хорош McAfee и стоит ли его оплатить или заменить?
- Обзор McAfee SiteAdvisor.
- Как скачать и установить
- Отключение антивируса через «Диспетчер задач»
- Установка
- Как скачать
McAfee: что это, как удалить программу с ПК
McAfee — это разработка одноименной компании, которая является подразделением Intel Security. Антивирус платный, расценки для пользователей можно узнать на официальном сайте. К сожалению, компания распространяет свой продукт с помощью установщиков другого ПО, да и бесплатные ознакомительные версии не способны уберечь устройство от серьезных угроз. Поэтому пользователи часто задаются вопросом: как удалить McAfee с Windows 10 полностью.
McAfee удалить вручную
Многие юзеры устанавливают антивирус из-за невнимательности. Программа сохраняет свои данные по всем «уголкам операционной системы» и избавится от нее не так просто.
Программы и компоненты
Перед тем как приступить к удалению McAfee и всех его компонентов попробуйте отключить Антивирус. Если значок в трее не имеет кнопки выход, приступайте к удалению:
- Зайдите в Проводник — «Удалить или изменить программу».
- Выберите программу McAfee LiveSafe и нажмите Удалить/Изменить.
- Поставьте галочки под каждым пунктом и нажмите «Удалить».
- Подождите пока завершится процедура удаления.
- Перезагрузите компьютер по окончании операции.
Важно! Если был установлен пакет приложений от McAfee (например Internet Security, WebAdvisor) и дополнительное ПО при удалении LiveSafe не удалилось, выполните чистку в «Программы и компоненты» вручную. Проверьте, остались ли файлы и папки, после удаления антивируса McAfee с Windows 10:
Проверьте, остались ли файлы и папки, после удаления антивируса McAfee с Windows 10:
- Зайдите на системный диск и откройте папку Program Files(x86) (если у вас 64 битная Windows 10).
- Найдите папки с упоминанием антивируса и удалите их.
- Затем, зайдите в папку Temp (C:\Users\Имя_Пользователя\AppData\Local\Temp) и удалите связанные с антивирусом файлы.
Удаление драйверов
Проверьте, возможно в системе остались драйвера этой программы. Зайдите в C:\Windows\System32\drivers и проверьте наличие таких файлов:
- mfeapfk.sys;
- mfeavfk.sys;
- mfebopk.sys;
- mfeclnk.sys;
- mfehidk.sys;
- mferkdet.sys;
- mfewfpk.sys.
Совет! Чтобы проверить, что файл принадлежит McAfee Inc. войдите в свойства файла, во вкладке «Цифровые подписи» указано имя подписавшего.
Для этого:
- В поиск Windows ведите regedit.
- В Редакторе реестра нажмите Ctrl+F, введите «McAfee» и нажмите «Найти далее».
- Удалите McAfee Trust вместе с вложениями.
- Нажмите F3 и продолжайте сканировать реестр и удалять значения реестра, относящиеся к McAfee.
- Чтобы очистить значения реестра автоматически, используйте бесплатную программу CCleaner.
Где находится карантин dr web cureit
Управление карантином Dr.Web осуществляются при помощи утилиты «Dr.Web Quarantine»
Чтобы ее запустить, нажмите «Пуск» — ->, «Программы» и там откройте папку «Dr.Web for Qbik WinGate» и кликните по файлу «Dr.Web Quarantine». Вам откроется весь список файлов находящихся в карантине.
Каждый из них снабжен информацией о размере, имени и размере, и пути к папке где объект находиться.
Теперь можете восстановить или удалить помещенные туда объекты. Для этого в списке выделите его (нажав правую кнопку мышки) и для удаления жмите удалить, а для восстановления — восстановить.
Антивирус Dr.Web, как и все остальные можно на время отключить.
Удаление антивируса при помощи специальных программ
Специальные программы для очистки ПК и удаления лишних программ — это насыщенный рынок для разработчиков. «Уборка» системы будет востребована всегда, потому приложения этого кластера постоянно развиваются. Можно выделить несколько лидеров, которые успешно продвигают свой качественный продукт:
- Soft Organizer;
- Revo Uninstaller;
- Uninstaller Tool;
- Ccleaner и многие другие.
Интерфейс вышеназванных программ практически идентичен: понятные и большие кнопки для команд, их простой запуск и задачи разделены по категориям, а это куда удобнее, чем стандартные инструменты Windows. Удалить McAfee можно любой из вышеперечисленных утилит, к примеру, через Ccleaner.
- Скачиваем, устанавливаем и запускаем программу.
- Переходим в среду «Сервис», затем во вкладку «Удаление программ».
Переходим в среду «Сервис», затем во вкладку «Удаление программ»
- Находим и выбираем в списке программ продукты McAfee, после чего кликаем «Деинсталляция».
Выбираем программу из списка и нажимаем «Деинсталляция»
- Пользуясь подсказками деинсталлирующей программы, удаляем антивирус из системы, затем перезагружаем ПК.
Чувствительность
Мы вам не сказали о том, что эта профессиональная программа может быть использована не только на персональных компьютерах, но также и на мобильных телефонах, планшетах или ноутбуках, которые обладают экраном управления. Впрочем, работать с программой вы можете и при помощи обыкновенной мыши. Давайте перейдем к решению всех вопросов о McAfee Security: что это, насколько инструмент эффективен и как ему удалось обрести такую популярность.
https://youtube.com/watch?v=ri51VzrNEo0
Что это за программа — McAfee Security Scan
Сразу замечу, что полное имя данной утилиты McAfee Security Scan Plus, и она является продуктом американской компании по разработке антивирусного софта McAfee, Incorporated (контрольный пакет акций данной компании, ранее принадлежавший компании Intel, был недавно продан инвестиционному фонду TPG).

Intel и McAfee
К чести данной компании стоит отметить, что она входят в пятёрку лучших разработчиков антивирусного ПО в мире, ей принадлежит около 6% всего мирового рынка антивирусов, и это довольно известный и популярный бренд.
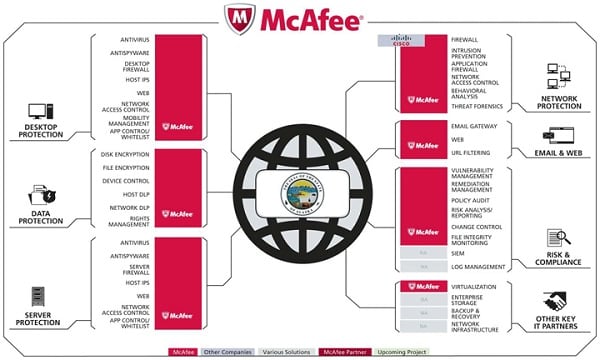
Популярный антивирусный бренд McAfee
Так что же такое McAfee Security Scan Plus? Смею разочаровать пользователей сего софта – это не антивирус, а бесплатная маленькая утилита, цель которой проанализировать защиту вашего ПК и указать вам, где в защите присутствуют уязвимости. И уж потом, найдя их, вы получите совет приобрести соответствующие платные продукты бренда McAfee.
То есть, по сути, это бесплатное рекламное приложение, хоть и безвредное, но, тем не менее, малополезное. Его цель – продвигать продукты McAfee, Incorporated множеству пользователей и зарабатывать на этом хорошие деньги.
Как удалить антивирус McAfee с компьютера
Полное удаление персональных и серверных версий антивируса McAfee с компьютера, с помощью утилиты McAfee Consumer Products Removal
Откройте панель управления Windows и выберите меню «Удаление программ», Установка и удаление программ» или «Программы и компоненты». Найдите в списке все программы, содержащие в названии McAfee и по очереди удалите их.
В программе удаления, отметьте все пункты, включая пункт «Удалить все файлы этой программы» и нажмите «Удалить»:
Если будет обнаружена активная подписка на программное обеспечение McAfee, то появится соответствующее предупреждение. Снова, нажмите «Удалить»:
Дождить завершения удаления программ McAfee с компьютера:
Затем, подтвердите перезагрузку компьютера:
Удаление антивируса McAfee с помощью утилиты McAfee Consumer Products Removal
Утилита McAfee Consumer Products Removal предназначена для полного удаления антивирусных продуктов McAfee из системы.
Скачать утилиту удаления McAfee
Закройте все окна McAfee. Дважды щелкните по файлу MCPR.exe, чтобы запустить утилиту. В Windows Vista вы должны щелкнуть правой кнопкой по файлу MCPR.exe и выбрать «Запустить как Администратор».
В окне утилиты нажмите «Next»:
Отметьте пункт «Agree» и нажмите «Next»:
Далее, введите код с изображения и нажмите «Next».
Дождитесь завершения удаления:
Для завершения потребуется перезагрузка. Нажмите «Restart» и «Yes» для выполнения перезагрузки:
После перезагрузки, антивирус McAfee будет полностью удалён из системы.
Удаление McAfee SaaS Endpoint Protection
Для решения проблем с некорректной деинсталляцией продуктов McAfee SaaS Endpoint Protection, производителем выпущено несколько версий утилит McAfee Security-as-a-Service Uninstaller для для соответствующих версий продуктов. Скачайте утилиту удаления для нужной версии SaaS Endpoint Protection (файл mvsuninst.exe) и сохраните её на рабочем столе:
Скачать утилиту удаления McAfee
Как работать с McAfee Security Scan
После установки данного продукта он прописывает себя в реестре и будет запускаться автоматически со стартом системы, работая в фоне. В большинстве случаев он не конфликтует с находящимся на компьютере вирусом, только иногда «критикует» его, советуя сменить на антивирус от Mcafee.
Продукт анализирует уязвимость антивируса, брандмауэра, портов, проверяет кэш, временные файлы и др., что же до его функций как антивируса, то они находится на минимальном уровне (вряд ли стоит ожидать многого от антивирусного продукта весом всего в несколько мегабайт).
Если у вас стоит надёжный и мощный антивирус, работает брандмауэр, и неприятностей в системе нет, тогда будет лучше удалить софт McAfee Security Scan с вашего ПК.
Как полностью удалить Макафи
Если не предполагается пользоваться этими приложениями, можно отключить Маккафи или же удалить McAfee полностью
Важно не просто перенести файлы в корзину, но и очистить записи внутри системы. Это предотвратит возникновение фатальных ошибок в дальнейшем
Рассмотрим несколько способов правильного удаления Макафи (его еще иногда называют Макафей).
Как избавиться от McAfee Security Scan Plus
Если в работе бесплатного Макафи — сканера McAfee Security Scan Plus — больше нет необходимости, его можно удалить, используя встроенные в софт функции. Для этого нужно следовать представленному ниже алгоритму. Он подходит для разных версий винодовс, в том числе для windows 7, 8, 10.
- Нужно зайти в папку, в которую была установлена программа Макафи. По умолчанию, если не было выбрано иного, путь выглядит так: C:\Program Files\McAfee Security Scan.
- Запустить программу, позволяющую удалить Макафи (uninstall.exe).
- На экране компьютера появится предупреждающее сообщение о том, что дальнейшие действия приведут к удалению McAfee Scan и периодическая диагностика больше проводиться не будет. Для продолжения следует кликнуть «Remove» или «Cancel» для отмены процедуры.
- Начнется процесс деинсталляции утилиты Макафи. Он продлится максимум 1 минуту.
- Последний шаг – выйти из приложения кликом «Close».
Как удалить программу через панель управления Windows
Деинсталляцию Макафи можно провести стандартными средствами панели управления. Покажем пошагово, как удалить McAfee с Windows 10. В других версиях операционной системы процесс производится точно так же.
- Сперва нужно перейти на вкладку «Параметры», нажав на иконку в виде шестеренки слева выпадающего меню «Пуск». Выбираем пункт «Приложения».
- В списке установленных программ выбираем то, которое требуется удалить полностью (Макафи). Нажимаем соответствующую кнопку.
- В открывшемся окне следует отметить галочками нужные пункты и нажать «Удалить».
4. В том случае, если ранее была оплачена подписка, прежде чем удалить программу, нужно будет дополнительно подтвердить действие.5. Кликните «Удалить». McAfee будет стерт с устройства. Процесс займет какое-то время.6. Завершающий шаг – выполнение перезагрузки. Это можно выполнить, нажав «Перезагрузить сейчас» или отложить действие кнопкой «Перезагрузить позднее».
Как удалить программу c помощью Revo Uninstaller
Для того чтобы удалить Макафи с Windows 10 (и других версий виндовс), можно воспользоваться специальной утилитой Revo Uninstaller. Это особенно актуально для особых сборок софта, например, McAfeeSiteAdvisor.
Процесс в этом случае будет разделен на четыре действия.
- Запуск Revo Uninstaller. В разделе «Деинсталятор» следует выбрать приложение для удаления и начать процесс кликом на кнопку с изображением корзины.
- Выбрать режим работы программы. Рекомендуем «Продвинутый режим», он обеспечивает наиболее полную очистку, включая скрытые файлы MaсАfee.
- Указать объекты Макафи, подлежащие удалению с ПК. Кликнуть «Удалить».
- После того, как пользователь выразит свое согласие с соглашением, ему будут показаны файлы Макафи, которые предполагается также стереть с жесткого диска. Для упрощения выбора предусмотрена функция «Отметить все». Переход к следующему этапу осуществляется кнопкой «Далее».
С помощью Perfect Uninstaller
Удалить антивирусник Маккафи с 9, 10 или других версий Виндовс можно и с помощью специализированного деинсталлятора Perfect Uninstaller. Этот способ очень популярен у владельцев ПК. Perfect Uninstaller способен полностью сносить даже зараженные вирусами копии файлов, не поддающиеся удалению другими методами.
Работа с программой аналогична описанной выше методике.
Чтобы удалить Макафи с помощью Perfect следует выполнить следующие действия:
- скачать, установить и запустить деинсталлятор;
- активировать функцию «Force uninstall»;
- выбор Макафи в списке открывшегося окна;
- дальнейшая работа будет выполняться в автоматическом режиме без участия пользователя.
- перезагрузка компьютера.
С помощью McAfee Consumer Product Removal Tool
McAfee Consumer Product Removal Tool (MCPR) – бесплатный сервисный инструмент для очистки устройств от продуктов компании. Работает под ОС Windows, Mac и Android.
Чтобы Макафи удалился с помощью данного инструмента:
В этом видео эксцентричный создатель антивируса миллионер Джон Макафи лично (не стесняясь в выражениях) рассказывает, как удалить программу.
Отключение антивируса
Учитывая положительные стороны Макафи, возможно, вы не захотите от него полностью избавляться. Если вам кажется, что он блокирует устройства или из-за него зависает система (такое бывает, когда работают два антивируса одновременно), попробуйте просто отключить сей продукт:
- Нажмите на стрелочку на нижней панели рабочего стола и найдите ярлык McAfee (буква М на красном щите);
- Щелкните по нему правой кнопкой мыши и наведите курсор на строку «Изменить параметры»;
- В следующем меню выберите функцию «Сканирование в реальном времени»;
- Развернется окно, в котором следует задать команду «Отключить»;
- Далее установите срок, через который она вступит в силу: самые быстрые варианты — через 15 минут или после перезагрузки;
- Нажмите кнопку «Выключить»;
- Повторите второй пункт данной инструкции, но на этот раз далее выберите «Межсетевой экран»;
- Данный параметр выключается тем же путем, что и предыдущий.
Что такое McAfee и как появляется на компьютере
Иногда этот антивирус появляется на компьютере сам. Так бывает при установке различных программ, обычно продуктов компании Adobe, например, Flash Player. Мало кто отключает галочку, которая разрешает установку этого антивируса просто попутно. Такое агрессивное навязывание услуг всё еще встречается, хотя и реже, чем пару лет назад. Как активировать McAfee? 30 дней можно пользоваться антивирусом и без активации. Если лицензия уже есть, то при установке нужно будет ввести её номер. В процессе работы антивирус может помещать подозрительные файлы в карантин – специальное хранилище. Так как антивирусы используют и эвристические алгоритмы, помогающие распознавать пока неизвестную угрозу, то ошибочно в карантин могут попадать и безвредные файлы – это проблема всех антивирусов, а не только этого. Поэтому иногда возникает вопрос о том, где в McAfee находится карантин.
Кликните по значку антивируса в трее, и он развернёт своё окно. Вверху справа есть меню «Навигация», а в нём пункт «Функции». Там и можно найти список изолированных файлов, под пунктом «Помещённые в карантин». Если выбрать нужный файл и кликнуть «Восстановить», он вернётся туда, откуда был удалён. Файлы в карантине не удаляются физически, они просто извлекаются со своего места и переносятся в отдельную папку, но их всегда можно вернуть назад, хотя риск в этом есть. Восстановленный файл может оказаться заражённым вирусом – антивирус ошибается довольно редко.
От истоков к нашим дням
В русском языке заморское слово звучит как «макафи» (ударение на первую «а»). Это фамилия основателя компании McAfee Associates, которая зародилась в 1987 году американцем, родившимся в Шотландии, по имени Джон. Через 7 лет он покинул свое детище.
Сейчас оно является подразделением американской компании Intel Security и называется McAfee Incorporated. Его назначение — разработка антивирусного обеспечения.
В частности, дочернее предприятие выпускает такие продукты:
- AntiVirus Plus — самый простой вариант защитника от вредоносного ПО;
- Internet Security — антивирус со стандартным набором функций;
- Total Protection — имеет функционал предыдущего и добавлена защита беспроводных подключений и блокировка фишинга (взлома логинов и паролей);
- LiveSafe — помимо всех вышеперечисленных примочек, имеет облачное хранилище и диспетчер паролей.
Данный софт является кроссплатформенным, то есть может работать на операционных системах Windows, Mac, Android, iOS.
Как он появляется на компьютере
Наличие в системе той или иной утилиты не всегда означает, что пользователь собственноручно устанавливал их. И речь не только о вредоносных троянах, которые появляются без воли владельца компьютера и ноутбука.
Даже такие необходимые программы как антивирусы (например, бесплатный антивирусник Макафи) могут быть инсталлированы на ПК или ноут без непосредственного участия.
Продукты McAfee часто предустанавливаются на новые ноутбуки. Производители техники тесно сотрудничают с разработчиками антивируса Макафи и защищают будущих покупателей от хакерских атак.
Дополнительный софт — бесплатный McAfee — может появиться в качестве рекомендуемого программного обеспечения при загрузке других утилит, например, Adobe Flash Player.
Итак, насколько же хорош McAfee и стоит ли его оплатить или заменить?
Вообще ответ на этот вопрос для себя лично Вам придется выработать самостоятельно. Говоря же о себе скажу, что мне Internet Security Suite не очень понравился.
За полтора месяца совместной жизни программа отловила двух зловредов. И сообщение, выскакивающее при этом, запомнилось мне тем, что из него я так и не смог узнать где же собственно они были?
Или вот например, откроем раздел «Отчет о безопасности» и вкладку «Всего действий». Среди прочего видим «Входящих соединений заблокировано: столько-то». Где заблокировано? Почему заблокировано? Что-либо узнать об этом не представляется возможным, по крайней мере в этом разделе.
В настройках межсетевого экрана я вижу настройки журналирования событий, но так и не вижу самого журнала. Перечислять все не имеет смысла – проблема неинформативности интерфейса красной линией проходит через весь продукт. Хотя, возможно, не слишком продвинутым пользователям эти сведения и не нужны. Однако я предпочел бы их видеть, причем, желательно, без необходимости сначала решить непростой квест о том, как этого добиться.
Вторая проблема McAfee это его «самодеятельность». Как-то вечером нашлось время заглянуть в одну из любимых ММО. В процессе сего приятного времяпровождения вдруг начались лаги, а из вентиляционных отверстий ноутбука подало таким жаром, что я отдернул руку… Быстрые поиски виновника в диспетчере задач выявили в виде такового McAfee, который почему-то именно в это время решил выполнить проверку. Правда, где в программе была указана проверка именно в тот час, когда я придавался виртуальным развлечениям, я так и не нашел.
Последний камушек, который я хотел бы со всей силы запустить в лоб разработчикам – это вот эта вот панелька в браузере:
Скажу Вам честно, она достала. Причем появляется, в основном, на вполне безобидных сайтах. Например ВКонтакте и Mail.ru. При рытье глубоко «на днище сети» в поисках драйвера для одного старющего девайса, я эту штуку не видел ни разу. То есть на сайтах, под завязку заваленных рекламой и ссылками на всякое сомнительно добро ничего опасного нет. А на главной странице Mail.ru есть. И в любом случае – заблокировал ты что-то, ну и сиди тихо, не надо сообщать об этом, занимая уйму полезного места на экране…
Это помимо того, многие сайты McAfee вообще считает опасными:
При этом, как и в прошлом случае, в число опасных было записано много вполне «добропорядочных» сайтов.
В общем, как вы поняли, меня McAfee Internet Security Suite не вдохновил. Хотя, возможно, он будет приемлемым решением для тех, кому нужна базовая защита. Проблема тут в том, что встроенный антивирус Windows 8 (а если у вас другая ОС – Microsoft Security Essentials) тоже, на мой взгляд обеспечивает оную базовую защиту, но денег не просит и всякими глупостями не донимает. В общем – вам решать.
Обзор McAfee SiteAdvisor.
McAfee SiteAdvisor Enterprise – это очень удобный и легкий в использовании неискушенным пользователем инструмент, представляющий собой программное расширение для наиболее распространенных интернет-браузеров: Internet Explorer, Google Chrome и Mozilla FireFox.
Его основная функция – оградить пользователя от вредоносного или просто нежелательного контента при посещении различных web-страничек. Причем это происходит автоматически и не требует от пользователя ни каких-либо специфических знаний, ни опыта.
Немного отвлеченно от темы, это касается различного рода вебмастеров, владельцев сайтов и ресурсов. Потратившись на web-дизайн, на создание и изготовление сайта, возможно еще и рекламу в интернете оплачивали, да и с продвижением сайта на одном альтруизме не уедешь. Хорошенько подумайте о безопасности своего сайта, т.к. стоимость создания сайта включает только вышеперечисленные факторы.
Согласитесь – обидно видеть картину, подобную представленной на скриншоте, когда заходите на свой ресурс. Но это не приговор, а лишь руководство к действию, побуждающее лучше работать над безопасностью.
Как работает SiteAdvisor Enterprise? Как уже было сказано ранее – автоматически. Это достигается благодаря использованию уникальной «облачной» технологии Global Threat Intelligence.
McAfee Global Threat Intelligence (GTI) — это комплексная служба на основе «облачных» технологий собирающая сведения о различных угрозах. GTI изначально интегрированная во все продукты безопасности от McAfee. Таким образом это позворляет работать круглосуточно в реальном времени, защищая пользователей от киберпреступности по всевозможным направлениям, включая как загружаемы файлы, интернет-страницы, так и сообщения электронной почты, и локальную сеть.
Также стоит отметить, что максимальное удобство и комфорт пользователя достигается благодаря применению цветовой схемы предупреждения о опасности. Почти как светофор на дороге: зелёный, желтый, красный. Соответственно: все хорошо, предупреждение и реальная угроза.
Помимо автоматических действий пользователь может получить информацию о посещаемом сайте нажав на иконку SiteAdvisor и выбрав нужный пункт из выпадающего меню.
В любом случае наш сервис рекомендует использовать McAfee SiteAdvisor как превентивную меру в обнаружении киберугроз и ни в коем случае не пренебрегать использованием качественного лицензионного антивируса в качестве постоянной защиты.
Кроме вирусных атак для серверов существует угроза под названием DDOS. Для защиты от таких атак следует воспользоваться специализированными ресурсами, у которых предоставлена защита от dos, как доступная услуга.
Как скачать и установить
Ограничения бесплатной версии
McAfee отличается от других компаний-разработчиков антивирусных решений. Она не выпускает отдельной бесплатной версии основного продукта — только предоставляет пробный срок использования на 30 дней. Если после этого человек хочет использовать программу, то ему нужно обязательно платить за нее.
Бесплатно можно применять только утилиту . Она сканирует файлы и информирует пользователя о возможных угрозах. Она не избавит от вредоносного программного обеспечения — подойдет только для мониторинга текущей ситуации с вирусами и троянами на устройствах.
Как отменить установку
При установке многих бесплатных утилит (особенно компании Adobe) пользователь может не заметить маленькой галочки, которая оповещает, что дополнительно будет установлена пробная версия McAfee. В результате на устройстве появляется антивирус, а человек об этом и не догадывается
Нужно быть бдительным и обращать внимание на все поля при установке различных оптимизаторов и чистильщиков системы, чтобы случайно не инсталлировать McAfee. Если же нужно остановить установку антивируса после скачивания файла с сайта разработчика, то достаточно нажать на кнопку “Отмена”
Отдельно стоит указать как отключить McAfee. Для этого нужно выполнить следующее:
- открыть окно антивирусной утилиты;
- в левой части окна кликнуть на “Проверка в реальном времени”;
- в новом окне кликнуть на “Выключить” и указать время, на которое антивирус будет отключен;
- окно закроется, опять отобразится стартовое и теперь нужно кликнуть на “Брандмауэр”;
- в новом окне нажать “Выключить” и указать время, на которое брандмауэр будет отключен.
По аналогичному алгоритму также рекомендуется деактивировать “Автоматическое обновление” и “Запланированные проверки”. Они находятся в той же части стартового окна, что и “Проверка в реальном времени” с “Брандмауэр”.
Отключение антивируса через «Диспетчер задач»
Windows устроена таким образом, что невозможно удалить работающую программу. Принцип «нельзя срубить сук, на котором сидишь» возведён разработчиками «Окон» в абсолют. Именно по этой причине, прежде чем удалять антивирус, его нужно отключить от работы. Причём простая остановка действий внутри интерфейса защитника не даст результат — программа по-прежнему будет выполняться, пусть и без основных задач. Для закрытия всех процессов антивируса лучше всего использовать системную утилиту «Диспетчер задач».
- На клавиатуре нажимаем Win+X, а в выпавшем меню щёлкаем мышкой по пункту «Диспетчер задач».
На клавиатуре нажимаем Win+X, а в выпавшем меню щёлкаем по пункту «Диспетчер задач»
- В утилите открываем вкладку «Подробности». Далее поочерёдно закрываем все процессы, которые имеют значок антивируса: щёлкаем на строчку, затем на кнопку «Снять задачу».
Поочередно снимаем все задачи McAfee в диспетчере
После того как все процессы будут завершены, можно приступать к деинсталляции самой программы.
Установка
Поставляется в комплекте с комплексным программным обеспечением TotalProtection, LiveSafe, Internet Security и другими многосоставными антивирусами от McAfee.
Имеется возможность независимой установки.
Загрузку инсталлятора McAfee WebAdvisor лучше проводить со страницы официального сайта разработчика McAfee. Это гарантирует отсутствие несанкционированных изменений в программу.
Для того чтобы скачать McAfee WebAdvisor, требуется кликнуть «Free Download» (размер дистрибутива 13,5 MB).
Дальнейшая установка не нуждается в дополнительном пояснении: процедура интуитивно понятна, сопровождается подсказками и мало чем отличается от распаковки других программ в Windows.
Как скачать
Обычно диагностический сканер McAfee бесплатно инсталлируется во время установки другого программного обеспечения.
Если возникла необходимость бесплатно скачать Макафи и установить в качестве самостоятельной утилиты, можно воспользоваться приведенным ниже алгоритмом:
Ознакомиться с условиями предоставления программы, согласиться с ними, установив соответствующую галочку. Кликнуть «Бесплатная загрузка». На жесткий диск компьютера будет скачан инсталляционный файл SecurityScan_Release.exe.
- Для дальнейшей установки браузер с открытым в нем официальным сайтом McAfee больше не потребуется. Запустите инсталлятор, дважды кликнув по его иконке.
- Появится окно установщика с приветствием. Нажмите «Установить».
- Распаковка начнется автоматически и продлится всего несколько секунд.
Подтверждением успешности выполняемой операции станет появление окна с уведомлением о завершении установки Макафи.
Нажатие на кнопку «Проверить» приведет к открытию программы Макафи и запуска диагностики. Для того чтобы сделать это позднее, нужно выбрать «Закрыть». Работа инсталлятора будет прекращена.









