Как расширить возможности windows 10 при помощи microsoft powertoys
Содержание:
- Фильтры списка файлов
- Выбор ключа
- Регулярные выражения
- Параметры
- PowerRename меню
- Повторное сопоставление ярлыков
- PowerToys для Windows 10
- 2.2 Measure Requirements
- Выбор макета (редактор макета)
- PowerToys для Windows 95 [ править ]
- How to remove PowerToys from Windows 10
- Replace using file creation date and time
- What’s Happening
- Начало работы
Фильтры списка файлов
Фильтры можно использовать в PowerRename , чтобы уменьшить результаты переименования. Используйте окно предварительного просмотра для проверки ожидаемых результатов. Выберите заголовки столбцов для переключения между фильтрами.
-
Исходный, первый столбец в окне предварительного просмотра переключается между:
- Проверено: файл выбран для переименования.
- Флажок снят. файл не выбран для переименования (несмотря на то, что он соответствует значению, указанному в критериях поиска).
-
Переименован, второй столбец в окне предварительного просмотра можно переключать.
- В предварительной версии по умолчанию отображаются все выбранные файлы, а только файлы, соответствующие условиям поиска , в которых отображается измененное значение переименования.
- Если выбрать переименованный заголовок, будут отображаться только те файлы, которые будут переименованы. Другие выбранные файлы из исходного фрагмента не будут видны.

Выбор ключа
Чтобы выбрать ключ или ярлык для преобразования, можно выполнить следующие действия.
- Используйте кнопку с сочетанием клавиш или тип.
- Используйте раскрывающееся меню.
После нажатия кнопки типа "ключ или тип » появится всплывающее окно, в котором можно ввести ключ или сочетание клавиш с помощью клавиатуры. Выполнив все нужные выходные данные, нажмите клавишу Ввод , чтобы продолжить. Если вы хотите покинуть диалоговое окно, нажмите кнопку ESC .
С помощью раскрывающегося меню можно выполнить поиск по имени ключа, а в ходе выполнения будут отображаться дополнительные значения раскрывающегося списка. Однако функцию-ключ типа нельзя использовать, пока открыто раскрывающееся меню.
Регулярные выражения
Для большинства вариантов использования достаточно простого поиска и замены. Однако могут возникнуть ситуации, когда сложные задачи переименования нуждаются в большем контроле. Могут помочь регулярные выражения .
Регулярные выражения определяют шаблон поиска для текста. Они могут использоваться для поиска, редактирования и обработки текста. Шаблон, определенный регулярным выражением, может сопоставляться один раз, несколько раз или вообще не заменяться для заданной строки. PowerRename использует грамматику ECMAScript , которая является общей в современных языках программирования.
Чтобы включить регулярные выражения, установите флажок использовать регулярные выражения .
Примечание. Вы, вероятно, захотите проверить совпадение всех вхождений при использовании регулярных выражений.
чтобы использовать библиотеку boost вместо стандартной библиотеки, установите флажок использовать библиотеку boost в параметрах PowerToys. Он включает расширенные функции, такие как просмотр , которые не поддерживаются стандартной библиотекой.
Примеры регулярных выражений
Простые примеры сопоставления
| Искать: | Описание |
|---|---|
| Совпадение с началом имени файла | |
| Совпадение с концом имени файла | |
| Совпадение с текстом в имени | |
| Совпадение с текстом, начинающимся с «foo» | |
| Совпадение с текстом, заканчивающимся на «Bar» | |
| Совпадение с текстом, начинающимся с «foo», и заканчивается на «Bar» | |
| Сопоставить все до «линейчатого» | |
| Совпадение со всеми значениями «foo» и «Bar» |
Примеры сопоставления и переменной
При использовании переменных необходимо включить параметр «сопоставить все вхождения».
| Искать: | Заменить на | Описание |
|---|---|---|
| Добавляет «foo _ » к существующему имени файла | ||
| Добавляет » _ foo» к существующему имени файла | ||
| Добавляет расширение «.txt» в существующий файл | ||
| Добавляет расширение «.txt» к существующему имени файла, только если оно не имеет расширения | ||
| Переместите номера в имя файла: «29-03-2020» — «2020-03-29» |
Есть отличные примеры и чеатшитс, доступные в Интернете, чтобы помочь вам
Параметры
| Параметр | Описание |
|---|---|
| Настройка сочетания клавиш для редактора зон | Чтобы изменить сочетание клавиш по умолчанию, щелкните текстовое поле и нажмите на клавиатуре нужное сочетание клавиш (нет необходимости выбирать или удалять текст). |
| Следовать за курсором мыши, а не сосредоточиться при запуске редактора в среде с несколькими мониторами | Если этот флажок установлен, редактор запустится на мониторе, где находится курсор мыши. Если флажок не установлен, редактор будет запущен на мониторе, где активно текущее активное окно |
| Удерживайте клавишу Shift, чтобы активировать зоны при перетаскивании | Переключение между режимом автоматической привязки с помощью клавиши SHIFT (отключение привязки во время перетаскивания) и режима ручной привязки, когда нажатие клавиши Shift во время перетаскивания дает возможность привязки |
| Использование неосновной кнопки мыши для переключения активации зоны | Щелчок не основной кнопки мыши переключает активацию зон |
| Отображение зон на всех мониторах при перетаскивании окна | По умолчанию FancyZones показывает только зоны, доступные на текущем мониторе. (Эта функция может повлиять на производительность, если отмечено) |
| Разрешить зонам распределяться между мониторами (все мониторы должны иметь одинаковое масштабирование DPI) | Позволяет обрабатывать все подключенные мониторы как один большой экран. Для правильной работы требуется, чтобы все мониторы имели одинаковый коэффициент масштабирования DPI (при использовании мониторов с разными ориентациями могут возникнуть непредвиденные последствия). |
| Переопределение Windows сочетаний клавиш привязки (Win + Стрелка) для перемещения между зонами | Если этот параметр установлен и работает FancyZones , он переопределяет два Windows ключа привязки: ⊞ Win + Left и ⊞ Win + right . |
| Перемещение окон на основе их положения | Позволяет использовать ⊞ + стрелки Win для привязки окна в зависимости от его расположения относительно макета зоны. |
| Перемещение окон между зонами на всех мониторах | Не отмечено: привязка со стрелкой Win ⊞ + циклически перебирает окно через зоны на текущем мониторе.Проверено: циклически перебирает окно по всем зонам на всех мониторах. |
| Не заключайте Windows в свои зоны при изменении разрешения экрана | FancyZones будет изменять размер и расположение окон в зонах, в которых они были ранее после изменения разрешения экрана |
| При изменении макета зоны Windows, назначенная зоне, будет соответствовать новому размеру или положению. | FancyZones изменяет размер и положение окон в новом макете зоны, сохраняя предыдущее расположение номера зоны для каждого окна. |
| Перемещение недавно созданных окон в последнюю известную зону | Автоматическое перемещение недавно открытого окна в последнее расположение зоны, в котором находилось приложение |
| Перемещение вновь созданных окон в текущий активный монитор | Если этот флажок установлен, то при перемещении только что созданного окна в последнюю известную зону не проверяется, или у приложения отсутствует последняя известная зона, приложение будет храниться на текущем активном мониторе. |
| Восстановление исходного размера окна при отвязке | При отвязке окна будет восстановлен его размер до прикрепления. |
| Сделать перетаскиваемый окно прозрачным | Когда зоны активированы, перетащилое окно становится прозрачным, чтобы улучшить видимость зон. |
| Включить параметр быстрой разметки | Включение сочетаний клавиш для быстрого изменения макетов — см. раздел индивидуальные параметры макета. |
| Зоны Flash при переключении макета | Зоны будут мигать при выборе макета с помощью сочетания клавиш |
| Zone цвет выделения | Цвет зоны, когда она является активной целью перетаскивания во время перетаскивания окна (по умолчанию: #008CFF) |
| Zone Неактивный цвет | Цвет зон, если они не являются активными перетаскиванием во время перетаскивания окна (по умолчанию: #F5FCFF) |
| Zone цвет границы | Цвет границы активных и неактивных зон (значение по умолчанию: #FFFFFF) |
| Zone непрозрачность (%) | Процент непрозрачности активных и неактивных зон (по умолчанию: 50%) |
| Исключение приложений из привязки к зонам | Добавьте имя приложения или его часть, по одному на строку (например, при добавлении будут соответствовать и ; для сопоставления только для добавления расширения). |
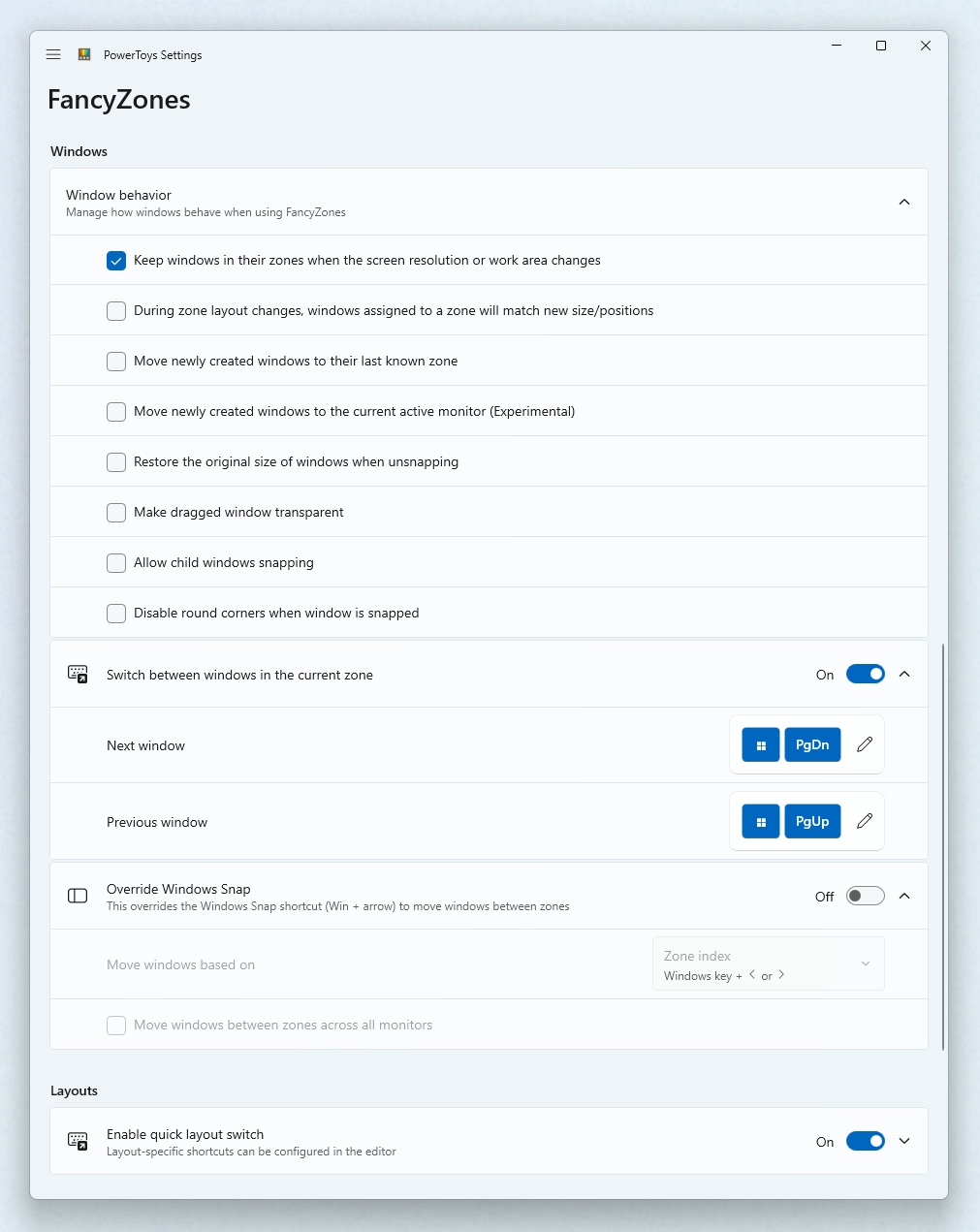
PowerRename меню
после выбора некоторых файлов в щелкните Windows File Explorer правой кнопкой мыши и выберите пункт PowerRename (который будет отображаться, только если включен в PowerToys), PowerRename появится окно. Будет отображено количество выбранных элементов вместе со значениями Поиск и замена, список параметров и окно предварительного просмотра, в котором отображаются результаты поиска и заменяются введенные значения.

Искать:
Введите текст или регулярное выражение , чтобы найти выбранные файлы, которые содержат критерии, соответствующие вашей записи. Соответствующие элементы отображаются в окне предварительного просмотра .
Заменить на
Введите текст, чтобы заменить Поиск введенного ранее значения, соответствующего выбранным файлам. Вы можете просмотреть исходное имя файла и переименованный файл в окне предварительного просмотра .
Параметры — использование регулярных выражений
Если флажок установлен, то значение поиска будет интерпретироваться как регулярное выражение ( regex ). Значение Replace может также содержать regex переменные (см. примеры ниже). Если флажок не установлен, то значение поиска будет интерпретироваться как обычный текст, который будет заменен текстом в поле заменить.
Дополнительные сведения о параметре » использовать библиотеку Boost » в меню «Параметры» для расширенных regex функциональных возможностей см. в «.
Параметры — сопоставление всех вхождений
Если флажок установлен, все совпадения текста в поле поиска будут заменены на заменяющий текст. В противном случае будет заменен только первый экземпляр поиска текста в имени файла (слева направо).
Например, имя файла: :
- Искать:
- Переименовать с помощью:
Значение переименованного файла приведет к следующим результатам:
- Сопоставить все вхождения (не проверено):
- Сопоставить все вхождения (отмечено):
Параметры — с учетом регистра
Если этот флажок установлен, текст, указанный в поле поиска, будет соответствовать только тексту в элементах, если текст является тем же регистром. Сопоставление регистра будет нечувствительно (не распознает разницу между прописными и строчными буквами) по умолчанию.
Параметры — Включить вложенные папки
Если отменить выбор, файлы в папках не будут включаться в операцию. По умолчанию включаются все элементы вложенных папок.
Параметры — форматирование текста
Выберите один из четырех вариантов, чтобы преобразовать элементы в символы нижнего регистра, все прописные буквы, регистр букв (первый символ имени — прописные буквы), или каждое слово с прописной буквы.
Повторное сопоставление ярлыков
Чтобы переназначить сочетание клавиш, например CTRL + C, нажмите кнопку перераспределить ярлык , чтобы открыть окно Параметры сопоставления ярлыков.
При первом запуске не будут отображаться предопределенные сопоставления. Необходимо нажать кнопку, + чтобы добавить новое сопоставление.
После отображения новой строки преобразования выберите входные ключи, выходные данные которых необходимо изменить , в столбце «ярлык». Выберите новое значение ярлыка для назначения в столбце «сопоставлено».
Например, сочетание клавиш CTRL + C копирует выбранный текст. Для пересопоставления сочетаний клавиш для использования клавиши ALT вместо клавиши CTRL :
| Ярлык. | Сопоставлено с: |
|---|---|
| + | + |
Существует несколько правил, подкоторым следует следовать при повторном сопоставлении сочетаний клавиш (эти правила применяются только к столбцу «ярлык»):
- Сочетания клавиш должны начинаться с клавиши-модификатора: CTRL, SHIFT, ALTили ⊞ Win
- Сочетания клавиш должны заканчиваться ключом действия (все клавиши, не являющиеся модификаторами): A, B, C, 1, 2, 3 и т. д.
- Сочетания клавиш не могут быть длиннее 3 ключей
PowerToys для Windows 10
Windows 10 получила PowerToys через четыре года после ее выпуска. 8 мая 2019 года Microsoft перезапустила PowerToys и сделала их общедоступными на GitHub . Первый предварительный выпуск был доступен в сентябре 2019 года и включал FancyZones и руководство по быстрым клавишам Windows.
Включенные компоненты
PowerToys для Windows 10 поставляется со следующими утилитами:
- Color Picker добавляет инструмент для идентификации цвета ( среди прочего, в , RGB , CMYK , HSL и HSV ).
- FancyZones добавляет диспетчер окон, который упрощает пользователям создание и использование сложных макетов окон.
- Проводник (панели предварительного просмотра) добавляет в проводник предварительный просмотр SVG и Markdown .
- Image Resizer добавляет контекстное меню в проводник для изменения размера изображений.
- Диспетчер клавиатуры добавляет параметры для переназначения клавиш и сочетаний клавиш.
- PowerRename добавляет пользователям возможность переименовывать файлы с помощью поиска и замены или регулярного выражения в проводнике .
- PowerToys Run добавляет инструмент, похожий на Spotlight , который позволяет пользователям искать папки, файлы, приложения и другие элементы.
- Руководство по быстрым клавишам добавляет полноэкранное наложение, которое позволяет пользователю просматривать сочетания клавиш Windows, доступные в текущем окне.
- В Awake добавлен инструмент на панели задач, который не позволяет устройству переходить в спящий режим и не позволяет Windows переводить устройство в спящий или спящий режим.
2.2 Measure Requirements
| No | Requirement | Reason | Priority |
|---|---|---|---|
| 1 | Load time when launching the application | Make sure PowerLauncher meets performance requirement | 1 |
| 2 | Average load time when a character is typed in the search box and the search result is updated | Make sure PowerLauncher meets performance requirement | 1 |
| 3 | Number of times a user deletes typed text after launching the application | Make sure PowerLauncher is not missing any keystrokes on initial launch | 1 |
| 4 | Number of users who disabled PowerLauncher | Identify whether PowerLauncher is being used by users | 1 |
| 5 | Average number of times PowerLauncher is displayed on the screen in 24 hours | Identify how many times does a user use PowerLauncher | 1 |
| 6 | Average number of times a button in the search result is selected in 24 hours | Understand what is the most and least used option to help drive priority for enhancements and fixes | 1 |
| 7 | Average number of times a button in the search result is executed through keyboard shortcuts in 24 hours | Understand and compare usage of keyboard shortcuts versus mouse click | 1 |
Выбор макета (редактор макета)
При первом запуске редактор зон представляет список макетов, которые можно настроить с учетом количества окон на мониторе. Выбор макета приводит к просмотру этого макета на мониторе. Выбранный макет применяется автоматически. Дважды щелкнув макет, вы примените его и автоматически закроете редактор.

Если используется несколько экранов, редактор обнаружит доступные мониторы и отобразит их для выбора пользователем. Выбранный монитор будет целевым объектом выбранного макета.

Пространство вокруг зон
Флажок Показывать пространство вокруг зон позволяет определить, какое именно поле будет окружено каждым Fancy Zone окном. Поле пространство вокруг зон позволяет задать пользовательское значение ширины поля. ZonesПосле открытия редактора измените значения параметра Показать пространство вокруг зон после изменения значений, чтобы увидеть примененное новое значение.
Расстояние для выделения смежных зон позволяет задать пользовательское значение интервала между зонами, пока они не будут объединены, или пока оба не выделены, что позволяет объединять их.

Создание пользовательского макета
Редактор зон также поддерживает создание и сохранение пользовательских макетов. Нажмите кнопку + создать макет в правом нижнем углу.
Существует два способа создания пользовательских макетов зон: макет сетки и макет холста . Их также можно рассматривать как вычитание и аддитивные модели.
Модель вычитания сетки начинается с трех столбцов сетки и позволяет создавать зоны путем разбиения и объединения зон, изменяя размер переплета между зонами по мере необходимости.
Чтобы объединить две зоны, щелкните и удерживайте левую кнопку мыши и перетащите указатель мыши, пока не будет выбрана вторая зона, затем отпустите кнопку и отобразится всплывающее меню.
Модель аддитивного холста начинается с пустого макета и поддерживает добавление зон, которые можно перетаскивать и изменять их размер, аналогично Windows.
Макет Canvas также имеет поддержку клавиатуры для изменения зоны. Используйте клавиши со стрелками (вверх, вниз, влево, вправо), чтобы переместить зону на 10 пикселей, или клавишу CTRL + , чтобы переместить зону на 1 пиксель. Используйте клавиши + со стрелками Shift, чтобы изменить размер зоны на 10 пикселей (по 5 на пограничные) или клавишу CTRL + SHIFT, + чтобы изменить размер зоны на 2 пикселя (по 1 в сторону). Чтобы переключиться между редактором и диалоговым окном, нажмите клавиши CTRL + Tab .
Быстрое изменение макетов
С помощью пользовательского макета этот макет можно настроить на пользовательскую клавишу, чтобы быстро применить его к нужному рабочему столу. Сочетание клавиш можно установить, открыв меню редактирования пользовательского макета. После установки пользовательского макета можно нажать клавишу Win + CTRL + ALT + . Макет можно также применить, нажав сочетание клавиш при перетаскивании окна.
В приведенной ниже демонстрации мы начнем с шаблона по умолчанию, применяемого к экрану, и 2 пользовательских макета, для которых назначены горячие клавиши. Затем мы используем привязку Win + CTRL + ALT + , чтобы применить первый пользовательский макет и привязать к нему окно. Наконец, мы применяем второй пользовательский макет при перетаскивании окна и привязывать к нему окно.
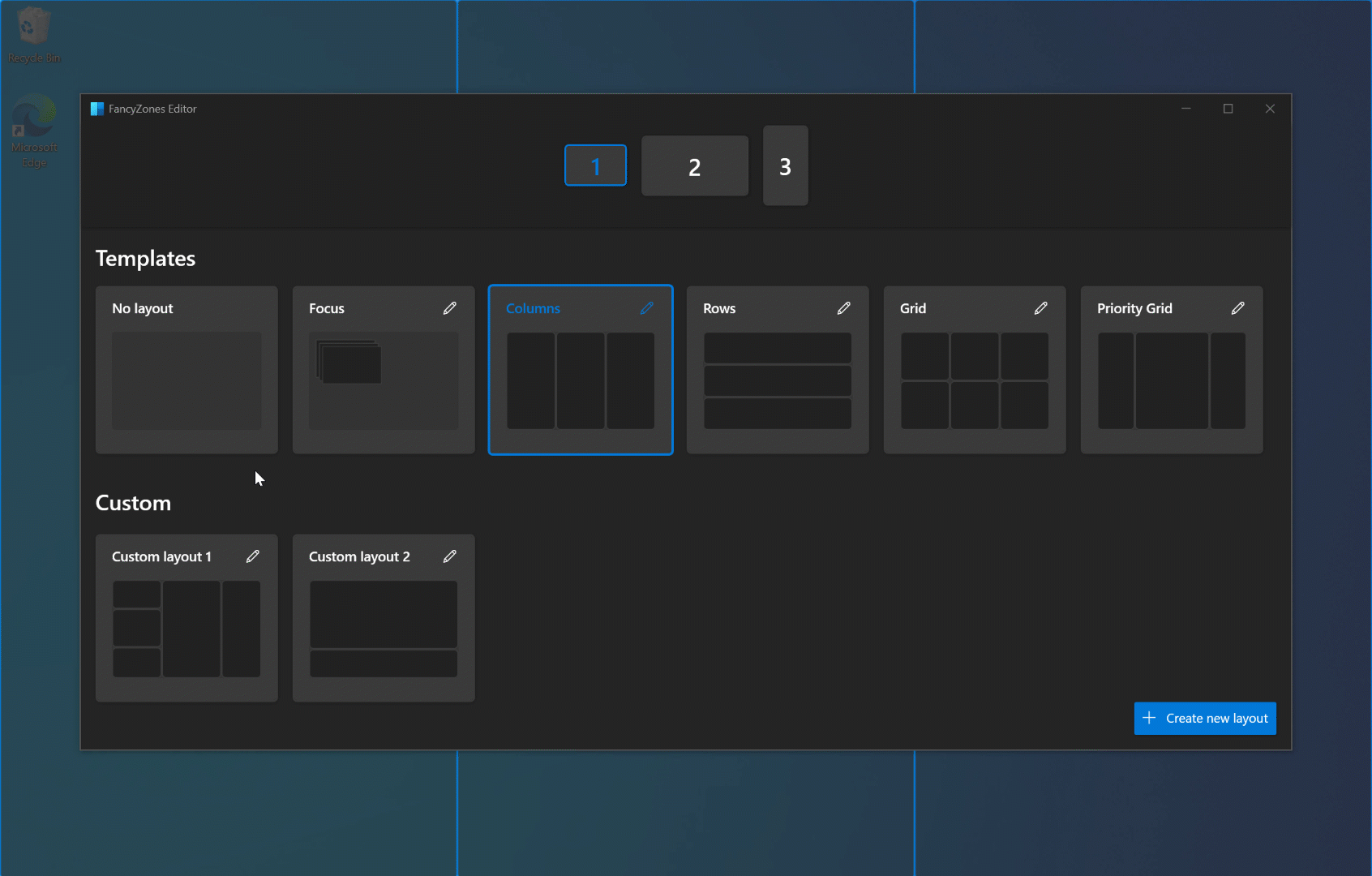
Совет
Параметры для макетов и мониторов зоны сохраняются в файле . Это можно изменить вручную, чтобы настроить зоны и экспортировать для совместного использования макетов на разных устройствах.
PowerToys для Windows 95 [ править ]
PowerToys для Windows 95 была первой версией Microsoft PowerToys и включала 15 инструментов для опытных пользователей. Он включал TweakUI , системную утилиту для настройки наиболее непонятных настроек в Windows. В большинстве случаев TweakUI предоставлял настройки, которые в противном случае были доступны только при непосредственном изменении реестра Windows .
Включенные компоненты
Следующие PowerToys для Windows 95 были доступны:
- CabView открывал кабинеты как обычные папки;
- CDAutoPlay заставил AutoPlay работать на любом не звуковом компакт-диске ;
- Командная строка Здесь пользователь может запускать командную строку из любой папки в проводнике Windows , щелкнув правой кнопкой мыши (встроенный в Windows Vista и далее);
- Меню содержания позволяло пользователям получать доступ к папкам и файлам из контекстного меню без необходимости открывать свои папки;
- Меню рабочего стола позволяет пользователям открывать элементы на рабочем столе из меню на панели задач ;
- «Изучить отсюда» позволяет пользователям открывать представление проводника Windows из любой папки, так что папка действует как папка корневого уровня;
- FindX добавила возможности перетаскивания в меню «Найти» (позже названное « Поиск» );
- FlexiCD позволял пользователям воспроизводить аудио компакт-диски с панели задач;
- Quick Res позволяет пользователям быстро изменять разрешение экрана ;
- В Round Clock добавлены аналоговые круглые часы без квадратного окна;
- «Отправить в X» состоял из расширений оболочки, которые добавляли несколько часто используемых мест, таких как буфер обмена , рабочий стол , командная строка или любая папка, в контекстное меню « Отправить» в проводнике ;
- Контекстное меню цели позволяет пользователям получать доступ к целевому файлу, на который указывает ярлык , из контекстного меню или напрямую вырезать, копировать, удалять цель, создавать ярлык для цели или просматривать ее свойства;
- Селектор местоположения телефонии позволял пользователям мобильных компьютеров изменять местоположение набора номера с панели задач ;
- TweakUI позволял пользователю настраивать более непонятные параметры пользовательского интерфейса операционной системы;
- Xmouse 1,2 сделал фокус окна следовать мыши , не требуя , чтобы нажать на окно , чтобы сделать его активным.
PowerToys для Windows 95 были разработаны группой разработчиков оболочки Windows . Некоторые инструменты работают в более поздних версиях Windows до Windows XP , но другие могут мешать работе более новых встроенных функций в Windows 98 , ME и XP .
Игрушки ядра Windows 95
После успеха Windows 95 PowerToys группа разработчиков ядра Windows выпустила еще один набор инструментов для опытных пользователей под названием Windows 95 Kernel Toys .
В этот пакет было включено шесть инструментов:
- Инструмент настройки мастера настройки режима MS-DOS позволял пользователям настраивать файлы запуска Windows без необходимости вручную редактировать CONFIG.SYS или AUTOEXEC.BAT ;
- Keyboard Remap переназначены функции клавишам на клавиатуре;
- Управление клавишами с логотипом настроило игры MS-DOS таким образом, чтобы Windows игнорировала клавишу с логотипом Windows во время работы игр;
- Обычный трекер памяти для отслеживания и разбивки объема памяти, выделяемой драйверами виртуальных устройств;
- Windows Process Watcher (WinTop) отслеживал, сколько ресурсов ЦП использовалось отдельными программами;
- Time Zone Editor позволило пользователю создавать и редактировать записи зоны времени для даты / времени Панель управления апплет.
По словам Рэймонда Чена , он написал все игрушки ядра, за исключением редактора часовых поясов , который был взят из .
How to remove PowerToys from Windows 10
If you are not satisfied with the features of PowerToys, you can uninstall it easily using the Apps and Features tool.
- To uninstall PowerToys, Open Apps and Features (Windows key + X + F).
- Select PowerToys and press the Uninstall button.
Uninstall PowerToys
One requirement of PowerToys for Windows 10 is that it requires administrative privileges to run. If you have User Access Controls enabled on your PC, you will need to give admin access to the tools before starting PowerToys.
PowerToys requires at least Windows 10 Version 1903 and it will be available as an integral part of Windows 10 19h2 or Windows 10 20h1. I am loving the new functionality brought by Microsoft to Windows 10. What are your thoughts about these tools? What functionality do you want to be added to these tools in the future?
Also see:
Replace using file creation date and time
The creation date and time attributes of a file can be used in the Replace with text by entering a variable pattern according to the table below. Selecting the tool-tip in the Replace with field allows you to view and select from the supported patterns.
| Variable pattern | Explanation |
|---|---|
| Year represented by a full four or five digits, depending on the calendar used. | |
| Year represented only by the last two digits. A leading zero is added for single-digit years. | |
| Year represented only by the last digit. | |
| Name of the month | |
| Abbreviated name of the month | |
| Month as digits with leading zeros for single-digit months. | |
| Month as digits without leading zeros for single-digit months. | |
| Name of the day of the week | |
| Abbreviated name of the day of the week | |
| Day of the month as digits with leading zeros for single-digit days. | |
| Day of the month as digits without leading zeros for single-digit days. | |
| Hours with leading zeros for single-digit hours | |
| Hours without leading zeros for single-digit hours | |
| Minutes with leading zeros for single-digit minutes. | |
| Minutes without leading zeros for single-digit minutes. | |
| Seconds with leading zeros for single-digit seconds. | |
| Seconds without leading zeros for single-digit seconds. | |
| Milliseconds represented by full three digits. | |
| Milliseconds represented only by the first two digits. | |
| Milliseconds represented only by the first digit. |
For example, given the file names:
- , created on 11/02/2020 (november second)
- , created on 11/03/2020 (november third)
Enter the criteria to rename the items:
- Search for:
- Rename with:
The value of the renamed file would result in:
What’s Happening
0.49 — October 2021 Update
The v0.49 release cycle introduces exciting new updates primarily centered around modernizing PowerRename’s UI, adding a brand new mouse utility, and merging Video Conference Mute into the stable releases!
PowerRename’s new UI brings a refreshed experience that reflects the modern UI theming of Windows 11, along with helpful regular expression guidance and file formatting tips.
As Video Conference Mute becomes available in the stable releases, there are still known quirks that we are actively working to address. These bugs are tracked on our GitHub, and we welcome any and all feedback as we work to isolate and resolve the cause.
Color Picker’s HEX format will no longer have the character. This addresses issues with various color inputs that only accept six characters cutting off the last value. We apologize for any inconvenience this causes as we understand it impacts users who may prefer having included. However, we believe this is the best solution while the custom string functionality (#8305) is in development.
Additional work in this release include stability updates and optimizations, installer updates, general bug fixes, and accessibility improvements.
Highlights from v0.49
General
- Change of Behavior: Color Picker’s HEX format will no longer have the character. Custom string functionality for color picker (#8305) is in development and will allow someone to use this again.
- Accessibility and minor UI improvements to the settings page. Thanks @niels9001!
- Added deep links to the Settings menus for various utilities within their respective editors. Thanks @niels9001!
- Settings improvements to improve clarity for various options. Thanks @niels9001!
- Improved settings window to adjust size and position as needed when multi-monitor conditions change. Thanks @davidegiacometti!
PowerToys Awake
Screen reader improvements for accessibility.
Color Picker
- Color Picker’s HEX format was changed to remove the character. Thanks @niels9001!
- Accessibility improvements for screen reader and UI to distinguish colors from the border when matching. Thanks @niels9001!
FancyZones
- Fixed Color Picker and OOBE windows from being snapped by FancyZones. Thanks @davidegiacometti!
- Fixed regression with layouts not being changed via shortcuts.
- Fixed crashing issue with FancyZones editor.
- Fixed zone layouts resetting after screen locking.
- Accessibility improvements for screen reader in editor.
Keyboard Manager
Fixed crashing issue when the editor is opened at high zoom on 4k monitors.
PowerRename
New UI update! We hope you enjoy the modern experience and take advantage of new tool-tips to describe common regular expressions and text/file formatting. Thanks to @niels9001 for all the support on this redesign!
PowerToys Run
- Windows Terminal Plugin added. Open shells through Windows Terminal via activation command by default. Thanks @davidegiacometti!
- Added environment variables to Folder plugin search. Thanks @davidegiacometti!
- Fixed certain schemas that were overwritten with HTTPS. Thanks @franky920920!
- Fixed issue with program plugin getting caught in infinite loops as certain file paths are recursively searched.
Video Conference Mute
VCM added to stable releases of PowerToys!
Начало работы
Включить
Чтобы приступить к работе с FancyZones , необходимо включить программу в PowerToys параметрах, а затем вызвать FancyZones Пользовательский интерфейс редактора.
Редактор зон запуска
запустите редактор зон с помощью кнопки в PowerToys меню Параметры или нажав клавиши Win + Shift + ` («назад-тика» или «диакритический знак»)
обратите внимание, что это сочетание клавиш можно изменить в диалоговом окне «параметры»
Примечание
До версии PowerToys 0.39 это сочетание клавиш было выиграно + ` без смены. Это было обновлено так, что оно не конфликтует с ярлыком .

Приложения администрирования разрешений с повышенными правами
Если у вас есть приложения с повышенными правами, запустите PowerToys в режиме администратора. Для получения дополнительных сведений прочтите PowerToys и запустите от имени администратора .









