Причины и решения проблем с загрузкой windows 7
Содержание:
- Инструкция к действию
- Повреждение ПК
- Проблема с носителем
- Ошибка «Bootmgr is missing»
- Ошибка «NTLDR is missing»
- Настройка запуска системы через среду восстановления
- Системная ошибка
- Ошибка диска
- Утилиты для ремонта
- Не запускается программа из-за блокировки ее антивирусом
- Что такое последняя удачная конфигурация
- Оперативная память
- Что делать, если вместо рабочего стола черный экран и курсор на Windows 7
- Компьютер не имеет загрузочного устройства
- Устраняем неполадки с запуском Windows 7
- Настройки Биос
- Не запускается windows 7 восстановление запуска не помогает
- Сбой разметки MBR
- Если Windows зависает или даёт сбой во время загрузки
Инструкция к действию
Необходимо использовать средство восстановления ОС. Во время процесса запуска ПК, если не запускается windows 7, система часто рекомендует владельцу компьютера или ноутбука выбрать варианты загрузки. Если почему-то такого предложения не поступило, то пользователь может самостоятельно открыть это меню кликая по кнопке «F8». Потом приступить к восстановлению нормальной загрузки «Семерки».
Далее необходимо выполнить следующие шаги:
- Установить указатель на строчке «Устранение неполадок компьютера» и нажать «Enter»;
- Затем набрать логин и код администратора компьютера или ноутбука;
- В отобразившемся меню щелкнуть на «Восстановление запуска»;
- После этого последовательно следовать предлагаемым системой инструкциям;
- После завершения выполнения процедуры восстановления, ОС загрузится в нормальном режиме.
Повреждение ПК
Не загружается «Виндовс 7»? Зачастую понять, что именно произошло — аппаратный сбой или системные проблемы, трудно. Ведь компьютер может вести себя одинаково в обоих случаях.
Итак, если пользователь думает, что у него повреждены какие-то составляющие на компьютере, их потребуется заменить. В идеале присмотреться к поведению операционной системы. Очень часто «Майкрософт» подсказывает пользователю, в чем состоит проблема. Например, путем выведения «синего экрана смерти». Но об этом чуть позже.
После замены неисправных деталей ошибка с загрузкой «Виндовс» должна исчезнуть. На подобную неполадку могут указывать следующие расклады:
на компьютере постоянно происходит сбой одного и того же драйвера;
- возникают «синие экраны смерти»;
- на компьютере слышны звуки работы ОС, но на экране нет картинки;
- внезапное зависание процесса загрузки «Виндовс»;
- выключения компьютера в процессе обработки стадий загрузки ОС.
Какие из этих явлений и на что указывают? Об этом будет рассказано ниже.
Проблема с носителем
Если установка Виндовс 7 начинается, но вдруг обрывается, или не запускается вовсе, стоит также проверить состояние оптического диска, флешки или внешнего HDD — одним словом, носителя, на который записан дистрибутив. Как правило, незначительные повреждения поверхности или микросхемы позволяют провести инсталляцию до конца, а вот если устройству нанесён непоправимый ущерб, самым простым решением будет заново записать загрузочную флешку Windows 7.
При использовании в качестве источника установки оптического диска следует:
Внимательно осмотреть рабочую поверхность носителя. Если она гладкая, без пылинок и царапинок — сразу перейти ко второму шагу. Если есть микрозагрязнения или повреждения — очистить диск с помощью сухой тканой тряпочки или салфетки. Если царапины глубоки и (или) проходят через всю записанную поверхность, разумнее всего будет записать новый DVD и повторить попытку установить Виндовс 7.
Далее — проверить качество записи на диск, используя любую подходящую программу. Например, CDCheck — удобный, распространяемый в условно-бесплатном режиме инструмент: за несколько минут он поможет выявить проблему, из-за которой не устанавливается Windows 7, или переключиться на следующие варианты решения. Скачав и установив программу, владелец компьютера должен кликнуть по кнопке Check.
Выбрать в выпадающем списке свой привод для оптических дисков.
Щёлкнуть по расположенной в правом нижнем углу надписи Continue.
И подождать, пока будет завершён процесс проверки; в зависимости от объёма записанной информации (для Виндовс 7 это обычно около 5 гигабайтов) и характеристик оборудования работа программы может занять от пяти минут до получаса и более.
В ходе проверки в нижней информационной панели будут отображаться сведения о выявленных ошибках и несоответствиях.
А в конце пользователь получит детальный отчёт о проверке.
Если, как показано на примере, единственная проблема — несоответствие хеша, пользователь может продолжать искать причины, по которым не устанавливается Windows 7; если обнаружены битые секторы — следует, как уже упоминалось, перезаписать дистрибутив на новый оптический диск.
Запустить приложение и выбрать способ проверки «Как физическое устройство».
Указать в выпадающем списке, какую именно флешку с Windows 7 требуется проверить.
Нажать на кнопку «Пуск».
И ждать завершения процедуры. Цветовые обозначения результатов проверки приведены на вкладке «Легенда» в левой боковой панели.
В идеале все секторы памяти должны быть окрашены в синий цвет.
По окончании сканирования пользователь увидит на вкладке «Журнал» информацию о найденных ошибках.
Если погрешностей не обнаружено, отлично — флешка исправна, и можно переходить к следующему варианту проверки; в противном случае владельцу компьютера, у которого не получается установить или переустановить Виндовс 7, рекомендуется записать загрузочный носитель заново — например, используя удобнейшую программу UltraISO.
Ошибка «Bootmgr is missing»
Другая распространенная причина, почему ОС Виндовс отказывается запускаться – «Bootmgr is missing». Подобная проблема возникает, если на вашем жестком диске был поврежден загрузочный сектор.
Если вы установили на диск еще одну операционную систему – подобная ошибка с большой долей вероятности может возникнуть. Но это не единственная причина. Загрузочный сектор MBR может быть поврежден или перезаписан вирусами, вредоносными программами. Также есть вероятность физического повреждения диска. Со временем поверхность HDD изнашивается. Возможно, на той части устройства, где находится нужный сектор, образовалась царапина. В этом случае самостоятельно у вас вряд ли получится что-либо исправить.
Далее в статье описывается, что делать, если вы увидели подобную ошибку.
Ошибка «NTLDR is missing»
Но появление данной неполадки чаще всего говорит либо об аппаратной неисправности HDD, либо о повреждении системного файла ntldr. Лучший способ диагностировать проблему – снять диск и воспользоваться другим компьютером, чтобы проверить работоспособность оборудования.
Однако прежде, чем отключать HDD и проверять его работоспособность, желательно убедиться, что к компьютеру не подключен в настоящий момент другой жесткий диск, и что он не установлен первым в списке загрузочных устройств. Как правило, после смены порядка загрузки или отключения конфликтующего оборудования, включить Windows 7 всё же удаётся.
Текстовое уведомление «NTLDR is missing», при котором также не загружается система Windows встречается несколько реже, чем две описанные выше проблемы
Проблема с NTLDR может появляться и в том сценарии, когда на один HDD пользователь установил несколько ОС. В таком случае поможет способ с восстановлением запуска Windows 7, описанный в блоке с ошибкой «BOOTMGR is missing».
Если после выполнения описанных выше действий всё ещё не удалось запустить компьютер, следует проверить HDD на наличие вирусов с помощью другого устройства или специального диска от компании Dr.Web или Kaspersky. Также со второго компьютера следует скопировать файл Ntdetect.com и сам NTLDR, который находится в корне раздела
Важное условие – ОС на обоих компьютерах должна быть идентичная
Настройка запуска системы через среду восстановления
Если предложенные методы исправления проблем не помогли, следует воспользоваться средой восстановления Windows. Инструмент предусмотрен разработчиками ПО специально для устранения ошибок в работе ПК.
Восстановление загрузчика
За запуск ОС отвечает загрузчик, представляющий собой файл с записями об используемых программах.
Для нормализации работы потребуется установочный диск с ОС.
Устранение неполадок с жестким диском
Иногда причиной отказа запуска системы является ошибка накопителя. В ряде случаев страдают данные и инструменты для восстановления. С помощью загрузочного диска можно запустить процедуру диагностики дисков и исправить возникшие ошибки:
Восстановление системных файлов
В меню загрузки можно найти раздел, включающий набор операций по восстановлению ОС. Пользователю нужно загрузиться с внешнего носителя и выполнить ряд действий:
Настройка реестра
В главном окне средства восстановления можно увидеть пункт « Command Prompt ». С помощью инструмента следует внести необходимые изменения и восстановить работоспособность ОС. Прибегать к данному методу не рекомендуется, если пользователь плохо разбирается в Пк и утилитах.
Устранение циклической перезагрузки
Пользователи ПК и ноутбуков могут столкнуться с проблемой, при которой Windows бесконечно перезагружается без возможности попасть на главный экран. Это связано обычно с установкой обновлений.
Решить проблему поможет установочная флешка. После запуска ПК необходимо:
Системная ошибка
Загрузочные данные, необходимые для успешного запуска Windows 7, могут быть повреждены по самым разным причинам — от неосторожных действий пользователя до неправильной работы той или иной программы, имеющей доступ к скрытым разделам операционной системы. Выявить, из-за какой именно ошибки не запускается Виндовс 7, с помощью средств диагностики теоретически можно, но перечень способов восстановления весьма ограничен — а значит, проще будет сразу приступить к исправлению проблемы.
Самый простой вариант сделать это — воспользоваться съёмным носителем или флешкой с записанным образом Windows 7. Второй может быть оригинальным или нет — главное, чтобы из него можно было получить доступ к опции «Восстановление системы».
Для устранения проблемы, вследствие которой на компьютере или ноутбуке не грузится Windows 7, пользователю придётся:
Вставить диск в дисковод или флешку — в USB-разъём, перезагрузить ПК и в ответ на предложение системы запуститься со съёмного носителя нажать любую клавишу на клавиатуре. Возможно, для этого понадобится снова настроить приоритет загрузочных данных — как это сделать, рассказано в предыдущем разделе нашего материала.
Дождаться распаковки установочных файлов на жёсткий диск.
Пройти два стандартных шага, знакомых пользователю, который сам инсталлировал Windows 7: выбор языка интерфейса.
Формата данных и способа ввода с клавиатуры.
На новой странице кликнуть по размещённой внизу слева кнопке «Восстановление системы».
Дождаться, пока средство диагностики соберёт информацию об установленных на компьютере или ноутбуке ОС.
И выбрать требуемую, то есть Windows 7, после чего нажать на кнопку «Далее».
Утилита приступит к поиску проблем.
По завершении пользователю будет предложено или исправить найденные сбои, в результате которых не запускается в штатном порядке Виндовс 7, или ознакомиться с уведомлением, что проблем не найдено. Во втором случае остаётся закрыть окно утилиты и приступить к поиску других способов исправить ситуацию.
Ошибка диска
Жёсткий диск, на который не устанавливается Windows 7, может быть размечен правильно, однако содержать несколько проблемных секторов. Если они оказываются в зоне распаковки файлов или инсталляции ОС, продолжить процесс будет невозможно. Чтобы проверить винчестер и исправить мелкие ошибки, пользователь должен:
Снова запустить установку и, подождав, пока исходные данные будут скопированы на диск.
Пройти стандартные приготовительные шаги: выбрать интерфейс.
И язык Виндовс 7.
После чего кликнуть по расположенной слева внизу ссылке «Восстановление системы».
Вне зависимости от того, установлены на диске другие ОС или он совершенно чист, выбрать в следующем окне параметр «Используйте средства восстановления» и щёлкнуть «Продолжить».
Запустить командную строку.
Ввести и, нажав клавишу Enter, применить команду chkdsk /f — она проверит и, если будет необходимость, восстановит проблемный жёсткий диск.
В зависимости от текущего порядка использования HDD система может отказаться сканировать винчестер в «полном» режиме.
Тогда следует ввести и применить ту же команду, но без атрибута /f.
Проверка займёт несколько минут. В результате владелец компьютера или узнает, что сбоев в работе файловой системы не выявлено (и тогда сможет переключиться на любой из других описанных вариантов), или получит уведомление о найденных ошибках.
Если они несущественны, утилита исправит их самостоятельно; если восстановление не удалось, с большой долей вероятности придётся нести жёсткий диск в сервисный центр, а для установки Windows 7 использовать исправный.
Утилиты для ремонта
Причиной практически всех рассмотренных в статье проблем с загрузкой Windows могут быть поврежденные сектора жесткого диска (бэд-блоки). Даже если с помощью одной из рассмотренных в статье манипуляций операционную систему удалось вернуть к жизни, не помещает проверить рабочее состояние винчестера.
Сделать это можно при помощи бесплатного приложения MHDD (можно скачать здесь), которое можно запустить прямо с загрузочной флешки. В меню программы необходимо выбрать из списка канал, к которому подключен жесткий диск с ОС, указав его номер. Затем можно просмотреть данные S.M.A.R.T, своеобразную «медицинскую карту» винчестера (клавиша F8), либо запустить сканирование секторов на наличие ошибок (клавиша F4), предварительно разрешив их исправление — «Remap | ON».
Если проблемных секторов очень много, то процедура может затянуться на часы и даже сутки. Учитывая, что бэд-блоки, как правило, концентрируются в начале жесткого диска, будет проще переместить раздел с ОС подальше от проблемной зоны — отступа в 2 Гб будет вполне достаточно.
Для этой цели подойдет загрузочный диск с бесплатным редактором разделов MiniTool Partition Wizard FE. В меню программы нужно прибегнуть к операции «Partition | Move/Resize».
Не запускается программа из-за блокировки ее антивирусом
Некоторые программы используют доступ в Интернет или к
системным файлам и порой блокируются антивирусом как потенциально опасная
программа. Разблокировать их можно добавив в исключения антивируса.
В антивирусе эти программы также могут быть добавлены в
раздел Карантин. Рассмотрим пример восстановления программы из карантина в
программе Kaspersky Free.
Карантин в антивирусе Kaspersky Free
В Kaspersky Free в карантин можно перейти, нажав в окне программы кнопку
Больше функций;
 Просмотр дополнительных функций в Kaspersky Free
Просмотр дополнительных функций в Kaspersky Free
Далее перейти в Карантин, щелкнув соответствующую надпись в открывшемся окне.
 Переход в Карантин Kaspersky Free
Переход в Карантин Kaspersky Free
Затем выделите нужную программу, щелкнув по ней левой
кнопкой мыши и нажмите Восстановить;
Что такое последняя удачная конфигурация
Каждый раз при выключении компьютера и успешного завершения работы Windows важные системные настройки сохраняются в реестре.
В случае неисправности эти настройки можно использовать для перезагрузки компьютера. Например, если новый драйвер видеоадаптера вызывает неполадки, или неправильные настройки реестра мешают правильной загрузке Windows, можно перезагрузить компьютер с использованием последней удачной конфигурации.
Когда использовать последнюю удачную конфигурацию
Можно попытаться использовать последнюю известную удачную конфигурацию, если сейчас не удается запустить Windows, но она запускалась правильно после последнего включения компьютера.
Если вы заметили необычное поведение системы, в то время как Windows все еще работает, попробуйте вернуть систему к более ранней точки во времени, когда все работало должным образом, использовав последнюю известную удачную конфигурацию.
В отличие от последней удачной конфигурации, изменения, сделанные с помощью функции восстановления системы, можно отменить (если эти изменения не в безопасном режиме), и средство восстановления системы позволяет восстановить систему к различным точкам во времени.
Повлияет конфигурация на мои персональные файлы
Нет, она влияет только на системные настройки и не влияет на электронную почту, фотографии и другие личные данные на компьютере. Она также не поможет восстановить удаленный файл или поврежденный драйвер.
Оперативная память
Как мы уже отмечали выше, причиной BSOD может быть оперативная память, не способная, например, работать на повышенных частотах. В таких случаях на синем экране возможен такой текст: «PAGE_FAULT_IN_NONPAGED_AREA».
Провести тест модулей ОЗУ позволяет бесплатное приложение Memtest86. Как и с MHDD, с Memtest86 можно работать с загрузочной флешки. Приложение не требует настройки и сразу после запуска начинает диагностику с применением целого ряда тестов. Пункт меню «Pass» отображает число завершенных циклов тестов, тогда как «Errors» — количество зафиксированных ошибок.
- Как починить Windows, если она не загружается
- Как создать флешку, которая спасет ваш ПК при сбоях
Что делать, если вместо рабочего стола черный экран и курсор на Windows 7
Избавиться от черного экрана Windows 7 при запуске можно несколькими способами. Дело в том, что природа появления такой проблемы не всегда устанавливается, поэтому предпринимать действия нужно, руководствуясь принципом от простого к сложному.
Удаление или переустановка антивирусной программы
Довольно часто спровоцировать проблему могут обыкновенные антивирусные программы. Дело в том, что их программный код часто вступает в конфликты с системными файлами операционной системы Windows, причем не только семерки.
Если на ПК используется антивирусник Avast, то его понадобится удалить или же внести изменения в параметры использования. Прежде всего необходимо зайти в настройки программы, пройдя путь: «Активная защита» — «Экран файловой системы» — «Настройки» — «Исключения».
Обратите внимание! Аvast часто блокирует файл Explorer.exe, поэтому его нужно будет добавить в список исключений
Как добавить файл в исключения в антивирусной программе Avast
Если такой подход не решил проблему, нужно двигаться дальше.
Активация операционной системы
Если после запуска безопасного режима на экране отображается уведомление о необходимости активировать операционную систему, то этим как раз и нужно заняться.
Уведомление Windows 7 о том, что используется не подлинная версия операционной системы
Если используется лицензионная версия, то достаточно просто ввести ключ в соответствующую строку. Если же версия не подлинная, то нужно воспользоваться кряком, который можно скачать в Интернете и использовать бесплатно. Кряк представляет собой ключ, который активирует пиратскую версию ОС.
Отладка через реестр
Вполне возможно, что проблема черного экрана с отображающимся курсором была вызвана атакой вредоносных программ, которые поразили реестр. Решить проблему можно попытаться вручную, используя комп в обычном и безопасном режимах.
Пользователю необходимо запустить «Диспетчер задач», затем нажать правой кнопкой мыши на раздел «Новая задача», после чего на экране отобразится поле для ввода данных. Вводится команда «regedit» и нажимается «Ок», после чего на экране отобразится редактор реестра.
Способ открыть «Диспетчер задач» через командную строку
Отобразится список файлов, где нужно будет двойным щелчком мыши открыть файл Shell, ввести в отобразившейся строке «explorer.exe», нажать «Ок», после чего операционная система начнет перезапускаться.
Расположение файла Shell в редакторе реестра
Если проблема не решится, нужно искать другие способы. К эффективным методам относят возвращение настроек через точку восстановление, откат программного обеспечения (драйверов).
Важно! Если проблема вызвана аппаратными нарушениями в работе компьютера, то потребуется приобретать новое железо или ремонтировать старое
Компьютер не имеет загрузочного устройства
Если ваш компьютер включен, но вы получаете черный экран с надписью «нет загрузочного устройства» или другим сообщением «ошибка диска», ваш компьютер не может загружаться с жесткого диска, на котором была установлена Windows.
Перейдите на экран настройки прошивки вашего компьютера или UEFI и проверьте порядок загрузки, убедившись, что он настроен на загрузку с правильного жесткого диска.
Если жесткий диск вообще не отображается в списке, возможно, он поврежден и больше не может быть загружен.
Если в BIOS всё будет выглядеть нормально, вы можете попробовать вставить установочный или восстановительный носитель Windows и запустить операцию «Восстановление при запуске». Она попытается снова запустить Windows. Например, если что-то перезаписывает загрузочный сектор вашего диска Windows, это восстановит загрузочный сектор. Если среда восстановления не загрузится или не увидит ваш жесткий диск, вероятно, у вас возникла проблема с оборудованием. Обязательно сначала проверьте порядок загрузки в BIOS или UEFI, если среда восстановления не будет загружена.
Вы также можете попытаться вручную устранить проблемы с загрузчиком Windows, используя команды fixmbr и fixboot. Современные версии Windows должны быть в состоянии решить эту проблему для вас с помощью мастера восстановления при запуске, поэтому вам не нужно фактически запускать эти команды самостоятельно.
Устраняем неполадки с запуском Windows 7
Случаи, когда операционная система отказывается стартовать, равно как и начинать восстановление, относятся к самым сложным, поскольку источников у такого сбоя существует много. Самыми распространёнными причинами ошибки являются:
Методы устранения проблемы зависят от того, какая неполадка её вызвала, однако все они так или иначе требуют наличия установочного носителя в виде CD/DVD либо загрузочной флешки.
Способ 1: Восстановление загрузчика
Невозможность запуска Виндовс из выключенного состояния в большинстве случаев связана с неполадками в работе системного загрузчика: специального файла в начале банка памяти диска, который сообщает компьютеру, какую именно ОС следует загрузить. Обычно загрузчик работает стабильно, но те или иные причины могут вызвать его повреждение. В этом случае попробуйте произвести не восстановление всей системы, а восстановление загрузчика.

Способ 2: Восстановление системных файлов
Ещё одна распространённая причина описываемой проблемы заключается в повреждении данных, важных для работы системы. Обычно неполадку такого рода получается убрать без проблем, но в некоторых случаях оказывается повреждён сам раздел восстановления. К счастью, в загрузочный образ встроен подобный инструмент с идентичным интерфейсом, поэтому первым делом стоит воспользоваться им.

Если эта мера не помогает, тогда придётся прибегнуть к иным средствам.
Способ 3: Устранение неполадок с жестким диском
Следующая по частоте причина проблемы – выход из строя накопителя, на котором установлена система. Обычно при этом страдают её данные, в том числе и средства восстановления. Оптимальным решением будет замена жесткого диска, однако по ряду причин подобная возможность может оказаться недоступной. В таком случае стоит попробовать исправить ошибки на диске — это вполне может дать диску поработать некоторое время, но проблему не решит.

Способ 4: Решение проблем с вирусными заражением
В последнее время нечасто встречаются вирусы, способные сломать систему до отказа загружаться, однако исключать подобную вероятность нельзя. Как правило, подобное зловредное ПО действует очень жестко, поэтому понадобится загрузить и записать на носитель не просто установочный диск, а полноценный Live-CD с соответствующим комплектом программного обеспечения.
Способ 5: Переустановка операционной системы
Если все методы, упомянутые выше, не помогли устранить проблему, очевидно, что причиной неполадки стал неизвестный сбой и единственным вариантом восстановления работоспособности компьютера будет новая установка операционной системы – либо начисто, с удалением пользовательских данных, либо поверх нерабочей ОС, что проделывать следует только в случае, когда во что бы то ни стало требуется сохранить данные.
В самых редких вариантах ошибка может заключаться в аппаратной неполадке комплектующих компьютера, в первую очередь материнской платы. Как показывает практика, пользователю почти нереально самостоятельно устранить такого рода проблемы, поэтому следует обратиться в сервисный центр.
Заключение
Мы рассмотрели возможные источники неполадки, когда Windows 7 не загружается и не устанавливается, а также методы устранения неисправности
Напоследок хотим отметить, что для таких случаев важно иметь под рукой «дежурный» образ, записанный на диск или на флешку
Настройки Биос
Для того чтобы поменять параметры загрузки, требуется сделать следующее:
- Перезапустите персональный компьютер.
- Дождитесь звукового сигнала БИОСа (короткий гудок).
- Теперь вам необходимо найти опцию, которая называется «Boot Sequence» или «Boot Priority». Ее месторасположение также будет зависеть от версии прошивки. Обычно она располагается где-то в разделах «Boot» или «Advanced». Перемещаться между разделами можно с помощью клавиш со стрелками, подтверждать свой выбор кнопкой Enter. (Если вы почему-то не можете найти нужную опцию, прочитайте руководство к своей прошивке).
- В этом разделе вам необходимо установить ваш системный жесткий диск на самое приоритетное (первое) место.
- Выйдите из меню настроек, не забыв сохранить внесенные изменения.
После этого компьютер будет перезагружен. Теперь он в первую очередь будет пытаться считать информацию с жесткого диска. Если в будущем вам потребуется загружаться с флешки или DVD (например, для установки или восстановления Виндовс), необходимо будет поменять приоритетность обратно.
Не запускается windows 7 восстановление запуска не помогает
Часто при работе на компьютере возникает такой недостаток как, не запускается windows 7, восстановление запуска не помогает. В предыдущих версиях ОС не существовало восстановления, а значит, выбор системы windows 7 дает возможность, сделать все как было, без потерь. Для того чтобы восстановить систему нам необходимо определиться, каким образом это сделать. Существует несколько категорий. А именно:
При помощи загрузки последнего удачного входа.
Для самого быстрого устранения системы необходимо запустить ПК и зажать клавишу F8. После выбрать пункт «последняя удачная конфигурация» и нажать Enter. Этот метод позволяет загрузить компьютер, и восстановить все данные из реестра, а так же файлы драйверов, способствующие удачной загрузке Вашей ОС.
Восстановления системы в штатном порядке.
Если загрузка не помогла, то нужно обратиться к восстановлению системы, а для этого надо иметь существующие точки восстановления. Они позволяют откатить настройки компьютера до того момента, когда функционировало все устройство. Восстановление системы находится в меню пуск, в подпункте панель управления. Для этого нужно выбрать соответствующую дату, и следовать инструкции в дальнейшем. При удачном восстановлении, после перезагрузки выйдет окно, оповещающее об этом.
«Восстановление системы», при помощи основного диска windows.
Если все так же не запускается windows 7, восстановление запуска не помогает, то следует обратиться к безопасной загрузке. Меню, который все так же запускается при зажатой F8. В списке предложенных вариантов выбирается «Устранение неполадок компьютера». После необходимо вставить оригинальный диск с операционной системой, соответствующей установленной, и выбираем поле «восстановление системы». Далее выйдет окно с несколькими вариантами по восстановлению. Учитывая что «восстановление запуска» нам не помогло, то следует выбрать «восстановление системы», и далее, как и в предыдущем пункте, осуществляем выбор доступных точек восстановления.
Прибегая к бэкапу системы, который был создан ранее.
Для того чтобы воспользоваться восстановлением из бэкапа, то следует подсоединить USB-устройство с этим самым файлом. И зайти в Пуск, где выбрать Панель управления и после восстановить. Если система не запустилась, и нет возможности проделать данную манипуляцию, то следует пройти предыдущий пункт. В новом окне следует выбрать «расширенные методы…», далее «использовать образ системы, созданный ранее». После чего Вам предложат использовать архивацию профиля. Тут уже думайте сами, нужно Вам это. После требуется перезагрузить компьютер, и пройти все инструкции настройки ее.
Вывод
Если не один из методов не помог и по-прежнему не запускается windows 7, восстановление запуска не помогает, то следует переустановить операционную систему, при этом придется лишиться всех своих данных.
Сбой разметки MBR
Теоретически только что описанный способ устранить ошибку, по которой не запускается Windows 7, должен решить и эту проблему; на практике всё сложнее — и если не удалось восстановить систему с помощью стандартной утилиты, придётся попробовать поработать с разметкой в командной строке. Делается это следующим образом:
Снова вызвав опцию «Восстановление системы», пользователь выбирает щелчком мыши пункт «Командная строка».
Далее следует ввести в появившемся окошке команду bootrec.exe /fixmbr и применить её, нажав клавишу Enter.
Как только появится сообщение об успешном выполнении команды.
Ввести и применить следующую — bootrec.exe /fixboot.
И подождать, пока она будет обработана.
Отлично! Теперь владельцу компьютера или ноутбука, на котором не запускается Виндовс 7, следует перезагрузить машину при помощи команды wpeutil reboot — и проверить, насколько успешно решена проблема.
Если Windows зависает или даёт сбой во время загрузки
Если Windows начинает загружаться, но не завершает загрузку, вы можете столкнуться с проблемой программного или аппаратного обеспечения. Если это проблема с программным обеспечением, вы можете исправить её, выполнив операцию восстановления при запуске. Если вы не можете сделать это из меню загрузки, вставьте установочный диск Windows или диск восстановления и используйте инструмент восстановления для запуска оттуда. Если это вообще не помогает, вы можете переустановить Windows или выполнить обновление или сброс Windows.
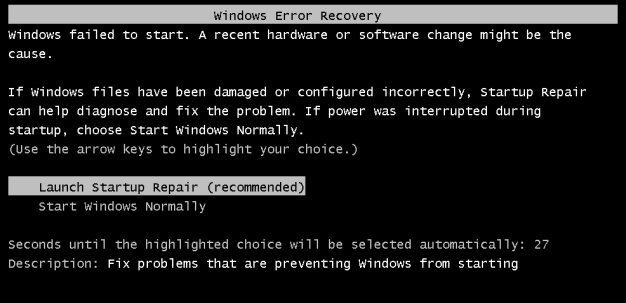
Если компьютер сталкивается с ошибками при попытке выполнить восстановление или переустановку Windows, или процесс переустановки работает правильно, но после него вы сталкиваетесь с такими же ошибками, вероятно, у вас возникла проблема с оборудованием.









