Как обновить bios на моем компьютере?
Содержание:
- Что приводит к слету прошивки
- Прошивка через БИОС с помощью Q — Flash
- Как прошить БИОС с помощью EasyFlash?
- Как обновлять
- Обновление BIOS
- Как обновлять
- Простые способы просмотра версии прошивки Basic Input/Output System
- Простые способы просмотра версии прошивки Basic Input/Output System
- Нужно ли обновлять БИОС и зачем?
- В каких случаях требуется модификация BIOS
- BIOS или UEFI?
- Восстановление без ва в Windows
- Зачем это необходимо
- Когда обновление необходимо
- Нужно ли обновлять БИОС и зачем?
- Что такое BIOS?
- Что такое утилита настройки Aptio?
- Как выполняется процедура обновления?!
- Как узнать версию и производителя вашей материнской платы?
- Варианты сброса Acer
- Как обновить BIOS для видеокарты ATI?
- Я ничего не трогал, оно само!
Что приводит к слету прошивки
Основными причинами, которые нарушают работоспособность компьютера, являются:
- перебои электропитания в период обновления Биоса;
- нарушение взаимодействия флешера с микросхемой или с прошивкой;
- несоответствие материнской платы подобранной версии системы Биос;
- поломка микросхем, отвечающих за память;
- проведение обновления Биоса из-под работающей операционной системы;
- блокировка специальными программами;
- ошибочные или непоследовательные действия пользователя;
- проблемы электрического характера материнской платы;
- нарушения в работе описываемой микропрограммы.
Прошивка через БИОС с помощью Q — Flash
Для этого способа нам не важна операционная система на компьютере, нам важно что бы BIOS запускался и входил в настройки. Преходим к выполнению
Также, как и в предыдущем способе переходим на сайт производителя, скачиваем прошивку. Распаковываем в Windows, на любом доступном компьютере или ноуте, файл прошивки B75MD3H.F15 в моем случае, в вашем будет соответствовать вашей модели и версии Биоса — переносим на USB флэшку.
При загрузке жмем DEL, для того что бы попасть в настройки. Возможно в зависимости от модели материнской платы клавиши для входа в настройки и вызова Q-Flash будут немного отличаться, но суть от этого не меняется.
В моем БИОС вызов Q-Flash осуществляется F8, на Z чипсете если не ошибаюсь F12, но это вы и сами увидите в правом меню в Bios. Подтверждаем вход в Q-Flash. А дальше все как, в предыдущем способе.
- Жмем Save Current BIOS to File, выбираем куда сохранить, на флэшку или жесткий диск. Вбиваем название и сохраняем.
- Жмем Update BIOS from File, выбираем из списка нашу флэшку. Указываем файл прошивки, подтверждаем действие. После окончания компьютер перезагрузится. В некоторых случаях после перезагрузки — он стартует и почти сразу выключается. Но через пару секунд стартует уже по полной. Не пугаемся этого, момента, так и должно быть — это никакой не глюк.
- Настраиваем обновленный BIOS.
Как вы могли понять, прошивка БИОС не такая уж сложная штука и справиться с ней сможет каждый. Но не стоит сильно часто перезаписывать прошивку. Частое повторение данной процедуры может привести к выходу из строя микросхему BIOS, так как по сути это тот же флэш накопитель, у которого ресурс перезаписи ограничен.
Как прошить БИОС с помощью EasyFlash?
EasyFlash уже встроена в БИОС, и у нее имеются такие характеристики:
- быстрая, работает напрямую из БИОСа, без дополнительного ПО;
- простой интерфейс, однако у пользователя должны быть базовые знания ПК;
возможно обновление биоса только на новую версию, понизить его версию при обновлении невозможно.
Основным отличием EasyFlash от Asus EZ Flash является то, что она изначально встроена в BIOS
Советы:
- При обновлении БИОСа возможен риск отказа загрузки, нужно не забыть сделать резервную копию.
- Нужно убедиться в точности названия модели ноутбука и скачать последнюю версию БИОСа.
- Нужно использовать разархивированный файл, затем разместить образ на диск в корневую директорию.
Во время всего процесса обновления нужно подключить батарею и блок питания, избегать случайного нажатия клавиш, мыши либо подключения USB, поскольку эти действия могут вызвать ненормальное поведение при обновлении.
Как обновлять
Старые версии представляли собою программу, которая запускалась с флэшки после ввода команды в командной строке. Современные платы обычно характеризуются наличием встроенной утилиты в самом BIOS. Таким образом, загружаемый вами архив содержит лишь файл самого обновления и текстовый файл, в котором присутствуют подробные примечания к выпуску.
Дать универсальные рекомендации по обновлению невозможно, поскольку на сайте производителя содержатся подробности, касающиеся точного процесса обновления именно для вашей модели. Могу лишь отметить, что в ряде случаев перед началом обновления вам придется произвести некоторые установки. К примеру, отключить режимы безопасной и быстрой загрузки.
Обновление BIOS
BIOS update можно выполнить 3 основными способами:
- в режиме DOS;
- в режиме Windows;
- с помощью специальных утилит, которые предоставляются производителями материнских плат.
Обновление BIOS в режиме DOS
БИОС некоторых материнских плат обновляют через среду DOS
Перед обновлением необходимо знать производителя вашей материнской платы, ее модель и точную версию BIOS.
Кроме того, необходимо заранее подготовить файл прошивки, с помощью которого и будет происходить обновление BIOS. Но все это уже было сделано ранее, поэтому можно сразу переходить к следующему пункту.
Итак, нужно взять чистую дискету, отформатировать ее и сделать загрузочной. Затем на эту дискету необходимо записать файл прошивки. Кроме того, понадобится еще и так называемый прошивальщик, который тоже можно скачать на официальном сайте производителя (к примеру, awdflash.exe). Затем в файле autoexec.bat надо будет прописать данный «прошивальщик» и путь к файлу прошивки для него. Выглядеть это будет примерно таким образом: «awdflash.exe bios1.bin/py». Перед обновлением желательно сохранить текущую версию BIOS.
Подготовительный этап на этом завершен, теперь можно приступить к обновлению БИОСа. Но сначала нужно настроить БИОС так, чтобы началась установка с дискеты. Для этого необходимо зайти в БИОС (например, с помощью клавиши «F8») и найти строку, которая имеет одно из этих названий — «Boot», «Boot Device» или «First Boot Device». Как правило, в этой строке будет указан вариант «Hard Disk», то есть жесткий диск. По умолчанию, когда пользователь включает компьютер, все данные сначала загружаются с жесткого диска, а потом уже с DVD-ROM, USB и прочих носителей. Но в данном случае необходимо в этой строке выбрать вариант «Floppy Disk» (т.е. дискету). Через некоторое время, когда обновление будет завершено, необходимо будет вернуть все на свои места. Во время обновления выключать или перезагружать компьютер нельзя.
Обновление БИОС в режиме Windows
Этот способ гораздо проще. Для этого понадобится лишь скачать файл обновленной версии BIOS и программу прошивки для ОС Windows. Как правило, у каждого производителя существует для этих целей свой софт. Например, у компании Asus такая программа называется AsusUpdate. Необходимо установить ее, запустить и выбрать пункт «обновление из файла», указав ранее скачанный файл. Хотя эта программа умеет и самостоятельно находить свежие версии BIOS и устанавливать их в автоматическом режиме.
Обновление БИОС без выхода в режим Windows или DOS
В данном случае обновление выполняется с помощью утилит, которые находятся в BIOS. Например, обновить можно через утилиту Instant Flash. Чтобы получить к ней доступ, необходимо нажать клавишу «F6» при включении компьютера. Программа самостоятельно найдет все носители информации, где хранится прошивка BIOS. К тому же утилита будет отображать только те прошивки, которые подойдут к вашей модели материнской платы. Процедура обновления довольно легкая, и новый БИОС установится в один клик.
В заключение стоит еще раз отметить, что обновлять BIOS нужно только в том случае, если это действительно необходимо. В противном случае лучше либо вовсе отказаться от этой затеи, либо обратиться за помощью к специалистам.
Как обновлять
Старые версии представляли собою программу, которая запускалась с флэшки после ввода команды в командной строке. Современные платы обычно характеризуются наличием встроенной утилиты в самом BIOS. Таким образом, загружаемый вами архив содержит лишь файл самого обновления и текстовый файл, в котором присутствуют подробные примечания к выпуску.
Дать универсальные рекомендации по обновлению невозможно, поскольку на сайте производителя содержатся подробности, касающиеся точного процесса обновления именно для вашей модели. Могу лишь отметить, что в ряде случаев перед началом обновления вам придется произвести некоторые установки. К примеру, отключить режимы безопасной и быстрой загрузки.
Простые способы просмотра версии прошивки Basic Input/Output System
Эта информация обязательно понадобится для реализации поставленной перед нами задачи. Существует несколько вариантов проверки:
Перед самым началом загрузки OS
- После включения или перезагрузки ПК (заранее до старта экрана с эмблемой Виндовс) нажимаем клавишу Pause Break;
- Произойдёт остановка процедуры запуска Винды, смотрим в верхней части интерфейса строку о данных BIOS или UEFI.
Заходим в BIOS на ноутбуке или ПК
- Включите или перезагрузите компьютер;
- В ходе включения несколько раз нажмите кнопку Delete или F2;
- Откроется окно Main, в котором нужно найти вкладку Information и посмотреть пункт Version.
Проще всего увидеть инфу из запущенной Виндовс
- Заходим в меню «Пуск» и выбираем опцию «Выполнить» (запустить это же окошко можно комбинацией клавиш Win + R)
- Вводим команду msinfo32 и жмём Enter;
- В правой части экрана отображается всё требуемая информация.
Также можно воспользоваться специальными утилитами для получения искомых сведений.
Простые способы просмотра версии прошивки Basic Input/Output System
Эта информация обязательно понадобится для реализации поставленной перед нами задачи. Существует несколько вариантов проверки:
Перед самым началом загрузки OS
- После включения или перезагрузки ПК (заранее до старта экрана с эмблемой Виндовс) нажимаем клавишу Pause Break;
- Произойдёт остановка процедуры запуска Винды, смотрим в верхней части интерфейса строку о данных BIOS или UEFI.
Заходим в BIOS на ноутбуке или ПК
- Включите или перезагрузите компьютер;
- В ходе включения несколько раз нажмите кнопку Delete или F2;
- Откроется окно Main, в котором нужно найти вкладку Information и посмотреть пункт Version.
Проще всего увидеть инфу из запущенной Виндовс
- Заходим в меню «Пуск» и выбираем опцию «Выполнить» (запустить это же окошко можно комбинацией клавиш Win + R)
- Вводим команду msinfo32 и жмём Enter;
- В правой части экрана отображается всё требуемая информация.
Также можно воспользоваться специальными утилитами для получения искомых сведений.
Нужно ли обновлять БИОС и зачем?
Обновление этой программы – процесс более глубокий, нежели обычных компьютерных программ. Это подразумевает под собой короткий алгоритм изменений. В основном это исправление неправильной работы каких-либо редких составляющих системы или добавление поддержки последних моделей процессора.
В том случае, если компьютер работает без неполадок, с этой программой лучше дел не иметь. И обновлять ее не стоит. Различия между прошлой и новой версией вы не увидите, и даже наоборот, обновление способно сгенерировать неожиданные проблемы для вашего ПК. Чаще всего они возникают, когда в прошлой версии было проведено более вдумчивое тестирование, чем в новой.
Обновление следует запускать только рассчитанное на вашу модель материнской платы. Если вы попытаетесь обновить БИОС, предназначенный для иной модели, это может принести вам ряд неприятных затруднений и проблем.
Но есть моменты, когда обновления необходимы, а иногда и в срочном порядке:
- Системная плата требует установки нового процессора, обеспечение которого способна дать обновленная версия. Обновить программу в данном случае необходимо.
- Нужно подключить жесткий диск такого размера, который не поддерживается старой версией программы.
- Требуется активировать дополнительные функции чипсета (совокупность микросхем, которые созданы для обоюдной работы в целях обеспечения набора различных функций), не задействованные в изначальной версии.
- Надо заменить устаревшую ОС на компьютере.
- В том случае, если вы запланировали разогнать свой компьютер.
- Система функционирует замедленно или некорректно по причине ошибок в БИОС-коде.
- Версия, установленная у вас, сломана, из-за чего система не функционирует частично или полностью.
В каких случаях требуется модификация BIOS
Модификация BIOS
Еще недавно обновление BIOS было довольно сложным и небезопасным мероприятием. Процесс обновления иногда прерывался, в результате чего пользователь получал неработоспособный ПК.
Вернуть плату в работу после неудачной перепрошивки можно было лишь посредством программатора BIOS в сервисной мастерской.
Сегодня поставщики плат значительно упростили этот процесс, введя дополнительные проверки и сведя риск ошибок модификации BIOS к минимуму.
Тем не менее из-за возможных рисков заниматься модификацией BIOS имеет смысл, только если это действительно необходимо для повышения стабильности работы системы, решения вопросов несовместимости компонентов ПК или открытия новых возможностей платы.
Модификация BIOS без определенной цели не улучшит функционирование ПК и не ускорит его работу.
Oбновленный BIOS
Справка! Информацию об изменениях в новых редакциях BIOS для определенной модели платы можно выяснить на сайте ее производителя.
BIOS или UEFI?
Важность данной процедуры особенно возросла в умах пользователей с массовым переходом производителей «железа» от традиционной Basic input/output system (BIOS) (базовая система ввода-вывода) к Unified Extensible Firmware Interface (UEFI) (единый расширяемый интерфейс встроенного ПО) — интерфейсу между операционной системой и микропрограммами, управляющими низкоуровневыми функциями оборудования. Пример окна BIOS:
Пример окна BIOS:
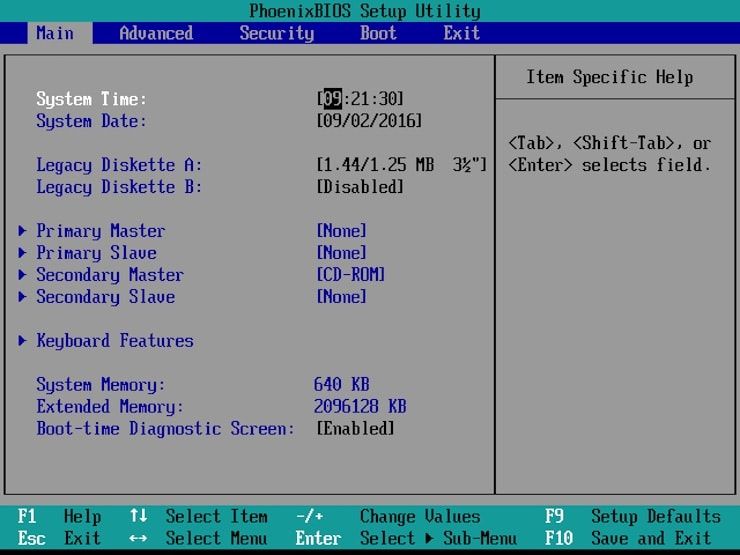
Главной причиной для этого перехода послужила разрядность — разработанная еще в 70-х годах прошлого века система не устраивала многих своим 16-битным процессорным режимом. В остальном же, преимущества UEFI (такие как наличие технологий Secure Boot, Preboot eXecution Environment и др.) могли бы быть реализованы и в привычной для опытных пользователей BIOS.
Пример окна UEFI:
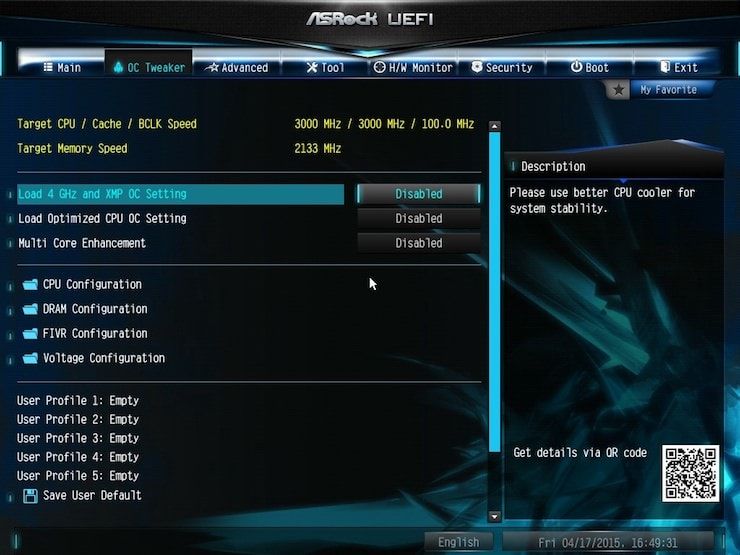
Ощутить реальные преимущества от перехода с BIOS на UEFI в домашних условиях довольно сложно, но для корпоративных компьютеров может быть важной более быстрая работа системы при наличии больших (исчисляемых десятками и сотнями терабайт) объемов данных, а также более высокий уровень безопасности. Последняя, к слову, обеспечена за счет запросов цифровой подписи от устройств и является объектом критики со стороны многих экспертов
По сути, UEFI является все тем же промежуточным звеном между встроенным ПО и операционной системой компьютера, инициализирует устройства при ее запуске и обеспечивает доступ к базовым настройкам.
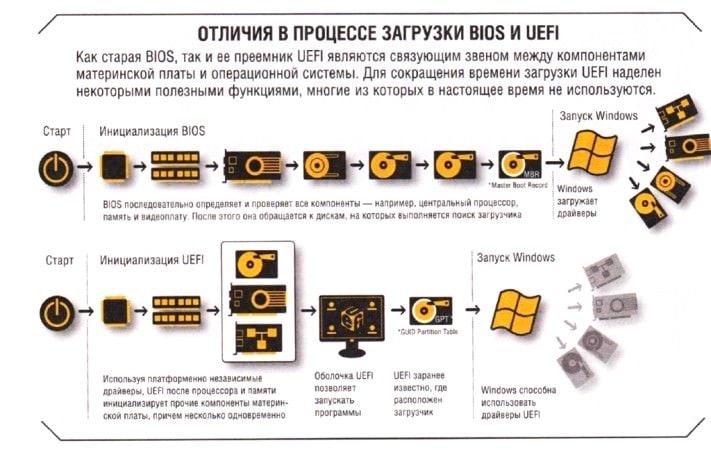
ПО ТЕМЕ: Как из старых Mac сделать мангал, аквариум, скамейку, лампу, почтовый ящик и т.д. (фото).
Восстановление без ва в Windows
Можно восстановить систему, не заходя в Windows 7. Часто случается так, что после того как слетел «Виндовс 7», восстановить через БИОС систему – единственный путь возобновления работоспособности ПК. Процедура будет зависеть от конкретного оборудования, установленного на машине. Если на устройстве есть проигрыватель CD / DVD, удаляют все диски из него. Затем выключают компьютер и внешние USB-диски.
Алгоритм восстановления:
- Включают ПК и быстро нажимают клавишу F8 на клавиатуре. Логотип Win не должен отображаться. Лучше всего нажать F8 несколько раз подряд, в момент запуска ПК.
- Когда процесс идет хорошо, появляется экран с черным фоном и белыми буквами. Включают расширенные параметры загрузки ОС, используя клавиши со стрелками, чтобы выбрать тот, который устанавливает безопасный режим с командной строкой, и подтверждают Enter на клавиатуре, чтобы ввести его.
- После загрузки серии файлов открывается окно консоли MS-Dos с черным фоном и белыми буквами. Прописывают команду: rstrui.exe и нажимают Enter на клавиатуре.
- Запускается помощник по восстановлению, пользователь должен выполнить все его инструкции.
Зачем это необходимо
Данные действия понадобятся Вашему ПК в таких случаях:
- если устройство, которое установили недавно, не поддерживается;
- в случае проблем с другими приложениями;
- при необходимости повышения производительности компьютера;
- старая версия повреждена.
Однако самым распространенным случаем является установка какого-либо оборудования. Это может быть процессор или жесткий диск. В ряде случаев портится видеокарта, ОС требует замены.
Старая версия Биос может не видеть наличие жесткого диска. Это связано с его немаленькими объемами. В случае такой потребности пользователь должен прибегнуть к обновлению системы.
Этой версии Биос требуется обновление
Имеется ряд приложений и программ, которые конфликтуют с Биосом. В данном случае обновленная версия также решит этот вопрос. К тому же данное действие просто необходимо, если речь идет о специализированных приложениях.
Чтобы «разогнать» процесс, понадобится только новая прошивка, старый вариант не подойдет. При успешно выполненных действиях появляются отличные возможности для эффективной работы с центральным процессором.
Часты и такие случаи, когда компьютер без каких-либо оснований выдает ошибки. В большинстве случаев причина кроется именно в Биосе.
Версия Биос перед загрузкой компьютера
Когда обновление необходимо
Программа для обновления биоса позволяет пользователю установить современную версию базового ПО, ускорив работу системы и улучшив её производительность. Но процедура внесения изменений в установленную версию BIOS имеет серьезные риски, которые обязательно следует учитывать.
Зачем обновлять БИОС — если ответ вы не знаете, настоятельно рекомендуется отказаться от этой затеи. Внесение изменений в работу компьютера на таком уровне может обернуться появлением критических ошибок, исправить которые намного сложнее, чем переустановить Windows. Неудачная попытка обновления может стать причиной того, что придется идти в магазин за новой платой.
Случаев, когда без установки новой версии не обойтись, очень мало. Причины можно буквально пересчитать по пальцам:
- Необходимость установить новые детали, которые совместимы с «материнкой», но работать отказываются;
- Версия БИОС изначально установлена недоработанная, с ошибками и сбоями в работе системы.
В остальных случаях установка новой версии BIOS – неоправданный риск. Даже если вы четко знаете, зачем вам обновлять БИОС, то все равно хорошо подумайте, так ли это необходимо.
Подготовка к обновлению
Решая вопрос, как обновить биос материнской платы, первым делом узнайте, какая версия у вас установлена. Сделать это легко: можно посмотреть на самой плате, или в документации, которая была с ней в коробке.
Узнать версию можно и в самой системе, нажав сочетание Win+R, вызывающее меню «Выполнить», и набрав команду «msinfo32». В появившемся окне «Сведения о системе» вы также найдете нужную вам запись.
Примечание: если вы покупали компьютер от крупного производителя, который полностью комплектует системный блок всеми платами, то заходите на сайт этой компании и по модели устройства ищите, есть ли какие-либо новые версии BIOS.
Процедура обновления
Способы обновления BIOS разнятся в зависимости от производителя и модели материнской платы. Выделить можно три основных метода:
Использование фирменной утилиты в среде Windows
Это обычная практика для ноутбуков и большинства материнских плат. Например, обновление биоса «материнки» asus лучше производить с помощью утилиты USB BIOS Flashback, которую можно загрузить с сайта тайваньской корпорации. Для обновления биос gigabyte также перейдите на официальный портал компании. Если знание английского языка у вас находится на высоком уровне, то здесь вы заодно можете прочитать подробную инструкцию по установке обновленной версии и скачать весь необходимый софт.
Допустим, здесь указан такой момент, как отключение гиперпоточности. Вся эта процедура, категорически рекомендуемая специалистами для решения вопроса, как обновить биос платы gigabyte, расписана во всех подробностях и позволит провести обновление корректно и безопасно.
Использование DOS-режима
При выборе такого способа вам необходимо создать загрузочную флешку (раньше эту роль выполняла дискета), с DOS, файлом нового BIOS и дополнительной утилитой для корректной установки. О создании загрузочной флешки поговорим более подробно чуть ниже.
Внутреннее обновление БИОС
Многие современные материнские платы поддерживают такую функцию. Этот способ особенно хорош, если вы, например, хотите обновить биос материнской платы asus, и абсолютно уверены, что загрузили правильную версию.
При выборе этого способа вам остается только настроить загрузку съемного носителя из BIOS, открыть на ней нужную программу и произвести обновление.
Нужно ли обновлять БИОС и зачем?
Обновление этой программы – процесс более глубокий, нежели обычных компьютерных программ. Это подразумевает под собой короткий алгоритм изменений. В основном это исправление неправильной работы каких-либо редких составляющих системы или добавление поддержки последних моделей процессора.
В том случае, если компьютер работает без неполадок, с этой программой лучше дел не иметь. И обновлять ее не стоит. Различия между прошлой и новой версией вы не увидите, и даже наоборот, обновление способно сгенерировать неожиданные проблемы для вашего ПК. Чаще всего они возникают, когда в прошлой версии было проведено более вдумчивое тестирование, чем в новой.
Обновление следует запускать только рассчитанное на вашу модель материнской платы. Если вы попытаетесь обновить БИОС, предназначенный для иной модели, это может принести вам ряд неприятных затруднений и проблем.
Но есть моменты, когда обновления необходимы, а иногда и в срочном порядке:
- Системная плата требует установки нового процессора, обеспечение которого способна дать обновленная версия. Обновить программу в данном случае необходимо.
- Нужно подключить жесткий диск такого размера, который не поддерживается старой версией программы.
- Требуется активировать дополнительные функции чипсета (совокупность микросхем, которые созданы для обоюдной работы в целях обеспечения набора различных функций), не задействованные в изначальной версии.
- Надо заменить устаревшую ОС на компьютере.
- В том случае, если вы запланировали разогнать свой компьютер.
- Система функционирует замедленно или некорректно по причине ошибок в БИОС-коде.
- Версия, установленная у вас, сломана, из-за чего система не функционирует частично или полностью.
Что такое BIOS?
Данная аббревиатура расшифровывается как «базовая система ввода / вывода». Она отвечает за обработку сигналов, поступающих с разного оборудования. Если присмотреться к материнской плате, то можно увидеть соответствующий чип.
В его памяти записана специальная программа, которую и следует обновлять. Но делать это нужно кране внимательно, чтобы не нарушить работоспособность ПК. Кстати, если компьютер находится на гарантии, то самостоятельная замена заводского ПО может стать причиной прекращения гарантийных обязательств. Над этим стоит задуматься. В идеале, лучше обратиться в официальный сервисный центр.
Что такое утилита настройки Aptio?
Источник изображения: Windows Bulletin.com
Утилита настройки Aptio принадлежит Asus и очень популярна среди ее ноутбуков и ее карт. Установочная банка используется для установки BIOS и еще кое-что, чтобы заботиться о системе изнутри.
Если что-то происходит с системой или система не открывается, эта настройка определит проблему или причину, по которой система не открывается. Как будто мы говорим о BIOS. BIOS расшифровывается как Basic Input Output System.
BIOS — это энергия и жизнь системы, а системные устройства взаимодействуют друг с другом. Поскольку у каждой системы есть свои BIOS и каждый BIOS отличается от других. Это зависит от версии системы, какая у вас версия BIOS.
Второе, что есть в этой настройке, — это UEFI. они такие же, как BIOS, но лучше их во всех отношениях. Это улучшенная версия BIOS Legacy Mode.
Особенности UEFI также улучшены, но, как и BIOS, для доступа к системе также требовалась утилита настройки.
По этой причине была представлена утилита настройки Aptio, производимая American Megatrends, и эта утилита настройки есть в каждом ноутбуке Asus.
Эта утилита активируется при запуске системы и является идеальным способом связи с вашим устройством, чтобы у вас был компьютер с хорошей производительностью.
Как выполняется процедура обновления?!
Не так давно, примерно лет 8-10 назад, этот процесс был более сложным. Необходимо было грузить компьютер со специальной дискеты, после чего в DOS писать команды и молиться чтобы BIOS не встал криво. Сейчас же всё значительно проще. Каждый производитель материнских плат — Gigabyte, ASUS, MSI, Asrock и т.п. — выпускает свои специализированные программки для обновления. Ссылку на неё можно найти там же, на сайте производителя, где и сам файл БИОСа. Вот пример такого приложения от АСУС:

Достаточно просто запустить утилиту и скормить ей скачанный файл. Некоторые программы могут сами качать его из Интернета. Единственное — следите чтобы во время обновления не пропало питание. В остальном же — ничего сложного. Главное грамотный подход и уверенность в своих действиях.
Как узнать версию и производителя вашей материнской платы?
Сведения требуются для дальнейшей работы со специальными программами, позволяющими обновляться. Как уже упоминалось ранее, желательно скачивать лицензионный софт. В большинстве случаев, для этого нужно быть в курсе модели и версии платы своего ПК. Зачастую информация указана в сервисной документации из коробки с устройством.
Также вы можете отключить комп от питания, аккуратно снять боковую крышку системного блока и посмотреть название и маркировку на самой «материнке».
Если оба варианта не актуальны, рекомендуем утилиту AIDA64 (или Everest). Подойдёт для любой редакции Виндоус и поможет получить искомые данные. Кроме того, отобразит ссылки на сайты производителей встроенных и подключенных устройств.
- Скачиваем, устанавливаем и запускаем АИДА64;
- В левой части интерфейса нажмите «Меню»;
- Зайдите в раздел «Системная плата», выберите в окне справа пункт с аналогичным названием и увидите модель «материнки»;
- Теперь перейдите по следующему пути: «Меню» — «Системная плата» — «BIOS»;
- Напротив строчки «Производитель» отображаются данные о компании разработчика, чуть ниже доступны ссылки на веб-ресурсы, связанные с подробными сведениями о продукции и модернизацией текущей оболочки.
Зная точную модель, можно зайти в любой браузер и качать обновление с официального сайта производителя материнской платы, подходящий для различных модификаций BIOS от AWARD, AMI и Phoenix.
Варианты сброса Acer
Если пользователь забыл пароль BIOS для ноутбука Acer, ему будет нужно получить доступ к BIOS, чтобы внести некоторые аппаратные изменения в компьютер, который может быть защищен паролем. Сбросить его перед входом в Acer легко.
Порядок сброса пароля через Acer eSettings таков:
- Устанавливают ПО Acer Empowering Technology.
- Открывают меню «Пуск» и выбирают «Все программы»> «Empowering Technology»> «Управление с eSettings».
- Нажимают «Пароли BIOS» на нижнем колонтитуле экрана.
- С использованием опций «Создать » или «Удалить » восстанавливают контроль.
- Сбрасывают пароль ноутбука Acer.
Удаление его с помощью батареи CMOS является распространенным способом. Этот способ предполагает применение компьютерного оборудования, поэтому предусмотрен для пользователей, которые знают устройство ПК.
Не имеет значение, как слетел БИОС на ноутбуке Асер, восстановить работу ноутбука можно методом прошивки:
- Отсоединяют кабель питания от ПК.
- Снимают корпус компьютера с помощью отвертки и находят плоский, круглый и металлический CMOS аккумулятор.
- Изучают, как защелки удерживают его, чтобы правильно извлечь батарею CMOS.
- После извлечения ожидают 30-40 с, вставляют аккумулятор на место и перезапускают ПК.
- Если все прошло хорошо, пароля больше не должно быть.
Таким образом, БИОС — базовая система ввода-вывода, незаменимая функция операционной системы аппаратных компонентов, от правильной работы которой зависит надежность функционирования компьютера. Он не любит частого вмешательства в свои настройки, но тем не менее грамотному пользователю нужно знать, как правильно работать с системой для всяких крайних случаев.
О тгадайте загадку: стоит, как улей гудит. Но дым из трубы не идет, ведь это не родной завод, а компьютер, на котором поврежден BIOS. А гудит он потому, что только на это теперь и способен. Без биоса он просто куча безжизненного железа. Стоит ли из-за этого переживать? Конечно, нет. Ведь теперь у вас есть отличная прикроватная тумбочка!
Системный блок в качестве тумбочки? Ну уж нет! Мы знаем, как заставить его работать. Сегодня поговорим, как восстановить BIOS, если он слетел.
Как обновить BIOS для видеокарты ATI?
Итак, допустим, что утилита GPU-Z показала, что у пользователя установлена видеокарта Ati Radeon HD 7970. Значит, необходимо скачать архив с новой версией БИОСа для этого устройства, распаковать его с помощью winflash, а затем создать загрузочную флешку. После этого надо запустить программу RBE BIOS Editor, выбрать в панели меню пункты «File» и «Load BIOS». В окне «Informaiton» можно убедиться, что действительно была скачана новая версия BIOS, а не какой-то mp3-файл. Далее нужно нажать кнопку «Close Settings» и проверить всю информацию о частоте и напряжении графического процессора. После этого программу можно закрывать (изменять ничего не нужно).
Затем необходимо сохранить работоспособную версию BIOS в виде файла. Случиться может всякое, а с помощью этого файла у пользователя хотя бы будет возможность откатиться на рабочую версию BIOS. Для этого пригодится утилита GPU-Z. Необходимо ее запустить, щелкнуть кнопку с изображением микросхемы (она находится в пункте «BIOS Version») и в появившемся списке выбрать строку «Save to file». Желательно называть файл простым именем, например, old.rom.
Далее необходимо скопировать на загрузочную флешку (или дискету) 3 файла: новую прошивку, текущую прошивку (на всякий случай) и «прошивальщик» Atiflash. Теперь, когда все готово, можно приступать к обновлению: надо вставить флешку в USB-разъем (или дискету в дисковод) и перезагрузить компьютер.
При включении компьютера необходимо зайти в БИОС и выставить в настройках, чтобы система в первую очередь загружала данные с флеш-носителя. Если загрузка пройдет успешно, то пользователь увидит приглашение к вводу команд DOS. Для обновления видеоадаптера ATI нужно ввести всего одну команду — atiflash.exe -p 0 biosnew.rom (можно еще так: atiflash.exe -p -f 0 biosnew.rom), где:
- atiflash.exe — это команда для запуска программы;
- -p — «programm» ключ, который разрешает программирование микросхемы памяти;
- 0 — порядковый номер видеокарты, БИОС которой и будет перепрограммирован;
- -f — «force» ключ, который отключает проверку данных видеокарты, если устанавливается «неродной» BIOS.
- biosnew.rom — название файла прошивки.
После нажатия клавиши «Enter» произойдет обновление БИОСа видеокарты, а затем понадобится перезагрузка компьютера. На этом процедура обновления будет завершена.
Я ничего не трогал, оно само!
Самое интересное, что все было именно так. Компьютер включался каждый день несколько месяцев подряд и бодро загружался, но однажды вместо загрузки он выбросил меня из окна с ошибкой: «компьютер не может загрузиться, мы загружаем оптимизированные настройки по умолчанию или заходим в BIOS» . Зашел в БИОС, проверил все параметры в норме и убрал кнопку ОК.
Ок, параметры проверил, так как пару месяцев назад заменил процессор и память. С новыми модулями и новым i5 система могла работать на частоте 1600 МГц вместо прежней 1333, но в этом режиме она работала только тогда, когда частота была указана вручную. Проверил, было 1600, нажал ОК. А потом мрак в трех действиях.









