Windows 10 ошибка 720 при vpn подключении
Содержание:
- Устранение ошибки 720
- Способы исправления
- Причины возникновения ошибки 720
- Ошибка 619
- Что означает
- Как самостоятельно исправить ошибку с кодом 720
- Как решить проблему в Windows 10
- Ошибка при подключении модемов «МТС» и «Билайн»
- Неисправности с роутером
- Повреждено оборудование
- Решаем проблему
- Ручное удаление и переустановка протоколов
- Как исправить ошибку Windows 7 789 L2TP
Устранение ошибки 720
Было испробовано множество способов решения проблемы с появлением этой ошибки, но по-настоящему от нее избавиться помогла только переустановка стека протокола TCP/IP. Дальше попробуем устранить решение проблемы следуя по инструкции.
1. Удаляем разделы. Открываем «Пуск«, затем «Выполнить«. В окне, которое открылось пишем «regedit» и жмем на «ОК«.

В открывшемся окне редактора реестра мы видим список разделов, в котором ищем такой раздел, как «HKEY_LOCAL_MACHINE» и далее дважды по нему кликаем. В открывшемся разделе теперь находим ещё один раздел — «System«, его тоже разворачиваем. И теперь находим «Current Control Set» и, следом «Services«, в котором от нас потребуется отыскать и удалить такой подраздел, как Winsock и после этого — Winsock 2. Кстати, легче всего его выделить и нажать на клавиатуре Del.
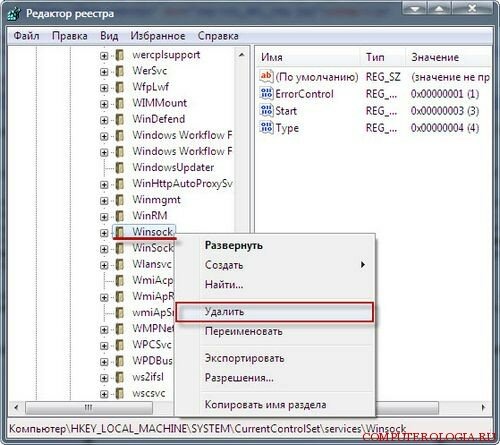

1.1 Второй способ удаления разделов. Заходим в «Выполнить» и, следом, в поле «Открыть» в командной строке прописываем команду : «REG DELETE HKEY_LOCAL_MACHINE\System\CurrentControlSet\Services\Winsock«.

Затем нажимает кнопку «ОК» и после запроса — подтверждаем то, что действительно хотим удалить эти разделы кнопкой «Y«, а потом жмем «Enter«.
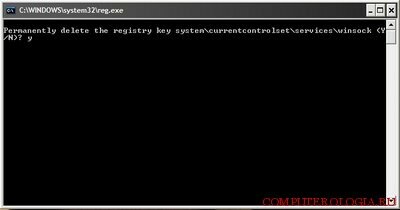
После этого нам нужно будет удалить раздел «Winsock2«, прописав ту же самую команду, только в ней нужно будет изменить «Winsock« на «Winsock2«. После чего перезагрузите компьютер.
2. Открываем папку «Windows.inf«. В нашем компьютере она скрыта от глаз, поэтому есть два способа сделать её видимой.
Первый: после того, как зашли в папку, которая азывается Windows, в адресной строке добавьте «\inf«, затем нажмите «Enter«. А чтобы сразу открыть эту папку можно написать : «С:\Windows\inf\nettcpip.inf«.

Второй способ: жмем «Пуск«, следом — «Панель управления«, затем — «Свойства папки«. После этого нам нужно убрать галочку с такого пункта, как «Скрыть защитные системные файлы«. Теперь мы можем переключатель с надписью «Скрытые папки» переустановить в другое положение «Показать все скрытые папки«.
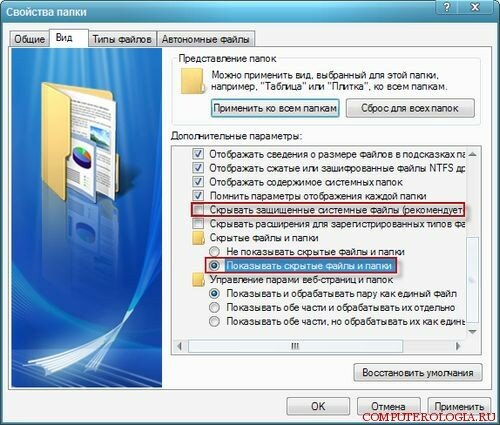
3. И только теперь у нас появилась возможность открыть скрытую ранее папку Windows.inf. После того, как открыли — найдите в папке файл под названием «nettcpip.inf» и сохраните его на рабочий стол компьютера. Это нужно для того, чтоб иметь под рукой запасной вариант, на случай, если не получится корректно его отредактировать.
4. Открываем файл в блокноте или любом другом текстовом редакторе, и ищем в нем такие строки:

и меняем их на эти:

5. После всего проделанного сохраните изменения. Комп можно не перегружать.
6. Следующей нашей задачей будет установка протокола TCP/IP сверху старого таким путем: «Пуск«, потом «Панель управления«, после этого жмем — «Сетевые подключения«. Теперь выбираем подключение, которое нам нужно и открываем его свойства (по щелчку правой кнопки мыши). В следующем окне жмем «Установить«, затем — «Протокол«, и «Добавить«. Теперь жмем по надписи «Установить с диска» и указываем путь на ту самую папку «Windows.inf».

7. Теперь из предложенного списка выбираем TCP/IP, а затем жмем «ОК«. Потом жмем на ставшую активной кнопку «Удалить«.
8. Перезагружаем компьютер. Этот процесс займет у вас на этот раз больше времени, чем обычно.
9. После перезагрузки ещё раз должна быть установка протокола TCP/IP. Идем по тому же маршруту: «Пуск«, потом «Панель управления«, после этого жмем — «Сетевые подключения«. Теперь выбираем подключение, которое нам нужно и опять открываем его свойства. В следующем окошке нажимаем «Установить«, затем — «Протокол«, и кнопку «Добавить«. Потом ещё раз нажимаем на кнопку «Установить с диска» и указываем тот же путь на уже хорошо знакомую папку «Windows.inf».
10. Ну а теперь осталось лишь настроить Интернет. Можно без перезагрузки.
После вышеприведенных манипуляций все должно заработать отлично и все программы переустанавливать вам не придется. Главное — внимательно выполняйте все пункты и все у вас получится.
Способы исправления
Если ошибку 868 при подключении к интернету на Windows 7 по-прежнему фиксируют, рекомендуется выполнить следующее.
Подключение в центре сетей
В нижнем правом углу на значке сетевых подключений нажать правую кнопку мыши и выбрать «Центр управления сетями и общим доступом».
В открывшемся окне выбрать пункт «Изменение параметров адаптера».
Для пользователя откроется окно, где представлен список доступных сетевых подключений на данном компьютере. Пользователь находит подключение, созданное им самостоятельно для доступа к сети «Интернет». По умолчанию, система присваивает ему имя «Высокоскоростное подключение».
Правой кнопкой мыши на нем вызвать контекстное меню и посмотреть, что указано в самом первом пункте. При корректных настройках должно быть «Отключить».
Если стоит опция «Включить», это значит, что удаленное подключение не установлено и необходимо его активировать.
Настройки DNS-сервера
Еще один распространенный вариант, приводящий к возникновению ошибки 868 при подключении к интернету в Windows 10, — это проблема в конфигурации DNS-сервера на стороне пользователя. Рассмотрим вариант без маршрутизатора.
- Зайти в «Центр управления сетями», как было показано в предыдущем пункте, выбрать «Подключение по локальной сети». Вызвать контекстное меню правой кнопкой мыши и активировать опцию «Свойства»:
- В открывшемся окне выбрать пункт «IP версии 4» (в старых версиях Windows — TCP/IPv4), далее — «Свойства»:
- В настройках должно стоять автоматическое получение адресов DNS-серверов. После установки параметров, как показано на скриншоте выше, закрыть все окна с сохранением и проверить соединение с «глобальной сетью».
- Если данный вариант не помог устранить ошибку 868 при подключении vpn, следует попробовать очистить кэш DNS-сервера у пользователя.
- Для этого открыть командную строку и набрать ipconfig /flushdns:
- Запустить команду и ожидать окончания обработки. После завершения закрыть рабочее окно и проверить доступ к сети «Интернет».
Проблемы с «ДНС-службой»
Также ошибочное значение 868 при подключении к интернету возникает на Windows 8 при некорректной работе службы DNS. Проверяется это следующим образом.
- Щелкнуть правой кнопкой мыши на меню «Пуск», выбрать опцию «Управление компьютером».
- В открывшемся окне выбрать пункт «Службы».
- Далее найти «DNS-клиент» и проверить статус.
Параметры выставляются следующим образом: тип запуска – «Автоматически», состояние – «Выполняется».
Если в настройках указаны другие параметры, можно попробовать сделать следующее. Для начала нажать на кнопку «Остановить», выбрать тип запуска, как указано выше. Далее запустить ее, проверить, появится ли код ошибки 868 при подключении к интернету.
Проблемы с сетевым экраном
Еще одна причина, по которой возникают проблемы с доступом в «мировую паутину», — это заблокированный порт 53. Он отвечает за доступ DNS-серверу. В случае если порт открыт, ошибочное значение 868 на windows 7 не будет появляться. Проверить следующим образом.
- Открыть «Панель управления» через меню «Пуск», выбрать «Брандмауэр Windows»:
- В открывшемся окне выбрать «Дополнительные параметры»:
- Откроется меню файервола с правилами. Здесь необходимо проверить настройки порта 53 в списке заблокированных. Если таковые найдутся, их следует удалить.
Сетевой экран блокирует не только порт 53, но и весь входящий трафик. Стоит более внимательно просмотреть правила, указанные в конфигурации брандмауэра. Для корректной настройки следует обладать определенным знаниями в области сетевых технологий. Если у пользователя нет умений и навыков, следует обратиться за помощью к специалисту.
Сканирование системы на вирусы
Также не следует забывать о безопасности операционной системы. Возможно, компьютер «поймал» вирус. Следует запустить сканирование ОС через антивирусную программу.
Причины возникновения ошибки 720
При подключении к Интернету существует несколько причин возникновения ошибки 720. Иногда она связана с настройкой VPN. В остальных случаях путем установки определенного программного обеспечения (приложений). Чаще всего номер ошибки 720 при подключении отображается после установки на ПК бесплатных антивирусов Avast и Kaspersky. Даже после их удаления проблема остается. Чтобы 720-я ошибка «пропала» при подключении, придется приложить немало усилий. Также вирус, полученный из сети, может вызвать неисправность.
Ошибка иногда возникает при подключении оборудования от операторов «МТС» и «Билайн». Это связано с протоколом PPPoE, который чувствителен к введенным паролям и логинам. Иногда неправильная авторизация дает аналогичный результат.
Часто ошибка 720 появляется из-за протокола TCP IP, и если проблемы возникают именно из-за этого, вам придется не только ее настроить, но и переустановить драйвер минипорта WAN. Кстати, даже сам драйвер часто становится причиной появления досадного окна, сообщающего об ошибке при подключении.
Еще один драйвер, влияющий на появление 720-й ошибки, — это сетевой драйвер. Это наиболее распространенный тип проблемы, возникающей после обновления операционной системы (ОС).
Как видите, причин несколько, и сложно определить, какой из «лечебных» вариантов выбрать. Поэтому самое простое решение — попробовать каждую из них в порядке возрастания сложности.
Ошибка 619
Появляется из-за: • неправильной настройки безопасности; • неточностей в настройках VPN-соединения; • блокировки трафика прочими приложениями (антивирус, фаервол).
Для исправления данной неполадки, мы рекомендуем вам следовать инструкции ниже, состоящей из 3 шагов или же пунктов, которые решат вашу проблему.
Первый шаг. Заходим в Пуск.
Второй шаг. Запускаем Панель управления.
Третий шаг. Переходим в раздел Сетевые подключения. Изучаем состояние ярлыка нашего подключения. Конкретно – смотрим, что написано в скобках возле Минипорт WAN – PPTP/L2TP либо же PPPoE.
Если написано PPPoE, делаем следующее: • кликаем правой клавишей нашей мышки по ярлыку соединения; • заходим в Свойства; • выбираем вкладку Безопасность. Настраиваем так:
Если используется подключение через VPN, повторяем последовательность, пока не попадем в раздел Безопасность. Здесь деактивируем строку «Требовать шифрование данных».
Иногда данная ошибка появляется и у владельцев модемов, когда компьютер не может определить USB-устройство.
Первый шаг. Заходим в Панель управления.
Второй шаг. Открываем категорию Система.
Третий шаг. Переходим в раздел Оборудование.
Четвертый шаг. В Диспетчере устройств смотрим, присутствуют ли какие-либо настораживающие уведомления вроде желтых и красных значков возле нашего оборудования? Если есть, перезагрузитесь. Ничего не изменилось? Вставьте модем в другой порт USB. При отсутствии изменений и в данном случае, тестируем модем на другом ноутбуке или компьютере. Не работает? Обращаемся к поставщику модема.
Что означает
При регистрации в сети у вас появляется надпись «Error 720». Такая диагностика бывает связана со сбоем протоколов, и она говорит, скорее, не о неисправности модема, а о том, что операционная система, которая в данный момент стоит на вашем компьютере, имеет свои «дыры».

Однако это не повод бросаться во все тяжкие и стараться переустановить Windows. Этот вариант остаётся на самый тяжёлый случай: когда вся система установлена, выражаясь языком сисадминов, «криво». Нередко это же называют «неудачная сборка». Кстати, есть вполне справедливое и разумное предостережение, чтобы вы не меняли систему.
Если вы идёте по проторённой дорожке, сохраняя файлы в папки «Мои документы», «Мои рисунки», и т.д., то переустанавливать систему вам будет небезопасно. Если у вас есть другой логический диск, вначале перенесите данные туда.
Если весь ваш жёсткий диск обозначен единственной буквой «С», скопируйте всё важное на любой другой носитель: флэшку, переносной «винчестер», CD или DVD, мобильный телефон. Но если вы решитесь поправить протоколы, не ставя заново Windows, то вы сможете справиться и без этих мер
Но если вы решитесь поправить протоколы, не ставя заново Windows, то вы сможете справиться и без этих мер.
Полный текст ошибки 720
Разработчики Microsoft рекомендуют выполнить такие действия. Нажмите «Win+X», выберите пункт как на скриншоте:
 Далее:
Далее:
 Выполняем поиск, после установки ПО перезагружаем ПК. Теперь сбой подключения 720 Windows 10 возникать не будет. Если переустановка не помогла или ОС сообщает что установлена последняя версия ПО, сделайте так. Выполните действия, описанные выше, только выберите не «Обновить», а «Свойства», Далее:
Выполняем поиск, после установки ПО перезагружаем ПК. Теперь сбой подключения 720 Windows 10 возникать не будет. Если переустановка не помогла или ОС сообщает что установлена последняя версия ПО, сделайте так. Выполните действия, описанные выше, только выберите не «Обновить», а «Свойства», Далее:

Как самостоятельно исправить ошибку с кодом 720
Неприятное сообщение об ошибке 720 на экране компьютера часто вводит в ступор даже опытных пользователей. Причем возникает оно, когда угодно и в самый неподходящий момент. Многие сразу начинают ругать провайдера или оборудование, пытаются использовать средства по диагностике, исправлению системы, встроенные в Windows.
Возникает проблема в нескольких случаях, дать точный диагноз сразу не получится.
Поэтому спокойно разберемся, что это такое и как бороться со злополучным номером 720. Главное, что «лечится» 720-ая ошибка самостоятельно на любой версии ОС Windows по единым алгоритмам.
Так что вне зависимости от версии операционной системы статья будет одинаково полезной всем, данная информация поможет избавиться от окошка с 720-ой ошибкой.
Как решить проблему в Windows 10
Простой перезапуск «дюжины» не решит проблему с ошибкой, так как ошибка 720 носит программный характер. Но и с переустановкой Windows не стоит торопиться. Есть способы исправить ситуацию.
Переустановка
При подключении устройства к компьютеру требуется установка драйвера. Программное обеспечение обычно уже встроено в модем. Но бывает и тогда, когда оборудование какое-то время работает исправно, а потом перестает работать. В этом случае будет полезно только переустановить драйверы. Перед загрузкой компонентов вам необходимо убедиться, что они подходят для вашей версии системы и номера бита.
Пошаговая инструкция:
Нажмите: «Win + R».
Введите значение без кавычек: «devmgmt.msc». Щелкните «ОК».
В «Диспетчере устройств» найдите «Сетевые адаптеры». Откройте его одним щелчком ЛКМ.
- Найдите в списке необходимое программное обеспечение, щелкните его ПКМ.
- Выберите «Обновить драйвер».
Если в операционной системе установлены последние версии драйверов, обновление не поможет. Затем вместо строки «Обновить драйвер» нажмите «Удалить».
- Скачайте программу из официального источника, установите ее на устройство.
- Установите новую версию, следуя инструкциям мастера.
Таким же образом решается проблема с VPN. Вам нужно будет удалить все компоненты WAN Miniport, установить обновленные версии.
Настройка протоколов PPP
Отказ или несогласованность между PPP и TCP / IP могут вызвать врожденный сбой. Вы можете изменить настройки следующим образом:
- В «Панели управления» найдите «Интернет».
- Коснитесь «Сетевые подключения».
- Щелкните правой кнопкой мыши локальное соединение.
- В открывшемся списке нажмите «Свойства».
Выберите «Интернет-протокол», отметьте маркером строку протокола TCP / IP.
Подобная проверка настроек помогает решить описанную проблему.
Сброс IP-протокола и кэша
Это делается с помощью встроенного в систему инструмента. Для этого пользователь должен выполнить следующие операции:
- Откройте «Пуск».
- В поисковой системе введите: «cmd».
- Выберите KS с расширенными правами.
Введите один за другим «netsh int ip reset resetlog.txt», затем «netsh winsock reset». Щелкните «ОК».
Следствием действий может стать неработоспособность некоторых приложений, взаимодействующих с глобальной сетью. Такое поведение считается нормальным для системы. Повторная установка утилит поможет восстановить работу утилит.
Восстановление конфигурации Winsock
Этот метод предполагает, что вы используете ту же командную строку, что и в предыдущей версии. Вы можете восстановить конфигурацию BOM по следующей схеме:
Откройте КС с правами администратора.
Введите значение: «сбросить netsh winsock».
Нажмите Ввод».
После этого операционная система вернется к исходным настройкам. Параметры, прописанные в спецификации, будут потеряны.
Удаление ошибочных разделов реестра
Неправильно функционирующие разделы негативно сказываются на работе системы. Использование метода может иметь серьезные последствия. Радикальное решение проблемы применяется тогда, когда другие попытки не дали положительных результатов.
Исправление неправильных перегородок проводится по следующей схеме:
Запускаем CS с привилегиями.
Удалите последовательно: «HKEY_LOCAL_MACHINESystemCurrentControlSetServicesWinsock», затем — «HKEY_LOCAL_MACHINESystemCurrentControlSetServicesWinsock2».
Перезагрузите операционную систему. Сама «Десятка» восстановит нормальные записи.
Никаких других действий в редакторе производить не рекомендуется.
Протокол TCP/IP
Установка нового протокола TCP / IP поможет устранить ошибку 720. Для этого выполните следующие действия:
Откройте «Сетевые подключения».
- Найдите локальную сеть, щелкните по ней.
- Выберите «Свойства» из списка».
- Щелкните «Установить».
- Выберите «Протокол».
- Нажмите «Добавить».
Определитесь с установочным диском, затем введите: «C: Windows inf».
- Выберите соответствующий протокол из списка.
- Щелкните «ОК».
После этого на устройстве будет установлен новый TCP / IP. Если это не помогает, пользователь может использовать следующий метод.
Ошибка при подключении модемов «МТС» и «Билайн»
Оборудование от «Билайна» и других провайдеров также становится причиной появления ошибок при подключении. Для исправления ситуации используйте все перечисленные выше способы. Единственный метод, применяемый конкретно для данного оборудования, — это изменение файла nettcpip.
Для этого перейдите в каталог C:\Windows\inf, найдите файл nettcpip.
Откройте его, далее — строку TCPIP has properties. После знака «=» установите значение 0x80, сохраните документ.
После потребуется перезагрузка системы. Конечным пунктом будет удаление протокола и его установка из измененного файла. Как удалить протокол и заново его установить, описано в двух предыдущих пунктах.
Неисправности с роутером
Когда выход в интернет у вас через роутер, модем или оптический ONT-терминал, то, возможно корень зла кроется именно в нем. Что могло с ним случиться?
Если вы обладатель ADSL-модема, то необходимо проверить стабильно ли горят индикаторы Link и DSL.
Самый легкий способ привести его в чувство — это отключить блок питания от электросети, дать передохнуть секунд 10-20 и снова запустить в работу.
Таким образом эти нехитрые манипуляции позволяют его перезагрузить и снова соединить ваш ПК с интернетом.
Настройки в самом роутере могли сбиться. Мы их сбрасываем и устанавливаем заново.
После чего опять проверяем подключение к сети.
А может он просто сломался?
Статистика утверждает, что происходит данная неприятность крайне редко, особенно при хорошем обращении с ним.
Установить, связан ли он с данной проблемой или нет, не сложно.
Что нужно сделать?
Затем нужно создать подключение к интернету (как показано на рисунке 5) и проверить, работает ли сеть.
Если да, то виноват роутер, если нет, то ошибка скорее всего кроется в чем-то другом.
Повреждено оборудование
Проверьте сетевой кабель по всей длине (возможно, он пережат, разрезан или согнут).
Изучите место соединения сетевого кабеля и роутера. Это самая частая механическая проблема: в этом месте кабель обжат в коннектор RJ-45, и при долгом использовании мелкие проводки сетевого кабеля могут испортиться или выпасть из коннектора. Попробуйте самостоятельно пережать кабель — это несложно, главное внимательно ознакомиться с инструкцией на кримпере (специальный инструмент для этих целей), и не перепутать проводки.
Удостоверьтесь, включен ли роутер, горит ли на нем соответствующий индикатор
Решаем проблему
Первое, что от вас потребуется, – это не бояться вносить изменения самостоятельно. В данном случае пути к отступлению у вас нет. Даже если из вашей затеи ничего не получится, вас сможет выручить компьютерный мастер, которому вы скажете, что «всё так и было». Но если вы сумеете восставить подключение к Интернету собственноручно, то просто сэкономите на оплате услуги. Начнём с самого простого.
Переустановка драйвера
У вас возникла ошибка 720 при подключении к Интернету Билайн? Каждое такое устройство при подключении к компьютеру требует установки драйвера. Его можно либо скачать с соответствующего ресурса, либо принести ноутбук в сервисную службу, где вам его установят. Возможно, соответствующие программы уже имеются на модеме.
В ряде случаев драйвер может отказаться работать наотрез, притом не сразу, а после нескольких запусков. И тогда вам придётся устанавливать его заново. Самое главное, не ошибиться и скачать драйвер именно для вашей системы. Должна совпадать не только версия, но и разрядность – 64 или 32.
С чем сталкиваются владельцы билайновских модемов ещё? С тем, что компьютер их попросту «не видит».
Тогда придётся сделать следующее:
После этих нехитрых манипуляций система должна разрешить переустанавливать драйверы вручную. Остаётся только найти папку, где они содержатся, и выбрать подходящий. Не исключено, что придётся сделать перегрузку. После неё интернет-подключение должно работать, как от него требуется.
Настройка протоколов PPP
Несмотря на то, что в качестве диагностики зачастую компьютер выдаёт ошибку, ссылаясь на отсутствие или ненадлежащее состояние РРР, речь идёт о протоколах низшего уровня, к которым относят ip-протоколы или TCP/IP. Поэтому во множестве инструкций вы встретите сразу же переход именно к работе с этими протоколами.
Что касается РРР, то это считается защищённым каналом связи, разновидностью которого может быть РРТР – так называемый «тоннельный» протокол общения. Но оставим все эти различия названий и перейдём к конкретным действиям.
Основные рекомендации в ситуации, когда система «ругается» на рассогласование управляющих протоколов:
Что-то из приведённых операций может помочь.
Восстановление конфигурации Winsock
Если повреждена конфигурация спецификации Winsock, то надо выполнить ресет этой спецификации, то есть повторить 3-й пункт из предыдущего списка.
При этом мы, естественно, возвращаемся к первоначальным настройкам системы, то есть теряем часть параметров, которые успели прописаться в спецификации за то время, когда мы успели установить на компьютер антивирусные программы, разнообразные агенты и прочие продукты, работающие непосредственно с сетью.
Если вы обнаружили, что что-то из них перестало работать, то переустановка продукта поможет безболезненно начать работать с ним в прежнем режиме. Но при этом вы сможете связываться через модем, устранив ошибку 720. Если же такая операция не помогла, то можно посоветовать «снести» ошибочные разделы в реестре, а также переустановить TCP/IP.
Удаление ошибочных разделов реестра
Если в реестре обнаружатся повреждённые разделы, это тоже может сказываться отрицательно на работе интернет-соединения
Реестр – это своего рода сердце Windows, поэтому обращаться с ним надо осторожно
Протокол TCP/IP
После таких серьёзных изменений протоколы надо установить заново. Для этого:
В результате у нас установится TCP/IP. Но если этого будет недостаточно, чтобы модем Билайн, Мегафон или МТС заработал с вашим компьютером, то придётся вмешаться в драйвер WAN Минипорт.
Минипорт WAN
Если переустановить этот капризный драйвер, то успех, скорее всего, будет обеспечен. Однако при проведении такой операции можно столкнуться с подводными камнями. Если с удалением проблем может и не возникнуть, то поставить заново эту управляющую прогрмму непросто.
Проблема состоит в том, что Windows предлагают список драйверов, из которых надо выбирать, и в нём как раз нет Минипорт WAN:
После этих манипуляций с флагами управления система не будет «знать», какие драйверы стоит устанавливать, а какие нет. Это позволит беспрепятственно установить заново Минипорт WAN.
После этого можно снова установить TCP/IP.
Ручное удаление и переустановка протоколов
Если обновление программного обеспечения для сетевого адаптера не принесло никаких результатов, то юзеру может потребоваться применить следующий метод: полное удаление и повторная ручная установка самого протокола. Для выполнения этого следует:
На специальной нижней панели операционной системы запускаем «Центр управления сетями….».
В окне, которое отобразится перед пользователем, выбираем «Сетевые подключения», а в них уже «Подключение по локальной сети», в котором нужен переход к свойствам.
В окне, где показаны списки элементов, найти пункт «Протокол интернета (TCP/IP)». На него необходимо нажать правой кнопкой и запустить процесс удаления. Следуем дальнейшим указаниям мастера удаления.
Производим полный перезапуск ОС. При полной загрузке может появиться уведомление о запуске на активирование вышеупомянутого протокола
Это действие следует отменить нажатием иконки «Нет».
Комбинируем нажатие клавиш клавиатуры «Win» и «X», после чего открываем «Диспетчер устройств».
Обратите внимание на вкладку «Вид». В ней потребуется установить значение «Показывать скрытые устройства».
Предыдущее действие приведет к отображению новых элементов в списке имеющихся сетевых адаптеров.
Находим «Минипорт WAN(IP)», нажимаем на него и выбираем «Удалить».
Затем, по завершению данных действий, юзеру придется вручную задействовать «протокол»
Переходим в основные свойства имеющегося подключения (локального), воспользовавшись алгоритмом, приведенным ранее. Активируем иконку «Установить…».
В отобразившемся окне жмем «Протокол» и «Добавить».
В «Протоколе сети» необходимо использовать «Протокол TCP/IP». Нажимаем «Закрыть».
Производим перезапуск персонального компьютера, предварительно отключив используемый модем или провод.
Как исправить ошибку Windows 7 789 L2TP
Ниже описана последовательность действий по устранению ошибок, призванная решить проблемы Ошибка 789 L2TP. Данная последовательность приведена в порядке от простого к сложному и от менее затратного по времени к более затратному, поэтому мы настоятельно рекомендуем следовать данной инструкции по порядку, чтобы избежать ненужных затрат времени и усилий.
Пожалуйста, учтите: Нажмите на изображение [
Шаг 1: Восстановить записи реестра, связанные с ошибкой 789 L2TP
Редактирование реестра Windows вручную с целью удаления содержащих ошибки ключей Ошибка 789 L2TP не рекомендуется, если вы не являетесь специалистом по обслуживанию ПК. Ошибки, допущенные при редактировании реестра, могут привести к неработоспособности вашего ПК и нанести непоправимый ущерб вашей операционной системе. На самом деле, даже одна запятая, поставленная не в том месте, может воспрепятствовать загрузке компьютера!
В связи с подобным риском мы настоятельно рекомендуем использовать надежные инструменты очистки реестра, такие как WinThruster (разработанный Microsoft Gold Certified Partner), чтобы просканировать и исправить любые проблемы, связанные с Ошибка 789 L2TP. Используя очистку реестра , вы сможете автоматизировать процесс поиска поврежденных записей реестра, ссылок на отсутствующие файлы (например, вызывающих ошибку %%error_name%%) и нерабочих ссылок внутри реестра. Перед каждым сканированием автоматически создается резервная копия, позволяющая отменить любые изменения одним кликом и защищающая вас от возможного повреждения компьютера. Самое приятное, что устранение ошибок реестра может резко повысить скорость и производительность системы.
Предупреждение: Если вы не являетесь опытным пользователем ПК, мы НЕ рекомендуем редактирование реестра Windows вручную. Некорректное использование Редактора реестра может привести к серьезным проблемам и потребовать переустановки Windows. Мы не гарантируем, что неполадки, являющиеся результатом неправильного использования Редактора реестра, могут быть устранены. Вы пользуетесь Редактором реестра на свой страх и риск.
Перед тем, как вручную восстанавливать реестр Windows, необходимо создать резервную копию, экспортировав часть реестра, связанную с Ошибка 789 L2TP (например, Windows 7):
- Нажмите на кнопку Начать.
- Введите «command» в строке поиска. ПОКА НЕ НАЖИМАЙТЕENTER!
- Удерживая клавиши CTRL-Shift на клавиатуре, нажмите ENTER.
- Будет выведено диалоговое окно для доступа.
- Нажмите Да.
- Черный ящик открывается мигающим курсором.
- Введите «regedit» и нажмите ENTER.
- В Редакторе реестра выберите ключ, связанный с Ошибка 789 L2TP (например, Windows 7), для которого требуется создать резервную копию.
- В меню Файл выберите Экспорт.
- В списке Сохранить в выберите папку, в которую вы хотите сохранить резервную копию ключа Windows 7.
- В поле Имя файла введите название файла резервной копии, например «Windows 7 резервная копия».
- Убедитесь, что в поле Диапазон экспорта выбрано значение Выбранная ветвь.
- Нажмите Сохранить.
- Файл будет сохранен с расширением .reg.
- Теперь у вас есть резервная копия записи реестра, связанной с Windows 7.
Следующие шаги при ручном редактировании реестра не будут описаны в данной статье, так как с большой вероятностью могут привести к повреждению вашей системы. Если вы хотите получить больше информации о редактировании реестра вручную, пожалуйста, ознакомьтесь со ссылками ниже.
Мы не несем никакой ответственности за результаты действий, совершенных по инструкции, приведенной ниже — вы выполняете эти задачи на свой страх и риск.









