Fixed: pfn_list_corrupt error in windows 10/8/7/xp [minitool tips]
Содержание:
- Причины ошибки PFN_LIST_CORRUPT?
- Восстановление системы
- PFN_LIST_CORRUPT код ошибки 0x0000004E: решение
- Ошибка pfn list corrupt в Windows 10 Redstone
- What is PFN_LIST_CORRUPT BSOD Error in Windows 10?
- Дополнительные способы решения проблемы
- Symptoms of PFN_LIST_CORRUPT Blue Screen Errors
- Признаки ошибок PFN_LIST_CORRUPT типа «синий экран»
- Проблема с драйверами
- PFN_LIST_CORRUPT BSoD
- Решаем проблему 0x0000004e для Windows 7
- Проверка памяти
- Как исправить синий экран PFN_LIST_CORRUPT в Windows
- Method I: Use the Windows 10 blue screen troubleshooter
- Решения и исправления синего экрана windows 7 PFN_LIST_CORRUPT
Причины ошибки PFN_LIST_CORRUPT?
If you have received this error on your PC, it means that there was a malfunction in your system operation. Common reasons include incorrect or failed installation or uninstallation of software that may have left invalid entries in your Windows registry, consequences of a virus or malware attack, improper system shutdown due to a power failure or another factor, someone with little technical knowledge accidentally deleting a necessary system file or registry entry, as well as a number of other causes. The immediate cause of the «PFN_LIST_CORRUPT Error» error is a failure to correctly run one of its normal operations by a system or application component.
Восстановление системы
Если перечисленные методы не сработали, ошибка с кодом PFN_LIST_CORRUPT на синем экране по-прежнему аварийно прерывает работу ПК, можно попробовать восстановить систему из последней точки восстановления
Обратите внимание, что все изменения конфигурации ОС, сделанные после создания точки восстановления будут удалены
- Выведите на экран поисковую строку, нажатием на клавиши Windows + S, наберите «восстановление» и выберите первую программу в результатах поиска.
- Перейдите в раздел Запуск восстановления системы. Откроется мастер навигации, нажмите кнопку «Далее».
- Выберите точку восстановления из списка доступных вариантов.
- Теперь Windows подтвердит ваши действия в последний раз, прежде чем запустить процесс восстановления.
После завершения войдите в систему. Посмотрите, возникает ли синий экран с уведомлением PFN_LIST_CORRUPT.
После восстановления из контрольной точки, нужно обновить систему из Центра обновления Wndows.
instcomputer.ru
PFN_LIST_CORRUPT код ошибки 0x0000004E: решение
PFN_LIST_CORRUPT Ошибка BSoD – это одна из самых раздражающих ошибок, отображаемая с кодом 0x0000004E.
Сообщение об ошибке BSoD влияет на производительность системы Windows и делает ее ненадежной. Чтобы ваша система работала нормально и без ошибок, вы должны сначала исправить эту ошибку.
Тем не менее, прежде чем пытаться исправить ошибку bsd pnf-list-поврежден, мы настоятельно рекомендуем узнать больше об этой ошибке.
PFN используется вашим жестким диском для получения пути ко всем вашим файлам на жестком диске. Сообщение об ошибке обычно отображается, если номер кадра страницы в коротком списке PFN поврежден из-за внутренней или внешней ошибки.
Синий экран сообщения об ошибке PFN_LIST_CORRUPT в Windows может появляться по несколькими причинами, например:
- Неправильно настроенные или поврежденные системные драйвера.
- Поврежденный или зараженный вирусом реестр Windows.
- Конфликт между системными драйверами после установки нового оборудования.
- Поврежденные системные файлы.
- Ошибка 0x4E Сообщение об ошибке синего экрана может означать повреждение жесткого диска.
- Ошибка PFN_LIST_CORRUPT STOP также может появиться из-за повреждения системной памяти (RAM).
Если вы получаете такого рода сообщение об ошибке BSoD, не беспокойтесь, потому что вы легко найдете способ решения системной ошибки. Ниже приведены некоторые из них.
Следуйте приведенным ниже способам с особой внимательностью:
Способ 1. Проверьте вашу память
Прежде всего нужно убедиться, что память вашей операционной системы находится в рабочем состоянии и не содержит ошибок. Для этого необходимо проверить с помощью Windows Diagnostic Tool RAM.
- Нажмите Windows + R, чтобы открыть диалоговое окно «Выполнить». В диалоговом окне «Выполнить» введите mdsched.exe и нажмите «OK».
- Нажмите «Перезагрузить сейчас» и проверьте наличие проблем.
- Появится экран диагностики памяти. Пусть он проверит вашу ОЗУ. Через несколько минут после завершения процесса проверки ОЗУ вы сможете увидеть результаты .
Затем проверьте исправлена была ошибка 0x0000004E или нет.
Способ 2. Проверьте жесткий диск на наличие повреждений
- Откройте командную строку с правами администратора. Для этого найдите командную строку, используя поле “Поиск”. Щелкните правой кнопкой мыши “Командная строка” и выберите “Запуск от имени администратора”. Нажмите “Да”, когда система отобразит Контроль учетных записей.
- После открытия командной строки, введите chkdsk / f и нажмите Enter. Эта команда найдет ваш жесткий диск и будет автоматически исправлять все типы повреждений, в том числе и ошибки.
Способ 3. Отключите Microsoft OneDrive
OneDrive также может генерировать PFN_LIST_CORRUPT ошибки BSoD. Поэтому рекомендуется отключить OneDrive и посмотреть, что произойдет после деактивации Microsoft OneDrive.
- Зайдите в “Поиск” нажав клавишу Windows + S. Введите «Изменение групповой политики».
- После открытия редактора локальной групповой политики на левой панели откройте “Политику локального компьютера” > “Конфигурация компьютера” > “Административные шаблоны” > “Компоненты Windows” > “OneDrive”.
- На правой панели найдите и запретите использование OneDrive для хранения файлов и дважды щелкните его.
- Выберите «Включено» и нажмите «Применить», и «ОК», чтобы отключить OneDrive.
Способ 4. Проверьте системные драйвера на наличие ошибок
Чтобы проверить системные драйвера для каждой проблемы, вы должны использовать программу, разработанную Microsoft.
Это исправит неправильную конфигурацию системного драйвера. Перед тем, как применить этот способ, рекомендуется сделать резервную копию системных данных, поскольку ваша система может дать сбой.
- Нажмите Windows + S -> введите «Командная строка», щелкните правой кнопкой мыши и выберите «Запуск от имени администратора».
- После открытия командной строки выполните следующую команду: “Verifier”
- Выберите «Создать настройки по умолчанию» и нажмите «Далее», чтобы продолжить.
- Выберите «Автоматически выбрать все драйверы, установленные на этом компьютере» и нажмите «Готово». Вам будет предложено перезагрузить компьютер. Перезагрузите вашу систему.
- После перезагрузки Windows сканирует все драйверы.
После завершения процесса ПК автоматически перезагружается
Если в результате этого сканирования будет найден драйвер, он будет отображен, и вы сможете ему уделить должное внимание. Например, обновить или установить другой драйвер
Ошибка pfn list corrupt в Windows 10 Redstone
Добрый день посетите и гости блога, сегодня я хочу продолжить марафон синих экранов в операционной системе Windows 10 Redstone. На этот раз ошибка pfn list corrupt в момент работы ОС. Давайте смотреть и разбираться, что стало причиной данного косяка от MS. Вообще меня сильно стали напрягать такие вещи, я никогда не видел столько проблем с одной операционной системой, думаю системные администраторы у кого на работе стоит массово это чудо меня поймут.
Причина pfn list corrupt
Не успели мы с вами, только отойти от того, что у нас на компьютере бесконечная перезагрузка windows 10 или был черный экран при загрузке windows 10. Как тут очередной подарок от Microsoft. Давайте разбираться, что является причиной данной ошибки. Вот так выглядит синий экран pfn list corrupt.
Так как мы с вами получили синий экран, то вы уже знаете, что он оставляет файл MEMORY.DMP, который хранится в C:\Windows.
Далее, вы знаете, что данный файл требуется для диагностики и проведения анализа дампа памяти Windows 10. Вы должны его скопировать и открыть в специальной программе Microsoft Kernel Debugger, ссылка на нее чуть выше. В итоге мы получили pfn list corrupt 0x0000004e. Данная ошибка связана с драйвером, передающим плохой список дескриптора памяти. Например, драйвер, вызвал функцию MmUnlockPages дважды с одним и тем же списком.
- Первое, что нужно сделать это произвести обновление всех драйверов в вашей операционной системе.
- Следующим шагом я бы провел диагностику оперативной памяти, встроенными средствами Windows 10
Для этого нажмите на значок лупы и введите Средство проверки памяти.
Вам предложат перезагрузиться, и начать проверку.
В итоге у вас запустится средство диагностики памяти Windows 10 redstone, по результатам которой можно будет понять есть ли в ней проблемы. Еще могу посоветовать утилиту memtest86
- Если с памятью все отлично, я еще советую произвести обновление прошивки BIOS, тут все просто заходите на сайт производителя вашей материнской платы и скачиваете последнюю версию BIOS. Потом обновляетесь, могу привести пример Как обновить bios asus на компьютере или ноутбуке
- Далее если ошибка pfn list corrupt не ушла у вас, то попробуйте произвести тестирование жесткого диска утилитой chkdsk
Все эти методы могут вам помочь в устранении ошибки pfn list corrupt 0x0000004e в операционной системе Windows 10.
What is PFN_LIST_CORRUPT BSOD Error in Windows 10?
If you’re experiencing this blue screen error on your computer, then chances are that you are curious to know more about this error and how you can fix it. To explain it in simple words, the PFN List Corrupt occurs when the PFN list of Windows 10 gets corrupted in your PC due to some reason. PFN stands for Page Frame Number and the PFN list is used by Windows 10 to locate the files stored on your computer’s storage drives. So when this list gets corrupted due to some reason, the operating system crashes and the user gets a BSOD error.
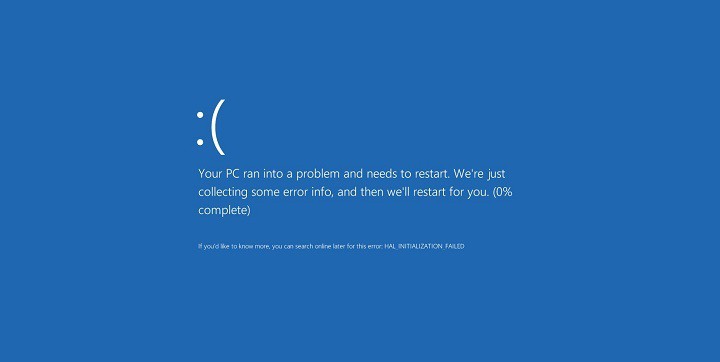
You may also like:-
- Fix Interrupt Exception not handled error Windows 10
- Fix Video Scheduler Internal Error Windows 10
- Fix Interrupt Exception not handled error Windows 10
- Fix Bad Image Error – Application.exe is either not designed to run on Windows or it contains an error
- How to Fix DPC_WATCHDOG_VIOLATION BSOD Error in Windows 10
- Err_Spdy_Protocol_Error in Chrome Browser
Дополнительные способы решения проблемы
Если ни один из методов, предложенных выше, не вернул прежнюю работоспособность системы, можно попробовать такие варианты:
- Если ошибку вызывает запуск и работа какой-то одной программы или игры, есть большая вероятность, что причина в ней самой (особенно если речь идёт о не совсем лицензионной программе). Возможно, стоит попробовать другой источник для её установки, в идеале — официальный.
- Нажмите клавиши Win+R на клавиатуре (Win — клавиша с эмблемой Windows), введите команду
и нажмите Enter. Выполните устранение неполадок оборудования.
Используйте точки восстановления Windows 10 на дату, предшествующую появлению ошибки, при их наличии.
Попробуйте отключить любые недавно подключенные периферийные устройства, такие как флешки, USB-разветвители, док-станции и аналогичные.
Выполните проверку и восстановление целостности системных файлов Windows 10.
При подозрениях на наличие вирусов, выполните проверку компьютера не только встроенным Windows Defender, но, возможно, и с помощью сторонних инструментов, а также средств удаления вредоносных программ.
Сбросить параметры БИОС на значения по умолчанию, если в последнее время они модифицировались.
Внимание: этот метод может потребовать восстановить часть настроек, так как после него в теории возможно нарушение загрузки Windows.
С большой осторожностью, выполняя рекомендации производителя и полностью под свою ответственность (синий экран в процессе этого действия может привести к тому, что компьютер или ноутбук больше не включится) — обновить БИОС при наличии обновлений на сайте производителя
Symptoms of PFN_LIST_CORRUPT Blue Screen Errors
- “PFN_LIST_CORRUPT” appears and crashes the active program window.
- «STOP Error 0x4E: PFN_LIST_CORRUPT» is displayed.
- A problem has been detected and Windows has been shut down to prevent damage to your computer. The problem seems to be caused by the following file:
- Your PC frequently crashes with Error 0x4E when running the same program.
- “The PFN_LIST_CORRUPT bug check has a value of 0x0000004E. This indicates that the page frame number (PFN) list is corrupted.” is displayed.
- Windows runs sluggishly and responds slowly to mouse or keyboard input.
- Your computer periodically “freezes” for a few seconds at a time.
In most cases, you will experience PFN_LIST_CORRUPT blue screen errors after you’ve installed new hardware or software. These PFN_LIST_CORRUPT blue screens can appear during program installation, while a Microsoft Corporation-related software program (eg. Windows Operating System) is running, while a Windows driver is being loaded, or during Windows startup or shutdown. Keeping track of when and where your STOP error occurs is a critical piece of information in troubleshooting the problem.
С этим читают
Признаки ошибок PFN_LIST_CORRUPT типа «синий экран»
- Появляется ошибка “PFN_LIST_CORRUPT” и окно активной программы вылетает.
- Отображается сообщение «STOP Ошибка 0x4E: PFN_LIST_CORRUPT».
- «Была обнаружена проблема, и Windows была выгружена, чтобы предотвратить повреждения компьютера. Очевидно, проблема вызвана следующим файлом»
- Ваш компьютер часто прекращает работу после отображения ошибки 0x4E при запуске определенной программы.
- Отображается сообщение “The PFN_LIST_CORRUPT bug check has a value of 0x0000004E. This indicates that the page frame number (PFN) list is corrupted.”.
- Windows медленно работает и медленно реагирует на ввод с мыши или клавиатуры.
- Компьютер периодически «зависает» на несколько секунд.
В большинстве случаев вы сталкиваетесь в ошибками типа «синий экран» PFN_LIST_CORRUPT после установки нового аппаратного или программного обеспечения. Синие экраны PFN_LIST_CORRUPT могут появляться при установке программы, если запущена программа, связанная с PFN_LIST_CORRUPT (например, Windows Operating System), когда загружается драйвер Microsoft Corporation или во время запуска или завершения работы Windows
Отслеживание момента появления ошибки ОСТАНОВКИ является важной информацией при устранении проблемы
Проблема с драйверами
Чаще всего ошибка PFN_LIST_CORRUPT вылетает из-за некорректно установленного или неисправного драйвера какого-либо компонента. Поэтому это следует проверить.
Не удалось устранить проблему? Обратитесь за помощью к специалисту!
- Открываем диспетчер устройств и убеждаемся, что все драйвера установлены и нет желтых или красных знаков, говорящих о неисправном ПО.
- Если соответствующие знаки есть, то устанавливаем необходимый софт и перезагружаем систему.
Также помогает обновление всех драйверов, для этого можно использовать специальные сборники, что-то вроде «SamDrivers» или утилиты наподобие «Driver Booster».
После установки не забудьте перезапустить систему. И если вы все сделали правильно, то stop ошибка 0x0000004E должна исчезнуть.
PFN_LIST_CORRUPT BSoD
Most Windows users have the experience of seeing this error on a blue screen: Your PC ran into a problem and needs to restart. We’re just collecting some error info, and then we’ll restart for you. What does this mean? Actually, it’s a Blue Screen of Death (BSoD) which will occur whenever your PC encounters something it doesn’t know how to process. In order to prevent any further damage, Windows will shut itself down. What else on the screen? You can also see this message: If you’d like to know more, you can search online later for this error: error code. Today’s error code is PFN_LIST_CORRUPT.
PFN stands for Page Frame Number, an indexing number used by hard disk to determine the location of the files saved on it.
Stop Code PFN_LIST_CORRUPT Is Showing on Your Screen
The PFN_LIST_CORRUPT is a blue screen error indicating the corrupted Page Frame Number (PFN) list. A PFN list corrupt error could show up on Windows due to faulty hardware, related driver software failure, most commonly RAM, etc. The root cause for a corrupted PFN list is the memory corruption, so you should check if your RAM is working properly or not.
The PFN list corrupt is a common error on Windows 10 and it could also occur on Windows 8, Windows 7, or Windows XP.
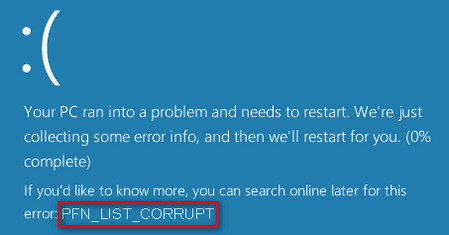
When you are in face of PFN list corrupt BSoD, you should realize that your PC may be fixed after restarting is completed. But there are still chances that you can’t boot into the computer system anymore. What are you expected to do at this time? I advise you to let MiniTool help you recover data first from the unbootable system; then, try to fix the PFN list corrupt error by using different methods.
Examples & Causes
Example 1: BSoD: PFN_LIST_CORRUPT Issue.
Example 2: PFN_List_Corrupt.
Causes: page frame number (PFN) list is corrupted.
The lists included in the PFN database actually stand for the physical memory pages of your Windows system. With that information, the system can locate the files saved here directly. When the list is corrupted or a driver passes a bad memory descriptor list due to hardware issue (hard disk bad sectors) or physical problems (file corrupt), you’ll see the stop code PFN list corrupt on a blue screen.
Possible causes could be:
- RAM corruption
- Damaged hard drive
- Virus or malware attack
- Windows registry corruption
- Corrupted or damaged system files
- Corrupted, outdated, or wrongly configured device drivers
- …
This situation can be temporary or permanent, so I advise you to get important files off that drive before trying to fix it. Of course, you can skip the file recovery on Windows 10 or other systems when the data is not crucial or when you have a complete backup.
Решаем проблему 0x0000004e для Windows 7
Для устранения подобной неполадки в первую очередь необходимо провести диагностику жесткого диска при помощи специальной утилиты или же стандартного инструментария операционной системы. Для этого можно воспользоваться такими приложениями как «CrystalDisk» или «HDS». Данное программное обеспечение позволяет с легкостью контролировать состояние основного накопителя ПК, включая даже его температуру, своевременно выявлять неполадки, искать и помогать в поиске их решения. Немаловажная роль уделяется измерению рабочей температуры.
Данные утилиты подойдут как опытным юзерам, так и начинающим, так как они просты в использовании и имеют несложный интерфейс. «CrystalDisk» также обладает полезным функционалом, который позволяет юзеру управлять параметрами энергосбережения и даже шумоподавления. Но главное ее преимущество в том, что она абсолютно бесплатна.
С помощью утилиты «CrystalDisk»
Рассмотрим на примере программы «CrystalDisk» возможные неисправности жесткого диска.
Скачав программу, довольно часто пользователи видят окно «Диск не обнаружен», при этом абсолютно все поля, которые должны быть заполнены, остаются пустыми. Однако это невозможно, так как компьютер все же работает, следовательно винчестер исправен хотя бы частично.
Чтобы проверить диск необходимо:
в самом верху окна кликнуть по вкладке «Сервис»;
После выполнения этих простых действий вся информация отобразится в главном окне. Там можно посмотреть как технические данные, так и другие параметры жесткого диска. Приложением допускаются четыре состояния:
«хорошо» — выделяется зеленым цветом, довольно редко имеет синий оттенок;
«тревога» — желтый цвет, призывающий обратить внимание на данный параметр;
Исправно работающий жесткий диск выглядит так, как на скриншоте ниже.
Важно! Если же возле какого-то параметра имеется красный или желтый круг, то лучше всего воспользоваться услугами специалиста, чтобы он произвел ремонт или замену накопителя
Делаем диагностику оперативной памяти с помощью встроенной утилиты
Ошибка 0x0000004e чаще всего является причиной сбоя работы памяти, поэтому следует выполнить следующие действия:
- Включить ПК, открыть меню «Пуск» и напечатать в поисковой строке «Память».
После нажатия на клавишу система автоматически перезагружается, выполняя при включении проверку ОЗУ. Этот инструмент программного обеспечения Windows предполагает проведение проверки ПК на факт наличия неполадок с памятью устройства.
Справка! Вышеприведенная инструкция актуальна только для случаев, когда запуск компьютера прошел успешно.
Проверка файловой системы
Процедура устранения «PFN_LIST_CORRUPT» может быть выполнена несколькими несложными способами. Оба метода одинаково эффективны.
- Нажать на ярлык «Этот компьютер» двойным левым кликом мышки.
В случае проверки системных файлов потребуется запустить консоль команд.
- Консоль вызывается комбинацией клавиш «Win+R» либо через строку поиска.
Важно! Выключать ПК нельзя до полного завершения процесса
Реестр некорректных данных
Нередки случаи, когда подобная ситуация нарушает работу программы в целом, выводя технику из строя. В свою очередь это влечет за собой «экран смерти» вместе с надписью 0x0000004E. Реестр – огромная сфера, работа в которой требует сноровки и использования специальных программ.
Наиболее распространенная – «CCleaner».
- Открыв программу, слева на вкладке выбираем «Реестр».
Запуск «Chkdsk» для диагностики жесткого диска
Эта программа поможет проверить состояние жесткого диска на предмет неполадок. Более того, она поможет быстро и эффективно их исправить. Процесс запуска довольно прост:
- Переходим в основное меню операционной системы «Пуск». В перечне приложений необходимо найти «Выполнить» и запустить его.
На заметку! Кроме того, можно воспользоваться комбинированием клавиш «Win»+«R», для более быстрого запуска соответствующего ПО.
Написать команду «cmd» и нажать «Enter».
Справка! В данной команде буква «D» может быть иной, все зависит от того, какое название у пользователя имеет жесткий диск.
После правильного выполнения предыдущих действий система уведомит пользователя о том, что диск в данный момент является задействованным другим процессом, необходима перезагрузка для запуска диагностики. Чтобы подтвердить действие, необходимо вписать «Y» и нажать «Enter».
Проверка памяти
Изначально стоит воспользоваться встроенными инструментами.
В Десятке это делается так:
- Кликнуть на Пуск.
- Просто на клавиатуре набрать «Средство проверки».
- Перейти по соответствующему предложению.
- Откроется новое окошко, где следует инициировать рекомендуемый вариант. А именно – перезагрузку с запуском проверочной процедуры.
Дождаться ее результата.
Для более ранних версий ОС потребуется воспользоваться специализированным ПО. Например, использовать утилиту Мемтест.
Проверка не выявила проблем? Тогда следует отключить компьютер. Вскрыть корпус
Обратить внимание на установленные планки ОЗУ
Если их больше одной, то временно одну вытащить. Проверить. Ситуация повторяется? Переставить оставшеюся в другой слот. Аналогично повторить со второй планкой.
Также полезно будет зайти на официальный ресурс производителей оперативной памяти, чтобы узнать совместимость используемого варианта в совокупности с задействованной материнской платой. Если существует несоответствие, придется менять оперативную память.
Как исправить синий экран PFN_LIST_CORRUPT в Windows
PFN_LIST_CORRUPT — одна из ошибок «голубого экрана смерти» в Windows. Люди встречают их довольно часто, но хорошая новость заключается в том, что они не попадают в группу фатальных ошибок. Ошибка PFN_LIST_CORRUPT указывает на проблему с номером страницы (PFN). Это делается с жесткого диска ПК, чтобы найти все файлы на физическом жестком диске.
В большинстве случаев, как уже упоминалось, BSOD PFN_LIST_CORRUPT запускается из-за повреждения PFN. Однако могут быть проблемы с оперативной памятью или устройством. драйверы.
PFN — это аббревиатура от номера фрейма страницы. Это список, который используется жестким диском для поиска каждого файла на физическом жестком диске. Список может быть поврежден по многим причинам, некоторые из которых могут возникать один раз в жизни, а другие могут быть постоянными и требуют ремонта.
Отключить / удалить антивирусное программное обеспечение
Согласно сообщениям, BSF PFN_LIST_CORRUPT может запускаться сторонними антивирусными программами. Поэтому, если вы используете Avast, Norton, Sophos, вредоносные байты или любое другое стороннее средство безопасности, попробуйте отключить или временно удалить его.
В то же время отключите или удалите приложения, которые отвечают за оптимизацию ПК, блокировку рекламы и другие функции, связанные с безопасностью и обслуживанием ПК.
PFN_List_Corrupt может быть создан двумя антивирусными программами, которые одновременно обращаются к одному и тому же физическому месту на диске. Использование Защитника Windows с другой антивирусной программой может вызвать эти конфликты.
Method I: Use the Windows 10 blue screen troubleshooter
Microsoft has released a troubleshooter specifically for blue screens in the last two versions of Win 10. It’s worth a shot! Here’s how to use it:
- Open Settings from your start menu.
- Click on Update & Security.
- Select Troubleshoot from the left pane and then click on the Blue Screen troubleshooter.
- Click RunTroubleshooter to start using it.
- Give it some time to detects your problem.
- If the troubleshooter manages to find any issues, then click on Apply this fix.
- After it finishes fixing the problem just click Close the troubleshooter and restart your computer.
- If you see that no issues were detected by the troubleshooter, click Close the troubleshooter and follow the next steps in order to fix it manually.
Решения и исправления синего экрана windows 7 PFN_LIST_CORRUPT
Проверьте память
Первая возможая причина — повреждение памяти
Если ошибка 0x0000004E появляется не постоянно, а временами — обратите внимание на этот пункт. Используйте тестер памяти, чтобы понять в чем проблема, или если у вас есть запасная плашка оперативной памяти память, попробуйте заменить
Windows 7 и Vista включают в себя программу тестирования памяти при загрузке с установочного DVD-диска Windows.
Несколько программных продуктов, которые также обеспечивают диагностику памяти и видео:
- Fix-It Utilities Professional
- SystemSuite Professional
Дополнительные решения для проблемы с памятью:
- Убедитесь, что вся память одного типа и частоты. Многие материнские платы работают правильно только с определенными видами ОП.
- Если вы добавили плашку ОП или заменили на другую непосредственно перед тем, как возникла эта проблема, попробуйте вернуться к предыдущей конфигурации памяти.
- Убедитесь, что память правильно установлена в разъемы. Сокеты памяти часто имеют боковые защелки, которые должны быть в вертикальном положении, чтобы указывать.
- Убедитесь, что память находится в правильных слотах на материнской плате. Вам нужно будет обратиться к руководству по материнской плате, чтобы подтвердить это. Некоторые системы требуют, чтобы память была установлена в виде согласованных пар, но не всегда рядом друг с другом!
- Также возможно проблема с памятью на видеокарте. Протестируйте видеокарту и / или попробуйтедругую видеокарту, чтобы увидеть, исчезнет ли проблема.
Откатить к предыдущей конфигурации системы
- Перезагрузите компьютер.
- Во время запуска системы нажимайте клавишу F8.
- В случае успеха вы должны увидеть черный экран с белым текстом «Дополнительные параметры Windows». Используйте клавиши со стрелками вверх или вниз, чтобы выбрать-Последняя удачная конфигурация, и нажмите Enter .
Удалить последние установленные программы
Если вы можете запустить систему более чем на несколько минут или использовать безопасный режим, попробуйте удалить последнее установленное приложение или драйвер.
Для удаления приложения (Windows 8+)
- Нажмите клавишу Windows и X вместе, затем Панель управления , затем Программы и компоненты .
- Выберите программное обеспечение для удаления и выберите Удалить.
Для удаления приложения (Windows 7 и Vista):
- Нажмите Пуск , Панель управления , затем Программы и компоненты .
- Выберите программное обеспечение для удаления и выберите Удалить.
Для удаления приложения (Windows XP):
- Нажмите Пуск , Панель управления , затем Установка и удаление программ .
- Выберите программное обеспечение для удаления и выберите Удалить.
Чтобы отключить драйвер:
Откройте диалоговое окно с информацией о системе:
- Выберите Пуск, щелкните правой кнопкой мыши Компьютер и в раскрывающемся списке выберите Свойства.
- Нажмите на опцию слева Дополнительные параметры системы (только 7 / Vista) .
- В окне «Свойства системы» выберите вкладку «Оборудование» и нажмите кнопку «Диспетчер устройств» .
- Найдите интересующее вас оборудование / драйвер и дважды щелкните по нему.
- Выберите вкладку Драйвер . Здесь вы можете выполнить ряд действий, таких как обновление драйвера, откат драйвера до более старой версии, отключение или удаление драйвера.
- Нажмите OK, чтобы выйти, затем закройте Диспетчер устройств и другие ранее открытые диалоги.
Обновить драйвера до последней версии
Проверьте, используете ли вы новейшие аппаратные драйверы, особенно драйверы чипсета и видео. Старые драйверы являются частым источником проблем BSoD pfn_list_corrupt ntoskrnl.exe .
Автоматическое обновление драйверов описано в данной статье.
Обновите BIOS и параметры BIOS
Несколько ссылок (официальные сайты) на скачивание обновления материнской платы / BIOS:
| AbitAcerAsusDellFICGatewayGigaByte | HPIntelShuttleSonySupermicroToshibaVIA |
Если версия BIOS актуальна, прблема может быть связана с невенрными параметрами BIOS, особенно если память или параметры процессора разогнаны. Параметры BIOS хранятся в памяти CMOS. Лучший способ сбросить параметры BIOS — извлечь аккумулятор CMOS.
Чтобы сделать это:
Отключите компьютер и откройте корпус.
Найдите аккумулятор на материнской плате — обычно он выглядит как серебряная монета.
Извлеките аккумулятор и обратите внимание, как он был установлен — плюсом вверх или вниз, переустановите его позже таким же образом.
Подождите не менее 1 минуты и переустановите аккумулятор.
Подключите питание и включите компьютер. Как правило, в предупреждающем сообщении BIOS указывается, что CMOS была повреждена или изменена, и может потребоваться перейти в настройки BIOS, чтобы установить время и дату.
Выполните загрузку Windows и посмотрите, решит ли это проблему..









