Ноутбук при включении пищит (несколько раз или неприрывно)
Содержание:
- Основные причины
- Как работает POST и что это такое?
- Что делать, если компьютер включается но не запускается и не пищит, а вентиляторы работают?
- Ноутбук пищит при включении несколько раз
- Из-за чего появился звуковой сигнал
- Источник дежурного напряжения в блоке питания
- Причины возникновения ситуации
- Причина 2. Аппаратная неисправность
- Что делать, если компьютер пищит? Как устранить проблемы со звуковыми кодами?
- Что означают сигналы из системного блока?
- Расшифровка сигналов неисправности
- Задача статьи
- Phoenix BIOS
- Особенности очистки ПК от пыли
- Расшифровка POST комбинаций системы Phoenix
- Писк компьютера с AMI BIOS
- BIOS Setup и Hardware Monitor
Основные причины
Писк нужен для сигнализации ошибки, появившейся в процессе работы. Для этого внутри системника установлен маленький динамик (спикер), который подключен к материнской плате. Из-за небольшого размера сил у него хватает только на воспроизведение звука высокой частоты. Мы обычно описываем его как писк.

Выше на картинке показан внешний спикер. Кроме этого он может быть интегрирован в материнскую плату.

Чаще всего пищать компьютер начинает из-за сбоя в работе одной из составляющих компьютера. Перечень довольно большой. Он не ограничивается одной или двумя деталями. Поэтому чтобы не перегружать текст излишними определениями покажу на картинке основные детали поломка которых может спровоцировать появление писка.

Не всегда писк оповещает о поломке. Как вариант при этом могут быть неправильно подключены устройства компьютеры.
В большинстве случаев проблема находится в следующем:
- Во-первых: поврежден блок питания.
- Во-вторых: сбой в работе материнской платы.
- В-третьих: неполадка в плате оперативной памяти.
- В-четвертых: неправильно работает видеосистема.
- В-пятых: перегрев и многое другое.
Как работает POST и что это такое?
Если все напряжения в норме и присутствует сигнал «Power Good», начинается выполнение программы POST (Power-On Self Test).
Это программа встроена (еще говорят «прошита») в BIOS (Basic Input Output System, базовая система ввода-вывода) материнской платы.
Процессор посылает тестовые сигналы на оборудование, которое имеется на борту и определяет их наличие (или отсутствие) и исправность.
Проверяется наличие винчестера, приводов DVD, видеоподсистемы, устройств ввода (мыши, клавиатуры) и другого оборудования. Кроме того, производится быстрый тест памяти. Надо сказать, что тест памяти, заложенный в программе POST, именно быстрый.
Он может не выявить всех возможных ошибок памяти. Бывали случаи, когда этот тест проходил нормально. Но потом компьютер в процессе работы обращался к дефектной ячейке памяти и выпадал в «синий экран смерти».
Если в ячейку записались одни данные, а считались другие – ячейка считается дефектной.
Такой модуль подлежит замене.
Что делать, если компьютер включается но не запускается и не пищит, а вентиляторы работают?
Ситуация, в которой компьютер якобы включается, но изображение на экране не появляется, хотя вентиляторы работают является самой распространенной компьютерной поломкой. При этом очень часто на экране отображается переход в спящий режим.
Причин может быть несколько, от самой безобидной, которая решится чисткой контактов, то вполне серьезной и затратной, когда придется менять материнскую плату.
В данной статье мы рассмотрим все возможные варианты диагностики и устранения данной неисправности в домашних условиях, которые помогут вам самостоятельно решить данную проблему.
Ноутбук пищит при включении несколько раз
Разберемся в причинах почему при включении ноутбук пищит несколько раз или непрерывно.
Характер неисправности может быть разным, как и сам звук. Проблемы могут крыться в программном сбое, неисправных элементах. Разобраться, почему при включении ноутбук непрерывно пищит или это происходит несколько раз, помогут специалисты сервисного центра. Столь деликатную, а иногда и очень сложную работу нужно доверить исключительно профессионалам.
Ноутбук пищит при включении: каковы причины?
При включении устройство должно издавать звуки – это одиночный сигнал, который свидетельствует об исправности и готовности работы техники. Если ситуация другая – ноутбук пищит несколько раз или издает непрерывный звуковой сигнал, отказывается загружаться или включаться, причина в каком-то нарушении работы.
Всегда в качестве источника звука выступает спикер. Он, расположенный на материнской плате, становится сигнализатором исправности/неисправности лэптопа. Для диагностирования причины неисправности, когда ноутбук при включении пищит непрерывно и не подгружается, мастера используют специальную таблицу. Но самыми распространенными считаются такие причины неисправности:
- Залипание клавиатуры или ее неисправность.
- Перегрев важных внутренних компонентов, после чего выходит из строя система охлаждения техники.
- Ошибка работы блока питания.
- Некорректные настройки BIOS.
- Проблемы, связанные с работой, исправностью плат, в том числе видеокарты.
Для диагностики мастера используют специальную таблицу звуковых сигналов. Это реестр, который индивидуален для каждой версии BIOS, серию которой мастер узнает по модели ноутбука.
Для правильного определения причины неисправности мастер включает лэптоп и считает частоту, а также анализирует характер писка. После таких подсчетов можно найти в таблице соответствующее значение и вероятную причину некорректной работы ноутбука. Это задача для профессионалов, у которых в распоряжении не только лучшие инструменты и оборудование, но и значительный опыт работы, информационная литература, знания.
AMI BIOS
| Последовательность звуковых сигналов | Расшифровка сигналов BIOS |
|---|---|
| 1 короткий | Ошибок не обнаружено, ПК исправен |
| 2 коротких | Ошибка чётности RAM или вы забыли выключить сканер или принтер |
| 3 коротких | Ошибка в первых 64 КБ RAM |
| 4 коротких | Неисправность системного таймера. Настройте время в BIOS или в системе WINDOWS |
| 5 коротких | Проблемы с процессором |
| 6 коротких | Ошибка инициализации контроллера клавиатуры |
| 7 коротких | Проблемы с материнской платой |
| 8 коротких | Ошибка памяти видеокарты |
| 9 коротких | Контрольная сумма BIOS неверна |
| 10 коротких | Ошибка записи в CMOS |
| 11 коротких | Ошибка кэша, расположенного на системной плате |
| 1 длинный, 1 короткий | Проблемы с блоком питания |
| 1 длинный, 2 коротких | Ошибка видеокарты (Mono-CGA) |
| 1 длинный, 3 коротких | Ошибка видеокарты (EGA-VGA) |
| 1 длинный, 4 коротких | Отсутствие видеокарты |
| 1 длинный, 8 коротких | Проблемы с видеокартой или не подключён монитор |
| 3 длинных | Оперативная память — тест чтения/записи завершен с ошибкой. Переустановите |
память или замените исправным модулем.
Отсутствует и пустой экран
Неисправен процессор. Возможно изогнута(сломана) контактная ножка процессора.
Непрерывный звуковой сигнал
Неисправность блока питания либо перегрев компьютера
Award BIOS
| Последовательность звуковых сигналов | Расшифровка сигналов BIOS |
|---|---|
| 1 короткий | Успешный POST |
| 2 коротких | Обнаружены незначительные ошибки. На экране монитора появляется предложение |
войти в программу CMOS Setup Utility и исправить ситуацию. Проверьте надежность крепления шлейфов в разъемах жесткого диска и материнской платы.
3 длинных
Ошибка контроллера клавиатуры
1 короткий, 1 длинный
Ошибка оперативной памяти (RAM)
1 длинный, 2 коротких
Ошибка видеокарты
1 длинный, 3 коротких
Ошибка видеопамяти
1 длинный, 9 коротких
Ошибка при чтении из ПЗУ
Повторяющийся короткий
Проблемы с блоком питания;
Повторяющийся длинный
Проблемы с ОЗУ
Повторяющаяся высокая-низкая частота
Проблемы с процессором
Непрерывный
Проблемы с блоком питания
Из-за чего появился звуковой сигнал
Чтобы распознать сообщение и определить тип неисправности есть специальные таблицы. Чтобы правильно работать с таблицей нужно как минимум знать название вашего BIOS. Если компьютер включается, то определить название BIOS можно по надписям на начальном этапе загрузки или в инструкции к материнской плате. На этом этапе можно войти в БИОС.
В зависимости от материнской платы BIOS может быть Award (или Phoenix – Award, то же самое), AMI (American Megatrends, Inc), Phoenix BIOS, UEFI или другие. Самые распространённые это UEFI, Award и AMI.
Award и Phoenix-Award BIOS представляются примерно так:
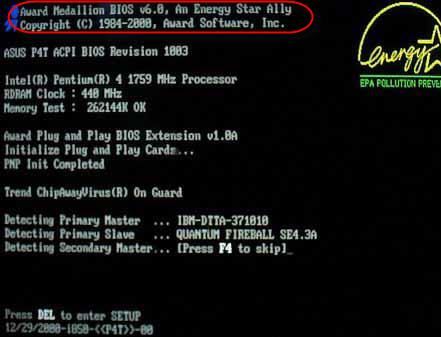
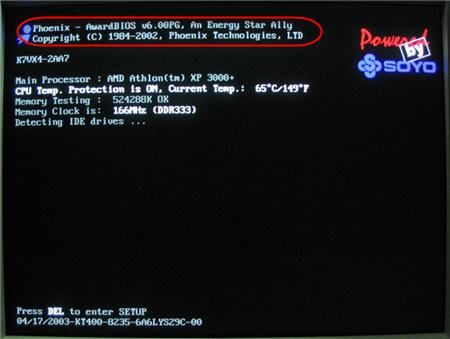
UEFI биосы сделаны с графическим интерфейсом, при этом начальная заставка при загрузке компьютера может быть очень разная:

Для AMI BIOS характерно такое представление:
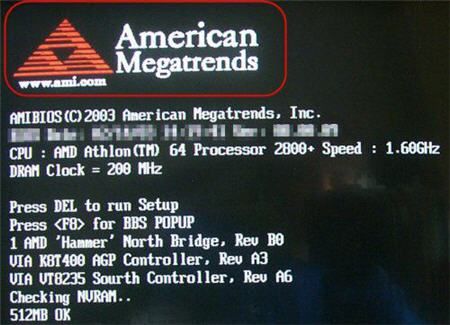
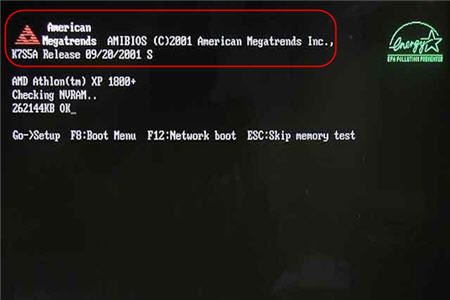
И Phoenix БИОС можно узнать по такой картинке:
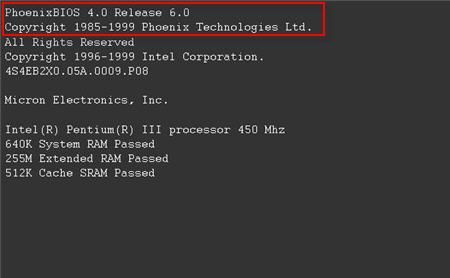
Обратите внимание, что с таким интерфейсом могут быть как Award, так и AMI и UEFI биосы:
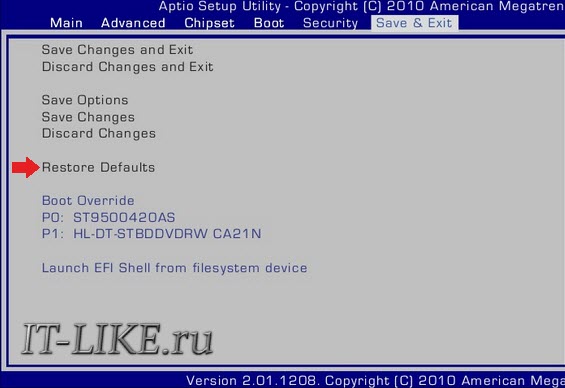
Читаем что написано, если American Megatrends — значит AMI. Если у вас другой BIOS, тогда придётся обратиться к руководству по эксплуатации производителя оборудования. Внимательно послушайте как пищит компьютер и посчитайте количество звуковых сигналов. Затем можно начать искать эту последовательность в таблице.
Источник дежурного напряжения в блоке питания
Сразу отметим, что, если питающий шнур системного блока вставлен в сеть, часть блока питания работает, вырабатывая так называемое дежурное напряжение +5 В. Это напряжение питает часть компонентов материнской платы.
Это позволяет включать компьютер не только нажатием кнопки включения, но и нажатием кнопки на клавиатуре, движением мыши или нажатием ее кнопки.
Можно «будить» компьютер и через локальную сеть (при соответствующих настройках BIOS Setup).
Эти экзотические функции используются редко. Но при этом часть блока питания работает все время.
Поэтому сетевое напряжение в отсутствие работы на блок питания лучше не подавать.
Но каждый раз вынимать вилку шнура из розетки неудобно. Удобно пользоваться специальным фильтром на 5 или 6 розеток с выключателем. Выключатель чаще всего имеет подсветку, что повышает удобство пользования.
При включении компьютера источник дежурного напряжения запускает основной инвертор. Последний вырабатывает основные постоянные напряжения.
Следует отметить, что сразу после запуска основного инвертора выходные напряжения колеблются в течение нескольких десятков или сотен миллисекунд. Это так называемые переходные процессы.
Причины возникновения ситуации
Следует отметить, что автоматический вход в БИОС при включении компьютера или ноутбука предусмотрен не во всех БИОС. В большинстве случаев при обнаружении каких-либо неисправностей БИОС останавливает загрузку компьютера или ноутбука. Автоматический вход в БИОС призван показать пользователю, что он должен что-то исправить в БИОС, прежде чем продолжить работу.
Из этого следует, что источником возникновения проблемы, как правило, являются неверные установки БИОС. Прежде всего, к самопроизвольному входу в БИОС могут приводить завышенные значения частоты или напряжения памяти либо процессора – в том случае, если пользователь занимался разгоном аппаратных компонентов. Кроме того, многие материнские платы реагируют при помощи стартовой загрузки BIOS на неожиданные выключения электропитания, воспринимая их как свидетельство нестабильности системы из-за оверклокинга.
Очень часто самопроизвольная загрузка BIOS при включении компьютера или ноутбука может свидетельствовать и о проблемах с самой BIOS. В большинстве случаев эти проблемы могут быть вызваны неисправностью питающей память CMOS батарейки. Также проблема может проявляться и при изменении состава оборудования компьютера или ноутбука, например, при установке новой видеокарты.
Ну и, наконец, не стоит сбрасывать со счетов такую банальную причину, как неисправность клавиатуры или даже попросту отдельную западающую клавишу. Вполне возможно, что неисправная клавиатура постоянно подает сигнал, который интерпретируется BIOS, как сигнал от клавиши, предназначенной для входа в BIOS.
Причина 2. Аппаратная неисправность
К великому сожалению, в некоторых случаях автостарт компьютера при появлении питания говорит о том, что вышло из строя комплектующее оборудование компьютера.
Сломался блок питания
Частенько на дешевых китайских блоках питания встречаются так называемые «пробои», при которых ПК включается от электрического импульса самостоятельно, без нажатия кнопки «Power». Если у Вас такой блок питания, то я настоятельно рекомендую его заменить пока не поздно, в противном случае следующим этапом может стать поломка материнской платы, а это уже значительные расходы.
Поломка материнской платы
Это самый плохой из возможных вариантов и наиболее дорогостоящий. Как правило, самопроизвольное включение компьютера (автостарт) в этом случае означает проблемы с подачей питания. Может встречаться как на старых матплатах из-за вздутых конденсаторов, так и на новых, из-за заводского брака.
https://youtube.com/watch?v=TS_CuklD9ZM
P.S.: Если в Вашем доме часто случаются скачки и перепады в электрической сети, то в обязательном порядке необходимо поставить стабилизатор напряжения. Иначе, даже если Вы замените комплектующие из-за неисправности, то через короткое время проблема повторится вновь и придётся снова менять блок питания или материнскую плату.
Что делать, если компьютер пищит? Как устранить проблемы со звуковыми кодами?
Чтобы выяснить, почему ваш компьютер издает звуковые сигналы, нужно всего 10–15 минут. А вот решение проблемы, которую вы определили — это совсем другая задача, которая может занять от нескольких минут до часов, в зависимости от того, в чем проблема в конечном итоге.
Выполните следующие действия, если пищит компьютер:
- Включите компьютер или перезагрузите его, если он уже включен.
- Очень внимательно прислушивайтесь к звуковым сигналам, которые раздаются, когда компьютер начинает загружаться (перезагрузите компьютер еще раз, если вам снова нужно услышать звуковой сигнал).
- Запишите любым удобным для вас способом, как звучат звуковые сигналы.
Обратите особое внимание на количество звуковых сигналов, длинные или короткие звуковые сигналы (или все одинаковой длины) и повторяются ли звуковые сигналы или нет. Существует большая разница между звуковым кодом «сигнал-сигнал-сигнал» и звуковым кодом «звуковой сигнал-сигнал»
- Затем вам нужно выяснить, какая компания произвела микросхему BIOS, установленную на материнской плате вашего компьютера.
Самый простой способ выяснить это – обратится к технической документации вашего компьютера, который должен сообщить вам, сделан ли ваш BIOS компанией AMI, Award, Phoenix или другой. Если это не сработает, вы можете открыть свой компьютер и взглянуть на фактический чип BIOS на материнской плате компьютера, на котором (или рядом с ним) должно быть напечатано название компании.
Производитель вашего компьютера не совпадает с производителем BIOS, а производитель вашей материнской платы не обязательно совпадает с производителем BIOS, поэтому не думайте, что вы уже знаете правильный ответ на этот вопрос.
Что означают сигналы из системного блока?
Если из компьютера слышится писк — небольшая «колонка» в материнской плате сигнализирует о проблеме. Из-за компактных размеров и прямого коннекта к «материнке», она выдает только высокочастотные сигналы. А слух принимает их как пищание процессора или материнской платы.
Важно научиться расшифровывать сигналы и не бояться «непонятного крика». Как правило, комп пикает из-за серьезных проблем, связанных с деталями
Чаще всего БИОС «отзывается» на траблы со следующими деталями:
- процессор (чип);
- материнская плата;
- оперативка (ОЗУ);
- кулеры;
- видеокарта;
- звуковая карта;
- блок питания (БП);
- жесткие диски (ПЗУ).
В тему: Лучшие девайсы для гейминга: 18 отпадных моделей для консолей, ПК и смартфонов
Расшифровка сигналов неисправности
Независимо от версии БИОС, который установлен на вашей материнской плате, при включении ПК самым желанным сигналом будет один короткий. Он означает, что «железо» в порядке и сейчас начнется загрузка Windows. Но не всегда все проходит так гладко. Случается, что БИОС пищит, как ненормальный, а компьютер либо совсем не запускается, либо загрузка завершается на черном экране загрузчика БИОС. Чтобы понять причины, отчего же компьютер пищит при включении, мы должны разобраться, о чем гам сигнализирует BIOS. Ведь это пищание позволяет узнать, какой компонент в ПК вышел из строя.
Для начала нам потребуется выяснить, какой БИОС установлен на компьютере. Есть три известных разработчика, БИОС которых чаще всего интегрируются в материнские платы. Это компании Award Software (BIOS Awards), American Megatrends (BIOS AMI) и Phoenix Technologies (PhoenixBIOS). Значение сигналов этих разных систем отличаются, поэтому для их расшифровки нужно знать, какой тип базовой системы ввода-вывода у вас в материнке. Только после этого будет возможность разобраться с расшифровкой звуковых сигналов.
Расшифровка звуковых сигналов BIOS AMI
| 1 короткий | Все в порядке. Все исправно. Начинается загрузка ОС |
| 2 коротких | Проблемы с модулями памяти. Следует выключить компьютер и, открыв системный блок, вынуть ОЗУ и потом поставить обратно в слоты. Часто это решает проблему. Если переустановка не помогла, то, возможно потребуется другая оперативная память |
| 3 коротких | Ошибка оперативной памяти. Действовать аналогично предыдущему случаю. |
| 4 коротких | Проблемы системного таймера. Нужно сбросить настройки БИОС на заводские. Если не помогло – поменяйте батарейку (стоит недорого) |
| 5 коротких | Сигнал о проблемах в процессоре. Попробуйте перегрузиться. Не поможет — магазин за новым |
| 6 коротких | Ошибка подключения клавиатуры. Устранение – вынуть и повторно подключить штекер. Не помогло? Возможно, неисправна клавиатура, либо гнездо ее подключения на материнской плате |
| 7 коротких | Неисправность материнской платы |
| 8 коротких | Приказала долго жить видеокарта |
| 9 коротких | Требуется перепрошивка или обновление БИОС |
| 10 коротких | Ошибка CMOS. Замена элемента питания или поход в сервисный центр |
| 11 коротких | Ошибка ОЗУ |
| 1 длинный и 1 короткий | Проблемы с блоком питания |
| 1 длинный и 4 коротких | Не подключена видеокарта |
| 1 длинный и 8 коротких | Ошибка (отсутствие) видеокарты или подключения к монитору |
| 3 длинных | Ошибка в работе ОЗУ. Переустановка или замена новыми. |
| 5 коротких и 1 длинный | Пустые слоты оперативной памяти |
| Непрерывный | Неисправность БП либо перегрев ПК |
| Нет сигнала | Неисправность процессора |
Расшифровка звуковых сигналов Award BIOS (UEFI BIOS)
| 1 короткий | Ошибок нет. Компьютер исправен. |
| 2 коротких | Мелкие ошибки коммуникации с подключенными девайсами или настройкой БИОС |
| 3 длинных | Ошибки подключения клавиатуры |
| 1 короткий и 1 длинный | Ошибки ОЗУ |
| 1 длинный и 2 коротких | Неисправность видеокарты |
| 1 длинный и 3 коротких | Отсутствует видеокарта |
| 1 длинный и 9 коротких | Проблема чтения ПЗУ |
| Постоянно повторяющийся короткий сигнал | Ошибки ОЗУ или проблемы с БП |
| Постоянно повторяющийся длинный сигнал | Проблемы с ОЗУ |
| Звуковые сигналы разного тона в чередовании | Проблемы с процессором |
| Непрерывный | Неисправность БП |
Расшифровка звуковых сигналов PhoenixBIOS
Сигнальные коды этого БИОС представляют собой 3-хзначную последовательность звуковых сигналов с паузами между ними. Почти все сигналы короткие. В таблице количество сигналов отображены цифрами, а паузы – знаками тире.
| 1-1-2, 4-2-4, 4-4-3 | Ошибки ЦПУ |
| 1-1-3 | Ошибка записи в CMOS-памяти |
| 1-3-2 | Ошибка запуска теста оперативной памяти |
| 1-3-3, 1-3-4 | Повреждена оперативная память |
| 1-4-2, 4-3-1 | Ошибка инициализации оперативной памяти |
| 1-4-1 | Ошибка материнской платы |
| от 2-1-1 до 2-4-4 | Ошибки чтения/записи оперативной памяти |
| 3-3-1 | Разражена батарейка BIOS |
| 3-3-4, 3-4-1 | Неправильная работа видеоадаптера, невозможно вывести изображение на монитор |
| 4-2-3 | Ошибка подключения клавиатуры |
| Непрекращающиеся длинные сигналы | Неисправность материнской платы |
| Непрерывный сигнал | Не работает кулер ЦПУ |
| Звук сирены | Неисправность видеокарты (вздутие конденсаторов) |
Задача статьи
Как же понять, насколько серьезная поломка? Разработчики железа и программного обеспечения предусмотрели это. Если что-то вышло из строя, то, конечно же, существует причина, зная которую можно решить проблему. Был придуман специальный механизм, который дает возможность определить причину неисправностей и локализовать поломки.Случается так, что нужно очень срочно воспользоваться лэптопом: посмотреть новости, написать отчет, отослать сообщение, отредактировать документ и т.д. – а ноутбук не включается и пищит. Довольно неприятная ситуация, которая может вывести человека из равновесия. Но что делать – машины тоже дают сбои.
Задача данной статьи состоит в том, чтобы дать ответ на вопрос «почему пищит компьютер?», объяснить возможные причины такого поведения машины, и изходя из этих вариантов выбрать дальнейшие действия для решения проблемы. То, что ноутбук издает какие-то звуки, уже является хорошей новостью – признак того, что он неокончательно умер. Любые компьютерные поломки решаемы, а значит не стоит волноваться: либо пользователь сам сможет устранить неполадки, или придется вызвать мастера, который сэкономит и время и деньги, если владелец далек от «железа».
- Самой банальной причиной того, что ноутбук при включении пищит и не включается, может быть западание клавиш, вызванное ее засорением или пролитой жидкостью, из-за чего происходит замыкание контактов. Хорошо, если влага останется только на клавиатуре и не попадет в корпус, так как это может вызвать более серьезные проблемы;
Засорение системы охлаждения пылью или другим мусором, а также механические повреждения из-за ударов, падений ноутбука могут стать причиной перегрева центрального процессора, а в тех случаях, когда система охлаждения используется и для теплоотвода от графической карты, то и она может выйти из строя;
Запыленный компьютер, из-за чего компьютер не включается и пищит
- Также, поломкам подвержена и оперативная память ноутбука. Зачастую нарушается контакт между материнской платой и ОЗУ;
Мене вероятными, но все же возможными причинами того, что компьютер пищит при включении, могут быть неправильные настройки BIOS, неисправность материнской платы, которая подразумевает различные поломки: выход из строя контроллера питания, ПЗУ, шин-данных и т.д.
Phoenix BIOS
1-1-2 означает 1 звуковой сигнал, пауза, 1 звуковой сигнал, пауза, и 2 звуковых сигнала.
| Последовательность звуковых сигналов | Расшифровка сигналов BIOS |
|---|---|
| 1-1-2 | Ошибка при тесте процессора. Процессор неисправен. Замените процессор |
| 1-1-3 | Ошибка записи/чтения данных в/из CMOS-памяти. |
| 1-1-4 | Обнаружена ошибка при подсчете контрольной суммы содержимого BIOS. |
| 1-2-1 | Ошибка инициализации материнской платы. |
| 1-2-2 или 1-2-3 | Ошибка инициализации контроллера DMA. |
| 1-3-1 | Ошибка инициализации схемы регенерации оперативной памяти. |
| 1-3-3 или 1-3-4 | Ошибка инициализации первых 64 Кбайт оперативной памяти. |
| 1-4-1 | Ошибка инициализации материнской платы. |
| 1-4-2 | Ошибка инициализации оперативной памяти. |
| 1-4-3 | Ошибка инициализации системного таймера. |
| 1-4-4 | Ошибка записи/чтения в/из одного из портов ввода/вывода. |
| 2-1-1 | Обнаружена ошибка при чтении/записи 0-го бита (в шестнадцатеричном представлении) первых 64 Кбайт ОЗУ |
| 2-1-2 | Обнаружена ошибка при чтении/записи 1-го бита (в шестнадцатеричном представлении) первых 64 Кбайт ОЗУ |
| 2-1-3 | Обнаружена ошибка при чтении/записи 2-го бита (в шестнадцатеричном представлении) первых 64 Кбайт ОЗУ |
| 2-1-4 | Обнаружена ошибка при чтении/записи 3-го бита (в шестнадцатеричном представлении) первых 64 Кбайт ОЗУ |
| 2-2-1 | Обнаружена ошибка при чтении/записи 4-го бита (в шестнадцатеричном представлении) первых 64 Кбайт ОЗУ |
| 2-2-2 | Обнаружена ошибка при чтении/записи 5-го бита (в шестнадцатеричном представлении) первых 64 Кбайт ОЗУ |
| 2-2-3 | Обнаружена ошибка при чтении/записи 6-го бита (в шестнадцатеричном представлении) первых 64 Кбайт ОЗУ |
| 2-2-4 | Обнаружена ошибка при чтении/записи 7-го бита (в шестнадцатеричном представлении) первых 64 Кбайт ОЗУ |
| 2-3-1 | Обнаружена ошибка при чтении/записи 8-го бита (в шестнадцатеричном представлении) первых 64 Кбайт ОЗУ |
| 2-3-2 | Обнаружена ошибка при чтении/записи 9-го бита (в шестнадцатеричном представлении) первых 64 Кбайт ОЗУ |
| 2-3-3 | Обнаружена ошибка при чтении/записи 10-го бита (в шестнадцатеричном представлении) первых 64 Кбайт ОЗУ |
| 2-3-4 | Обнаружена ошибка при чтении/записи 11-го бита (в шестнадцатеричном представлении) первых 64 Кбайт ОЗУ |
| 2-4-1 | Обнаружена ошибка при чтении/записи 12-го бита (в шестнадцатеричном представлении) первых 64 Кбайт ОЗУ |
| 2-4-2 | Обнаружена ошибка при чтении/записи 13-го бита (в шестнадцатеричном представлении) первых 64 Кбайт ОЗУ |
| 2-4-3 | Обнаружена ошибка при чтении/записи 14-го бита (в шестнадцатеричном представлении) первых 64 Кбайт ОЗУ |
| 2-4-4 | Обнаружена ошибка при чтении/записи 15-го бита (в шестнадцатеричном представлении) первых 64 Кбайт ОЗУ |
| 3-1-1 | Ошибка инициализации второго канала DMA. |
| 3-1-2 или 3-1-4 | Ошибка инициализации первого канала DMA. |
| 3-2-4 | Ошибка инициализации контроллера клавиатуры. |
| 3-3-4 | Ошибка инициализации видеопамяти. |
| 3-4-1 | Возникли серьёзные проблемы при попытке обращения к монитору. |
| 3-4-2 | Не удается инициализировать BIOS видеоплаты. |
| 4-2-1 | Ошибка инициализации системного таймера. |
| 4-2-2 | Тестирование завершено. |
| 4-2-3 | Ошибка инициализации контроллера клавиатуры. |
| 4-2-4 | Критическая ошибка при переходе центрального процессора в защищенный режим. |
| 4-3-1 | Ошибка инициализации оперативной памяти. |
| 4-3-2 | Ошибка инициализации первого таймера. |
| 4-3-3 | Ошибка инициализации второго таймера. |
| 4-4-1 | Ошибка инициализации одного из последовательных портов. |
| 4-4-2 | Ошибка инициализации параллельного порта. |
| 4-4-3 | Ошибка инициализации математического сопроцессора. |
| Длинные, непрекращающиеся сигналы | Неисправна материнская плата. |
| Звук сирены с высокой на низкую частоту | Неисправна видеокарта, проверить электролитические емкости, на утечку или заменить все на новые, заведомо исправные. |
| Непрерывный сигнал | Не подключен (неисправен) кулер CPU. |
Особенности очистки ПК от пыли
Существует 2 основных варианта уборки пыли из корпуса системного блока:
- скорый (без съёмки и детальной обработки модулей);
- кропотливый (производится очистка каждого элемента и замена термопасты).
Для работы потребуются крестовая и прямая отвёртки, этанол, щёточка или кисточка для чистки и пылесос.
Набор инструментов для очистки комплектующих ПК от пыли
На каждом этапе рекомендуется делать фотографии, чтобы потом с лёгкостью установить все устройства не прежние позиции. Расположение блоков отличается у различных производителей и моделей устройств, в связи с чем могут возникнуть значительные трудности.
Разборка системного блока
Производится отключение ПК от электропитания, отсоединение всех периферических устройств. В 99% случаев крышка располагается сбоку. Порядок действий следующий:
- Расположить корпус на боку, съёмной крышкой вверх.
-
Открутить фиксирующие болты на задней панели.
-
Снять крышку, медленно продвигая к панели подключения периферических устройств.
Как снять кулер
-
Сперва откручиваются 4 или 6 болтов вентилятора. Некоторые модели крепятся с помощью защелок, которые отгибаются с использованием плоской отвёртки, а кулер оттягивается вверх. В отдельных случаях сиcтема подачи воздуха имеет монолитный корпус с радиатором, при подобном варианте можно произвести очистку только поверхностно.
-
После того, как прибор для охлаждения снят, нужно отключить его от блока питания или материнской платы.
Как снять радиатор
Существует 2 варианта крепления радиатора – винтовой или замковый.
- в первом случае нужно открутить 4 винтика;
-
во втором – разжать защёлки простой отвёрткой.
Если паста в просвете между процессором и охлаждающим элементом высохла, то за счёт отвердевания процессор может тоже сняться. В таком случае нужно поддеть линейкой или рейкой линию соприкосновения и разделить детали.
Снятие процессора
Процессор закреплён посредством пластикового фиксатора. На сокете освобождаются защёлки и главный элемент компьютера снимается без особых усилий. На обратной стороне блока располагаются ножки, их ни в коем случае нельзя повредить.
Снимаем процессор, освободив защёлки на сокете
Схема очистки
Шаг 1. С помощью сухой кисти и пылесоса производится удаление всей видимой пыли. Подводя шланг к угловым частям корпуса нужно аккуратно снимать пылевые частички кисточкой. При работе нужно быть аккуратным со всеми выступающими элементами, чтобы не повредить их.
С помощью сухой кисти и пылесоса производим удаление всей видимой пыли
Шаг 2. Затем удаляются остатки термопасты с процессора посредством бумажной салфетки, смоченной в спиртовом растворе. Если паста значительно окаменела допускается применение ацетона. Аналогичным образом снимаются следы термопасты с радиатора.
Удаляем остатки термопасты с процессора посредством бумажной салфетки, смоченной в спиртовом растворе
Шаг 3. Вентилятор продувается воздухом и протирается салфеткой, смоченной в спиртовом растворе. Следует быть осторожным при работе с лопастями устройства, так как они обладают наименьшей прочностью.
Вентилятор продуваем воздухом и протираем салфеткой, смоченной в спиртовом растворе
Замена термопасты
Шаг 1. Части процессора, которые были покрыты термопастой повторно ей покрываются. Масса наносится равномерно, толщина слоя не должна превышать 0,5 мм.
Наносим термопасту на процессор равномерно, толщина слоя не должна превышать 0,5 мм
Шаг 2. Паста равномерно распределяется мазком или платёжной картой
Очень важно смазать всю внешнюю площадь процессора, касающуюся радиатора. Излишки с краёв удаляются ватными шариками или бумажными салфетками
Распределяем равномерно пасту, используя платежную карту
Обратная сборка
Шаг 1. Процессор устанавливается таким образом, чтобы золотой фиксирующий уголок совпал с таким же в разъёме. Затем радиатор подводится под специальные крючки или скопы и прижимается ручкой. Он должен хорошо прилегать, не люфтить.
Устанавливаем процессор, чтобы золотой фиксирующий уголок совпал с таким же в разъёме
Радиатор подводим под специальные крючки или скопы и прижимаем ручкой
Шаг 2. Кулеры прикручиваются на прежние позиции. Производится проверка. Лопасти при правильной установке не издают потусторонних звуков. Последний этап – присоединение крышки корпуса системного блока.
Прикручиваем кулеры на прежние позиции
Расшифровка POST комбинаций системы Phoenix
У этого производителя во время включения звуки подаются несколько раз в комбинации из трёх сигналов, между ними есть паузы. Поэтому мы подадим расшифровку в таком виде — например, 1.1.2 означает один сигнал, пауза, ещё один, пауза, два сигнала.
| 1.1.2 | Ошибка при тестировании процессора/он неисправен/замените деталь | |
| 1.1.3 | Ошибка записи или чтения данных памяти CMOS | |
| 1.1.4 | Ошибка при подсчёте контрольной суммы BIOS | |
| 1.2.1/1.4.1 | Ошибка инициализации | Материнской платы |
| 1.2.2/1.2.3 | Контроллера DMA | |
| 1.3.1 | Схемы регенерации оперативной памяти | |
| 1.3.3/1.3.4 | Первых 64 КБ оперативной памяти | |
| 1.4.2 | Оперативной памяти | |
| 1.4.3 | Системного драйвера | |
| 1.4.4 | Ошибка чтения или записи одного из портов ввода или вывода | |
| 2.1.1 | Ошибка при чтении или записи бита первых 64 КБ ОЗУ | 0-го бита |
| 2.1.2 | 1-го, | |
| 2.1.3 | 2-го, | |
| 2.1.4 | 3-го, | |
| 2.2.1 | 4-го, | |
| 2.2.2 | 5-го, | |
| 2.2.3 | 6-го, | |
| 2.2.4 | 7-го, | |
| 2.3.1 | 8-го, | |
| 2.3.2 | 9-го, | |
| 2.3.3 | 10-го, | |
| 2.3.4 | 11-го, | |
| 2.4.1 | 12-го, | |
| 2.4.2 | 13-го, | |
| 2.4.3 | 14-го, | |
| 2.4.4 | 15-го бита | |
| 3.1.1 | Ошибка инициализации | Первого канала DMA |
| 3.1.2/3.1.4 | Второго канала DMA | |
| 3.2.4 | Контроллера клавиатуры | |
| 3.3.4 | Видеопамяти | |
| 3.4.1 | Серьёзные трудности при обращении к монитору | |
| 3.4.2 | Ошибка | инициализации BIOS видеоплаты |
| 4.2.1 | инициализации таймера системы | |
| 4.2.2 | Тестирование завершено | |
| 4.2.3 | Ошибка инициализации контроллера клавиатуры | |
| 4.2.4 | Критическая ошибка при переходе в защищённый режим центрального процессора | |
| 4.3.1 | Ошибка инициализации | Оперативной памяти |
| 4.3.2 | Первого таймера | |
| 4.3.3 | Второго таймера | |
| 4.4.1 | Одного из последовательного портов | |
| 4.4.2 | Параллельного порта | |
| 4.4.3 | Математического сопроцессора |
Ещё, бесконечные длинные звуки дают понять, что поломалась материнская карта, а когда громкие и тихие POST сигналы чередуются схожим образом с сиреной, это свидетельствует о выходе из строя видеокарты. В ситуации, когда компьютер пищит постоянно, следует проверить кулер CPU — его нет, или он поломался.
Писк компьютера с AMI BIOS
- Один короткий писк — все в порядке
- Два коротких писка — ошибка в контроллере ОЗУ (оперативной памяти). Память либо отсутствует, либо неисправна. Достаньте ее из разъема и попробуйте переставить в соседний. Как вариант — возьмите заведомо рабочую планку и установите ее в разъем. Почистите разъемы от пыли, а также протрите контакты ластиком на самой планке ОЗУ
- Три коротких писка — тоже самое (проблемы с ОЗУ)
- Четыре коротких сигнала — неисправен системный таймер материнской платы
- Пять коротких сигналов — неисправен центральный процессор. Вообще очень редко встречающаяся неисправность, потому что процы почти никогда не выходят из строя. Если такое случилось — только замена.
- Шесть коротких сигналов — ошибка клавиатуры. Проверьте правильность ее подключения. На клавиатурах с разъемом PS/2 ретивые юзеры втыкая ее силой иногда мнут «усы». Приходилось аккуратно выпрямлять их иголкой. Используйте клавиатуру с разъемом USB
- Семь коротких сигналов — неисправна материнская плата компьютера
- Восемь сигналов — неисправна видеокарта. Если видеокарта дискретная, то снимите ее, почистите сам разъем от пыли, протрите ластиком контакты на видеокарте. Если не помогает снимите дискретную карту и переключите кабель от монитора на VGA выход на материнской плате.
- Девять коротких сигналов — необходимо перепрошить BIOS
- Один длинный и два (три или восемь) коротких. Плохой контакт с видеокартой. Необходимо снять и установить ее снова, почистить контакты на видеокарте ластиком и продуть разъем от пыли.
BIOS Setup и Hardware Monitor
Если все оборудование в норме, программа POST издает короткий звуковой сигнал и обращается дальше к программе настройки (также «зашитой» в BIOS) Setup. Программа BIOS Setup имеет систему вложенных меню, которые можно увидеть на экране монитора.
Чтобы их увидеть, надо во время процедуры POST (сразу после включения) периодически кратковременно нажимать на клавиши Del, F2, F10 или другие (зависит от производителя BIOS и компьютера).
В настройках можно устанавливать дату, время, источник загрузки системы, константы, определяющие работу процессора, памяти и множество других параметров. Можно увидеть и параметры hardware monitor – напряжения блока питания, обороты вентиляторов, температуру процессора.
Это чрезвычайно полезная информация, позволяющая определить причины нестабильной работы компьютера.
Отметим, что если сразу после старта компьютера температура процессора достигает 50-60 градусов Цельсия и выше, то это говорит о проблемах с его охлаждением.
И не нужно будет каждый раз входит в Setup. Но эти служебная информация будет пребывать на экране недолго, не более 2 секунд. Чтобы внимательно посмотреть на все параметры, надо нажать кнопку Pause на клавиатуре.
Настройки BIOS Setup – это отдельная большая (и сложная для начинающих) тема, об этом мы расскажем в следующих постах. Пока скажем только об опциях выхода из программы настройки. В большинстве случаев могут быть следующие опции:
Если вы плохо ориентируетесь в опциях BIOS Setup (или забыли, что меняли), то при выходе из нее используйте опцию «Exit without saving» (выйти без записи). И все, что вы случайно «наклацали», не запишется.
Можно еще использовать опцию «Load Default». При этом будет выполнена настройка параметров BIOS «по умолчанию», определяемая производителем.
Заканчивая первую часть статьи, отметим, что после выполнения программы POST начинается загрузка операционной системы. Об этом – в следующей части статьи.
Можно еще почитать:
1. Hardware Monitor Для любознательных.
2. Как отремонтировать блок питания компьютера.
3. Как отремонтировать материнскую плату компьютера.
С Вами был Виктор Геронда.
До встречи на блоге!









