Приложения майкрософт
Содержание:
- Microsoft Excel
- Не работает магазин
- Microsoft Word
- Магазин приложений Windows
- Сканирование системы
- Скачать и установить UWP приложения без Microsoft Store
- Не устанавливаются приложения из магазина
- Если магазин Windows не открывается
- Какие программы обычно входят в офисный пакет для работы в офисе
- Возможности программы Майкрософт Офис
- Программы в Майкрософт Офис: список
- Какие программы обычно входят в офисный пакет Microsoft Office
- Скачивание приложений в Windows 8
- LibreOffice
Microsoft Excel
Вторая программа по популярности, которая также входит в пакет – это Excel. Тут вы можете работать с электронными таблицами. Система предлагает безграничное количество опций. Новичку достаточно базовых действий, в то время как профессионалы способны создавать сложнейшие проекты.
Что касается формирования нового документа, всё аналогично, как и в случае с Word. Вам предложат сразу ввести название, после чего останется запустить программу. В результате, перед вами появится пустой лист, где вы можете начать действовать.
Например, пользователю дали задание – создать таблицу, где будет 4 столбца и 10 строчек. Для этого вам потребуется:
Выделить в предложенном поле зону с заданными параметрами. 1 клетка – это одна строчка и один столбец.


Самое время – поработать с размерами тех самых клеток, куда вы будете вписывать какой-либо текст. Например, будет показано то, как работать с шириной. Нажмите правой кнопкой мыши по квадратику, в которым написана координата в виде буквы. После того появится меню из вариантов, среди которых останется выбрать «Ширина столбца…». Кликните по кнопке и введите в появившемся окошке необходимый размер.

Вверху вы можете наблюдать меню с настройками. Например, может потребоваться разместить содержимое клетки по центру. Для этого выделите ту зону, с которой будете работать, а затем нажмите на соответствующую кнопку.

Не работает магазин
Бывает ситуация, что при запуске магазина приложений на Виндовс 10 выдается сообщение, что магазин недоступен на данном компьютере и что для решения возникшей проблемы следует обратиться к своему системному администратору.
Окно магазина в Windows 10
В большинстве случаев такая проблема возникает вследствие установки в редакторе групповой политики правило ограничения доступа к данному приложению.
Чтобы решить эту проблему следует произвести снятие установленного ограничения.
Для этой цели необходимо вызвать службу «Выполнить» при помощи сочетания клавиш Windows + R и в окне — напротив фразы «Открыть» — прописываем команду
Окно службы «Выполнить»
После этого подтверждаем запрос при помощи кнопки «Ок» и попадаем в окно редактора локальной групповой политики.
В окне этого редактора необходимо выбрать в окне политики локального компьютера строку «Конфигурация пользователя» и кликнуть по ней два раза правой кнопкой мыши.
Окно редактора локальной групповой политики
В открывшемся меню следует выбрать самый нижний пункт, представляющий собой административные шаблоны. После этого станет доступно следующее меню, где нужно будет выбрать пункт «Система».
Зайдя в меню настроек системы необходимо выбрать из списка состояний системы пункты «Не запускать указанные приложения Windows» и «Выполнять только указанные приложения Windows».
Microsoft Word
Используется для работы с текстом. Чтобы создать новый документ, достаточно лишь открыть ту папку, где вы хотите расположить этот файл. После этого кликните правой кнопкой мыши по свободной зоне, направьте курсор на кнопку «Создать». Появится дополнительный перечень вариантов, среди которых будет пункт «Документ Microsoft Word».

Выбрав данный вариант, будет добавлен соответствующий элемент в указанном разделе. При желании сразу же можно ввести нужное вам название.

Двойным кликом вы запустите файл, с которым и начнётся работа.
Документ запускается, в результате чего в верхнем меню открывается страница «Главная». Она содержит ключевые элементы, которые понадобятся на старте:
- Настройка копирования и вставки текста.
- Работа со шрифтом (его увеличение, изменение стиля, а также цвета).
- Создание списков.
- Выбор формата для заголовков.
Всё, что описано в списке выше, можно увидеть на изображении, если двигаться слева направо. Стоит отметить, что этих основных элементов достаточно для базового редактирования текста.

Например, вам нужно написать небольшой текст с заголовком и списком. При этом необходимо сделать так, чтобы шрифт был хорошо читаемым при распечатке. Реализация поставленной задачи выглядит следующим образом:
Впишите необходимый вам заголовок, выделите всё его содержимое, а затем в разделе «Стили» в верхнем меню настроек выберите понравившийся вам формат. Дополнительно можно разместить его по самому центру, чтобы всё выглядело более презентабельно.

Напишите текст, который вас интересует. Чтобы разбивать его на абзацы, достаточно нажимать на Enter.

Добавьте список. Следует всего лишь выбрать одну из кнопок в разделе «Абзац». Чтобы закончить пункт и начать новый, нужно нажать на Enter.

Самое время выполнить форматирование. В итоге должен получиться более разборчивый шрифт. Для этого его нужно увеличить. Выделите всё необходимое содержимое и введите в выделенном на изображении окошке желаемое значение.

Магазин приложений Windows
Владельцев персональных компьютеров на Windows наверняка видели значок Магазина приложений, который предоставляет огромное количество как платных, так и бесплатных приложений.
Внешний вид страницы магазина приложений Windows
Попав на главную страницу магазина, вы увидите все имеющиеся пункты его меню.
Одним из первых расположен пункт «Устройства», в котором вы найдете различные предложения по смартфонам, планшетам, ноутбукам, игровым консолям и моноблокам.
Список пункта устройств
Далее имеется пункт меню «Office», содержащий в себе все существующие версии этого популярного приложения, а также его отдельные компоненты.
Список меню «Офис»
Следующий пункт носит название Windows и содержит в себе различные версии операционной системы, а также всевозможные приложения для компьютеров и Windows Phone.
Выпадающий список Windows
Четвертый пункт меню представляет игровые приставки Xbox, а также всевозможные аксессуары и игры к ним.
Пункт меню Xbox
После следует пункт, содержащий профессиональное программное обеспечение, к которому относятся Visual Studio и Visio.
Меню профессионального ПО
В следующем пункте представлены игры не только для компьютеров и ноутбуков, но также для игровых консолей и Windows Phone.
Раздел с играми
Для того, чтобы приобрести понравившуюся игру либо приложение — необходимо перейти в соответствующий раздел и выбрать, к примеру, необходимое приложение.
При нажатии на него левой кнопкой мыши откроется персональное окно выбранного приложения, в котором будет отображаться вся необходимая о нем информация.
Кроме того, вы увидите стоимость выбранного приложения — если оно платное — либо сможете скачать его абсолютно бесплатно — если такой вариант предусмотрен.
Пример бесплатного приложения
Далее будет рассмотрено, как осуществлять скачивание тех или иных приложений из магазина Windows на примере операционной системы Windows 8.
Сканирование системы
Если же и это не помогло, что, конечно, маловероятно — следует провести общее сканирование системы на наличие всевозможных ошибок.
Снова запускаем командную строку, но уже от имени администратора — кликая правой кнопкой мыши на значке «Пуск».
В командной строке открывшегося администратора прописываем команду запуска сканирования системы, которая выглядит следующим образом:
После этого жмем на клавишу Enter и наблюдаем за процессом сканирования.
Окно командной строки
По окончании сканирования, которое может продолжаться достаточно длительное время, системы выдаст сообщение с его результатами, в котором будет сообщаться и об исправленных ошибках (если таковые имелись).
После этого процесса следует перезагрузить компьютер и вновь попробовать войти в магазин.
Скачать и установить UWP приложения без Microsoft Store
Этот способ будет заключаться в сторонним сервисе, который будет генерировать и показывать нам нужные ссылки. Это новый способ, который очень простой, чем ниже. Раньше просто не было возможности делится ссылкой или узнать ссылку на приложения. Давайте посмотрим, как скачать сами файлы appx из Microsoft Store.
- Откройте Microsoft Store и найдите нужное вам приложение, я буду показывать на Instagram. Далее нажмите на «Поделится» и выберите «Скопировать ссылку».
- Теперь откройте сайт-сервис, и вставьте ссылку в поле поиска, после чего нажмите на галочку. Далее вам будут показаны сгенерированные ссылки, который сервис захватил с серверов Microsoft. Тут все просто, Вам нужно найти самое первое название с окончанием .appx или .appxbundle. Это и есть установщик приложения. Не зависимо, какое приложение вы хотите скачать, минуя Магазин Windows, вы всегда должны скачивать самую первую ссылку с окончанием .appx или .appxbundle.Примечание: Если вы получили ошибку при установке, то скачивайте вторую по счету .appx или.appxbundle.
- Теперь запустите скаченный appx файл и установите его на компьютер или ноутбук. Таким образом, вы можете составить себе любимую сборочку, записать на флешку, и носить её с собой.
Не устанавливаются приложения из магазина
Как решить проблему, в ходе которой магазин Виндовс не устанавливает приложения?
Для этого понадобится открыть меню «Пуск» и перейти на вкладку параметров.
В открывшемся окне необходимо выбрать пункт, отвечающий за обновление и безопасность, который является ничем иным, как Центром обновления Windows.
Расположение вкладки Центра обновлений
Далее следует перейти в дополнительные параметры и кликнув на раскрывающийся список под выбором установки обновления выбрать строчку «Уведомлять о планировании перезагрузки».
После этого следует поставить галочку напротив пункта «Отложить обновления».
Выполнив данные действия следует зайти на вкладку параметров и выбрать там пункт «Устройства».
Зайдя на данную вкладку следует выбрать скачивание с использованием лимитных подключений и активировать данный параметр.
С его помощью будет осуществляться скачивание и установка игр и всевозможных программ, однако, драйвера, данные и приложения для новых устройств не скачиваются путем использования лимитных подключений.
После проведения данных настроек следует закрыть все окна и перезагрузить компьютер.
Теперь, если вы зайдете в магазин Windows — сможете спокойно скачивать любые понравившиеся игры и приложения.
Если магазин Windows не открывается
Зачастую можно столкнуться с такой проблемой, когда магазин Виндовс не загружает приложения либо и вовсе не желает открываться. Причин, по которым может произойти данная неприятность, обычно бывает несколько.
Одной из них является наличие на вашем компьютере не лицензированной версии операционной системы Windows 8.
Чтобы определить, какой версией Виндовс владеете вы — кликаете по меню «Пуск» правой кнопкой мыши и выбираете из открывшегося списка пункт «Система».
В открывшемся окне данного пункта имеется строка выполнения активации Windows, расположенная в нижней части.
В случае, если в данной строке имеется информация, что активация Windows не выполнена — скачивать игры и приложения из магазина Виндовс у вас не получится.
Для решения данной проблемы вам придется лицензировать операционную систему.
Отображение активации Windows 8
Еще одной причиной, по которой никак не хочет открываться магазин, может быть вход в систему не под своей учетной записью.
Для ее устранения необходимо кликнуть по меню «Пуск» левой кнопкой мыши и в открывшемся окне найти икону текущей учетной записи.
Вызвав при помощи клика всплывающее меню следует сменить текущую учетную запись на свою и перезайти в систему.
Кроме вышеуказанных причин, по которым не открывается магазин Windows, может быть и еще такая — отключенное состояние контроля учетных записей.
Для его включения необходимо кликнуть по меню «Пуск» и перейти на вкладку панели управления. В открывшемся окне выбираем пункт учетных записей и далее строку «Учетные записи пользователей».
Самый нижний пункт данного меню отвечает за изменение параметров контроля учетных записей.
Кликаем по нему и в открывшемся окне переводим ползунок из нижнего положения, где имеется надпись: «Никогда не уведомлять» — в крайнее верхнее — активируя функцию «Всегда уведомлять».
Для подтверждения проведенных изменений кликаем по кнопке «Ок» и закрываем окно учетных записей.
После этого можно смело открывать магазин Windows и выбирать в нем интересующие файлы.
Какие программы обычно входят в офисный пакет для работы в офисе
В первую очередь список таких программ формируется, исходя из требований и уставов компании, где создается офис и устанавливаются компьютеры. У разных организаций будут стоять разные задачи в зависимости от ее деятельности, поэтому список таких программ будет отличаться.
Приведем список, какие программы обычно входят в стандартный офисный пакет для работы в офисе и должны быть практически на каждом корпоративном компьютере:
Операционная система. Это начало начал, потому что именно от операционной системы будет зависеть, какие программы можно будет устанавливать на компьютер. То есть если будет установлена Windows, то это один список программ (тот же платный пакет Microsoft Office), а если будет Linux — то это совсем другой список программ, где вместо Microsoft Office можно будет использовать бесплатный LibreOffice
В общем, выбор ОС для корпоративных компьютеров — это важно. К примеру, если нужен будет специализированный софт для работы, то для Windows различных программ тьма-тьмущая, а у Linux со стандартными программами проблем нет, но со специализированным могут возникнуть
Но при этом Windows — это платная ОС, а большинство дистрибутивов Linux бесплатные.
Программы для работы с документами. Чем бы ни занималась компания, у нее всегда будет работа с документами: тексты, таблицы, презентации и т. д. Поэтому тут обычно присматривают пакет офисных программ. Выбор не так велик, но есть. Если рассматривать платные продукты, то тут Microsoft Office в необходимой сборке, а если бесплатные, то можно рассмотреть LibreOffice, который является полным аналогом Microsoft Office, и, что самое интересное, у них полная совместимость с документами. Раньше с совместимостью были проблемы — сейчас их практически нет.
Программы для безопасности. Вообще, системами безопасности корпоративных компьютеров и сетей, а именно подбором необходимого софта, занимаются соответствующие специалисты по кибербезопасности. В число офисных программ для безопасности входят антивирусные программы, файрволы и программы, ограничивающие трафик. Выбор среди таких программ достаточно велик, они есть как платные, так и бесплатные.
Программы для финансового учета. Возможно, такие программы не нужны будут на всех офисных компьютерах, но на компьютерах бухгалтеров и финансистов нужны будут точно. Как правило, такие программы необходимы для автоматизации бухгалтерских и финансовых работ.
CRM. Такие программы нужны для эффективной работы отдела продаж, для контроля выполнения тех или иных поручений и заданий сотрудниками, для автоматизации различных бизнес-процессов. На сегодняшний день практически любой современный офис использует какую-то CRM из всего разнообразия платных и бесплатных программ. Другой специализированный софт.
Возможности программы Майкрософт Офис
Программа постоянно развивается и не стоит на месте. Разработчики создают новые и более качественные версии продукта. На данный момент, безусловно, наиболее актуальным вариантом является Microsoft 365. Тем не менее, так же успешно можно устанавливать более ранние версии.
Например, есть возможность скачать Microsoft Office 2003. На момент выхода эта программа считалась современной и удобной. Что интересно, версия уже сочетала в себе огромное количество программ для работы с различными форматами файлов. Спустя время все преимущества остались. Ниже пример того, как выглядело окно Microsoft Word, который входит в пакет Office.

Спустя несколько лет появилась возможность скачать Microsoft Office 2007. Были внесены незначительные изменения в дизайн программ. Между тем, разработка осталась лидером среди конкурентов, если говорить о софте для взаимодействия с документами, презентациями, таблицами и так далее.

Прошло 3 года и корпорация выпустила новый пакет программ, появилась возможность скачать Microsoft Office 2010. Разработчики продолжили следовать тенденции и внесли новизну в дизайн. Добавили опций. Так выглядит окно Microsoft Office версии 2010 года.

Во-первых, в пакет были внесены изменения. Во-вторых, стали доступны дополнительные программы, которые способствуют более комфортной работе с различной информацией.
Спустя 3 года компания вновь порадовала своих пользователей. Вышел новый продукт, появилась возможность скачать Майкрософт Офис 2013. Данное обновление не стало посредственным. Была проведена тщательная работа над улучшением того, что уже и так отлично работало. Ниже можно увидеть дизайн программы Word.

По традиции прошло 3 года, после чего компания выпустила новый продукт. Поклонники программы получили возможность скачать Майкрософт Офис 2016. Ещё более современный дизайн, стабильная работа и уникальный набор программ для того, чтобы действовать с максимальным комфортом.

Совсем свежая версия – это программа 2019 года. Поскольку она вобрала в себя ещё больше достоинств, то исключила какие-либо недостатки прошлых программ. Так, если скачать Майкрософт Офис 2019, вы получите идеальный софт для реализации десятков задач с максимальным комфортом.

Что касается возможностей офисного пакета, их огромное множество. Далее будет краткое описание самых популярных программ из набора и их ключевое предназначение:
- Microsoft Word. Это всемирно известная программа для работы с текстом. С помощью этого софта вы можете печатать текст, а также форматировать его так, как вам потребуется. Сотни опций (увеличение шрифта, изменение стиля, цвета и так далее) позволяют получить документ, внешний вид которого будет соответствовать вашим требованиям. Стоит отметить, что есть инструменты для работы с векторными рисунками и картинками, таблицами и прочими компонентами.
- Microsoft Excel. Самая мощная программа для работы с таблицами. Нет такой опции, которая бы там отсутствовала. Можно выполнять работу любой сложности.
- Microsoft Power Point. Софт для создания и просмотра презентаций. Во время работы с программой вы не столкнётесь с трудностями благодаря интуитивно понятному интерфейсу. Наличие сотен инструментов гарантирует только лучший результат.
Что касается возможности установки, программа доступна для множества операционных систем. Во-первых, её могут скачать пользователи Windows, что является очевидным. Во-вторых, Результатом становится комфортное взаимодействие с любыми типами документов. В-третьих, в дополнение к этому, пакет программ устанавливается на устройства на базе операционной системы macOS.
Стоит отметить, что программы работают стабильно и доставляют пользователям максимальный комфорт. Это обусловлено тем, что комплектация компьютеров и ноутбуков от Apple соответствует всем требованиям.
Пользователи смартфонов,а также планшетов на базе Android могут скачать пакет программ и пользоваться ими в любом месте. Удобно для студентов, которые часто работают с документами, таблицами, а также с презентациями.
Смартфоны и планшеты на базе iOS не исключение, разработчики создали версию офиса и для этой категории пользователей. Всё как и в остальных случаях: качественно, стабильно и очень удобно.
Программы в Майкрософт Офис: список
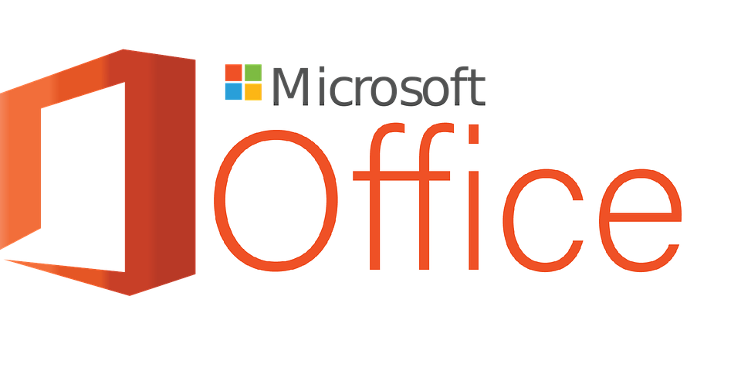
- Microsoft Word — легенда обработки текстовых файлов.
- Microsoft Excel — продвинутый инструмент для работы с таблицами, который позволяет полноценно обрабатывать данные. В некоторых случаях Excel считают первым инструментом для работы с большими данными из сферы Big Data.
- Microsoft PowerPoint — инструмент для создания презентаций.
- Microsoft OneNote — это продвинутый блокнот от компании Майкрософт.
- Microsoft Outlook — один из самых известных почтовых клиентов.
- Microsoft Publisher — более простая версия Microsoft Word.
- OneDrive — виртуальное дисковое пространство от компании Майкрософт.
Все, что описано выше, — это стандартный набор программ Microsoft Office, при этом есть еще дополнительные программы, которые также могут входить в офисный пакет. Такие дополнительные программы в основном применяют как инструменты для бизнеса, в частном порядке они применяются реже.
Дополнительные программы за дополнительную плату от Microsoft:
- Microsoft InfoPath — программа, которая собирает различные сведения путем разработки, распространения, заполнения и отправки электронных форм.
- Skype для бизнеса — тот же Скайп, но с расширенными функциями, например, можно в одном видеозвонке собрать до 250 человек, в стандартном — 20 человек.
- Microsoft Exchange Server — это внутренний мессенджер, где можно обмениваться сообщениями и совместно работать над какими-то проектами.
- Microsoft SharePoint Products— это целый список дополнительных приложений для работы информационных систем.
- Microsoft SharePoint Designer — это HTML-редактор.
- Microsoft Project — программа для управления проектами.
- Microsoft Visio — графический редактор для векторных изображений.
Какие программы обычно входят в офисный пакет Microsoft Office
- Windows 95;
- Windows 98;
- Windows NT;
- Windows 2000.
- Windows 10;
- Windows 8;
- Windows 7;
- некоторые уже тестируют Windows 11.
Для каждой из «более свежих» операционных систем есть более «свежие» пакеты Microsoft Office, например, для Windows 10 создан специальный офисный пакет — Microsoft Office 2019 Pro Plus.
При этом даже на сегодняшний день пакетов у Microsoft Office достаточно много — это MS Office 2019, MS Office 2016, MS Office 365, MS Office 2013, MS Office 2010 и др., вместе с тем версии пакетов делятся еще на «Professional» и «Personal», и они существуют в разных редакциях, которые могут несколько отличаться по составу и цене. Ну а вообще, состав программ, входящих в стандартный офисный пакет Microsoft Office, будет примерно одинаковым; отличаются они внешним видом, набором внутренних инструментов и возможностью самих программ из списка.
Нужно сразу отметить, что любой пакет Microsoft Office — это платный продукт, который можно использовать по подписке или иногда за единоразовую плату. Да, некоторые пользователи из стран СНГ используют офис «бесплатно», применяя «серые» схемы и инструменты для этого, но сейчас не об этом.
Скачивание приложений в Windows 8
Для начала необходимо зайти в настройки компьютера и открыть вкладку его параметров.
На данной вкладке понадобится выбрать пункт учетных записей и в открывшемся окне перейти по верхнему пункту меню — «Ваша учетная запись».
После этого необходимо убедиться, что ваша учетная запись имеет подключение к учетной записи Майкрософт.
Если все соответствует надлежащим требованиям — можно будет зайти при помощи меню «Пуск» в приложение Windows магазин.
Окно приложения «магазин» в Windows 8
При желании скачать из данного магазина определенную игру — заходим на вкладку с играми.
Далее следует определиться, из какой категории вы желаете выбрать игру — из платной или бесплатной — после чего приступить к ее выбору.
Открыв страницу с понравившейся игрой, вы сможете загрузить ее на свой компьютер с помощью кнопки «Установить», расположенной в верхней части окна.
Если кнопка, позволяющая начать установку, не активна, а вы не можете воспользоваться выбранной игрой — проверьте предъявляемые требования и, если они соответствуют вашему компьютеру — обновите свою операционную систему Windows до версии 8,1.
После окончания загрузки вы сможете насладиться ее прохождением.
LibreOffice
Те, кто работал на Linux, должны знать о таком офисном пакете, как LibreOffice – он нередко присутствует в сборках Линукса и пользуется там большой популярностью. В него входят не только аналоги Word, Excel и Powerpoint, но и редактор баз данных, способный заменить Microsoft Access.
Поговорим сразу о минусах: первое, что бросается в глаза – это старомодный интерфейс, похожий на Office 2003. Второе – это отсутствие возможностей совместной работы. Ну и третье – это мобильное приложение, которое есть, но через него можно только просматривать файлы без возможности редактирования.
В то же время LibreOffice может практически все, что умеет Microsoft Office – это поддержка всех стандартных форматов и весь необходимый функционал. Кроме того, данный пакет позволяет подключать специальные плагины, благодаря которым можно добавлять новые «фишки» в программы.
Особенности:
- основной формат файлов – открытый международный формат OpenDocument, но возможна работа и с другими популярными форматами: .XML, .DOC, .XLS, .PPT, .CDR;
- в состав включены такие компоненты, как LibreOffice Writer, LibreOffice Calc, LibreOffice Impress, LibreOffice Draw, LibreOffice Math, LibreOffice Base;
- экспорт в PDF: поддерживается во всех компонентах, кроме Base;
- поддержка сторонних расширений.
Платформы: Windows, Linux, macOS, Android, iOS
Официальная страница: LibreOffice









