Топ 11 приложений для улучшения видео и фотографий
Содержание:
- Avidemux
- Программа улучшения качества видео ВидеоМОНТАЖ
- 5 бесплатных программ для быстрой оптимизации фотографий
- Улучшение с помощью Video Suite от Мовави
- Lightworks
- SmillaEnlarger
- Как добавить эффекты на видео
- Рейтинг редакторов фото для компьютера
- Обработка фотографий с помощью онлайн редакторов
- Pinnacle Studio
- Remini — Лучший фоторедактор
- ВидеоМОНТАЖ
- Программы для улучшения качества фото
- ВидеоМОНТАЖ
- Выводы
Avidemux
Несмотря на то, что Avidemux распространяется бесплатно, редактор предлагает довольно обширный функционал, который можно дополнять при помощи кодеков. В проект можно встраивать аудио, вручную изменить качество и параметры каждой дорожки, экспортировать звук как отдельный файл. Поддерживается большая коллекция фильтров: отражение, поворот, чересстрочность, исправление дрожания, настройка резкости, подавление шумов и многие другие.p>
Среди плюсов можно отметить:
- Полная кроссплатформенность: поддерживается Windows, Mac, Linux;
- Нетребовательность к системным ресурсам;
- Поддержка всех версий Windows 32 и 64 bit;
- Обработка аудиодорожки и сдвиг по времени;
- Возможность экспортировать видеофайл с оригинальными настройками;
- Фильтры для улучшения качества изображения;
- Встраивание субтитров;
- Ручная настройка параметров качества выходного файла.
 Avidemux предлагает большой выбор встроенных пресетов
Avidemux предлагает большой выбор встроенных пресетов
Программа улучшения качества видео ВидеоМОНТАЖ
Запуск и создание нового проекта
Программа Видеомонтаж – также приятно выделяется на фоне сугубо профессиональных специальных программ. С ее помощью Вы самостоятельно можете создавать качественные ролики с эффектами, титрами и переходами. Кроме того, наш видеомастер содержит средства, которые позволяют обрезать и конвертировать ролики, выполнять замену звука, удаление шума с картинки, а также подстраивать яркость намного легче, чем другие программы для улучшения видео.
Добавление файла в проект
Следующим шагом после добавления нового проекта, является импорт файла. В главном окне на панели «Добавить» сразу же открывается проводник, в котором указывается расположение Вашего видео на компьютере. Для загрузки файла в проект, нужно нажать на кнопку, как показано на рисунке.
Меню редактирования
Исходник добавляется на временную шкалу внизу экрана, а Вы переходите на вкладку «Редактировать». Здесь нужно выбрать меню «Улучшения», после чего появится несколько ползунков, с помощью которых и можно настраивать яркость, контрастность и другие параметры картинки, которую необходимо улучшить. Поддерживается оптическая стабилизация и автоматическая настройка параметров видео.
Ручные настройки
Для более гибкой настройки цветовых характеристик необходимо передвигать ползунки влево или вправо. Вы получаете возможность ручной корректировки яркости, контрастности, насыщенности и цветового тона. Все происходящие изменения практически сразу же применяются и отображаются в окне просмотра, расположенном в правой части экрана.
Сохранение проекта
После завершения работы нужно выбрать последнюю из вкладок – «Создать». Здесь приложение предлагает экспортировать ролик несколькими способами – просто сохранить файл на ПК в одном из популярных форматов (avi, mp4, mpeg hd и т.д.), сразу записать DVD-диск, опубликовать в сети (загрузить на Ютуб или в одну из социальных сетей) или же оптимизировать для показа на смартфоне (особенно полезно, если видео снято в высокой четкости, что бесполезно для небольшого дисплея мобильного устройства).
Выбор качества и размера файла
После указания параметров, откроется окно, в котором будет предложено выбрать один из нескольких кодеков, разрешение и качество картинки. Также здесь предусмотрена возможность выбора примерного размера нового файда. Когда все настройки определены, можно смело нажимать кнопку «Создать видео» и дожидаться завершения процесса.
Как видите, улучшить качество видео с помощью представленных выше редакторов сможет действительно каждый! Программы имеют дружелюбный интерфейс, понятные меню, работают шустро и при установке занимает сравнительно немного места на диске. Они способны стабилизировать видео для повышения качества в автоматическом режиме, а также позволяют легко и быстро изменить основные параметры – контраста, резкости, яркости до оптимального значения для непрофессиональных камер. Программы для улучшения качества видео действительно помогают, причем, не только в умелых руках!
5 бесплатных программ для быстрой оптимизации фотографий
С цифровым фотоаппаратом и даже хорошим смартфоном сделать качественное фото довольно просто. Но цифровая коррекция всё же не помешает. Вот пять лучших бесплатных инструментов для коррекции фото, которые помогут вам сделать свои снимки ещё лучше.
Искаженная цветопередача, неправильная экспозиция, отсутствие резкости — всё это может испортить впечатление от самой достойной композиции. Мы подобрали пять популярных программ, которые помогут вам исправить все «косяки» своих снимков.
Все они бесплатные и простые в использовании, включают автокоррекцию для ленивых пользователей и ручную корректировку для тех, кто знает, что нужно исправить и хочет поэкспериментировать.
1. Приложение Фотографии (Майкрософт)
Это приложение входит в пакет предустановленных приложений Windows 10. Удобный просмотр фотографий, красивые альбомы по датам и быстрое редактирование фотографий.
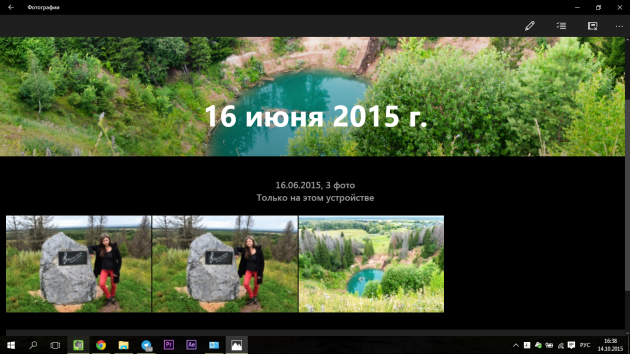 Удобный просмотр фото в Windows 10
Удобный просмотр фото в Windows 10
Здесь вы можете автоматически улучшить фото, повернуть его, обрезать, убрать эффект красных глаз и спасти фото с «заваленным» горизонтом.
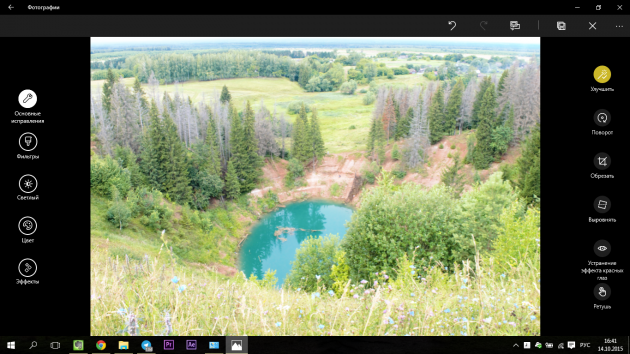 Функция «Улучшить»
Функция «Улучшить»
Здесь же есть разные фильтры, свет, цвет, контрастность, температуры и другие обычные параметры. Всё понятно, красиво и просто.
2. Ashampoo Photo Commander Free
Довольно простая бесплатная программа с возможностью автоматической оптимизации фото и ручной корректировки. Обычные инструменты и фильтры, можно за минуту создать календарь или коллаж.
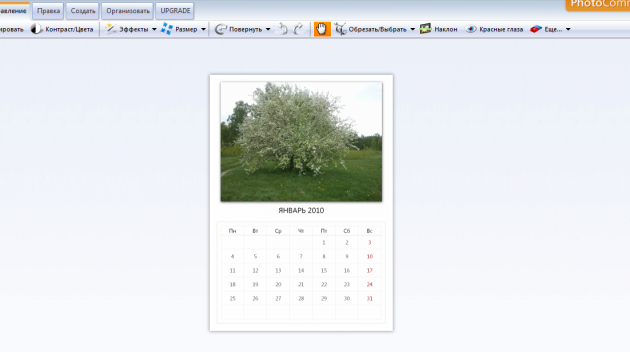 Календарь, созданный в Ashmpoo
Календарь, созданный в Ashmpoo
3. Photoscape
Здесь есть автокоррекция оттенка и контраста, можно выбрать из трех режимов насыщенности или отредактировать её вручную. Можно установить область на фото, в которой цвета будут более насыщенными. Резкость, фильтры, разные уровни подсветки.
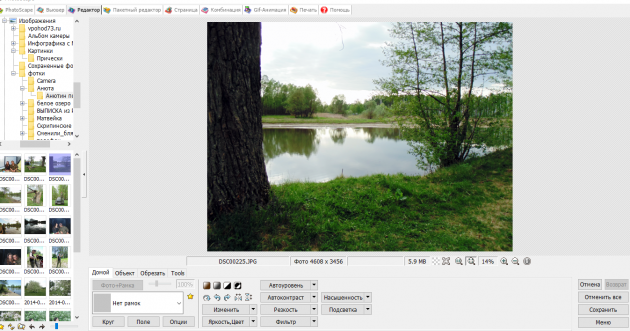 Функции для автокоррекции
Функции для автокоррекции
Кроме того, здесь можно быстро и просто сделать коллаж, гифку и разделить фото на несколько отдельных частей, которые сохранятся, как отдельные фотографии в папке.
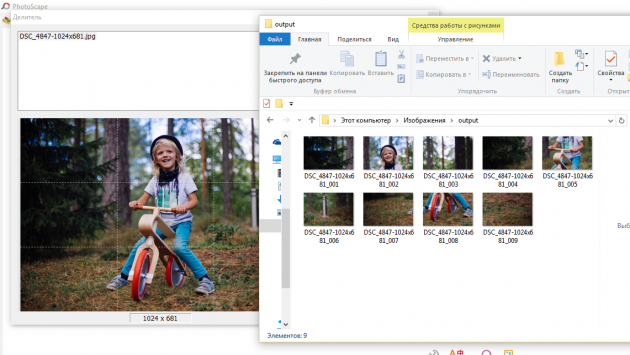 Разделение фотографии
Разделение фотографии
4. Zoner Photo Studio 17 (русская версия) и Zoner Photo Studio 18
Здесь есть удобный проводник, с помощью которого вы можете выбрать нужное фото, быстрая автокоррекцияя Edit→Adjust→Quick Fix, смена размера и ориентации, добавление текста и изменение разных параметров — экспозиции, цветовой температуры и т.д.
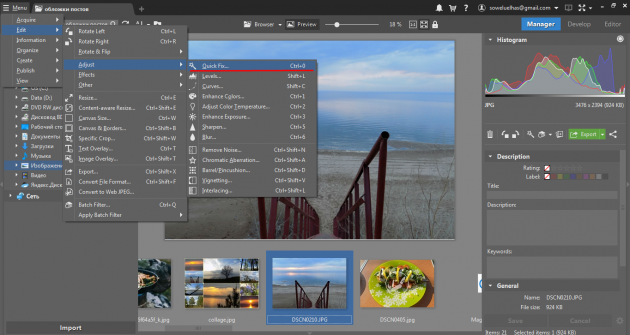 Функция Quick Fix
Функция Quick Fix
Впрочем, удобнее корректировать всё не через меню, а во вкладке Develop. Здесь вы можете быстро изменить разные параметры вручную или нажать Automaticly.
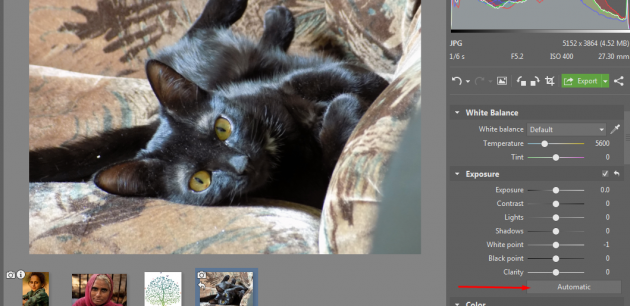 Коррекция фото
Коррекция фото
Во вкладке Editor есть все инструменты для более тщательной работы с фото и картинками — кисти, заливка, стёрка, разные фигуры, текст, символы, в общем всё, что есть в обычном фоторедакторе. И фильтры — куда же без них.
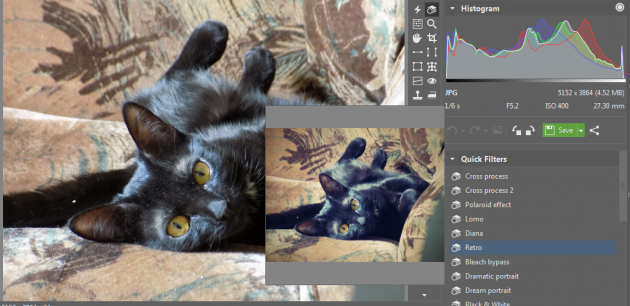 Фильтры
Фильтры
Сначала я скачала Zoner Photo Studio 18, но у неё пока нет русской версии. А вот у Zoner Photo Studio 17 есть, и скачать её можно здесь.
В этой версии немного другой интерфейс, но есть все функции и для профессиональной, и для быстрой обработки фото. Чтобы включить автокоррекцию, надо нажать «Быстрая фиксация».
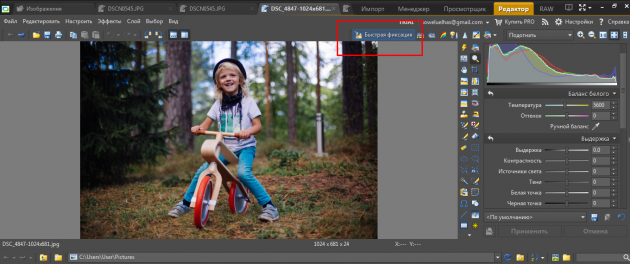 Быстрая фиксация
Быстрая фиксация
Вообще, у программы довольно много возможностей, как для профессиональной обработки фото, так и для тех, кто хочет быстро и просто откорректировать фото.
5. Picasa
Отличный каталогизатор и просмотрщик фотографий от Google со всеми необходимыми функциями для коррекции фото. Функция «Мне повезет!» запускает автокоррекцию, есть также автоматическая коррекция контраста и цвета.
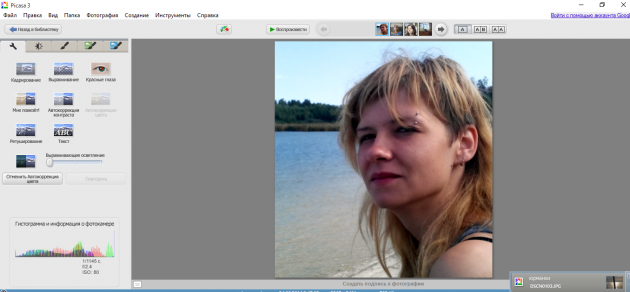 Коррекция фото в Picasa
Коррекция фото в Picasa
В соседних вкладках много фильтров и эффектов. Можно просмотреть рядом две разные фотографии и одну и ту же — с эффектами и без. Удобно.
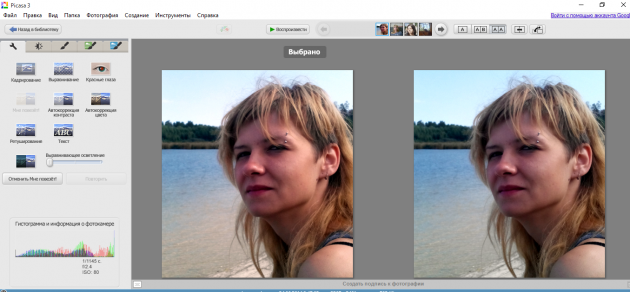 Просмотр двух фото
Просмотр двух фото
Улучшение с помощью Video Suite от Мовави
Почему Мовави?
Видеоредактор Movavi – удобный инструмент для обработки видео роликов из интернета или отснятого материала на камеру, мобильное устройство. Он позволяет не только обрезать, склеивать ролики, но и конвертировать видео, устранить шум, менять цветовой тон изображения, размер кадра, выполнять цветокоррекцию и полноценный монтаж, настроить яркость, баланс белого. Главные преимущества приложения – понятные меню, множество настроек и встроенных фильтров, а также высокая производительность.
Добавление файла
После выбора пункта «Редактирование видео» открывается основное меню. Здесь расположены панели настройки параметров, шкала времени и окно предварительного воспроизведения видео. Для работы с файлом, необходимо нажать на соответствующую иконку в левом верхнем углу. Инструмент дает возможность выбрать несколько вариантов импорта – загрузить видео avi и любого формата с компьютера, добавить целую папку, захватить часть экрана или записать видеоролик, чтобы затем сразу приступить к обработке, улучшить ролик.
Улучшение фильтрами
После добавления файла становятся активными меню настроек, эффектов и переходов, при помощи которого мы и будем выполнять улучшение качества видео. Для управления переходами, например, достаточно просто перетащить выбранный эффект на временную шкалу – все очень просто. Но они скроют лишь мелкие дефекты видео
Чтобы повысить качество картинки, стоит обратить внимание на меню цветокоррекции. Как их найти показано на картинке
Автоматическая настройка в меню цветокоррекции
Здесь представлены основные настройки для коррекции цвета и настройки яркости, контраста, насыщенности изображения. Отметив соответствующий параметр или сразу несколько, Вы сможет увидеть улучшения практически мгновенно – в правом окне. Слишком темное изображение меняется одним перетаскиванием ползунка. Эффекты цифрового шума, сглаживание чересстрочной развертки выполняется тонкой настройкой. Одним словом, нужно «поиграть» с переключателями. И не бойтесь выкрутить что-либо слишком сильно, изменения можно моментально отменить.
Ручные настройки, улучшающие видео
Однако, прежде чем вы начнете выполнять тонкую настройку цветовой гаммы, нужно нажать левой клавишей мышки на кнопку «Ручная коррекция». Откроется целый ряд ползунков, передвигая которые, Вы добьетесь максимального сглаживания изображения роликов даже самого плохого качества. Опять же, все изменения будут отображаться в окне предпросмотра, так что можно вовсю экспериментировать!
Выбор формата и качества перед сохранением
После завершения всех манипуляций и получения требуемого результата, дело остается за малым – нажать на кнопку «Сохранить». В появившемся окне Вам будет предложено выбрать формат, качество, частоты кадров в секунду, папку для сохранения и имя файла. Для начала конвертации нужно нажать на «Старт».
Lightworks
Lightworks использовался для работы над такими популярными кинофильмами, как «Криминальное чтиво», и это многое говорит о его возможностях. На данный момент редактор распространяется в платной и бесплатной версиях. Второй вариант почти ни в чем не уступает, с небольшим ограничением на возможности экспорта и количество обрабатываемых дорожек.
С помощью редактора вы сможете:
- Применить и настроить VFX эффекты;
- Отправить проект напрямую в YouTube или Vimeo;
- Обрабатывать сразу несколько видеофайлов;
- Разбивать крупный процесс на несколько этапов;
- Работать с неограниченным количеством дорожек;
- Детально настраивать цветовые градации;
- Быстро отредактировать клип при помощи фильтров и эффектов;
- Работать с титрами, переходами, пресетами.
 Первая настройка Lightwork может вызвать затруднения
Первая настройка Lightwork может вызвать затруднения
SmillaEnlarger
SmillaEnlarger – портативная программа, которая работает в бесплатном режиме даже на слабых ПК. Изображения можно обрабатывать, применяя алгоритмы для резкости фото, удаления шума.
Отличия:
- простая утилита, которая точно придётся по вкусу новичкам, поскольку с ней легко работать и всё понятно;
- её алгоритмы помогут исправить резкость изображения, а также удалить шум и искажения;
- работа над фото заключается в нескольких этапах: загрузка снимка в программу, можно применить метод «Drag & Drop»;
- имеется поддержка разных форматов, а именно: JPEG, PNG, BMP, TIFF, PPM;
- также можно задавать такие коэффициенты: масштаб, ширину, высоту, оптимальные размеры;
- имеется алгоритм оптимизации с 4 универсальными наборами настроек;
- также вручную можно настроить резкость, уменьшить чувствительность и т. д;
- настройка работы в зависимости от вида операций и по очереди;
- уменьшение чувствительности без потери качества изображения.
Как добавить эффекты на видео
Filmora обладает обширным спектром инструментов редактирования, которые позволяют менять множество показателей, таких как насыщенность цвета, яркость, контрастность, громкость и интенсивность звучания, тона и полутона, а также применять цветовые фильтры, меняя визуальный стиль ролика, и добавлять эффекты в видео, встречающиеся в основном только в профессиональном ПО для монтажа видео.
Иногда Filmora требует выбрать формат видео и FPS заранее
Откройте «Цвет» и настройте цветовую температуру, оттенок, тон и т.д.;
Filmora позволяет глубоко подстроить цвет и визуальный стиль видео
Во вкладке Advanced доступны продвинутые инструменты редактирования вроде изменения освещения, бликов, теней и придания объёма;
В Filmora более 300 различных эффектов, меняющих стиль видеоролика
В разделе «Аудио» вы можете перенастроить звуковую дорожку, включив нарастание или убывание громкости, а также включив эффект погружения.
Здесь даже есть аудиомикшер, благодаря которому вы сможете настроить музыкальную составляющую вашего видеоролика так, как вам понравится. В конце останется добавить только субтитры, если они нужны, применить эффектные переходы между кадрами и добавить фильтры, которые изменят настроение всего видеоролика. В Filmora их насчитывается более трёх сотен.
Особенно круто, что Filmora — это универсальное приложение для редактирования видео. У него есть не только десктопная версия, но и мобильная, которая совместима как с iOS, так и с Android. Да, с функциональной точки зрения они немного беднее настольного аналога. Но от них это и не требуется. Приложение FilmoraGo ориентирован на редактирование мобильных видеороликов, которые пойдут в Инстаграм и другие социальные сети. Подробнее о нём — вам понравится.
Рейтинг редакторов фото для компьютера
Самый удобный способ обработать фотографию – установить на компьютер специальные программы. Таким образом вы получите полный контроль над каждым шагом. Большинство десктопных ПО обладают понятным интерфейсом на русском языке и удобным управлением. Они предлагают набор инструментов, недоступных на мобильных или онлайн: обработка снимков RAW, автоулучшения, удаление лишних объектов из кадра, замена фона, обучение и уроки. В данном рейтинге мы сравнили лучшие бесплатные фоторедакторы для компьютера для ОС Windows.
Название программы
Русский язык
Понятный интерфейс
Автоматическая ретушь
Обработка в RAW
Эффекты
Автокоррекция
ФотоМАСТЕР
GIMP
Paint.NET
Да
Да
Да
Да
Нет
Да
Да
Нет
Нет
Много
Мало
Нужен плагин
Да
Нет
Нет
Да
Да
Да
Полный рейтинг
Обработка фотографий с помощью онлайн редакторов
Для того чтобы использовать продукт Abobe Photoshop, необходимо приобретать подписку с ежемесячной, либо разовой предоплатой на год. Также предоставляется бесплатная пробная версия на 7 дней, а после истечения пробного периода нужно будет оплачивать дальнейшую работу с программой. Но для того, чтобы провести простую обработку фотографии, нанести фильтры, спецэффекты и отредактировать её, не обязательно использовать Photoshop.
В интернете существует большое множество онлайн-сервисов, таких как Fanstudio, IMGonline, EnchancePho to, и других, способных бесплатно улучшить фото, созданное в плохом качестве. Рассмотрим некоторые из них, а также разберём элементы интерфейса и возможности, предлагаемые редактором.
Croper
Редактор Croper позиционирует себя как онлайн-редактор. Хотя данный фоторедактор не предоставляет таких возможностей, как профессиональный Adobe Photoshop, но всё же позволяет обработать изображение в несколько щелчков мыши.
Перед началом работы загрузим фотографию, выбрав в разделе “Файлы” – пункт “Загрузить с диска”. Выберите на компьютере необходимые для редактирования фотографии, затем щёлкните “Открыть”. Загруженные файлы отображаются в левой части интерфейса, в выдвигаемой при наведении мышью, панелькой со списком.
Весь функционал для работы с изображением предоставлен в разделе “Операции” в верхней части сайта. Попробуйте воспользоваться автообработкой, выбрав и применив пункт “Нормализация”, “Автоуровни” либо “Удаление шумов”.
Также сервис предлагает список спецэффектов с возможностью регулировки уровня нанесения в процентах. Дополнительно к фотографии можно добавить декоративную тематическую рамку (либо простую цветную).
IMGonline
Онлайн-редактор, способный поднять качество фотографии, которое на взгляд пользователя могло бы выглядеть ещё живее и красивее. Инструментов для работы с изображением на сайте множество. Список автоматических улучшений и средств для ручной коррекции дефектов фотографии расположен в разделе “Улучшить”.
Рассмотрим, как улучшить качество фото, используя этот сервис. Для этого перейдите в раздел улучшений и попробуйте добавить к фотографии автоматическую настройку уровней, выбрав пункт “Автоуровни”. Загрузите изображение, которое обязательно должно иметь формат .JPEG (другие сайт не поддерживает), после чего нажмите “ОК” и дождитесь результатов обработки. Длительность процесса зависит от размера файла и обычно занимает всего несколько секунд. Готовое изображение можно просмотреть, либо сохранить к себе на устройство.
Теперь к изображению можно добавить улучшение “изменение насыщенности, светимости и цветового тона”. Перейдите в эту категорию, ознакомьтесь с примерами использования, с тем, как будет выглядеть роза, к которой применён эффект. Меняйте значения, пользуясь представленным сайтом спектральным графиком. Если установить параметр насыщенности “-100”, то фотография превратится в чёрно-белую.
Надеемся, после прочтения статьи вы разобрались, как можно обрабатывать фотографии, чтобы они выглядели лучше, а также узнали о некоторых методах, применяемых для этого. Оставьте свой отзыв или пожелание данному порталу, чтобы мы могли улучшить качество материалов.
Pinnacle Studio
Эта программа держит баланс между простыми видеоредакторами для новичков и профессиональным софтом. Софт переведен на русский язык и отличается удобным управлением, а также большим набором полезных функций. Особенным отличием Pinnacle Studio является огромная (около 2000) коллекция спецэффектов и переходов. Среди других преимуществ:
- Встроенный рекордер для захвата с экрана монитора;
- Поддержка неограниченного количества дорожек;
- Обработка видеофайлов в качестве HD, 4K, а также формата 3D;
- Инструменты быстрого редактирования;
- Использование бесплатной библиотеки музыкальных файлов;
- Мультикамерный режим и отслеживание движения в кадре;
- Работа с хромакеем (замена зеленого и синего фона);
- Загрузка результата в социальные сети и запись дисков.
Pinnacle Studio включает в себя эффекты для аудио и видеофайлов
Remini — Лучший фоторедактор
Это фоторедактор для Android, удобный и доступный в использовании. Благодаря ему качество фото будет подобно качеству профессиональных камер. Приложение очень простое в плане установки и использования.
- Для того, чтобы установить вам необходимо зайти в Play Market или App Store, ввести название программы и нажать на кнопку «Установить»;
- Запустите приложение, войдите в аккаунт c помощью социальных сетей;
- Чтобы улучшить качество в Remini, необходимо нажать на «Enhance»;
- Теперь загрузите фото из памяти устройства;
- Начните обработку, спустя пару минут вы получите отличное, качественное фото.
ВидеоМОНТАЖ
ВидеоМОНТАЖ – хорошая программа для улучшения качества видео, которая позволит преобразить картинку, произвести видеомонтаж, применить эффекты. Она работает на любой версии Windows и предлагает удобный интерфейс на русском языке.
С помощью редактора ВидеоМОНТАЖ пользователь сможет:
- Нарезать длинное видео на несколько отдельных фрагментов и сохранить их на компьютер.
- Заменить фон хромакеем. Установите новый задний план на клипе с однотонным фоном.
- Создать ролик с помощью веб-камеры: захватите контент и отредактируйте его в программе.
- Оформить красивую видеооткрытку с помощью встроенных шаблонов стильных надписей.
- Обрезать видеоряд, соединить несколько файлов с помощью плавных переходов.
- Добавить текст или красочные титры, разместить встроенные стикеры или рисунки.
- Применить видеоэффекты к кадру: измените базовые настройки, сделайте картинку черно-белой, стилизуйте под кинопленку, винтаж или цвета любимого фильма.
- Исправить плохое качество и улучшить экспозицию видеоряда: настройте яркость, контраст, насыщенность, цветовой тон, кривые. Используйте автоматические функции: скорректируйте уровни, сделайте комплексное улучшение, стабилизируйте кадр.
- Увеличить или уменьшить скорость воспроизведения.
- Добавить аудиофайл или музыку из коллекции.
- Экспортировать итоговый материал в популярных форматах: AVI, MP4, MOV, MKV. Также можно использовать профили экспорта: для ПК, мобильных устройств, веб-платформ, DVD-диск.
ПО подходит начинающим пользователям: по мере освоения возможностей софт предлагает подсказки и советы. Также есть онлайн-учебник и видеоуроки на YouTube.
Интерфейс ВидеоМОНТАЖ
Программы для улучшения качества фото
Порой даже фото, сделанные хорошим фотоаппаратом, приходится корректировать и улучшать, не говоря уже о снимках, которые изначально могут быть сделаны с дефектами и недостатками. Неудовлетворительное качество может получиться из-за плохой погоды, нетипичных обстоятельств съёмки, плохого освещения и по ряду других причин. Отличным помощником в решении подобного рода проблем послужит программа для улучшения качества фотографий. Подходящие фильтры помогут исправить дефекты, обрезать фото или изменить его формат. В этой статье мы рассмотрим наиболее подходящие решения для улучшения качества фото.
Helicon Filter
Эта программа для улучшения качества фотографий подходит и для любителей, и для профессиональных пользователей. Она имеет много функций и инструментов, но благодаря их удобному расположению пользователь не «потеряется» в интерфейсе. Helicon Filter ведет историю действий, в которой можно просматривать каждое произведённое изменение над фото и при необходимости отменять его. Программой можно пользоваться бесплатно 30 дней, а после придётся покупать полную версию.
Paint.NET
Paint.NET представляет собой программу, которая не предназначена для профессионального улучшения качества фотографий, но для базовой обработки ее все же можно использовать. К тому же простой интерфейс будет легко освоить даже малоопытному новичку. Огромным плюсом Paint.NET является её бесплатность, удобство и интуитивность. Отсутствие определённых функций, доступных в более продвинутых решениях, и замедление работы с файлами большого объема – это минусы, но критичные далеко не для каждого.
Домашняя Фотостудия
В отличии от программы Paint.NET, Домашняя Фотостудия имеет значительно более обширный функционал. Это приложение по сложности своего освоения находится где-то между базовыми и профессиональными редакторами. Обладает множеством полезных функций, инструментов и средств обработки, предоставляет широкие возможности для редактирования. При всех этих плюсах у программы есть и немало минусов, которые проявляются в недоработках ряда элементов. В бесплатной версии есть ограничения.
Zoner Photo Studio
Эта мощная программа сильно отличается от рассмотренных выше. В ней можно не только редактировать фотографии, но и управлять ими
Важно, что скорость работы, которая всегда находится на высоте, не зависит от объёма файла. В случае необходимости вы всегда можете с лёгкостью вернуться к оригиналу фотографии в процессе выполнения ее обработки
В программе доступен полноэкранный режим просмотра, что явно будет полезно для более точного редактирования снимка. Единственный минус Zoner Photo Studio – некоторые ограничения бесплатной версии.
Adobe Lightroom
Эта программа идеально подходит для улучшения качества фотографий. Функции, в основном, направлены именно на редактирование изображений. И все же завершающую обработку лучше производить в Photoshop — разработанному Adobe собрату, с которым Lightroom имеет тесную интеграцию (импорт/экспорт и не только). Это профессиональное решение, ориентированное на опытных фотографов, дизайнеров, операторов и/или тех, кто только планирует стать таковыми. Программой Lightroom можно пользоваться в режиме пробной версии, но для получения доступа к богатому арсеналу ее функциональных возможностей потребуется оформить подписку.
Выбор программ для улучшения качества фото велик. Одни подходят для профессионалов, другие — для новичков. Есть простые графические редакторы с минимальным набором возможностей, а есть многофункциональные, которые позволяют не только редактировать фотографии, но и управлять ими. Поэтому отыскать подходящее решение будет нетрудно.
ВидеоМОНТАЖ
Программа ВидеоМОНТАЖ является самой удобной и функциональной среди перечисленных программ, так же стоит заметить, что данная программа полностью русифицирована, поэтому работа с ней будет простой и комфортной.
Плюсы этой программы — это простой и понятный интерфейс и мощный функционал, но даже это оставляет её очень простой в использовании.
Как улучшить видео в программе ВидеоМОНТАЖ.
Запускаем программу и первым, что мы увидим – это поле в котором нужно выбрать нужный нам видео ролик и перетащить его в нижнюю часть окна. Для того, чтобы начать работу непосредственно с ним. Так же программа позволяет обрезать или скреплять видео ролики и создавать различные эффекты переходов.
После того как мы перетащили нужный нам видеоролик переходим во вкладку «Редактировать» и тут в «Улучшения». Мы можем воспользоваться предложенным программой автоматическим улучшением качества (Авто-уровни, Комплексное улучшение, Стабилизация изображения), а также воспользоваться бегунками для настройки яркости, контрастности и т.д.
После настройки и улучшения качества видео нужно сохранить наш видеоролик на компьютер, для этого переходим во вкладку «Создать».
Выбираем «Создать HD-видео», нам предложат сохранить проект перед созданием видео, соглашаемся и сохраняем наш проект, это необходимо для того, чтобы во время сохранения предотвратить возможность зависания или отключения компьютера и потери уже созданного проекта.
После сохранения выбираем кодек «MPEG4», так как он является самым популярным и максимально передающим высокое качество. Ниже выбираем разрешение кадра, в нашем случае мы делаем максимально качественное видео и выбираем максимальный размер кадра «1920х1080». Качество, а именно битрейт нашего видеоролика (количество данных в секунду) выбираем в зависимости от того на сколько важен вам размер видео, так как при увеличении битрейта растёт и размер конечного видео, но при этом максимально улучшается качество.
Выставив нужные параметры сохраняем наше видео, нажимаем «Сохранить видео», выбираем папку и дожидаемся окончания сохранения.
Выводы
При современном развитии технологий, отредактировать изображение не составит труда с любого устройства. Какой из вариантов лучше выбрать, зависит от желаемого результата. Однако стоит учитывать, что большинство смартфонов не справляются с продвинутым изменением изображений. Максимум, на что они способны – создать красивую картинку для инстаграм. Интернет-ресурсы зависят от скорости соединения, поэтому вы можете потерять результат при внезапном сбое.
Самый оптимальный вариант – использование программ для ПК. Лучшие программы для обработки фото работают в десктопном виде и предлагают возможности, которых нельзя найти онлайн или на переносных гаджетах
Если вы не хотите тратить время на освоение сложного софта, обратите внимание на программу ФотоМАСТЕР. В ней присутствует набор автоматизированных функций: автокоррекция, фильтры, эффекты, режим «идеальный портрет»
Выбранный модуль нужно просто применить к фото, чтобы быстро получить результат. Это удобно, экономит много времени и позволяет обрабатывать снимки на профессиональном уровне даже с минимальными навыками.









