Лучший переводчик для опера
Содержание:
- Перевод иностранных сайтов на русский язык в браузере Opera
- Перевода страниц на русский в Опере без приложений
- Автоматический перевод в Опере: подключение и настройка
- Перевод сайта на русский язык в Яндекс Браузере
- Расширение Translator
- Перевод страниц в Opera браузере: расширение Translate
- Перевод через Гугл Переводчик и Яндекс Переводчик
- iOS
- Google Translate
- iOS
- Загрузка расширения «переводчик для Оперы»
- Браузер не переводит, что делать
- ImTranslator
- Как перевести на русский язык Гугл Хром
- Способы перевода страниц в Интернете
- LinguaLeo English Translator
- Кнопка-переводчик
- Расширение для перевода сайтов
Перевод иностранных сайтов на русский язык в браузере Opera

Ни для кого не секрет, что интернет постоянно глобализируется. Пользователи в поисках новых знаний, информации, общения все чаще вынуждены переходить на зарубежные сайты. Но далеко не каждый из них в достаточной мере владеет иностранными языками, чтобы свободного себя чувствовать на зарубежных ресурсах всемирной паутины. К счастью, существуют решения для преодоления языковой проблемы. Давайте выясним, как перевести страницу зарубежного сайта на русский язык в браузере Opera.
Способ 1: Перевод с помощью расширений
К сожалению, современные версии браузеров Opera не обладают собственными встроенными инструментами перевода, но существует огромное количество расширений-переводчиков, которые можно установить на Оперу. Поговорим о них подробнее.
Для того чтобы установить нужное расширение, переходим в меню браузера, выбираем пункт «Расширения», а затем кликаем по надписи «Загрузить расширения».


Мы попадаем в раздел, где представлено большое количество расширений для Opera, специализирующихся на переводе. Можно воспользоваться любым из них на свой вкус.

Рассмотрим, как перевести страницу с текстом на иностранном языке на примере популярного дополнения Translator. Для этого переходим на соответствующую страницу в разделе «Перевод».

Жмем на кнопку зеленого цвета «Добавить в Opera».

Начинается процесс установки дополнения.

После успешного окончания установки на кнопке, расположенной на сайте, появляется надпись «Установлено», а на панели инструментов браузера – иконка расширения Translator.

Таким же образом можно установить в Оперу любое другое дополнение, выполняющее функции переводчика.
Теперь рассмотрим нюансы работы с расширением Translator. Для того чтобы настроить переводчик в Опере, кликаем по его иконке на панели инструментов, а в открывшемся окне переходим по надписи «Настройки».

После этого мы переходим на страницу, где можно произвести более точные настройки дополнения. Тут можно указать, с какого языка, и на какой будет переводиться текст. По умолчанию выставлено автоопределение. Лучше всего оставить этот параметр без изменений. Тут же в настройках можно изменить место расположения кнопки «Перевести» в окне дополнения, указать максимальное количество используемых пар языков и произвести некоторые другие изменения конфигурации.

Для того чтобы перевести страницу на иностранном языке, кликаем по иконке Translator на панели инструментов, а затем жмем на надпись «Перевести активную страницу».

Нас перебрасывает в новое окно, где страница уже будет полностью переведена.

Существует ещё один способ перевода веб-страниц. Его можно применять даже не находясь конкретно на той странице, которую хотите перевести. Для этого открываем дополнение тем же способом, что и в предыдущий раз, кликнув по его иконке. Затем в верхнюю часть формы открывшегося окна вставляем адрес интернет-страницы, которую нужно перевести. После этого жмем на кнопку «Перевести».

Нас снова перенаправляет на новую вкладку с уже переведенной страницей.
В окне переводчика также можно выбрать сервис, с помощью которого будет осуществляться перевод. Это может быть Google, Bing, Promt, Babylon, Pragma или Urban.

Раньше существовала также возможность организации автоматического перевода веб-страниц с помощью расширения Translate («Перевести»). Но на данный момент, к сожалению, оно не поддерживается разработчиком и теперь недоступно на официальном сайте дополнений Оперы.

Способ 2: Перевод через онлайн-сервисы
Если по какой-то причине вы не можете установить дополнения (например, если используете рабочий компьютер), то перевести веб-страницу с иностранных языков в Опере вы сможете через специальные онлайн-сервисы.
Одним из самых популярных является translate.google.ru. Заходим на сервис, и вставляем в левое окно ссылку на ту страницу, которую желаем перевести. Выбираем направление перевода, и жмем на кнопку «Перевести».

После этого выполняется перевод страницы. Аналогичным образом переводятся страницы через браузер Опера и на других онлайн-сервисах.
Как видим, чтобы организовать перевод веб-страниц в браузере Opera, лучше всего установить наиболее подходящее вам расширение. Если по каким-либо причинам вы такой возможности не имеете, то можете воспользоваться онлайн-сервисами.
Мы рады, что смогли помочь Вам в решении проблемы.
Помимо этой статьи, на сайте еще 12384 инструкций. Добавьте сайт Lumpics.ru в закладки (CTRL+D) и мы точно еще пригодимся вам.
Опишите, что у вас не получилось. Наши специалисты постараются ответить максимально быстро.
Перевода страниц на русский в Опере без приложений
Второй способ фактически мало чем отличается от первого. Вы можете использовать веб-переводчик Google. Введите в поле для текста адрес страницы и посмотрите в поле справа. Если там отображается ссылка, значит, система распознала текст как ссылку и переводить будет находящуюся там страницу.
Собственно, результат будет тот же, что в первом способе. Расширениями пользоваться заметно удобнее, к веб-переводу прибегать стоит тогда, когда у вас нет прав на установку расширений (скажем, чужой компьютер).
Николай / 3 August 2017 г. 15:19
Google Translate недоступен Сожалеем о доставленных неудобствах.
kladproraba.com / 3 August 2017 г. 15:19
Для чтения перевод сойдёт, смысл понять возможно, но бывает такое переведёт, что смысл понять затруднительно. И яндекс и гугл переводчик не справляются с задачей перевода на 100%, процентов на 65%.
Z / 3 August 2017 г. 15:19
Google Translate недоступен Сожалеем о доставленных неудобствах.
Приложения для устройств на платформе Android, которое позволяет вам оставаться на связи со своими друзьями в самой посещаемой социальной сети России и СНГ. Приложение Вконтакте имеет тот же функц.
Предыстория Привет, как-то раз я вызвался помочь одной школе в настройке никак не поддающегося линукса. При первом разговоре директор это самой школы не смог ничего толком объяснить, то есть .
Как то раз обратился ко мне один знакомый предприниматель с просьбой ограничить нехорошее в интернете , ссылаясь на то что его коллеги уделяют много времени просмотру клубнички . Я сказал что поду.
От остальных бюджетных смартфонов Explay Sky Plus отличает разве что наличие аналогового ТВ приемника. Не так давно подобная функция присутствовала практически в каждом устройстве, если вы любител.
Прежде, чем двигаться дальше, нам необходимо ознакомиться с интегрированной системой разработки для микроконтроллеров PIC. IDE позволяет осуществлять разработку и написание программ как на языке .
В прошлом посте мы с вами устанавливали и немножко настраивали squid. В этом посте мы рассмотрим, как разрешить работу с сайтами только в определенное время, с помощью прокси-сервера squid. Наприм.
Автоматический перевод в Опере: подключение и настройка
Несмотря на непрекращающийся рост, русскоязычный сегмент интернета по-прежнему занимает довольно небольшую часть во Всемирной паутине (по статистике на 2020 год, только 6,4% сайтов использовали русский язык). Понятно, что в такой ситуации даже рядовому пользователю приходится иногда заходить на иностранные сайты, чтобы получить нужную информацию. Но далеко не все владельцы ПК хорошо ориентируются в этом сегменте. Ниже будет рассмотрено, как настроить перевод страниц в опере.
На сегодняшний день существует несколько способов перевода текстов. Все они достаточно эффективны, а качество их работы улучшается с каждым днем. Наиболее популярным является использование онлайн-переводчиков.
Все, что требуется от пользователя – это открыть в Опере нужную страницу, скопировать ее URL (адрес) и вставить его в левое поле переводчика. После этого в правом поле появится новая ссылка. Если перейти по ней, откроется новая страница, на которой будет вся нужная информация, но уже на русском языке. Преимуществом данного метода является то, что он не требует установки дополнительных программ и плагинов.
Перевод сайта на русский язык в Яндекс Браузере
Две Интернет-компании идут практически плечом к плечу, не уступая друг другу ни в чём. Речь идёт о популярных во всём мире поисковых системах Google и Яндекс. Каждый пользователь выбирает для себя сам, какую службу выбрать. Популярный в русскоязычных странах браузер Яндекс также имеет свой переводчик, который можно использовать из интерфейса браузера.
Если по каким-то причинам в вашей программе он не предлагает автоматический перевод сайтов, нужно изменить его настройки:
- Откройте Яндекс Браузер и нажмите на кнопку меню, которая расположена в верхней панели;
- Затем в меню выберите пункт «Настройки»;
- Далее следует нажать на пункт «Инструменты» в меню настроек браузера;
- И найдите блок, который отвечает за настройки переводчика в браузере. В нём должны быть проставлены галочки на пунктах, которые отвечают за функцию перевода;
- После этого настройки можно закрыть и перейти на сайте, который должен быть переведён;
- Если он уже был открыт, нажмите на кнопку обновления страницы и нажмите на «Перевести».
В параметрах перевода браузера Яндекс можно выбрать другой язык. И настроить автоматический перевод на выбранный язык. Например, если вы часто переводите англоязычные сайты, выберите этот язык для автоматического перевода. Кроме этого в браузере можно переводить слова, фразы или целые предложения, вызвав функцию смены языка из контекстного меню. Переводчик в мобильной версии работает по аналогии с Google Chrome.
Расширение Translator
Если помимо перевода одним источником, необходим функционал позволяющий взглянуть на несколько вариаций перевода разными сервисами — здесь поможет Translate. Однако проблема в том, что с недавних пор это расширение пропало из магазина Opera. Но выход есть. Так как Opera основана на одном движке с Chrome, пользователь может установить Translate используя магазин от Google.
Для этого понадобиться:
- В магазине Opera найти и установить Install Chrome Extensions.
- Нажать на кнопку “Добавить в Opera”.
- Перейти по адресу https://chrome.google.com/webstore
- В поиске написать “Перевести”.
- Первым в списке по этому запросу стоит Translator, он как раз и нужен.
- Перейдите на страницу с утилитой.
- Теперь нужно нажать “Установить”.
- Появится запрос на активацию расширения Chrome.
- Намаем “Ок”.
- В открывшемся окне около расширения Translator нажать кнопку “Установить” — “Да, установить”.
Translate установлен. Он имеет все те же функции. При выделении текста и нажатии на значок приложения, отрывок будет переведен. Если же выделенного фрагмента нет, он запросит ввести текст, который пользователь желает перевести.
Перевод страницы осуществляется нажатием на кнопку расширения и вызовом функции “Перевести активную страницу.” Качество перевода от Translate отменное, так как при его работе задействуются сразу несколько движков — от таких гигантов как Baidu, Google, Яндекс и Promt.
Перевод страниц в Opera браузере: расширение Translate
Существует с десяток расширений для перевода страниц в Опере. Функционал у них всех достаточно схожий. И не удивительно, ведь используют они одну и ту же технологию перевода – Google Translate. Но из них всех мне понравились всего 1. И судя по рейтингам, не только мне оно пришлись по душе. Его то мы и рассмотрим.
Translator для Opera
Translator – отличное расширение для быстрого автоматического перевода текста на страницах сайта в браузере Opera на русский язык или на любой другой.
Оно способно как сделать перевод всей страницы сайта, включая меню, боковые навигационные панели с сохранением картинок и стилей сайта, так и переводить лишь выделенный фрагмент текста.
Чтобы сделать автоматический перевод страницы в Опере доступным, необходимо включить кое-какие настройки.
Чтобы настроить автоперевод страниц в Опере нужно:
Зайти в «Расширения» с помощью комбинации клавиш Ctrl + Shift + E ;
Перейти в раздел «Настройки»;
Выбрать русский язык по умолчанию, или другой язык на который будет переводиться исходный текст;
Включить использование панели переводчика для каждой страницы. Желательно выбрать перевод от Google;
На этом настройка автоперевода в Opera завершена. Можно зайти на какую-нибудь страницу с содержанием на английском языке и обновить ее. Вверху появится панель с кнопкой «Перевести», при нажатии на которую все содержимое страницы сайта будет переведено на русский язык, или на тот, который был установлен в настройках расширения
Если вдруг панель не появилась, то следует обновить страницу и обратить внимание на адресную строку. Ту строку, куда вводятся URL адреса для перехода на сайт
В правой ее части будет уведомление о том, что Opera заблокировала расширение
Следует кликнуть по этому уведомлению и разрешить работу плагина.
В правой ее части будет уведомление о том, что Opera заблокировала расширение. Следует кликнуть по этому уведомлению и разрешить работу плагина.
Помимо автоматического перевода всей страницы в Opera, данный плагин способен также перевести только выделенный текст. Для этого необходимо:
- Выделить нужный кусок текста на странице;
- В правом верхнем углу нажать на значок расширения;
- В открывшемся окне будет выполнен перевод этого текста.
У расширения есть возможность выбрать какой переводчик использовать: Google, Microsoft, Яндекс, Promt и некоторые другие. Но, как показывает практика, Google – самый лучший, поэтому не стоит менять.
Еще у данного расширения есть 2 полезные функции:
- Озвучивание перевода – робот женским голосом зачитает выполненный перевод или текст на исходном языке.
- Кнопка перехода на страницу с Google переводчиком, на которой выполнен перевод всей страницы.
Надеюсь, вам была полезна статья по установке и настройке плагина для автоматического перевода страниц сайтов в Опере на русский язык.
Не нашли ответ на свой вопрос? Тогда воспользуйтесь формой поиска:
Несмотря на непрекращающийся рост, русскоязычный сегмент интернета по-прежнему занимает довольно небольшую часть во Всемирной паутине (по статистике на 2016 год, только 6,4% сайтов использовали русский язык).
Понятно, что в такой ситуации даже рядовому пользователю приходится иногда заходить на иностранные сайты, чтобы получить нужную информацию. Но далеко не все владельцы ПК хорошо ориентируются в этом сегменте. Ниже будет рассмотрено, как настроить перевод страниц в опере.
На сегодняшний день существует несколько способов перевода текстов. Все они достаточно эффективны, а качество их работы улучшается с каждым днем. Наиболее популярным является использование онлайн-переводчиков.
Все, что требуется от пользователя – это открыть в Опере нужную страницу, скопировать ее URL (адрес) и вставить его в левое поле переводчика. После этого в правом поле появится новая ссылка. Если перейти по ней, откроется новая страница, на которой будет вся нужная информация, но уже на русском языке. Преимуществом данного метода является то, что он не требует установки дополнительных программ и плагинов.
Перевод через Гугл Переводчик и Яндекс Переводчик
В такой категории для русскоговорящего пользователя лучше всего подойдут сервисы Google Translate и Яндекс Переводчик. Оба они доступны из браузера и не требуют дополнительной установки программного обеспечения. Чтобы воспользоваться Google Translate (Гугл Переводчик) нужно:
- Зайти на главную страницу Google https://google.com
- Щелкнуть левой кнопкой мыши по выпадающему меню справа вверху.
- Найти в списке Переводчик и перейти на страницу с ним.
Яндекс Переводчик доступен по нажатию одной кнопки со стартовой страницы Яндекса — https://yandex.ru
Оба сервиса обладают отличными качествами перевода, включающими в себя поддержку правильного понимания иностранных синонимов, жаргонизмов и сленгов. Поэтому каждый предлагает несколько переводов одного и того же слова в разных значениях.
Для того чтобы начать работать с сервисами, требуется просто скопировать или вручную ввести текст в специальное поле для исходника, после чего нажать перевести.
Но стоит заметить, что не смотря на давнее существование продукта от Google, Яндекс Переводчику есть чем похвастаться. Например, воспроизвести текст, написанный в окне можно в обоих сервисах, однако ввести текст голосовым методом можно только у Яндекса.
Для упрощения редактирования полученного перевода Яндекс привнес дополнительный функционал позволяющий разделить экран по вертикали или горизонтали, одновременно отражая оригинальный текст и его русскую адаптацию.
iOS
Яндекс.Переводчик
Чтобы пользоваться этим дополнением внутри Safari, нужно сначала скачать приложение «Яндекс.Переводчик» и активировать расширение в меню «Поделиться» → «Ещё» в браузере. Для удобства можно перетащить «Переводчик» выше в списке действий.
Загрузить QR-Code
Яндекс.Переводчик — 95 языков
Разработчик: Yandex LLC
Цена: Бесплатно
Это дополнение нужно скачать и активировать в «Поделиться» → «Ещё» — так же, как «Яндекс.Переводчик». Translate for Safari предлагает сделать перевод или зачитать вслух интернет-страницы. Оба действия происходят не в браузере, а в самом приложении, что может быть не очень удобно. Но зато поддерживается более 100 языков.
Загрузить QR-Code
Translate 3 for Safari
Разработчик: BorG Technology Corp.
Цена: 379 рублей
Google Translate
Официальное расширение переводчика от Google работает аналогичным образом. Единственное исключение — у него нет других движков. Если в Translator вы можете переключиться, например, на Promt и сравнить качество перевода, то здесь придётся полагаться исключительно на Google.
В переводчике от Google есть встроенный словарь
Google Translate переводит активные страницы и фрагменты текста. Единственное ограничение — объём не должен превышать 10 000 символов. Это касается только фрагментов, на страницах же переводится весь доступный контент. Расширение умеет самостоятельно определять языки, а также воспроизводить текст.
iOS
Safari
У этого браузера нет изначально встроенной функции перевода страниц, но можно установить специальные расширения.
Переводчик Microsoft
То же самое можно проделать с приложением от Microsoft. В настройках нужно будет выбрать, на какой язык переводить в Safari. Всего приложение поддерживает более 60 языков. Выделив текст на переведённой странице, вы увидите его оригинальный вариант.
Google Chrome
Возможность автоматического перевода сайтов предлагает браузер Chrome для iOS. Он использует «Google Переводчик» со 103 языками. По умолчанию браузер предлагает перевести страницы на язык интерфейса. Если этого не происходит, нужно включить функцию в меню «Настройки» → «Дополнительно» → «Настройки контента» → «Google Переводчик». Чтобы перевод с определённого языка выполнялся без запросов, нажмите «Всегда переводить …».
Ни для кого не секрет, что интернет постоянно глобализируется. Пользователи в поисках новых знаний, информации, общения все чаще вынуждены переходить на зарубежные сайты. Но далеко не каждый из них в достаточной мере владеет иностранными языками, чтобы свободного себя чувствовать на зарубежных ресурсах всемирной паутины. К счастью, существуют решения для преодоления языковой проблемы. Давайте выясним, как перевести страницу зарубежного сайта на русский язык в браузере Opera .
К сожалению, современные версии браузеров Opera не обладают собственными встроенными инструментами перевода, но существует огромное количество расширений-переводчиков, которые можно установить на Оперу. Поговорим о них подробнее.
Для того чтобы установить нужное расширение, переходим в меню браузера, выбираем пункт «Расширения», а затем кликаем по надписи «Загрузить расширения».
Мы попадаем в раздел, где представлено большое количество расширений для Opera, специализирующихся на переводе. Можно воспользоваться любым из них на свой вкус.
Рассмотрим, как перевести страницу с текстом на иностранном языке на примере популярного дополнения Translator. Для этого переходим на соответствующую страницу в разделе «Перевод».
Жмем на кнопку зеленого цвета «Добавить в Opera».
Начинается процесс установки дополнения.
После успешного окончания установки на кнопке, расположенной на сайте, появляется надпись «Установлено», а на панели инструментов браузера – иконка расширения Translator.
Таким же образом можно установить в Оперу любое другое дополнение, выполняющее функции переводчика.
Теперь рассмотрим нюансы работы с расширением Translator. Для того чтобы настроить переводчик в Опере, кликаем по его иконке на панели инструментов, а в открывшемся окне переходим по надписи «Настройки».
После этого мы переходим на страницу, где можно произвести более точные настройки дополнения. Тут можно указать, с какого языка, и на какой будет переводиться текст. По умолчанию выставлено автоопределение. Лучше всего оставить этот параметр без изменений. Тут же в настройках можно изменить место расположения кнопки «Перевести» в окне дополнения, указать максимальное количество используемых пар языков и произвести некоторые другие изменения конфигурации.
Для того чтобы перевести страницу на иностранном языке, кликаем по иконке Translator на панели инструментов, а затем жмем на надпись «Перевести активную страницу».
Нас перебрасывает в новое окно, где страница уже будет полностью переведена.
Существует ещё один способ перевода веб-страниц. Его можно применять даже не находясь конкретно на той странице, которую хотите перевести. Для этого открываем дополнение тем же способом, что и в предыдущий раз, кликнув по его иконке. Затем в верхнюю часть формы открывшегося окна вставляем адрес интернет-страницы, которую нужно перевести. После этого жмем на кнопку «Перевести».
Нас снова перенаправляет на новую вкладку с уже переведенной страницей.
В окне переводчика также можно выбрать сервис, с помощью которого будет осуществляться перевод. Это может быть Google, Bing, Promt, Babylon, Pragma или Urban.
Раньше существовала также возможность организации автоматического перевода веб-страниц с помощью расширения Translate («Перевести»). Но на данный момент, к сожалению, оно не поддерживается разработчиком и теперь недоступно на официальном сайте дополнений Оперы.
Загрузка расширения «переводчик для Оперы»
Для того, чтобы загрузить расширение «переводчик для Оперы» нам потребуется:
Идем меню.
Расширения.
Загрузить расширение:
Загрузка расширения ‘переводчик для Оперы‘
В поле ввода для поиска расширения «переводчик для Оперы» вводим переводчик → нажимаем искать.
Как вы наверное знаете, что один из наиболее качественных переводчиков — это «Гугл переводчик» — его и загрузим:
Загрузка расширения ‘переводчик для Оперы‘
Обращаю ваше внимание на описание, что может делать данное расширение переводчик для Оперы :
* Inline Translator (встраиваемый перевод): Ctrl+Alt+C
* Translator (перевод в окне): Ctrl+Alt+Z
* Pop-up Bubble (всплывающий перевод): Ctrl+Alt
* Webpage Translation (перевод веб-страниц): Ctrl+Alt+P
* Dictionary (перевод слов)
Нажимаем «Добавить в Opera»:
Загрузка расширения ‘переводчик для Оперы‘
Наше расширение «переводчик для Оперы» загружено и установлено.
Загрузка расширения ‘переводчик для Оперы‘
Браузер не переводит, что делать
Причины, почему Opera не переводит, могут быть самые разные.
Такое возможно, например, в таких случаях:
- не работает приложение для преобразования текста;
- плагин устарел и более не поддерживается производителем;
- нет доступа к онлайн-сервису.
Если причина неясна, то стоит воспользоваться другими приложениями и дополнениями. Если и это не поможет, то следует воспользоваться иными сервисами. К примеру, если Opera была настроена на автоперевод с помощью словарей Гугла, то нужно переключиться на Bing или Яндекс.
Если искать причину сбоя не хватает ни времени, ни терпения, можно удалить браузер с компьютера и установить его заново. Затем поверх него установить расширения для преобразования. Этот вариант хорош тем, что заодно можно инсталлировать самую свежую версию, которая поддерживает более новые дополнения. Если же и после переустановки все еще не переводит, то следует проверить, включена ли поддержка скриптов в Опере. Стоит отметить, что Opera – не самый удобный браузер для преобразования. При возникновении трудностей лучше перейти на Google Chrome, в который уже вшита поддержка автоматического перевода.
ImTranslator
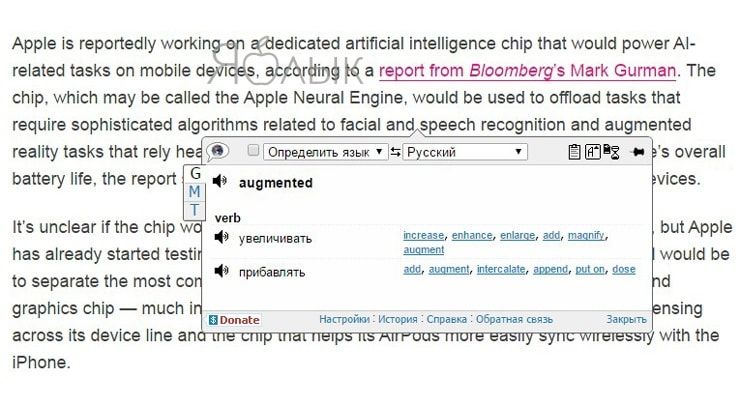
В состав расширения входит три переводчика: Google, Bing и собственно ImTranslator. Переключение между ними осуществляется с помощью вкладок в окне расширения, что позволяет получить одновременно три перевода выделенного текста.
Приложение поддерживает 91 язык и по аналогии с остальными вышеуказанными переводчиками автоматически определяет язык оригинала. Перевод нужных слов отображается во всплывающем окне при нажатии горячих клавиш (требуется назначить в настройках) или кнопки рядом с выделенным текстом. Для перевода одного слова нужно просто дважды щелкнуть по нему кнопкой мыши.
Как перевести на русский язык Гугл Хром
Пользоваться онлайн-переводчиком не всегда бывает удобно из-за того, что нужно открывать дополнительные окна. Поэтому создатели Гугл Хрома разработали специальное приложение-переводчик, с помощью которого можно легко получить текст на нужном языке. При этом не возникает необходимости в использовании дополнительных программ.
Контекстное меню
Если нужная информация находится на ресурсе с неизвестным языком в этом случае можно быстро и удобно перевести текст в нужный языковой формат с помощью веб-браузера Google Chrome.
Для этого необходимо осуществить ряд действий:
Кроме того, приложение способно автоматически определить языковой формат исходника.
В случае если необходимо вернуться к оригиналу следует:
А во вкладке «Параметры» можно выбрать нужный язык, на который будет переведена информация.
Бывают моменты, когда значок переводчика не отображается или он выключен. В таких случаях на нерусском сайте следует нажать правой кнопкой мыши и выбрать из представленного контекста пункт «Перевести на русский».
Настройка функции
Для того, чтобы выполнить необходимые настройки или отключить функцию переводчика необходимо провести следующие действия:
Способы перевода страниц в Интернете
Ежедневно используя, любимый обозреватель, можно и не догадываться сколько скрытых возможностей он имеет. Расширения — легковесные дополнительные приложения для браузера Opera помогающие упростить те или иные задачи. И среди них есть много как автоматических, так и ручных переводчиков.
Как минимум существуют два удобных способа перевода страниц в браузере:
- С помощью расширения.
- С помощью веб-сервиса.
Оба способа прекрасно справляются со своей задачей, пользователю остается только выбрать более приятный для себя. Отличия между ними лишь в специализации.
Веб-сервисы справятся с единоразовой работой без нужды в установке чего-либо, в то время как расширения способны ежедневно помогать в мелких переводах, служить корректором произношения, позволять сравнивать переводы, сделанные разными инструментами и самостоятельно изучать языки.
LinguaLeo English Translator
Помимо перевода, LinguaLeo English Translator отображает транскрипцию слов и иллюстрации к ним. Расширение умеет озвучивать оригинальный текст с помощью синтезатора речи. Лучше всего оно работает с отдельными словами или фразами, показывая несколько вариантов перевода. Но также умеет переводить и не слишком объёмные фрагменты текста.
Этот переводчик — часть онлайн-сервиса LinguaLeo, который помогает изучать английскую лексику. Поэтому у LinguaLeo English Translator есть одно весомое преимущество. Вы можете сохранять выделенные слова и словосочетания, чтобы потом запоминать их с помощью словарных карточек и специальных упражнений на сайте или в приложениях сервиса. С другой стороны, расширение переводит только с английского.
Чтобы увидеть окошко с результатом, можно выделить текст и вызвать LinguaLeo English Translator через контекстное меню. Но если нужно перевести одно слово, достаточно дважды кликнуть по нему левой кнопкой мыши. Расширение также поддерживает вызов перевода с помощью горячих клавиш.
Загрузить QR-Code
Lingualeo Language Translator
Разработчик: lingualeo.com
Цена: 0
Кнопка-переводчик
Чтобы сделать процесс преобразования еще более простым и легким, компания Google выпустила специальные кнопки, которые переводят сайты в один клик.
Перед тем, как ее использовать нужно:
- зайти в настройки браузера и поставить птичку напротив «показать панель закладок»;
- посетить страницу https://translate.google.ru/translate_buttons;
- выбрать наречие, на которое будет осуществляться преобразование (обычно русский);
- перетащить названия языка на панель закладок .
Теперь кнопка установлена и готова к использованию.
Чтобы проверить ее в действии нужно:
- открыть нужный Web-сайт;
- нажать на нашу кнопку.
В результате отобразится переведенная на русский страничка.
Расширение для перевода сайтов
И несмотря на то что встроенные инструменты Хром прекрасно справляются с переводом страниц более чем 100 различных языков всё же плагины дадут больше простора для действий. Давайте рассмотрим пару популярных расширений «переводчик для Гугл Хром».
Google Translate
Google translate, это официальное расширение от Google Chrome, которое поддерживает более 150 языков. Не требует установки. Его достаточно интегрировать в браузер и далее использовать его функционал на любой странице. Это расширение добавляет кнопку на панель инструментов вашего браузера. Щелкните значок перевода всякий раз, когда вы хотите перевести страницу, которую вы посещаете.
Расширение также автоматически определяет, отличается ли язык страницы, на которой вы находитесь, от языка, который вы используете для интерфейса Google Chrome. Если это так, вверху страницы появится баннер. Нажмите кнопку «Перевести» на баннере, чтобы весь текст на странице отображался на новом языке.
Чтобы установить и использовать все возможности расширения:
Пользоваться плагином предельно просто. Находясь на любой странице, язык который нужно изменить, кликаем на иконку расширения Гугл переводчика и в поле для ввода текста либо вводим любое слово предложение, или большой текст и нажимаем кнопку «Перевести».
Далее из выпадающего списке списка выбираем язык, на которой нужно, собственно, перевести указанный текст и нажимаем «Перевести» в новом окне.
Переводчик подгрузит ваш текст и на странице сервиса вы можете из большого списка выбирать языки перевода, а также «Прослушать» переведённый текст, «Скопировать» его, «Предложить исправления» или «Отправить» перевод по электронной почте или или кому-нибудь в Твитере.
Кроме того плагин добавляет кнопку в контекстное меню мыши. Находясь на любом сайте или странице, вы можете выделить любой текст, после выполнить правый клик мыши и в контекстном меню выбрать Гугл-переводчик. В новой вкладке погрузится в выбранный текст и возможность выбрать язык для перевода.
S3. Переводчик
Данный переводчик от сторонних разработчиков, но суть от этого не меняется. S3.Translator добавляет в ваш браузер возможности автоматического перевода Google Translate! Он поддерживает перевод выделенного текста, введенной фразы или всей веб-страницы на любой из 100 языков
Чтобы установить S3 переводчик для Chrome:
Откроется страница с настройками переводчика:
- Здесь вы можете выбрать языки для перевода;
- Настроить автоматический определитель,
- Также проверьте если нужно, чтобы была отмечена галочка «Включить автоматический перевод YouTube субтитров». При просмотре зарубежных фильмов на языке оригинала с субтитрами данная опция будет крайне полезна.
- Также здесь можно отметить горячие клавиши: для перевода страницы, выбранных фрагментов, перевода отдельных выделенных слов или текстов из буфера обмена, а также для прослушки переведенного текста.
- Вы можете задавать необходимое количество комбинаций горячих клавиш для каждой отдельной функции.
Кроме основных настроек перевода здесь есть вкладки «Перевод страницы», где можно установить параметры для автоматического перевода, а также дополнительные опции для перевода текста. Есть функция «Изучение языка» также можно настроить контекстное меню и буфер обмена. Набор возможностей в данном плагине поистине огромный. Здесь даже можно настроить скорость воспроизведения текста.









