Revo uninstaller
Содержание:
- Удаление ненужных программ в Revo Uninstaller Free
- Дополнительные функции Revo Uninstaller
- Как правильно удалить любую программу с компьютера начисто с помощью Revo Uninstaller Pro
- Remove Printer Driver From Print Server Properties
- Delete Old Printers Via Registry Editor
- Other features
- System requirements
- Licensing and commercial use
- Преимущества Revo Uninstaller
- Инструкция по применению Рево Унинсталлер
- Режим охотника в Revo Uninstaller Free
- ↓ 10 – Soft Organizer | Free / Pro
Удаление ненужных программ в Revo Uninstaller Free
После запуска программы нажимаете на треугольник рядом с кнопкой «Вид», и ставим флажок напротив пункта «Детально». Это делается для того, чтобы у вас была подробная информация об установленных программах (сколько найдено программ, размер программы, версия, дата установки, компания выпустившая ее, веб-сайт программы).
В первую очередь разберем главную функцию программы — «Деинсталлятор».
Для удаления программы нажимаете на кнопку «Деинсталлятор», выделяете программу, которую вы хотите удалить и нажимаете кнопку «Удалить».
Появляется окно «Деинсталлятор» с предупреждением, в котором нажимаете на кнопку «Да». В следующем окне выберите режим деинсталляции, вам предлагают выбрать режим деинсталляции, по умолчанию предлагается «Умеренный».
Выбираете «Продвинутый режим», для более глубокого и тщательного поиска в реестре и на диске всего, что связано с удаляемой программой. Это более медленный по времени режим работы программы. Затем нажимаете на кнопку «Далее».
В новом окне производится «Выполнение первоначального анализа и удаления». Процесс удаления программы проходит в четыре этапа.
На первом этапе происходит «Создание точки восстановления системы».
На втором этапе происходит «Анализ данных приложения перед деинсталляцией».
На третьем этапе происходит «Запуск встроенного деинсталлятора приложения».
В появившемся окне предупреждения нажимаете на кнопку «Да». Запускается встроенный в удаляемую программу деинсталлятор, который удаляет эту программу.
На четвертом этапе нажимаете на кнопку «Далее» для поиска файлов, папок и записей в реестре, оставшихся после окончания работы деинсталлятора удаленной программы.
В следующем окне программы происходит «Сканирование для нахождения оставшейся информации». Проверяется реестр и жесткий диск на наличие забытых файлов, папок и записей реестра, относящихся к удаленной программе.
После завершения сканирования, нажимаете кнопку «Далее».
В следующем окне вы увидите отмеченные черным записи реестра, относящиеся к удаленной программе. В правом нижнем углу окна программы, вы увидите сколько записей реестра, осталось в операционной системе, в нашем случае — 6. Таких записей может быть сотни, а иногда и тысячи. Это зависит от конкретной удаленной программы.
Если вы используете для удаление стандартное средство операционной системы — «Удаление программы», то все эти записи реестра остаются на вашем компьютере. Постепенно таких записей становится очень много и это негативно сказывается на работе операционной системы.
Поэтому предпочтительнее будет использовать для удаления программ с вашего компьютера специальные программы — деинсталляторы.
Для удаления оставшихся от удаленной программы записей, нажимаете на кнопку «Выбрать все» (предварительно просмотрев, на всякий случай, выделенные жирным записи).
Далее нажимаете на кнопку «Удалить». Можно не нажимая на кнопку «Выбрать все», вручную ставить флажки в чекбоксах напротив выделенных жирным записями (таких записей может быть очень много), а потом нажать на кнопку «Удалить».
Программа удаляет только отмеченные жирным записи и их подпункты. После этого нажимаете на кнопку «Далее».
После этого появляется завершающее окно программы «Готово».
Если не все записи были удалены сразу, то появляется новое окно «Найденные оставшиеся файлы и папки».
Вам также может быть интересно:
- Лучшие деинсталляторы — программы для удаления программ
- Uninstall Tool — удаление ненужных программ
В этом окне проверяете перечисленные пункты. Если вы не заметили там следов других программ, то тогда нажимаете на кнопку «Выбрать все», а затем нажимаете на кнопку «Удалить».
В окне «Предупреждение» нажимаете на кнопку «Да». Потом нажимаете на кнопку «Далее».
Появляется окно «Готово», в котором вам сообщают, что Revo Uninstaller успешно завершил процедуру деинсталляции, в этом окне нажимаете на кнопку «Готово».
Дополнительные функции Revo Uninstaller
Помимо основной своей задачи по удалению программ, утилита может оптимизировать компьютер. Это очень приятное дополнение. При нажатии на кнопку “Инструменты” откроется окно с вкладкой “Оптимизация”, где находятся три пункта: менеджер автозапуска, инструменты Windows, чистильщик ненужных файлов. Рассмотрим каждый из них.
Менеджер автозапуска.
В автозапуске находятся программы, которые запускаются вместе с операционной системой Windows. Чем их больше, тем медленнее будет запуск.

Следует посмотреть на представленные приложения, возможно, некоторыми из них Вы не так часто пользуетесь. Убрать их из автозапуска можно путем снятия флажка или через правую кнопку мышки. Все это положительно сказывается на скорости включения компьютера, а нужную программу, в последующем, можно запустить через ярлык на Рабочем столе.
Инструменты Windows.
Здесь представлены основные системные инструменты Windows.

Запустить любую из них можно из этого окна, а не путем ввода их названия в поисковую строку Windows. Данный пункт утилиты скорее подходит для удобства, а не для оптимизации.
Чистильщик ненужных файлов.
Пользователям, использующим для очистки своего компьютера программу , данная функция покажется знакома. Чтобы активировать данную функцию, нужно нажать на кнопку “Сканировать”.

Программа просканирует систему компьютера, проанализирует полученные данные и определит, какие из файлов являются абсолютно ненужными. После анализа ознакомиться с ними можно в окне утилиты. Чтобы от них избавиться жмем на кнопку “Удалить”. Все это приведет к высвобождению места на диске компьютера, что положительно скажется на его производительности.
На этом обзор очень полезной утилиты Revo Uninstaller закончен. Итак, мы рассмотрели эффективный деинсталлятор, который избавляется от ненужных приложений, без оставления следов от них. Кроме всего, в утилите присутствуют функции по оптимизации компьютера. Так, что если у Вас встал вопрос – какой программой удалять ненужные программы? Смело выбирайте Revo Uninstaller.
Здравствуйте. Все слышали о двух наших бедах — дураки и дороги. Что же касается компьютерных пользователей, то у большинства из них свои две беды — неправильная установка программ и ещё более неправильное удаление программ
. С первым ничего не поделаешь — если человек упорно устанавливает всё на системный диск, а потом удивляется почему компьютер тормозит, то это уже диагноз.
А вот со второй бедой можно ещё побороться. Я часто встречаю людей, которые считают, что удалив в корзину ярлык с рабочего стола они удаляют и программу. «Верх мастерства» это удаление ещё и папки программы из Program Files вручную! Но дело в том, что даже найдя и осилив встроенные в систему средства удаления установленных программ проблема «хвостов» остаётся.
Почему так происходит? Одни производители программ просто «забывают» вставить в свои шедевры деинсталлятор, другие считают, что Вы передумаете скоро, снова установите их продукт, а тут бац — все сохранения, логи, настройки уже на месте (доброжелатели, блин). А ещё так делают для «облегчения» программ или для того, чтоб их программу вообще не могли удалить
Сие и не важно, в принципе
Важно другое, что из-за неправильного удаления программ в системе накапливается уйма мусора, он начинает долго загружаться, медленно работать и постоянно «виснуть». Конечно, есть программы-чистильщики, вроде CCleaner
, но друзья — чисто не там, где убирают, а там, где не сорят! Гораздо правильнее будет изначально действовать так, как надо, а не морочить голову себе и своему компьютеру
Как удалить программу правильно? Воспользоваться надёжной, проверенной временем и тысячями пользователей программой для удаления компьютерных приложений — Revo Uninstaller
. Тем более, что этой функцией сия софтина не ограничивается — в ней есть ещё много полезного и «вкусного» . Вот о ней и пойдёт сегодня речь — пошагово и в картинках.
Даю Вам две ссылки для скачивания программы — первая, это стандартная версия (её и опишу подробнее), а вторая — портабельная
, не требующая установки, достаточно кликнуть ярлык в папке и можно работать. Итак, вот они, родимые — с официального сайта, прямые…
Как правильно удалить любую программу с компьютера начисто с помощью Revo Uninstaller Pro
Установка программы
Открываем архив с программой. Делаем двойной клик, откроется папка с файлами. Здесь Вам необходимо нажать по файлу «Тихая установка.cmd». Далее, жмём собственно на сам установщик программы «Revo.Uninstaller.Pro.v3.1.2.exe». Убираем галочку с пункта «Установить настройки поиска и сделать домашней страницей hi.ru» (если конечно не хотите оставить данную ссылку домашней страницей). Жмём «Далее».
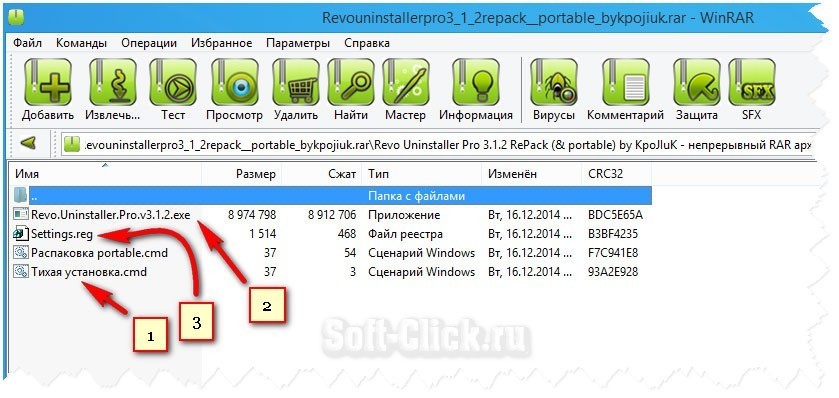
На следующем этапе убираем галочку с пункта «Скачать новые репаки». Жмём «Далее». Выбираем диск куда будет установлена данная программа. Жмём «Установить». При запросе «Запустить программу сейчас», жмём на кнопку «Нет». Теперь дело осталось за малым. Вам необходимо зарегистрировать программу. Для этого двойным кликом жмём на файл «Settings.reg», «Запустить». Далее два раза «Да», «Ок». После всех действий запускаем программу кликая по её ярлыку. Откроется вот такое окно программы. Где будет две вкладки «Все программы» и, «Отслеженные программы». Вкладка все программы разделена на два пункта:
- Новые программы
- Другие программы
В первой вкладке находятся обновлённые или недавно установленные программы. Их период по умолчанию составляет 7 дней. По окончанию этого срока, программы переходят во вкладку «Другие программы» (этот срок можно изменить в настройках). Во второй вкладке находятся все программы установленные ранее.
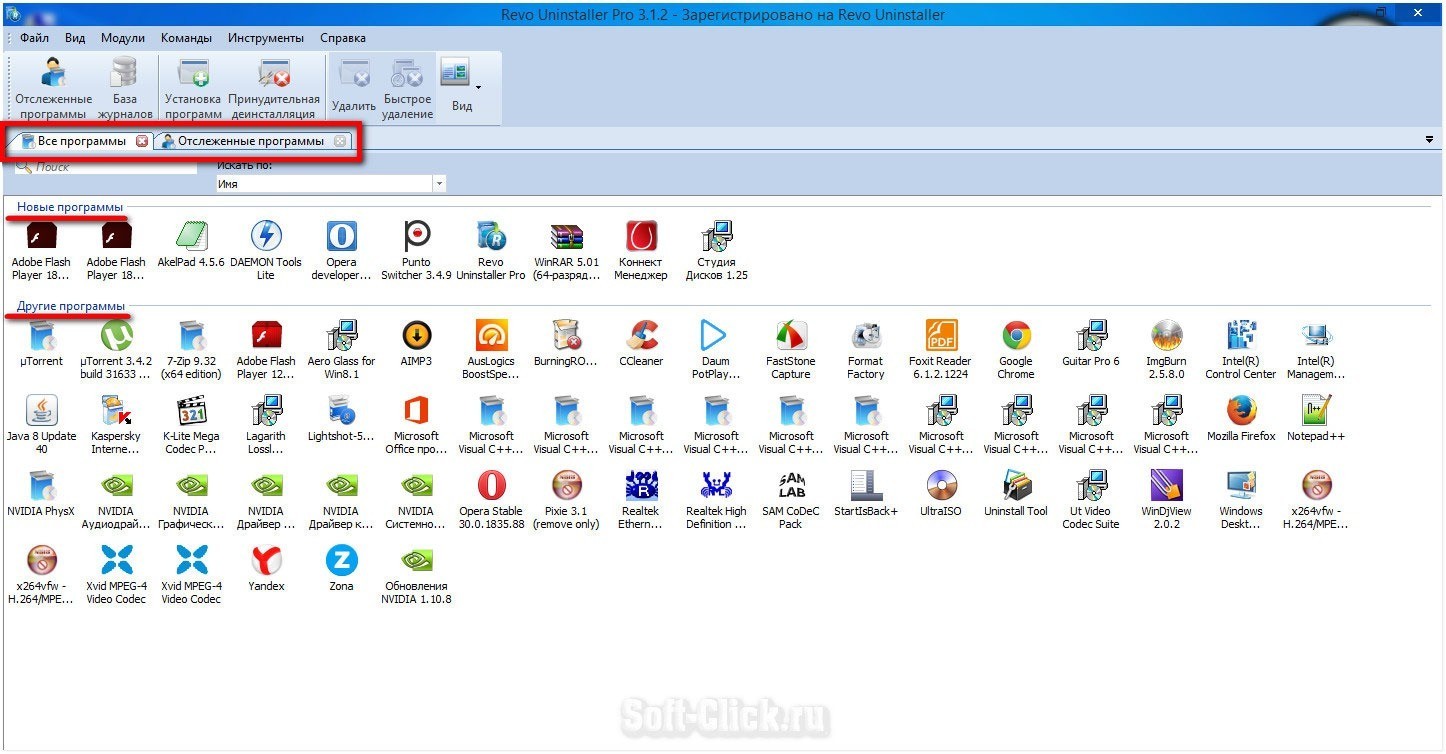
Теперь проверим регистрацию программы. Здесь нужно кликнуть в раздел «Справка», «О программе»…
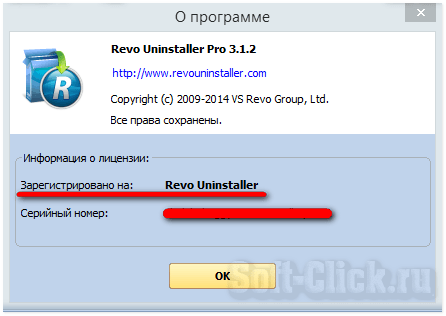
Если Вы видите такую надпись, то установка программы прошла успешно. Меню отображаемых программ в Revo Uninstaller Pro можно настроить трёх типов:
- Значки
- Список
- Подробно
Для того чтобы переключаться между этими режимами нужно будет кликнуть по вкладке «Вид». В выпадающем окне выбрать соответствующий тип отображения установленных программ. При использовании программы наиболее удобным отображением программ будет тип «Подробно». В левом нижнем углу отображается количество установленных программ на Ваш компьютер.
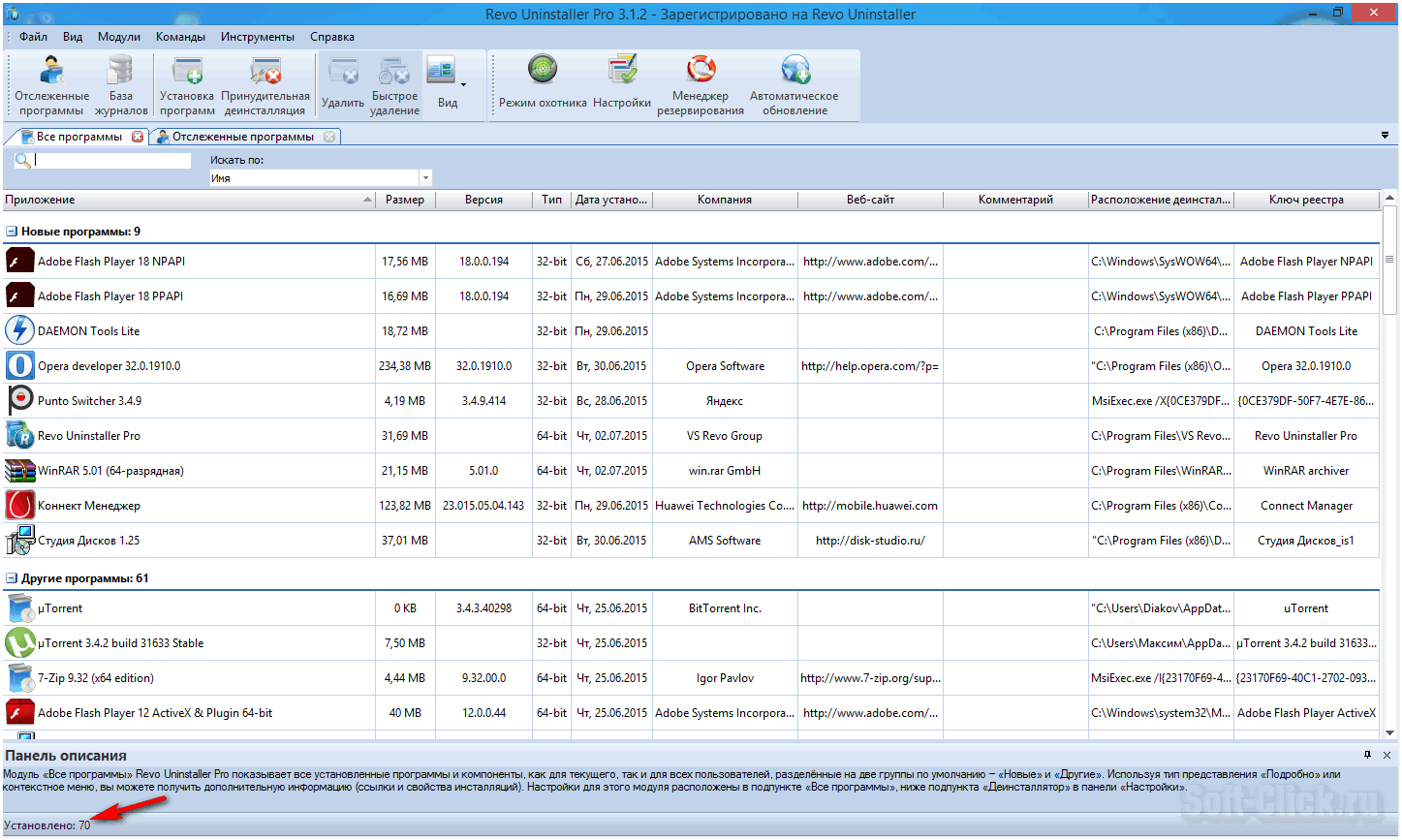
Настройки программы
Для входа в настройки жмём «Инструменты». Из контекстного меню выбираем «Настройки» или используем горячие клавиши Alt+o. Здесь Вы можете настроить создание полной резервной копии реестра. Копии реестра хранятся в профиле пользователя. Для того чтобы изменить расположение копий реестра необходимо нажать в кнопку «Обзор». Выбрать другое место расположения копий реестра. Советую сохранять копии на другом локальном диске. Чтобы не засорять систему.

Все настройки в программе настроены по умолчанию. Что-то менять безо всякой необходимости, нет смысла (хотя, каждый может настроить программу под себя). Программы в Revo Uninstaller Pro можно настроить по группам. Для этого нажмите по выбранной программе правой клавишей мышки. Далее, выберете «Добавить в группу». В выпадающем окошке выберете группу уже из созданных. Или создайте свою.
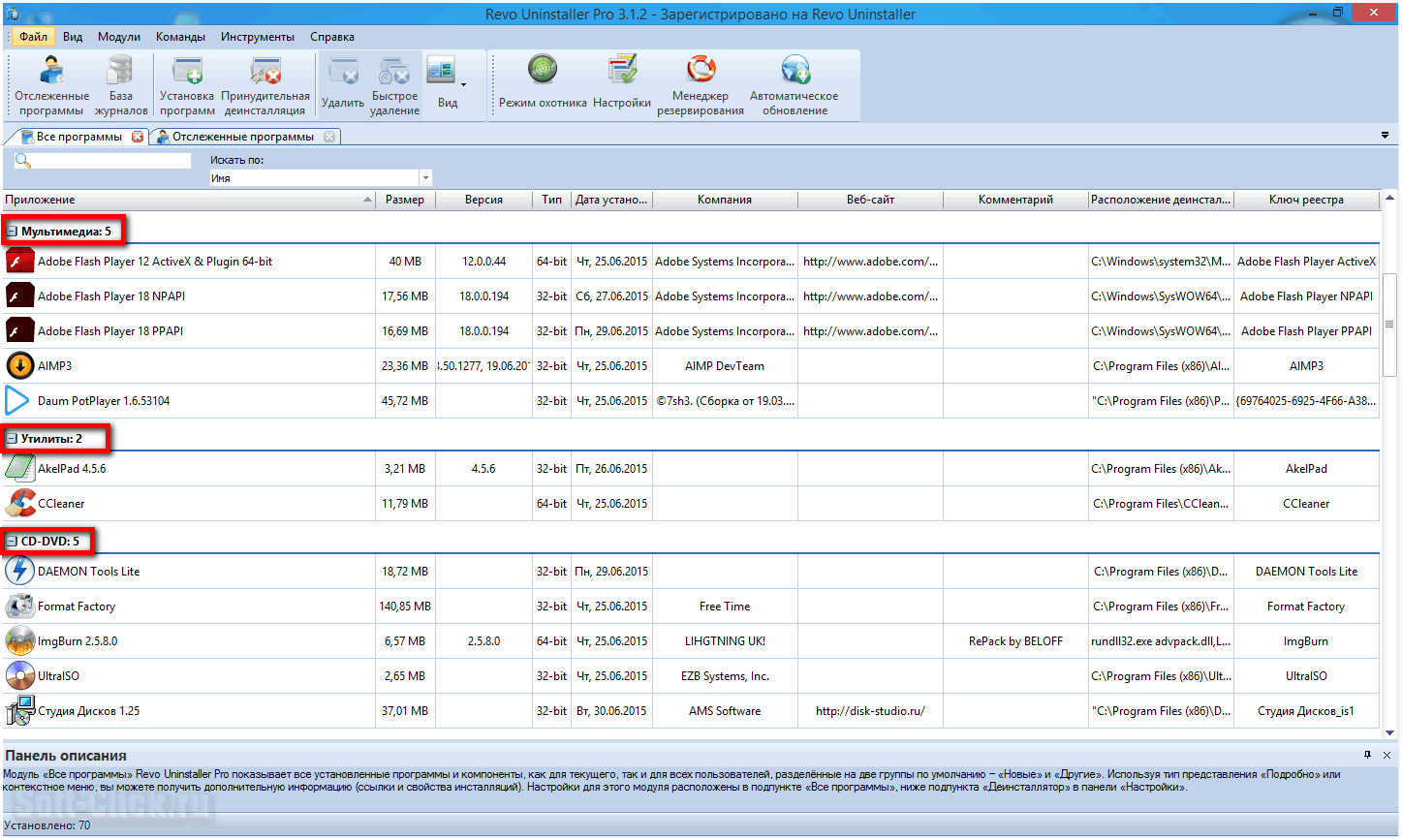
Для удаления программ из группы необходимо кликнуть правой клавишей мышки по выбранной программе. В контекстном меню нужно выбрать «Удалить из группы»…
Как правильно удалить любую программу с компьютера с помощью Revo Uninstaller Pro
Вот мы и подошли к самому главному. Как правильно удалить программу с компьютера начисто, для этого жмём левой клавишей мышки по выбранной жертве. Далее, выбираем в панели команд кнопку «Удалить».
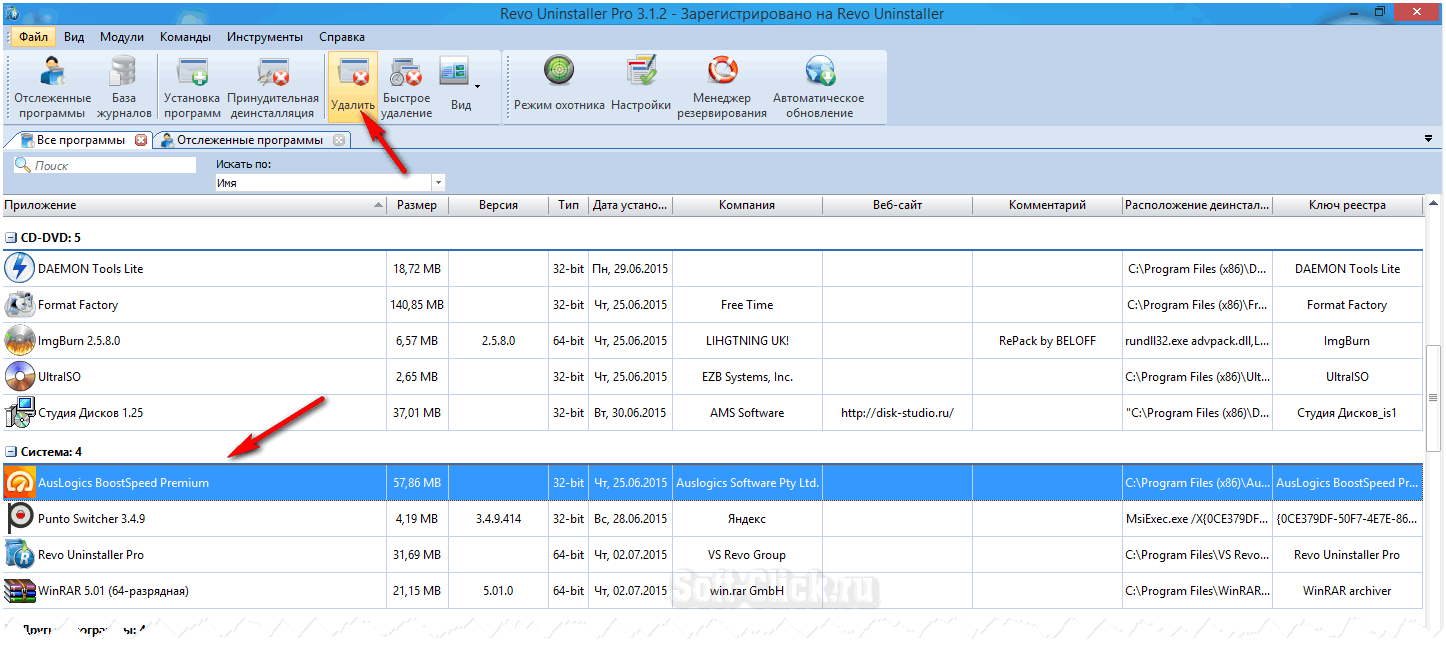
Откроется окно «Выполнение первоначального анализа и удаления». После чего из режима сканирования выбираем режим «Продвинутый» (в этом режиме программа будет удалена полностью). Жмём «Сканировать»…
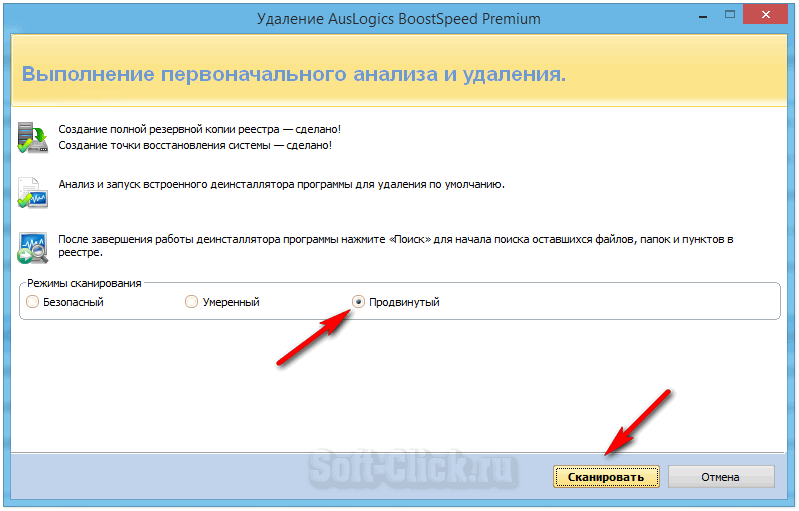
После того как сканирование завершилось, жмём «Выбрать всё». Потом нажимаем в кнопку «Далее». В окне предупреждения жмём «Да»…
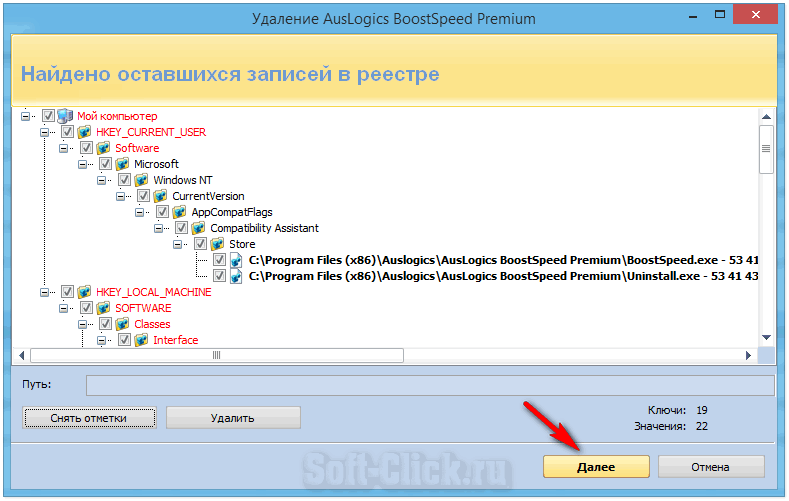
В открывшемся окне «Найденные оставшиеся файлы и папки» жмём «выбрать всё». Далее «Удалить». В окне предупреждения жмём «Да», «Готово»…
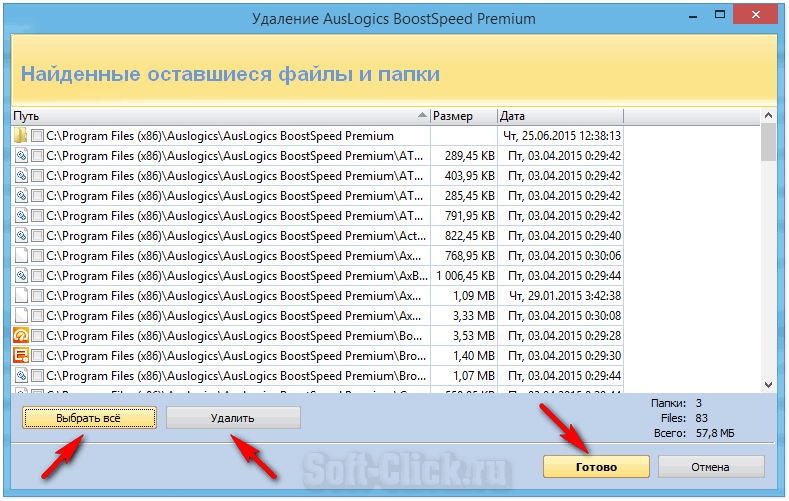
На этом этапе процесс удаления программы завершён. Программа удалена полностью. После удаления откроется главное окно Revo Uninstaller Pro.
Remove Printer Driver From Print Server Properties
If you’re still seeing an old printer, or one that you previously uninstalled, appearing on the Printers & Scanners page, you can remove or uninstall the printer driver and driver packages.
- Open Settings>Devices>Printers and Scanners on the left pane.
- Scroll down to Related settings and click Print Server Properties. Alternatively, you can right-click Start>Run and type printui /s /t2 to go to the Print Server properties page directly.
Select the Drivers tab. From the list, click on the old printer entry and select Remove.
You’ll get two options in a popup – Remove driver or Remove driver and driver package. Select the latter and click OK.
If you get a confirmation prompt to Remove Driver Package, click Delete.
Delete Old Printers Via Registry Editor
If you open the Add a printer page and find old printers still listed there, edit the registry to remove leftover entries. To do this, start by creating a system restore point, and then follow the steps below.
- Right-click Start>Run.
- Type regedit.exe and click OK (or press Enter on your keyboard) to open the Registry Editor.
Find the registry key:
- Right-click the printer from the right pane, and select Delete.
- Check printer entries and delete unwanted items by going to this key: HKEY_CURRENT_USER\Printers\Connections
Next, go to this key:
Click to expand the key, right-click your printer and select Delete.
Some subkeys may still have references to your old printer, so you can clear the following as well:
Once this is done, exit the Registry Editor.
Other features
While detection and uninstallation are the two main features of BCU that receive the most focus, it also has many useful tools built on top of that framework.
- Find and remove leftovers after uninstallation
- Clean Program Files directories from unused or empty folders
- Manually uninstall any application, bypasing it’s uninstaller (Force uninstall)
- Startup manager
- Application ratings
- Huge amount of data about applications is collected and displayed. User can freely browse, filter and export everything
- Filtering with common presets or based on fully custom rules with Regex support
- Verification of uninstaller certificates
- Large amount of configurability
- Can run user-specified commands before and after uninstalling
- Can run on .Net 4.0 or newer, or, if not available, on .Net 3.5 with reduced functionality (will work on Windows 7 or newer with no updates installed)
- Fully portable, settings are saved to a single file
BCU is translated to Arabic, Czech, Dutch, English, French, German, Hungarian, Italian, Polish, Portuguese (Brazil and Portugal), Russian, Slovenian and Spanish at the moment of writing this. More to come! If you want to help translate BCU to a new language or update and existing translation please start an issue or contact me through the feedback form.
System requirements
The system requirements are fairly lax since BCU was designed to work on any PC it is thrown at. If it boots, the chances are BCU will manage to run on it.
- OS: Windows Vista or newer is recommended. BCU will also work on XP and 2003 with reduced functionality and possibly some bugs. Both 32bit and 64bit versions are supported.
- .NET: Recommended .NET 4.0 or newer, can run on only .NET 3.5 with reduced functionality.
- RAM: Around 300MB or more of free RAM.
- CPU: Doesn’t really matter.
- Free space: 50MB or more.
- HDD: Anything will work, but slower drives can make scan times quite a bit longer.
Licensing and commercial use
Bulk Crap Uninstaller is licensed under Apache 2.0 open source license, and can be used in both private and commercial settings for free and with no obligations, as long as no conditions of the license are broken.
Преимущества Revo Uninstaller
Это бесплатное ПО обладает рядом особенностей, которые выгодно выделяют его на фоне аналогов. Чего только стоит особый алгоритм, который позволяет «молниеносно» анализировать инсталлированные компоненты, находить все следы в системы и качественно удалять их.
А у Вас случалось такое, что Вы не могли удалить приложение через «Панель управления» — «Программы и компоненты»?
Именно для подобных случаев используется Revo.
Сразу же после запуска утилиты будут найдены все программы, которые установлены на Вашем ПК. Если их слишком много, то можете воспользоваться строкой поиска. Достаточно выделить ненужный софт и выбрать «Удалить», а дальше Uninstaller все сделает за Вас. Для отображения подробностей по каждому элементу нужно переключиться в режим «Детализированного списка».
Важным преимуществом является полная зачистка следов ПО, которые могут засорять реестр и файловую систему Windows, оставляя после себя пустые папки. Revo способен выполнять быстрое и глубокое сканирование.
Я перепробовал немало подобных продуктов от других разработчиков, и скорость не очень меня устраивала. Иногда приходилось ждать до пяти минут, пока утилита найдет все «хвосты». Сначала я думал, что Рево не может за 20-30 секунд отыскать весь мусор, оставшийся в результате деинсталляции. Решил перепроверить вручную и сильно удивился, когда ничего не обнаружил (кроме идеальной чистоты).
Автор рекомендует:
- Лучший софт для поиска и удаления дубликатов
- Kwork — незаменимый помощник блоггера
- Быстро разряжается батарея на ноутбуке — что делать?
Инструкция по применению Рево Унинсталлер
Рево Унинсталлер — утилита для операционных систем Windows, которая позволяет бесследно стирать программы и компоненты с компьютера. Так как пользоваться Revo Uninstaller можно не только с целью установки и удаления программ, то далее мы расскажем, как работает дополнительный функционал утилиты.
Как пользоваться Рево Унинсталлер
Утилита отличается интуитивно-понятным интерфейсом и полностью переведена на русский язык. Основной функционал для удаления осуществляется через вкладку «Деинсталляция». Дополнительные возможности для уничтожения истории посещений в браузере или недавно открытых документов доступны в меню «Инструменты».
Как удалять программы
По умолчанию работа с Revo начинается со вкладки для удаления софта и связанных компонентов. В зависимости от версии, вместо нее на экране может открыться любое другое окно (для отслеживания приложений, мониторинга).
Рево унинсталлер, пошаговая инструкция по удалению файлов с компьютера:
- На верхней панели найдите меню «Инструменты» и выберите «Деинсталлятор».
- Откроется новая вкладка. В главном окне найдите нужное приложение и кликните по его значку правой кнопкой мыши.
- В появившемся списке найдите строку «Удалить». Начнется деинсталляция компонента.
- Дополнительно пользователю будет предложено начать сканирование системы для поиска оставшихся файлов, записей в реестре. Если вы хотите оставить их, то пропустите этот шаг.
- Рево создает точки восстановления и делает резервные копии временных файлов, после чего полностью удаляет выбранный софт.
Чтобы не настраивать все вручную, используйте функцию «Быстрое удаление». С ее использованием софт будет полностью удален с компьютера вместе со всеми связанными файлами (фото, видео, документами).
Дополнительные инструменты
Помимо стандартной деинсталляции, Revo Uninstaller Pro включает в себя дополнительные возможности для более комфортной работы с компьютером, установленными на него компонентами. На русском языке доступны:
- Менеджер автозапуска. Для контроля ПО, которое будут запускаться вместе с Windows.
- Чистильщик ненужных файлов. Полное сканирование системы на наличие «мусорных» файлов.
- Инструменты Windows. Быстрый доступ к системным утилитам, инструментам.
- Чистильщик браузеров. Уничтожение истории открытых страниц, cookies, кэша.
- Чистильщик Microsoft Office. Удаление истории недавно запущенных документов.
- Чистильщик Windows. Дамп файлов, недавно запущенные программы WIndows, буфер обмена, фрагменты восстановленных Check Disk файлов и т.д.
- Удаление следов. Полное уничтожение следов работы на конкретном диске или в папке. Документы и компоненты, удаленные с помощью этой функции невозможно восстановить.
- Безвозвратное удаление. Физическое затирание памяти, которое препятствует восстановлению уничтоженных компонентов.
- Менеджер резервирования. Управление резервной информацией Рево Унинсталлер.
Описанные выше инструменты позволяют значительно упростить управление компьютером и использование стандартных средств Windows. Подробная инструкция по применению каждой отдельной функции доступна через меню «Справка» и на официальном сайте разработчика.
Заключение
Теперь вы знаете, что пользоваться программой можно не только для деинсталляции установленного на компьютер ПО. Revo Uninstaller включает в себя огромное количество дополнительных инструментов для сканирования системы и мониторинга данных. Доступна для загрузки полностью на русском языке.
Режим охотника в Revo Uninstaller Free
Интересная особенность этой программы — «Режим охотника». При переключении в этот режим мы можем выполнить определенные действия одним щелчком мыши.
После нажатия на кнопку «Режим охотника» в правом верхнем углу появляется небольшое окно с прицелом синего цвета.
Если нажать на это окно правой кнопкой мыши, то в контекстном меню можно открыть основное окно программы или включить этот режим работы программы, чтобы он запускался вместе с запуском операционной системы Windows.
В контекстном меню есть два режима работы и настройки вида этого окна.
Для удаления программы нажимаем на окно с прицелом левой кнопкой мыши и не отпуская кнопку мыши переносим его на ярлык программы. Появляется контекстное меню в котором мы можем выбрать нужное нам действие.
Вы можете удалить программу, остановить автозапуск программы, завершить процесс, завершить и удалить процесс, открыть папку с приложением и искать связанные с программой сведения в Google, узнать свойства этого файла, а также отменить действие.
Возможные действия программы:
- «Деинсталлировать» — начинается удаление выбранного приложения с Revo Uninstaller;
- «Остановить автозапуск» — программа отключается из автозапуска при загрузке Windows;
- «Завершить процесс» — останавливает работающую программу, программа закрывается;
- «Завершить и удалить процесс» — останавливает и удаляет приложение;
- «Открыть папку с приложением» — открывается новое окно Проводника, с открытой папкой где находится приложение;
- «Искать в Google» — можно найти с помощью поиска Google название приложения, имени файла или название компании — производителя выбранного приложения. Открывается ваш браузер по умолчанию и вы можете при выборе соответствующего пункта попасть на интересующий вас сайт;
- «Свойства» — показывает свойства исполняемого файла приложения;
- «Отмена» — отменяется выполнение действия.
Если вы нажмете на окно в режиме охотника, а в контекстном меню поставите флажок напротив пункта «Режим «Тащи-и-бросай»» (Drag and Drop), то тогда появится окно с горящим пламенем.
Если вы перетащите ярлык программы над окном с горящим пламенем, то после этого вы можете выполнить аналогичные действия, такие как в «Режиме охотника».
↓ 10 – Soft Organizer | Free / Pro
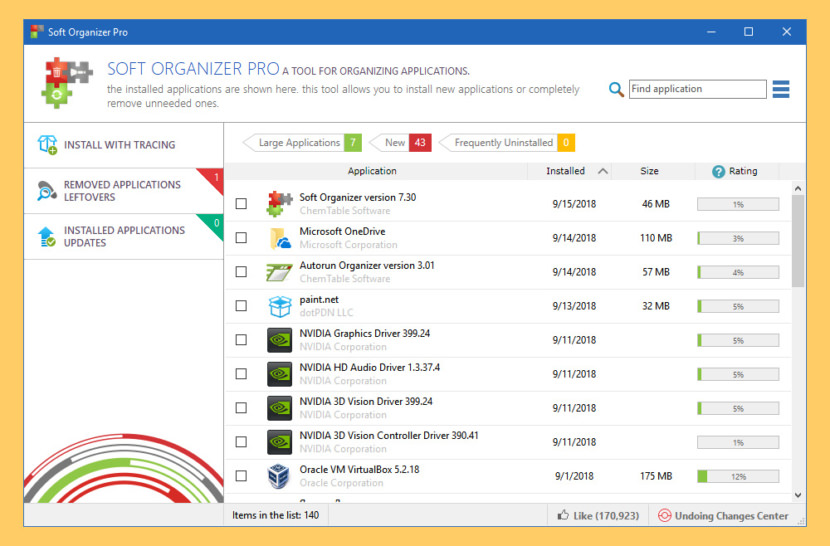
The simple, convenient, and non-overloaded interface doesn’t distract a user from the installing and/or uninstalling process. The Soft Organizer utility looks like a simple list of installed programs, where a user merely needs to select a program and click “Uninstall”. At the same time, the tool features the entire range of capabilities that even programs with much more complex interfaces have. (Most of those programs look like a space shuttle cockpit with many gauges, meters, and obscure instruments.)
- Search for traces (residues) of the program being uninstalled – Allows you to remove traces of programs that were not tracked while installing (powered by the Full Uninstall technology).
- Universal Windows Apps Removal – Allows you to remove universal Windows 8/10 apps that was installed from Windows Store.









