Как удалить вредоносное по с помощью safety scanner в windows 10
Содержание:
- Решения для программного обеспечения
- Решение проблем с браузерами
- Zemana AntiMalware
- Mrt.exe безопасно? 3 способа проверки
- Spybot Search & Destroy – повышение безопасности ПК
- Video result
- Tips and tricks what is Windows Malicious Software…
- Do You Need the Windows Malicious Software Removal…
- Fixit Tips and tricks what is Windows Malicious…
- Free Malicious Software Removal Tool | Windows…
- Microsoft Windows Malicious Software Removal Tool
- Malicious Software Removal Tool Tutorial
- MSRT
- MRT (Microsoft Malicious Software Removal Tool)
- Microsoft’s Malicious Software Remover
- Getting rid of Windows Malicious Software Removal Tool…
- CCS Episode 19: Windows Malicious Software Removal Tool
- Use The Windows Malicious Software Removal Tool For…
- Malicious Software Removal Tool
- What Is MRT.Exe And Why Is It Causing High CPU Load?
- QS 113 Malicious Software Removal Tool
- Free Spyware and Virus Remover — Windows Defender and…
- how do I run microsoft malicious software removal tool
- Spyware malware rootkits removal tools…
- how to use Windows Malicious Software Removal Tool…
- Great tool to help remove malware and adware from your…
- All in One Malware Removal Tool by Tech Tool Store How…
- Remove Malicious Software from Windows
- Computer Tech Support : About Microsoft Worm Removal…
- Remove Malware From Infected Computer by Britec
- Microsoft Windows Malicious Software Removal Tool
- Malware Effects Remediation Tool — Demo, vs…
- Fix: Malicious Removal Tool MRT Blocked by System…
- Hijackthis and Freefixer Manual Malware removal tools
- Microsoft Malicious Software Removal Tool 5.1
- The 5 Best Free Malware / Virus Removal Tools 2019 -…
- Trojan Rootkits Bootkits removal tool Kaspersky…
- Microsoft Windows Malicious Software Removal Tool…
- Malicious software removal tool in Windows
- Как удалить Malicious и меры профилактики
- Самый мощный, но медленный Dr.Web CureIt!
- Продвинутые средства защиты компьютера от вирусов
- Утилиты для проверки ярлыков браузеров и других программ
- AdwCleaner
- Утилиты для проверки ярлыков браузеров и других программ
- Как использовать Safety Scanner Microsoft с командной строкой
- Spybot Search & Destroy – повышение безопасности ПК
- Выводы
Решения для программного обеспечения
Корпорация Майкрософт предоставляет комплексные возможности безопасности, которые помогают защититься от угроз. Рекомендуем:
-
Автоматические обновления Корпорации Майкрософт обновляют программное обеспечение для получения последних средств защиты.
-
Контролируемый доступ к папкам останавливает вымогателей в своих треках, предотвращая несанкционированный доступ к важным файлам. Управляемый доступ к папкам блокирует папки, позволяя доступ к файлам только уполномоченным приложениям. Несанкционированные приложения, включая программы-вымогателей и другие вредоносные исполняемые файлы, DLLs и скрипты, не имеют доступа.
-
Microsoft Edge браузер защищает от угроз, таких как вымогателей, не мешая запускать наборы эксплойтов. Используя Защитник Windows SmartScreen, Microsoft Edgeблокирует доступ к вредоносным веб-сайтам.
-
Microsoft Exchange Online защита (EOP) обеспечивает надежность и защиту корпоративного класса от нежелательной почты и вредоносных программ, сохраняя при этом доступ к электронной почте во время и после чрезвычайных ситуаций.
-
средство проверки безопасности (Майкрософт) помогает удалить вредоносное программное обеспечение с компьютеров. ПРИМЕЧАНИЕ. Этот инструмент не заменяет антивирусный продукт.
-
Microsoft 365 включает Office 365, Windows 10 и Enterprise Mobility + Security. Эти ресурсы обеспечивают производительность, обеспечивая интеллектуальную безопасность пользователей, устройств и данных.
-
Microsoft Defender для Office 365 включает возможности машинного обучения, блокируют опасные сообщения электронной почты, в том числе миллионы сообщений электронной почты с скачивателями программ-вымогателей.
-
OneDrive для бизнеса архивировать файлы, которые затем можно использовать для восстановления файлов в случае заражения.
-
Microsoft Defender для конечной точки предоставляет всестороннюю конечную защиту, обнаружение и реагирование, чтобы предотвратить вымогателей. В случае нарушения Microsoft Defender for Endpoint оповещает группы по операциям безопасности о подозрительных действиях и автоматически пытается устранить проблему. Это включает оповещения о подозрительных командах PowerShell, подключение к веб-сайту TOR, запуск самокопируемых копий и удаление томовых теневых копий. Бесплатно попробуйте Microsoft Defender для конечной точки.
-
Windows Hello для бизнеса заменяет пароли на надежные двух факторов проверки подлинности на устройствах. Для проверки подлинности в этом случае используется новый тип учетных данных пользователей, привязанных к устройству и основанных на биометрических данных или PIN-коде. Он позволяет пользователю проверить подлинность в active Directory или Azure Active Directory учетной записи.
Раньше, чем Windows 10 (не рекомендуется)
Microsoft Security Essentials в режиме реального времени обеспечивает защиту для домашнего или малого бизнеса, которое обеспечивает защиту от вирусов, программ-шпионов и других вредоносных программ.
Решение проблем с браузерами
В процессе удаления вирусов следует обратить внимание и на ярлыки браузеров – нередко именно они являются источником проблемы. Вредоносный код прописывается в свойствах ярлыка и изменяет способ запуска:
Вредоносный код прописывается в свойствах ярлыка и изменяет способ запуска:
- иногда при входе в Интернет пользователь попадает не на главную страницу, а на другой сайт – чаще всего фишинговый или рекламирующий какие-то услуги;
- вместе с запуском браузера может устанавливаться посторонний плагин, изменяющий поисковую систему, главную страницу и параметры работы в сети.
Решить проблему можно вручную, проверив ярлыки браузеров. Но лучше всего сделать это с помощью таких утилит как Shortcut Scanner.
Бесплатное приложение проверяет логические и внешние диски на наличие нежелательных программ, выявляя и подозрительные или неработающие ярлыки.
Преимущество использования этого средства – бесплатное распространение и работа на любых современных системах Windows (от XP до 10-й), недостаток – отсутствие русскоязычной версии.
Если нежелательный плагин уже автоматически установился в браузере, удалить его можно через меню расширений в настройках. Иначе вместо перехода на выбранные страницы на экране будут появляться рекламные объявления и посторонние ресурсы. Чаще всего такая проблема возникает у пользователей, которые уже установили значительное количество расширений, и не замечают 1–2 лишних.
Если плагинов практически нет, заметить новый и принять меры по его отключению проще.
А при отсутствии уверенности в том, что дополнение на самом деле вредоносное, помогут специальные утилиты, разработанные для конкретных браузеров.
Для Google Chrome официальные разработчики создали утилиту под названием «Инструмент очистки». Она автоматически проверяет наличие встроенного вредоносного кода при каждом запуске браузера.
При обнаружении проблемы плагин отключается вместе с остальными расширениями.
После этого пользователь может восстановить нужные ему дополнения вручную.
Поиск вредоносного кода Инструментом очистки Chrome.
Для Mozilla Firefox и стандартного для старых версий Windows браузера Internet Explorer существует бесплатное приложение Avast Browser Cleanup.
Утилита в автоматическом режиме проводит сканирование двух браузеров (при наличии их в системе), а в качестве результата выдаёт перечень подозрительных плагинов.
Очистка браузера от вредоносного кода с помощью Avast Browser Cleanup.
Аналогичные по функциональности и такие же бесплатные утилиты выпускают и другие компании. Причём, для разных браузеров и с широким ассортиментом возможностей.
Некоторые программы обеспечивают ещё и эффективную защиту в реальном времени – правда, у большинства из них такая возможность платная.
Zemana AntiMalware
Также стоит обратить внимание на Zemana AntiMalware. Это еще одна неплохая утилита для очистки вредоносных программ
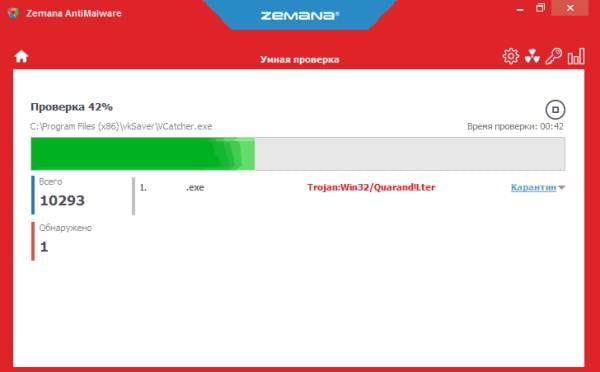
Основные плюсы:
- эффективный поиск (часто находит рекламные вирусы, которые не видят предыдущие 2 утилиты);
- сканирование отдельных файлов на выбор;
- защита ПК в режиме real-time.
Кроме того, у нее есть одна очень полезная опция – проверка вредоносных программ в браузере и их удаление. Так как всплывающие окна чаще всего появляются как раз по этой причине, это делает данную утилиту одной из лучших.
Среди минусов – 15 дней бесплатного пользования и необходимость подключения к интернету. Но поскольку подобные средства удаления вредоносных программ применяют лишь изредка, то первый недостаток считается несущественным.
Ссылка на оф. сайт Zemana.
Mrt.exe безопасно? 3 способа проверки
Средство удаления вредоносных программ встроено в операционную систему Windows компанией Microsoft. Это безопасно и не вызовет проблем на вашем компьютере.
Однако, если mrt.exe всегда активен при проверке диспетчера задач, вирус может быть замаскирован под средство удаления вредоносных программ. Перечисленные ниже методы помогут вам определить, является ли файл mrt.exe на вашем компьютере подлинным или поддельным.
- Проверьте расположение файла.
Исполняемый файл средства удаления вредоносных программ находится в папке system32 (C: Windows System32) на устройствах с Windows 10. Если файл находится в другом месте, вероятно, это вирус или вредоносная программа. Выполните следующие действия, чтобы проверить расположение файла mrt.exe на вашем компьютере.
- Нажмите Ctrl + Shift + Esc, чтобы запустить диспетчер задач Windows.
-
Перейдите на вкладку «Подробности», щелкните правой кнопкой мыши MRT.exe и выберите «Открыть расположение файла» в контекстном меню.
Если вы не можете найти файл в диспетчере задач, введите mrt.exe в строке поиска Windows и выберите «Открыть расположение файла».
Откроется новое окно проводника, в котором будет выделен файл MRT.exe.
- Щелкните адресную строку проводника, чтобы проверить расположение файла.
- Проверьте цифровую подпись файла.
Некоторый трояны и черви могут создавать вредоносные копии файла MRT.exe при заражении вашего компьютера. Хорошим примером является TROJ_TIBS.DC троян, как сообщает Trend Micro — компания, занимающаяся защитой данных и кибербезопасностью.
Изучение цифровой подписи MRT.exe также является эффективным способом определить, есть ли у вас подлинная копия файла. Щелкните правой кнопкой мыши MRT.exe в проводнике или диспетчере задач и выберите «Свойства».
Перейдите на вкладку Цифровые подписи и проверьте столбец Имя подписавшего.
Если подписывающий или издатель не Microsoft Windows, у вас есть вредоносная копия файла MRT.exe. Запустите файл через антивирусное программное обеспечение или удалите его со своего ПК.
Примечание. В диспетчере задач можно найти несколько экземпляров MRT.exe. Если это так с вашим ПК, убедитесь, что вы проверяете расположение файла и цифровую подпись для каждого случая.
- Сканирование с помощью онлайн-анализатора файлов.
При отсутствии антивирусного программного обеспечения используйте онлайн-сканеры вирусов например VirusTotal, чтобы проверить, не является ли файл MRT.exe на вашем компьютере вредоносным. Посетить Сайт VirusTotal, перейдите в раздел File и загрузите файл MRT.exe на веб-сайт.
VirusTotal просканирует и проанализирует файл на наличие вредоносных программ, червей и других типов вредоносного содержимого.
Spybot Search & Destroy – повышение безопасности ПК
Некоторые решения по усилению защиты системы предлагает бесплатная версия утилиты, для использования остальных придётся приобрести платную версию. Удобство работы с приложением увеличивается благодаря русскоязычному интерфейсу и возможности периодически обновлять базу данных вирусов и нежелательных программ.
Рис. 8. Spybot Search & Destroy – поиск, устранение и профилактика проблем.
Spybot способен контролировать изменения реестра и системной информации, благодаря чему не только решает уже появившиеся проблемы, но и обеспечивает профилактику возможных неполадок. Кроме того, все изменения, которые внесла утилита, можно отменить – иногда это помогает избежать сбоев в работе Windows, когда вместе с вирусом удаляется полезный файл.
Video result
Tips and tricks what is Windows Malicious Software…
4:49
1:45
3:06
4:01
3:44
6:00
7:54
Do You Need the Windows Malicious Software Removal…
3:53
Fixit Tips and tricks what is Windows Malicious…
4:17
Free Malicious Software Removal Tool | Windows…
3:28
Microsoft Windows Malicious Software Removal Tool
1:59
Malicious Software Removal Tool Tutorial
5:12
MSRT
4:50
MRT (Microsoft Malicious Software Removal Tool)
1:19
1:23
Microsoft’s Malicious Software Remover
2:37
2:22
Getting rid of Windows Malicious Software Removal Tool…
2:13
CCS Episode 19: Windows Malicious Software Removal Tool
2:59
Use The Windows Malicious Software Removal Tool For…
3:15
4:21
Malicious Software Removal Tool
2:47
2:33
What Is MRT.Exe And Why Is It Causing High CPU Load?
3:36
QS 113 Malicious Software Removal Tool
4:48
Free Spyware and Virus Remover — Windows Defender and…
10:55
how do I run microsoft malicious software removal tool
4:10
Spyware malware rootkits removal tools…
3:33
3:54
1:26
1:54
how to use Windows Malicious Software Removal Tool…
0:48
Great tool to help remove malware and adware from your…
3:21
All in One Malware Removal Tool by Tech Tool Store How…
6:43
Remove Malicious Software from Windows
3:00
Computer Tech Support : About Microsoft Worm Removal…
2:19
11:37
Remove Malware From Infected Computer by Britec
30:54
0:53
4:28
8:14
Microsoft Windows Malicious Software Removal Tool
4:00
Malware Effects Remediation Tool — Demo, vs…
8:53
Fix: Malicious Removal Tool MRT Blocked by System…
1:04
Hijackthis and Freefixer Manual Malware removal tools
11:06
2:50
2:52
Microsoft Malicious Software Removal Tool 5.1
4:09
The 5 Best Free Malware / Virus Removal Tools 2019 -…
7:49
Trojan Rootkits Bootkits removal tool Kaspersky…
4:52
Microsoft Windows Malicious Software Removal Tool…
12:09
Malicious software removal tool in Windows
0:25
1:57
3:42
Как удалить Malicious и меры профилактики
Если система заражена трояном, важно своевременно его удалить. Для этого можно воспользоваться антивирусом, который не только сотрет его, но и в дальнейшем будет предупреждать об опасности
Антивирусы, спасающие от трояна:
- MBAM;
- доктор веб;
- AdwCleaner;
- касперский.
Для мобильных телефонов:
- доктор веб;
- 360 Security;
- касперский;
- AVG;
- Essential Security against Evolving Threats;
- CM Security.
Чтобы предотвратить заражения, важно перед скачиванием неизвестной программы поискать сведения о ней в интернете. Внимательно просмотреть список выявленных опасностей и если опасности нет, то загружаемый софт нужно отправить в список отключения антивируса
Часто, при скачивании необходимой программы, в систему проникает вредоносный софт, который будет пользоваться личными данными и эксплуатировать ресурсы компьютера. Чтобы этого предотвратить на помощь приходит антивирусная программа. Она не только сохранит важную информацию в компьютере, но и сэкономить время и деньги.
Также стоит почитать:
Расшифровка osb в сбербанке, как происходит зачисление денег?
Подключение автоплатежа на МТС через Сбербанк онлайн
Как зарегистрироваться на сайте edu.gounn.ru по пригласительному коду
Где приложении Сбербанк Онлайн находится СПБ и как его отключить?
Как быстро и просто отключить подписку на Гет Контакт Премиум?
Как узнать, откуда пришло заказное письмо по штрихкоду
Что такое ООО «МКК КАНГАРИЯ»?
ООО «Новосистем»: комплексные организационные решения для любой компании
Аренда юридического адреса – основные требования
Job Development что это за компания, чем занимается, отзывы сотрудников
Самый мощный, но медленный Dr.Web CureIt!
Самой мощной и результативной утилитой можно назвать Dr.Web CureIt!, к преимуществам которой можно отнести возможность бесплатного использования.
Скачав последнюю версию приложения (размер которой превышает 100 Мб) и запустив её на компьютере, через несколько часов можно получить и отчёт о проделанной работе, и на 99,9% очищенную от вирусов систему.
Именно
CureIt рекомендует использовать техподдержка некоторых провайдеров Интернета. Недостаток у приложения всего один – воспользоваться им получится всего один раз. Через несколько часов после скачивания выходит очередное обновление, а старое прекращает работу.
К
преимуществам утилиты относят не только высокий уровень эффективности поиска вредоносных программ, но и возможность скачать её заново.
После повторного скачивания с официального сайта производителя приложение снова готово к обнаружению вирусов.
При этом базы данных уже обновлены, и эффективность поиска возрастает.
Сообщение о необходимости обновления утилиты Curelt.
Продвинутые средства защиты компьютера от вирусов
На наш взгляд самые лучшие антивирусные утилиты — Malwarebytes, Касперский и Avast. Эти противовирусные программы избавляют практически от всех видов известных компьютерных червей, при этом не нагружая операционную систему.
Чтобы полностью очистить компьютер от вирусных угроз рекомендуется использовать связку антивирусов Malwarebytes + Avast. Дело в том, что компьютер заражается различными видами угроз. Ни один антивирус не сможет защитить абсолютно от всего. Поэтому, лучше проверить систему сначала одним антивирусом и зачистить следующим.
Использовать две противовирусные программы не рекомендуется. Это создаст большую нагрузку на компьютер. Сначала стоит запустить полную проверку Авастом, а затем отключить его и использовать проверку с помощью Malwarebytes.
Аваст распознаёт много угроз и умеет сканировать сеть. Роутер тоже может быть заражен вирусом! Симптом заражения проявляется в тот момент, когда вы набираете запрос в поисковой строке Яндекс или Гугл, и всплывает окно, где поисковик просит ввести капчу. Вы получаете извещение о том, что с вашего IP адреса были отправлены подозрительные запросы. Аваст решает эту проблему.
Malwarebytes знает много вирусов и найдёт то, что остальные антивирусы не смогут. После зачистки выбирайте какую программу оставить, а другую удаляйте.
Какой антивирус лучше использовать — спорный вопрос. У всех есть свои преимущества и недостатки. У всех антивирусов есть 30 дневная бесплатная триал версия. Поэтому вы можете их протестировать и выбрать наиболее подходящий.
Не забывайте! Если вы сами не в силах справиться с вирусами, то оставляйте заявку на выезд профессионала, который поможет вам.
Об авторе
Павел Угрюмов
Основатель и главный редактор компьютерного журнала PClegko. Маркетолог, предприниматель и и путешественник. Проект интернет-журнал PClegko — моё хобби. Но я планирую вырастить его в мировой проект. Каждая ваша оценка статьи и оставленный комментарий очень важны для меня. Если проект вам нравится, то буду рад если вы меня поддержите:) В ссылке находится мой основной проект. Буду рад, если загляните!
Утилиты для проверки ярлыков браузеров и других программ
При борьбе с AdWare в браузерах и не только особое внимание стоит обратить на ярлыки браузеров: часто они, внешне оставаясь прежними, запускают не совсем браузер или же запускают его не тем способом, как это делается по умолчанию. В результате вы можете видеть рекламные страницы, или, к примеру, может постоянно возвращаться вредоносное расширение в браузере
Проверить ярлыки браузеров можно вручную, используя лишь средства Windows, а можно автоматическими средствами анализа, такими как бесплатные Shortcut Scanner или Check Browser LNK.
С учетом актуальности проблемы, появились бесплатные утилиты для проверки безопасности ярлыков в Windows (кстати, попробовал отличное во всех отношениях ПО для борьбы с вредоносными программами, AdwCleaner и пару других — там это не реализовано).
Shortcut Scanner
Первая из программ доступна в виде portable версии отдельно для x86 и x64 систем на официальном сайте https://www.phrozensoft.com/2017/01/shortcut-scanner-20. Использование программы выглядит следующим образом:
- Нажмите по иконке в правой части меню и выберите, какое сканирование использовать. Первый пункт — Full Scan сканирует ярлыки на всех дисках.
- По завершении сканирования вы увидите список ярлыков и их расположений, распределенных по следующим категориям: Dangerous Shortcuts (опасные ярлыки), Shortcuts that require attention (требующие внимания, подозрительные).
- Выделив каждый из ярлыков, в нижней строке программы вы можете увидеть, какую команду запускает этот ярлык (это может дать информацию о том, что именно с ним не так).
В меню программы предусмотрены пункты для очистки (удаления) выделенных ярлыков, но в моем тесте они не сработали (и, судя по комментариям на официальном сайте — не работают и у других пользователей в Windows 10). Тем не менее, используя полученную информацию можно удалить или изменить подозрительные ярлыки вручную.
Check Browsers LNK
Небольшая утилита Check Browsers LNK предназначена именно для проверки ярлыков браузеров и работает следующим образом:
- Запускаете утилиту и ждете некоторое время (автор рекомендует также отключить антивирус).
- В месте расположения программы Check Browsers LNK создается папка LOG с текстовым файлом внутри, содержащим информацию об опасных ярлыках и командах, которые они выполняют.
Полученную информацию можно использовать для самостоятельного исправления ярлыков или же для автоматического «лечения» с помощью программы того же автора ClearLNK (требуется перенести файл журнала на исполняемый файл ClearLNK для исправления). Скачать Check Browsers LNK можно с официальной страницы https://toolslib.net/downloads/viewdownload/80-check-browsers-lnk/
AdwCleaner
Начать проверку и очистку системы от вредоносных программ я рекомендую именно с AdwCleaner. Особенно в наиболее распространенных сегодня случаях, таких как всплывающая реклама и автоматическое открытие ненужных страниц с невозможностью изменить стартовую страницу в браузере.
Главные причины рекомендации начать с AdwCleaner — это средство удаления вредоносных программ с компьютера или ноутбука является полностью бесплатным, на русском языке, в достаточной мере эффективно, а также не требует установки и регулярно обновляется.
В использовании AdwCleaner проще простого — запустили программу, нажали кнопку «Сканировать», изучили результаты (можно снять галочки с тех элементов, которые, по вашему мнению, не требуется удалять) и нажали кнопку «Очистка». Дополнительно, вы можете включить очистку сетевых параметров, файла hosts и других элементов в разделе настроек.

В процессе удаления может потребоваться перезагрузка компьютера (для того, чтобы удалить то ПО, которое выполняется в настоящий момент до его запуска). А по завершению очистки вы получите полный текстовый отчет о том, что именно было удалено.
Примечание: под AdwCleaner сейчас маскируются некоторые программы, с которыми он призван бороться, будьте осторожны.
Утилиты для проверки ярлыков браузеров и других программ
При борьбе с AdWare в браузерах и не только особое внимание стоит обратить на ярлыки браузеров: часто они, внешне оставаясь прежними, запускают не совсем браузер или же запускают его не тем способом, как это делается по умолчанию. В результате вы можете видеть рекламные страницы, или, к примеру, может постоянно возвращаться вредоносное расширение в браузере
Проверить ярлыки браузеров можно вручную, используя лишь средства Windows, а можно автоматическими средствами анализа, такими как бесплатные Shortcut Scanner или Check Browser LNK.
С учетом актуальности проблемы, появились бесплатные утилиты для проверки безопасности ярлыков в Windows (кстати, попробовал отличное во всех отношениях ПО для борьбы с вредоносными программами, AdwCleaner и пару других — там это не реализовано).
Как исправить ошибку 0x80070424 Центра обновления или Microsoft Store в Windows 10?
Shortcut Scanner
Первая из программ доступна в виде portable версии отдельно для x86 и x64 систем на официальном сайте https://www.phrozensoft.com/2017/01/shortcut-scanner-20. Использование программы выглядит следующим образом:
- Нажмите по иконке в правой части меню и выберите, какое сканирование использовать. Первый пункт — Full Scan сканирует ярлыки на всех дисках.
- По завершении сканирования вы увидите список ярлыков и их расположений, распределенных по следующим категориям: Dangerous Shortcuts (опасные ярлыки), Shortcuts that require attention (требующие внимания, подозрительные).
- Выделив каждый из ярлыков, в нижней строке программы вы можете увидеть, какую команду запускает этот ярлык (это может дать информацию о том, что именно с ним не так).
В меню программы предусмотрены пункты для очистки (удаления) выделенных ярлыков, но в моем тесте они не сработали (и, судя по комментариям на официальном сайте — не работают и у других пользователей в Windows 10). Тем не менее, используя полученную информацию можно удалить или изменить подозрительные ярлыки вручную.
Check Browsers LNK
Небольшая утилита Check Browsers LNK предназначена именно для проверки ярлыков браузеров и работает следующим образом:
- Запускаете утилиту и ждете некоторое время (автор рекомендует также отключить антивирус).
- В месте расположения программы Check Browsers LNK создается папка LOG с текстовым файлом внутри, содержащим информацию об опасных ярлыках и командах, которые они выполняют.
Полученную информацию можно использовать для самостоятельного исправления ярлыков или же для автоматического «лечения» с помощью программы того же автора ClearLNK (требуется перенести файл журнала на исполняемый файл ClearLNK для исправления). Скачать Check Browsers LNK можно с официальной страницы https://toolslib.net/downloads/viewdownload/80-check-browsers-lnk/
Как использовать Safety Scanner Microsoft с командной строкой
Чтобы использовать сканер безопасности Microsoft с командной строкой, выполните следующие действия:
1. Откройте Пуск.
2. Найдите командную строку, щелкните правой кнопкой мыши верхний результат и выберите параметр » Запуск от имени администратора«.
3. Введите следующую команду, чтобы перейти к папке, содержащей инструмент, и нажмите Enter:
В команде обновите путь, указав расположение, содержащее файл «MSERT.exe».
4. Введите следующую команду, чтобы запустить принудительное сканирование, и нажмите Enter:
5. Нажмите кнопку » Далее», чтобы продолжить полное сканирование.
6. Введите следующую команду, чтобы выполнить полное сканирование и автоматически очистить зараженные файлы, и нажмите Enter:
7. Нажмите кнопку «Далее», чтобы продолжить сканирование и автоматическую очистку.
8. Введите следующую команду, чтобы запустить сканирование незаметно (без визуального интерфейса), и нажмите Enter:
9. Введите следующую команду, чтобы незаметно выполнить полное сканирование, и нажмите Enter:
После того, как вы выполните эти шаги, инструмент выполнит сканирование компьютера, чтобы обнаружить и удалить любые вредоносные программы, которые он может найти.
Если угроза обнаружена с помощью быстрого сканирования, вам будет предложено выполнить полное сканирование. Если вы выполнили команду с /f:yпараметрами, сканирование обнаружит и удалит все вредоносные программы. А также если вы использовали эту /qопцию, инструмент будет работать в фоновом режиме без пользовательского интерфейса. Вы всегда можете увидеть полный список опций с помощью msert /?команды.
Мы ориентируем это руководство на Windows 10, но средство защиты от вредоносных программ также совместимо с предыдущими версиями, включая Windows 8.1 и Windows 7.
Spybot Search & Destroy – повышение безопасности ПК
С помощью приложения Spybot Search & Destroy можно не только избавиться от вредоносных приложений, но и дополнительно улучшить безопасность своего ПК – даже если на нём уже установлен антивирус.
Некоторые решения по усилению защиты системы предлагает бесплатная версия утилиты, для использования остальных придётся приобрести платную версию. Удобство работы с приложением увеличивается благодаря русскоязычному интерфейсу и возможности периодически обновлять базу данных вирусов и нежелательных программ.
Spybot Search & Destroy – поиск, устранение и профилактика проблем.
Spybot способен контролировать изменения реестра и системной информации, благодаря чему не только решает уже появившиеся проблемы, но и обеспечивает профилактику возможных неполадок.
Кроме того, все изменения, которые внесла утилита, можно отменить – иногда это помогает избежать сбоев в работе Windows, когда вместе с вирусом удаляется полезный файл.
Вам это может быть интересно:
Как установить Аваст бесплатно — Руководство и советы по использованию
Антивирус для Windows 10: обзор лучших программ
Как убрать рекламу в браузерах Яндекс, Chrome, Opera?
Как удалить баннер с компьютера самостоятельно?
Выводы
Использование приложений, удаляющих нежелательное программное обеспечение, не избавляет от необходимости установки антивирусов. Каждая программа выполняет свои задачи. Антивирусные утилиты защищают систему практически постоянно, и предотвращают заражение системных файлов.
А приложения для устранения уже появившихся проблем нужны, в основном, после того как антивирус оказался неэффективным. Использование сразу двух вариантов – установленных и периодически запускаемых утилит – обеспечит максимальную эффективность защиты. Хотя для того чтобы компьютер находился в ещё большей безопасности, желательно:
- выполнять рекомендации антивирусных утилит, выдающих предупреждения при входе на подозрительные ресурсы;
- проверять антивирусом скачанные или записанные с внешнего носителя файлы, происхождение которых неизвестно (например, скачанных не с официального сайта, а с посторонней веб-страницы);
- установить в настройках антивируса автоматическое обновление баз данных вирусов и не реже раза в неделю запускать приложение вручную.
Профилактика заражения компьютера вирусами и другими видами вредоносного кода уменьшит вероятность появления проблем. Хотя 100%-ной защиты не обеспечивают ни Curelt!, ни даже платный антивирус.
Лучшие средства удаления вредоносных программ
Начать стоит с того, что вредоносные программы в данном контексте (Malware) — не вполне вирусы, это, скорее, программы проявляющие нежелательную активность на компьютере, устанавливающиеся без ведома пользователей и, ко всему прочему, их сложно удалить.
Чистим Windows от шпионских и вредоносных программ и файлов
В этом видео я расскажу как очистить ваш компьютер на операционной системе Windows от шпионских и вредоносных программ и файлов, а так же как освободить место на жестком диске от временных файлов и как почистить кэш. Будет сделан обзор трех бесплатных утилит









