Ошибка unmountable boot volume в windows 10. как исправить?
Содержание:
- Ошибка UNMOUNTABLE BOOT VOLUME в Windows 10 — как исправить
- Как исправить ошибку unmountable boot volume (0x000000ed ) на Windows XP, 7, 8, 10
- Unmountable Bootable Volume (People Also Ask)
- Синий экран смерти и UNMOUNTABLE_BOOT_VOLUME
- Useful Suggestion
- Синий экран смерти и UNMOUNTABLE_BOOT_VOLUME
- Step 4: Repair the Master Boot Record
- Run System File Checker
- How can I fix the Unmountable Boot Volume error?
- Frequently Asked Questions
Ошибка UNMOUNTABLE BOOT VOLUME в Windows 10 — как исправить
09.06.2017 windows
Одна из проблем Windows 10, с которой может столкнуться пользователь — синий экран с кодом UNMOUNTABLE BOOT VOLUME при загрузке компьютера или ноутбука, что, если перевести, означает невозможность смонтировать загрузочный том для последующей загрузки ОС.
В этой инструкции пошагово описаны несколько способов исправить ошибку UNMOUNTABLE BOOT VOLUME в Windows 10, один из которых, надеюсь, окажется работоспособным в вашей ситуации.
Как правило, причинами ошибки UNMOUNTABLE BOOT VOLUME в Windows 10 являются ошибки файловой системы и структуры разделов на жестком диске. Иногда возможны и другие варианты: повреждения загрузчика Windows 10 и системных файлов, физические неисправности или плохое подключение жесткого диска.
Исправление ошибки UNMOUNTABLE BOOT VOLUME
Как было отмечено выше, наиболее частая причина ошибки — проблемы с файловой системой и структурой разделов на жестком диске или SSD. И чаще всего помогает простая проверка диска на ошибки и их исправление.
Сделать это, с учетом того, что Windows 10 не запускается с ошибкой UNMOUNTABLE BOOT VOLUME, можно, загрузившись с загрузочной флешки или диска с Windows 10 (8 и 7 тоже подойдут, несмотря на установленную десятку, для быстрой загрузки с флешки проще всего использовать Boot Menu), а затем выполнив следующие шаги:
Нажать клавиши Shift+F10 на экране установки, должна появиться командная строка. Если не появится, на экране выбора языка выберите «Далее», а на втором экране внизу слева – «Восстановление системы» и найдите в средствах восстановления пункт «Командная строка». В командной строке введите по порядку команды diskpart (после ввода команды нажмите Enter и подождите, когда появится приглашение к вводу следующих команд) list volume (в результате команды вы увидите список разделов на ваших дисках
Обратите внимание на букву раздела, на котором установлена Windows 10, она может отличаться от привычной буквы C во время работы в среде восстановления, в моем случае на скриншоте это буква D). exit chkdsk D: /r (где D – буква диска из шага 4).
Выполнение команды проверки диска, особенно на медленном и объемном HDD может занять очень продолжительное время (если у вас ноутбук, убедитесь, что он подключен к розетке). По завершении, закройте командную строку и перезагрузите компьютер с жесткого диска — возможно, проблема будет исправлена.
Подробнее: Как проверить жесткий диск на ошибки.
Исправление загрузчика
Также может помочь автоматическое исправление загрузки Windows 10, для этого потребуется установочный диск (флешка) Windows 10 или диск восстановления системы. Загрузитесь с такого накопителя, затем, если используется дистрибутив Windows 10, на втором экране, как это было описано в первом способе, выберите «Восстановление системы».
Дальнейшие шаги:
- Выберите пункт «Поиск и устранение неисправностей» (в более ранних версиях Windows 10 — «Дополнительные параметры»).
- Восстановление при загрузке.
Дождитесь, когда будет завершена попытка восстановления и, если всё пройдет успешно, попробуйте запустить компьютер или ноутбук как обычно.
Если способ с автоматическим восстановлением загрузки не сработал, попробуйте способы сделать это вручную: Восстановление загрузчика Windows 10.
Дополнительная информация
Если предыдущие способы не помогли исправить ошибку UNMOUNTABLE BOOT VOLUME, то следующие сведения могут оказаться полезными:
- Если вы перед появлением проблемы подключали USB накопители или жесткие диски, попробуйте отключить их. Также, если вы разбирали компьютер и производили какие-либо работы внутри, перепроверьте подключение дисков как со стороны самого диска, так и со стороны материнской платы (лучше — отключите и заново подключите).
- Попробуйте выполнить проверку целостности системных файлов с помощью sfc /scannow в среде восстановления (как это сделать для не загружающейся системы — в отдельном разделе инструкции Как проверить целостность системных файлов Windows 10).
- В том случае, если перед появлением ошибки вами использовались какие-либо программы для работы с разделами жестких дисков, вспомните, что именно делалось и можно ли откатить эти изменения вручную.
- Иногда помогает полное принудительное выключение долгим удерживанием кнопки питания (обесточивание) и последующее включение компьютера или ноутбука.
- В той ситуации, когда ничто не помогло, при этом жесткий диск исправен, могу лишь рекомендовать выполнить сброс Windows 10, если это возможно (см. третий способ) или выполнить чистую установку с флешки (чтобы сохранить свои данные просто не форматируйте жесткий диск при установке).
А вдруг и это будет интересно:
Как исправить ошибку unmountable boot volume (0x000000ed ) на Windows XP, 7, 8, 10
Часто, после установки нового аппаратного или программного обеспечения, пользователи сталкиваются с ошибкой unmountable boot volume или с синим экраном смерти, с кодом 0x000000ED. Причин возникновения подобной неисправности может быть много. Это и неправильно установленный драйвер, ошибка реестра, его повреждение в результате деятельности вируса, также причинами могут быть ошибки и сбои оборудования, особенно часто в этом бывает виноват жесткий диск. О том, как решить данную проблему и будет рассказано в статье.
Ошибка в Windows 8 и 10
Для устранения unmountable boot volume в windows 10 и 8 потребуется загрузочный диск системы. Для начала потребуется дождаться загрузки с установочного накопителя, после это нужно выбрать восстановление системы.
Восстановление при загрузке
В следующем окне нужно выбрать поиск и устранение неисправностей, либо нажать на дополнительные параметры, а потом перейти к восстановлению при загрузке. После этого останется дождаться окончания работы мастера и попробовать запустить систему.
Исправляем загрузчик через командную строку
Если предыдущий способ не помог, то пользователю необходимо выбрать не восстановление, а командную строку в том же окне, что и в прошлый раз. Дальше потребуется ввести оператор bootrec /fixboot, после чего подождать некоторое время до окончания выполнения команды. Далее следует поочередно ввести и выполнить другие операторы:
- bootrec /FixMbr
- bootrec /ScanOs
- bootrec /RebuildBcd
Также следует дождаться их выполнения и перезагрузить компьютер.
Проверка диска
Можно не ограничиваться выполнением только вышеупомянутых команд, а сразу же провести проверку жесткого диска, для это нужно использовать оператор chkdsk /r c:
После завершения проверки также можно попытаться загрузится в систему. Стоит заметить, что если система расположена не на диске С, то в конце команды нужно выставить нужную букву системного тома.
Как устранить тормоза интернет-браузера
Проверка оперативной памяти
В случае, если недавно была установлена новая оперативная память, ее потребуется достать и убедится в том, что ошибка не происходит из-за нее. Также можно по очереди доставать каждую плашку и загружать ОС, если при устранении какой-то планки все заработало, значит она была повреждена. Если ничего из этого не помогло, то можно провести сканирование при помощи сторонних программ. В этом случае следует загрузить специализированную программу, например Memtest (http://www.memtest.org/), после чего записать ее на флэшку и загрузиться с нее.
Дальше потребуется подтвердить начало сканирования и дождаться его окончания. Если ошибок не обнаружено, то останется только использовать следующий метод.
Переустановка системы
Следует записать на носитель нужную версию операционной системы, загрузиться с него и установить заново. Если неисправность была связана с программным обеспечением, то после этого она будет устранена.
Синий экран в Windows XP
Если синий экран смерти с надписью unmountable boot volume возникает в windows xp, то в этом случае также необходим установочный диск. При запуске потребуется зайти в режим восстановления.
После этого нужно выбрать свою систему и ввести пароль, если он был установлен. Дальше откроется консоль, в которой нужно поочередно использовать команды:
- bootrec /fixboot
- bootrec /FixMbr
- bootrec /ScanOs
- bootrec /RebuildBcd
- CHKDSK /R
Исправление в Windows 7
Если unmountable boot volume возникает в windows 7, то после загрузки системы потребуется перейти в раздел восстановления.
А в следующем окне нужно зайти в командную строку.
После ее запуска, останется поочередно ввести и выполнить такие же команды, как и в прошлом случае с Windows XP.
Используем EaseUS
Для устранения неполадок можно использовать и стороннее программное обеспечение EaseUS, скачать его можно с сайта https://www.easeus.com/. После загрузки необходимо установить и запустить программу. В главном окне нужно выбрать создание загрузочного диска.
Как исправить ошибку 678 при подключении компьютера к интернету
Дальше можно указать носитель, на который следует записать программу, также можно экспортировать ее в образ, после чего записать любым привычным пользователю способом.
Проверка на ошибки
После загрузки с накопителя потребуется выбрать системный диск, кликнуть по нему правой кнопкой мыши и нажать на Check partition.
Дальше останется только подождать окончания проверки и устранения ошибок.
Исправление MBR
Если окажется, что MBR поврежден, нужно нажать ПКМ на диск и выбрать Rebuild MBR. Процесс восстановления займет не так уж много времени.
Unmountable Bootable Volume (People Also Ask)
There are some FAQs about unmountable bootable volume:
1. What is the boot volume?
The boot volume refers to the disk volume that contains the Windows operating system files and the supporting files.
2. What causes unmountable boot volume?
- Corrupted system files
- Disk errors
- Damaged boot volume
- Damaged RAM and more…
3. How do I fix unmountable boot volume?
- 1. Check and Repair Boot Drive Errors
- 2. Fix MBR (Master Boot Record)
- 3. Run Automatic Repair
- 4. Use SFC /SCANNOW to Repair System Files
- 5. Run CHKDSK to Repair Boot Drive
- 6. Fix MBR
4. How do I boot from a USB drive in Windows 10?
- 1. Create an emergency disk with EaseUS partition software.
- 2. Connect the bootable USB drive to a USB port on your PC. Turn on or restart your PC.
- 3. Press F2, Del or F8 to change your computer boot sequence in BIOS. Set to boot the PC from Removable Devices or CD-ROM Drive beyond Hard Drive. Press F10 to save and exit.
Синий экран смерти и UNMOUNTABLE_BOOT_VOLUME
Если вы компьютерный пользователь со стажем, то хотя бы раз видели синий экран смерти (BSoD). О возможных причинах его появления и способах устранения я рассказывал в видеоуроке «Синий экран смерти: причины и устранение» и «Анализ синего экрана смерти в не загружающейся Windows». Но, буквально на днях я впервые столкнулся с такой причиной появления экрана как UNMOUNTABLE_BOOT_VOLUME.
Первым делом появились мысли о переустановке Windows, но на самом деле решение проблемы оказалось куда проще, чем я предполагал. Поэтому, давайте рассмотрим еще один способ борьбы с проблемой появления синего экрана смерти. Возможно, данный метод поможет и в других ситуациях!
Что означает сообщение со строкой UNMOUNTABLE_BOOT_VOLUME? Начнем, пожалуй, с определения природы сбоя. Такой сбой свидетельствует о том, что система не распознает загрузочный том, а если дословно – не способна его смонтировать. Как следствие – невозможность старта «операционки» из того раздела, где она изначально была инсталлирована. Как же с этим бороться?
Исправление сбоя UNMOUNTABLE_BOOT_VOLUME Windows XP
На самом деле тут все просто. В этой ситуации пользователю понадобится установочный образ, диск (флешка) с операционной системой Windows XP и загрузиться с него. Далее нужно дождаться начала инсталляции и в первом окне перейти к консоли восстановления. Для этого потребуется нажать клавишу R.
Теперь для устранения проблемы следует вызвать командную строку (cmd) и прописать в ней следующее: chkdsk c: /r (это вариант, если системным разделом является именно диск C). После этого нажимаем клавишу ввода и ждем окончания процесса проверки.
По времени он может занять минут 30, а то и больше (смотря какой размер системного тома). В процессе детектирования ошибок, что очень интересно, будет произведено преобразование поврежденных кластеров в файлы (об этом свидетельствует литера r, указанная в команде проверки). И это же позволяет избежать потери пользовательской информации.
Когда проверка будет успешно завершена, можно просто выйти из консоли или прописать команду exit. После перезагрузки экран со строкой UNMOUNTABLE_BOOT_VOLUME больше не появится.
Исправление ошибки в Windows 7 и выше
Сбой UNMOUNTABLE_BOOT_VOLUME Windows 7 устраняется практически тем же способом. Отличие состоит только в том, что для быстрого вызова командной строки при переходе в меню восстановления системы можно использовать комбинацию Shift + F10.
Далее все делается точно так же, как было описано в первом случае.
Среди многочисленных системных сбоев, вызывающих BSOD (Blue Screen of Death), существуют неполадки, которые доставляют немало хлопот пользователю. Именно такой проблемой считается сбой stop 0x000000ed или unmountable boot volume. Неприятность его заключается в том, что пользователь способен осуществить минимум действий, так как ему мешает «экран смерти». Кроме того, ошибка с кодом 0x000000ed часто свидетельствует о поломке в аппаратной части компьютера, замена которой может стоить определенной суммы денег. Однако причин данной неприятности много, большинство которых устраняется быстро и без особых финансовых затрат.
Useful Suggestion
After you have fixed the issue unmountable boot volume, it is recommended to create a system image so as to restore the computer to a normal state when encountering the issue unmountable boot volume error Windows 10 again or meeting other issues.
Thus, to create a system image, the professional Windows backup software – MiniTool ShadowMaker is strongly recommended. MiniTool ShadowMaker enables you to back up files, folders, partitions, disks, and the operating system.
In addition, MiniTool ShadowMaker also enables you to perform some recovery solutions. So with so many powerful features, download MiniTool ShadowMaker Trial immediately to have a try.
And now, we will demonstrate how to back up the operating system so as to keep your data and computer safe. You can refer to the following guide.
Step 1: Install MiniTool ShadowMaker and launch it.
- Download MiniTool ShadowMaker and install it on your computer.
- Launch it.
- Click Keep Trial to continue.
- Click Connect in This Computer to enter its main interface.
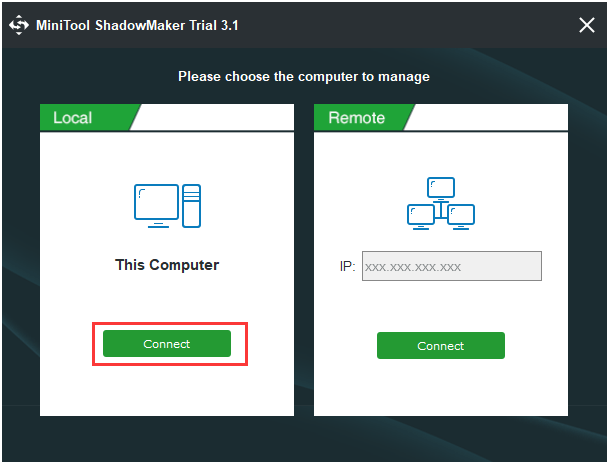
Step 2: Select the backup source and destination
- MiniTool ShadowMaker is designed to back up the operating system by default. However, if you want to choose the backup source or choose the whole system disk by yourself, you can click Source module and click Disk and Partitions to continue.
- Then click Destination module to choose a destination path. Here are five paths are available: Administrator, Libraries, Computer, Network and Shared folder. You can choose any one based on your own needs. We suggest choosing an external hard drive.
- Then click OK to continue.
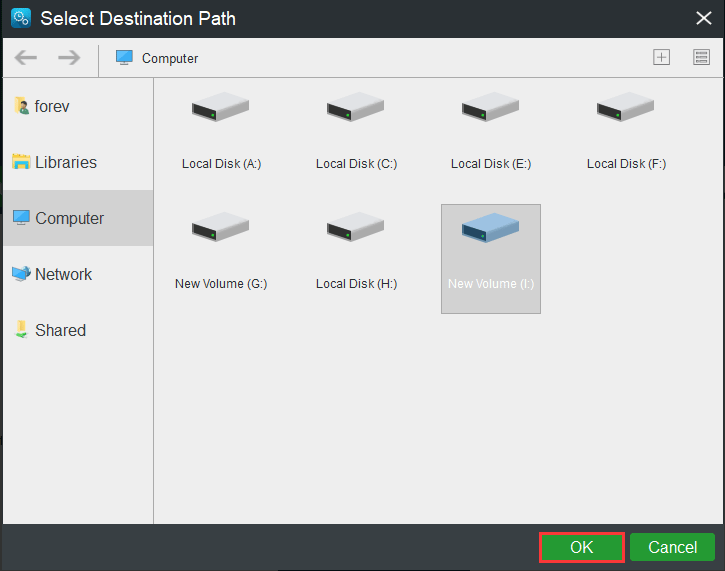
Kind Remind:
- MiniTool ShadowMaker enables you to create a backup on a regular basis through its Schedule
- MiniTool ShadowMaker provides three different backup schemes and you can change it through Scheme
- You can also set some advanced backup parameters through its Options.
Step 3: Start to backup
- After selecting the backup source and backup destination, you can start to back up.
- Click Back up Now to perform the backup task immediately.
- Or click Back up Later to postpone the task, but you need to restart it in the Manage
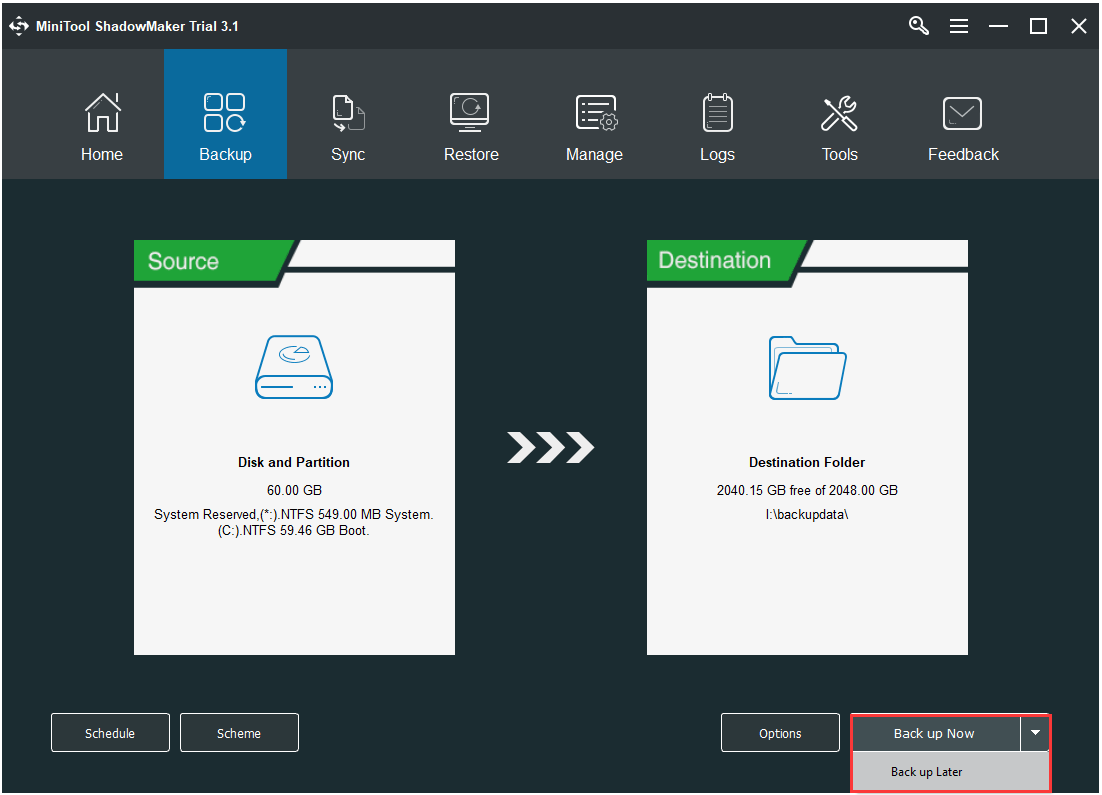
When the process is finished, you had better go to Tools page to create bootable media which can be used to boot your computer when it can’t boot normally from the operating system so as to help you perform some recovery solutions.
With this system image, you can effectively protect your computer and data. When you encounter the issue unmountable boot volume again or some other problems, you can directly restore your computer with this backup image instead of spending time to look for solutions.
Синий экран смерти и UNMOUNTABLE_BOOT_VOLUME
Если вы компьютерный пользователь со стажем, то хотя бы раз видели синий экран смерти (BSoD). О возможных причинах его появления и способах устранения я рассказывал в видеоуроке «Синий экран смерти: причины и устранение» и «Анализ синего экрана смерти в не загружающейся Windows». Но, буквально на днях я впервые столкнулся с такой причиной появления экрана как UNMOUNTABLE_BOOT_VOLUME.
Первым делом появились мысли о переустановке Windows, но на самом деле решение проблемы оказалось куда проще, чем я предполагал. Поэтому, давайте рассмотрим еще один способ борьбы с проблемой появления синего экрана смерти. Возможно, данный метод поможет и в других ситуациях!
Что означает сообщение со строкой UNMOUNTABLE_BOOT_VOLUME? Начнем, пожалуй, с определения природы сбоя. Такой сбой свидетельствует о том, что система не распознает загрузочный том, а если дословно – не способна его смонтировать. Как следствие – невозможность старта «операционки» из того раздела, где она изначально была инсталлирована. Как же с этим бороться?
Исправление сбоя UNMOUNTABLE_BOOT_VOLUME Windows XP
На самом деле тут все просто. В этой ситуации пользователю понадобится установочный образ, диск (флешка) с операционной системой Windows XP и загрузиться с него. Далее нужно дождаться начала инсталляции и в первом окне перейти к консоли восстановления. Для этого потребуется нажать клавишу R.
Теперь для устранения проблемы следует вызвать командную строку (cmd) и прописать в ней следующее: chkdsk c: /r (это вариант, если системным разделом является именно диск C). После этого нажимаем клавишу ввода и ждем окончания процесса проверки.
По времени он может занять минут 30, а то и больше (смотря какой размер системного тома). В процессе детектирования ошибок, что очень интересно, будет произведено преобразование поврежденных кластеров в файлы (об этом свидетельствует литера r, указанная в команде проверки). И это же позволяет избежать потери пользовательской информации.
Когда проверка будет успешно завершена, можно просто выйти из консоли или прописать команду exit. После перезагрузки экран со строкой UNMOUNTABLE_BOOT_VOLUME больше не появится.
Исправление ошибки в Windows 7 и выше
Сбой UNMOUNTABLE_BOOT_VOLUME Windows 7 устраняется практически тем же способом. Отличие состоит только в том, что для быстрого вызова командной строки при переходе в меню восстановления системы можно использовать комбинацию Shift + F10.
Далее все делается точно так же, как было описано в первом случае.
Step 4: Repair the Master Boot Record
The Master Boot Record (MBR) contains information about where Windows lives on your hard drive and helps it load properly when you turn your computer on. If this becomes corrupted, it can lead to an unmountable boot volume message.
Advertisement
To repair the MBR, boot again from your Windows 10 install media and select Repair your computer > Troubleshoot. This time, on the Advanced Options screen, choose Command Prompt.
At the Command Prompt, type the following command to run an MBR repair:
Wait until it completes, then run the following commands one at a time to attempt additional repairs:
Enter exit to leave the Command Prompt once these finish running. Then reboot again and see if the error continues to pop up.
Run System File Checker
If the system files are corrupted, you may also encounter the issue unmountable_boot_volume Windows 10. Thus, you can run System File Checker to repair the corrupted system files so as to solve the issue
Now, you can refer to the step by step guide.
Step 1: Boot your computer from the installation disk and go to the Advanced Options.
Step 2: Choose Command Prompt to continue.
Step 3: In the command line Windows, type the command sfc /scannow and hit Enter to continue. Please do not exit the command line window until you see the message verification 100% complete.
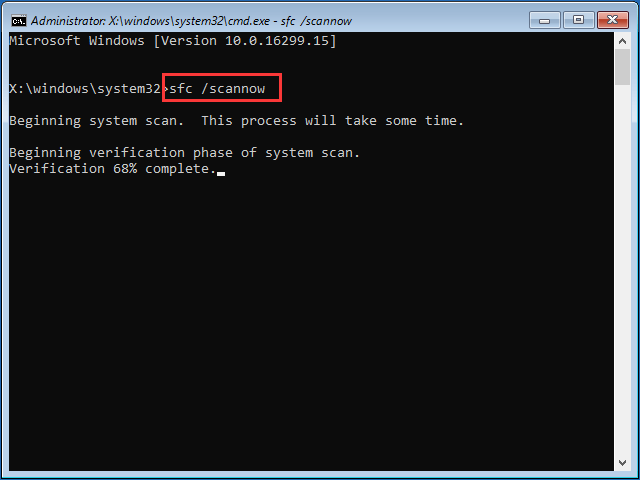
When the process is finished, you can reboot your computer to check whether the issue unmountable boot volume is solved.
If the System File Checker fails to work, this post Quickly Fix – SFC Scannow Not Working (Focus on 2 Cases) may help you.
How can I fix the Unmountable Boot Volume error?
1. Use Automatic Repair
- On the Windows Setup screen, select your language.
- The Repair your computer option should now appear at the bottom left corner of the window; click on it.
- On the screen that opens, select Troubleshoot.
- On the Advanced options screen select Startup Repair.
- From the list of OS installed in your system, select Windows 10.
- The repair should start, wait until the process is complete.
- Once the process is complete, restart your computer and remove the installation media.
The first thing to try is to get Automatic Repair to do the fixing for you. To use Automatic Repair, simply follow the above steps. If this didn’t resolve the issue move on to the next solution.
2. Use the Chkdsk command
- On the Windows Setup screen, select your language.
- The Repair your computer option should now appear at the bottom left corner of the window; click on it.
- On the screen that opens, select Troubleshoot.
- On the Advanced options screen select Command Prompt.
- Once the Command Prompt is open, type chkdsk /r c: and hit Enter (make sure to replace the C with the letter of the partition where you have Windows installed).
- The process should start; wait for it to complete.
- Once the process is complete, restart your computer and remove the installation media.
If the reason behind the UNMOUNTABLE_BOOT_VOLUME is some error on your hard drive, this can be detected and fixed by the Chkdsk command.
3. Fix Master Boot Record
- On the Windows Setup screen, select your language.
- The Repair your computer option should now appear at the bottom left corner of the window; click on it.
- On the screen that opens, select Troubleshoot.
- On the Advanced options screen select Command Prompt.
- Once the Command Prompt is open, type bootrec /fixboot and hit Enter.
- The process should start; wait for it to complete,
- Repeat the same for the following commands:bootrec /FixMbrbootrec /ScanOsbootrec /RebuildBcd
- Once the process is complete, restart your computer and remove the installation media.
The reason behind the problem could also be a bad Master Boot Record (MBR). The MBR is responsible for identifying the location of your operating system, so a malfunctioning MBR could result in boot errors.
To fix this problem, follow the above procedure.
4. Perform a few hard reboots
Strangely enough, some users reported that after performing a few hard reboots, they got rid of the Unmountable Boot Volume blue screen error.
In other words, when this error appears on the screen, press the power button of your PC until it reboots. Then, let the PC continue the reboot process, but don’t wait until the BSoD error occurs again.
Perform a new hard reboot before the BSoD error appears. Repeat the process 5 times. If the issue persists, move on to the next solution.
5. Reinstall Windows 10
If all else fails, unfortunately, you may have to reinstall Windows 10 altogether. To do this, in the initial window, once you’ve selected the language, click on Install now. Follow the on-screen instructions to reinstall Windows 10.
In case of needing extra help, don’t hesitate to take a closer look at this detailed guide in that regard.
If neither of these solutions works for you, the problem may lie in your hardware. Contact a hardware expert or the manufacturer.
Frequently Asked Questions
-
What is the Unmountable boot volume error?
This is a serious issue, as it blocks you from accessing all your files and data. Fortunately, there are a few things you can do to try and resolve this issue.
-
Does factory reset fix blue screen of death?
BSoD appears when Microsoft Windows encounters a critical error from which it can’t recover, including software conflicts and hardware issues. That’s why there’s no guarantee that a factory reset can fix it.
-
Can malware cause BSOD?
BSoD is mostly caused by problems with your computer’s hardware or issues with its driver software. It’s not related to malware.
-
How do I fix the Unmountable boot volume blue screen?
As you can see in this guide to fix the Unmountable boot volume blue screen, you may use the Automatic Repair or fire up the Chkdsk command.
Was this page helpful?
MyWOT
Trustpilot
Thank you!
Not enough details
Hard to understand
Other
x
Contact an Expert
Start a conversation









