Установка операционной системы windows 8
Содержание:
- Параметры BIOS/UEFI
- Настройка БИОС
- Загрузка через Torrent
- Как создать загрузочную флешку
- Меняем Windows 8 на 7
- Установка драйверов и программ
- Как загрузиться с флешки
- Инсталляция ОС
- Установка Windows 8
- Настройка загрузки операционной системы
- Тип установки Виндовс 8 и выбор диска
- Создание загрузочной флешки через UltraIso
- Установка обновлений KB2932046, KB2959977, KB2937592, KB2938439, KB2934018
- Как установить Windows 8 с CD/DVD диска: Видео
- Подготовка образа
- Как переустановить Windows 10
- Загрузочная флешка для установки Windows 8
Параметры BIOS/UEFI
Настроить BIOS можно перед запуском операционной системы. Необходимо выставить в качестве приоритетной загрузку с подготовленной флешки.
Запуск интерфейса BIOS осуществляется нажатием клавиши F12/F2/Del/ F9 и т. д. – у каждого производителя материнских плат своя кнопка. Она указывается на начальном экране загрузки:
Нажав на нее, вы попадете в меню. В нем необходимо:
- Перейти в раздел «Boot» (1) и выбрать строку «Boot Device Priority» (2).
- В строке «1st Boot Device» выбрать порт, в который подключено загрузочное устройство (Removable Dev.), и сохранить изменения клавишей F10.
Теперь компьютер/ноутбук перезагрузится, и вы увидите меню установки Windows 8.
На современных ПК используется UEFI – улучшенная версия BIOS с удобным графическим интерфейсом, поддерживающая управление мышкой и ускоряющая загрузку компьютера. Запуск настроек осуществляется так же, как и в случае с обычным БИОС. В меню необходимо сделать следующее:
- Нажать на клавишу F8, чтобы перейти в «Boot Menu».
- Кликнуть мышкой по USB устройству, на котором записан дистрибутив Windows.
Остается перезагрузить ПК и приступить к пошаговой установке.
Настройка БИОС
Следующий шаг — это настройка БИОСа. Перезагружаем компьютер и при загрузке быстро и несколько раз нажимаем на клавишу F2 (также могут использоваться клавиши DEL, Esc). Подробнее читайте статью о том, как зайти в Биос в Windows 8.
В Биосе нужно выставить приоритет загрузки, чтобы она шла не с жесткого диска, а с флешки или диска. Для этого нам нужно перейти во вкладку «Boot»
Теперь самое интересное и самое важное

Открываем вкладку Boot
Если у вас загрузочный диск с операционкой, то ставим его на первое место (USB CDROM).
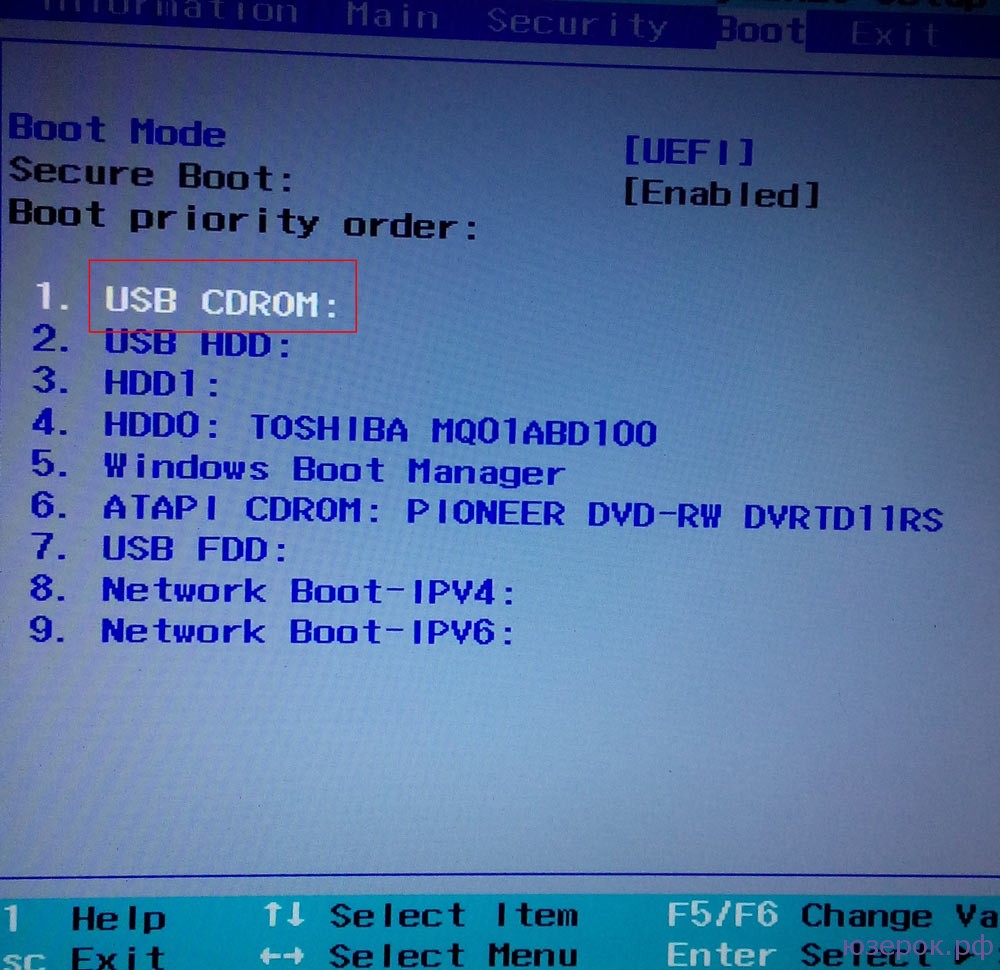
Загрузка с диска
Если у вас загрузочная флешка, то ставим на первое место именно ее (USB HDD), используя клавишу F6.

Загрузка с флэшки
После этого сохраняем параметры и выходим с BIOS, нажав клавишу F10.
Загрузка через Torrent
У такого варианта скачивания есть много преимуществ, ведь загрузка через торрент-клиент достаточно быстрая и удобная.
Также в отличие от файлов на неизвестных сайтах, трекеры дают возможность ознакомиться с рейтингом и отзывами, а это значительно уменьшает риск загрузки неработающей ОС.
Чтобы воспользоваться таким методом, на компьютере должен быть заранее установлен торрент-клиент (отлично подойдет всем известный Utorrent).
Работать с такой программой очень просто, с ее помощью, открывается торрент-файл, далее пользователь оставляет галочки возле тех программ, которые нужно скачать и нажимает кнопку «Ок».
При установке операционной системы часто возникают проблемы с требованием ключа. Решить такую проблему достаточно просто. Нужно в поле ввести установочный, ключ, который совпадает с версией Windows.
Важно! Данные ключи помогут только установить ОС, а вот активировать Windows с их помощью не получится.
https://youtube.com/watch?v=GciS6ROp930
Как создать загрузочную флешку
Все данные с флеш-накопителя будут удалены, поэтому сохраните необходимые файлы в другом месте.
Нажать «Старт». Флешка создастся за 10 минут.
Программа UltraISO. Предназначена для работы с образами дисков. В том числе позволяет создавать загрузочную флешку для установки Windows.
В главном меню выбрать Файл>Открыть. Открыть образ установочного диска. Далее в меню «Самозагрузка» выбрать «Записать образ жесткого диска»
Время записи – не более 10 минут.
Windows 7 USB/DVD Download Tool – официальная утилита от Майкрософт. С подробной инструкцией можно ознакомиться на сайте компании.
Теперь все готово для установки Windows. Первым делом нужно загрузить компьютер с Usb-накопителя или установочного диска.
Меняем Windows 8 на 7
Установить Windows 7 можно с помощью лицензионного DVD диска или USB флешки. В нашем случае мы будем использовать USB накопитель. Для этого воспользуемся утилитой от Microsoft «Windows USB/DVD Download Tool». Для создания USB накопителя с семеркой вам понадобится ISO-образ и флешка на 4 ГБ. В стартовом окне программы необходимо выбрать ISO-образ и нажать Next.

Дальше программа попросит выбрать флешку, после чего создаст ваш загрузочный накопитель с семеркой.
Если флешка готова, то можно приступать к инсталляции Windows 7. Для установки мы выберем компьютер с материнской платой BIOSTAR Hi-Fi A85W 3D. Для этой материнской платы есть драйвера для ОС, начиная XP. Первым делом надо загрузиться с флешки при старте системы. Для этого при старте нажимаем клавишу F9. Нажав клавишу, вы запустите загрузочное меню, в котором необходимо выбрать загрузочную флешку. В этом примере использовался USB накопитель PNY Turbo Plus 32GB с поддержкой USB 3.0.

Дальше начнется процесс инсталляции, на первом этапе которого вам необходимо выбрать языковые параметры.

После выполнения указанных действий, в следующем окне нажмите кнопку Установить. Потом необходимо принять условия лицензии и перейти к следующему окну. В этом окне нужно выбрать пункт «Полная установка».
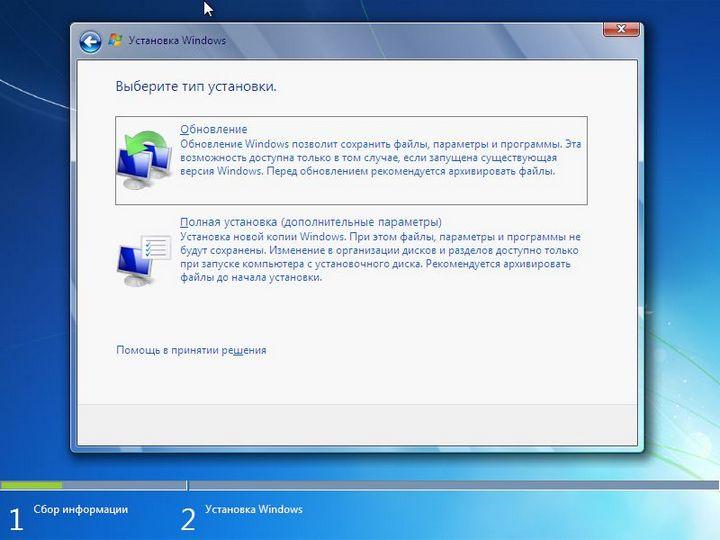
Выбрав этот пункт, вы попадете в окно создания разделов для Windows. Удалите старые разделы Windows 8 и создайте новые для последующей установки.
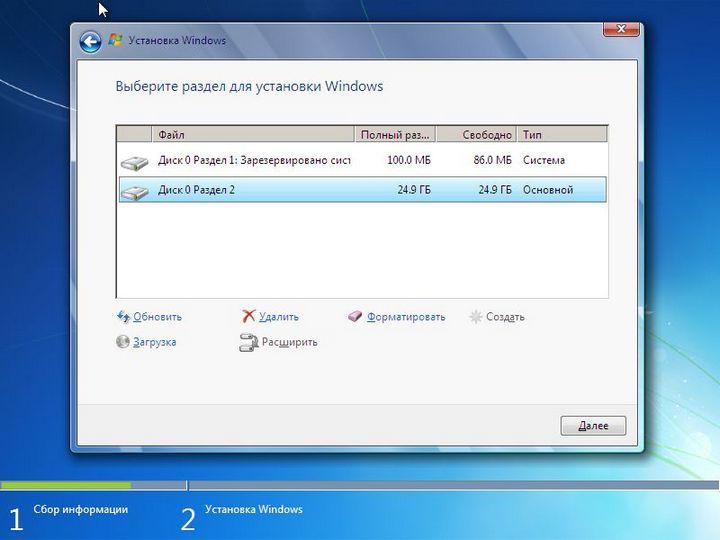
Нажав кнопку Далее, начнется установка.
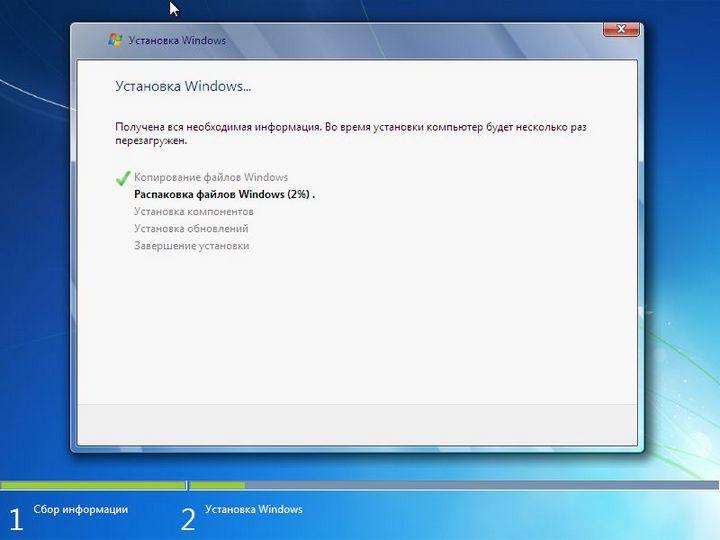
В процессе установки необходимо ввести имя пользователя и компьютера.
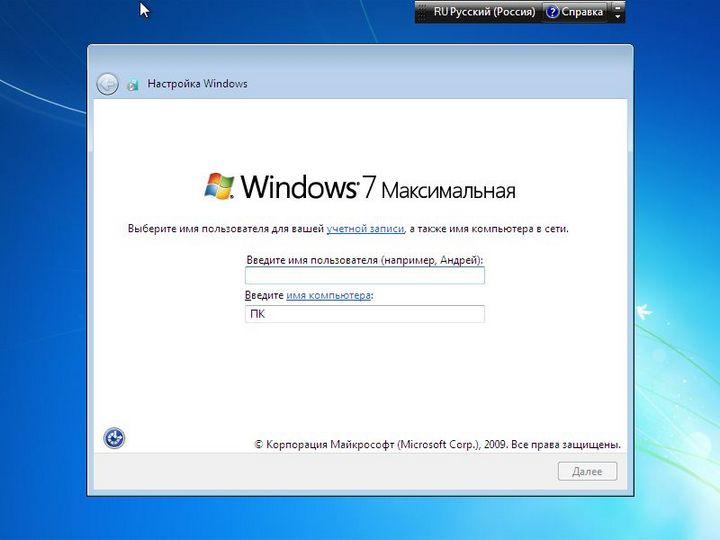
Дальше, если это необходимо, введите пароль для защиты вашей учетной записи.
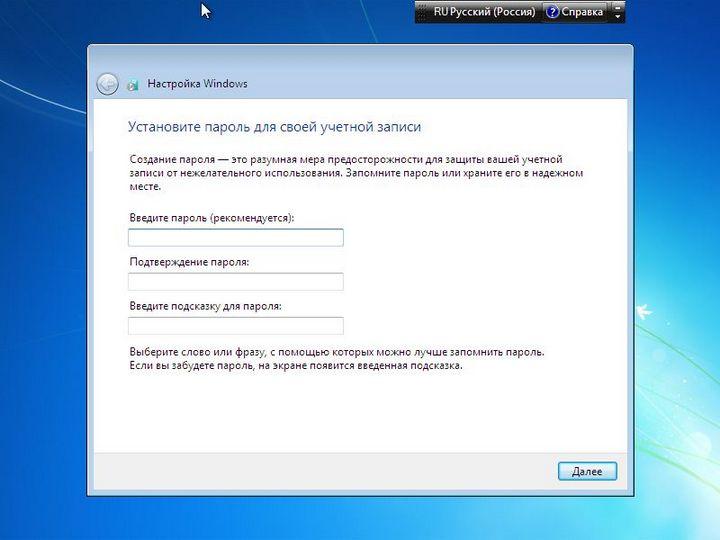
В следующем окне введите лицензионный ключ от вашей копии Windows 7.
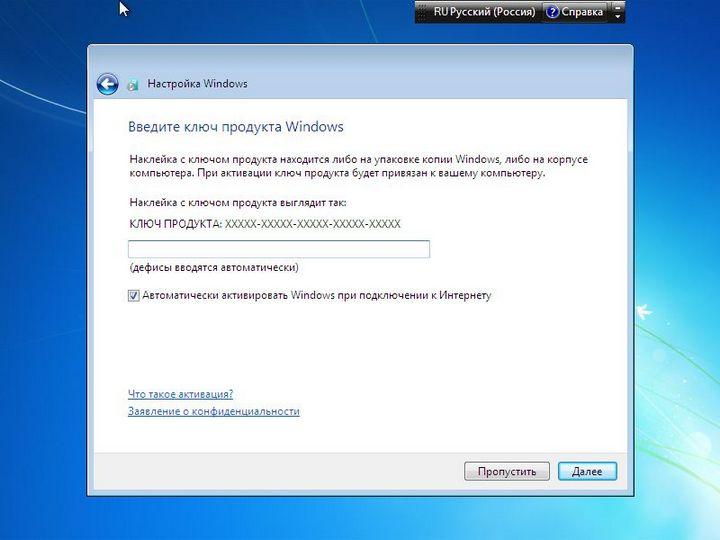
Далее выберете первый пункт, при котором система будет наиболее безопаснее.
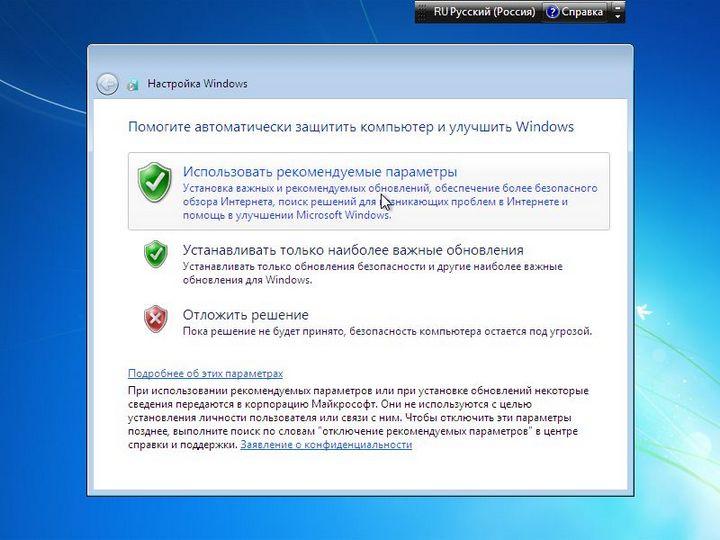
Теперь осталось выбрать завершающие параметры даты и времени.
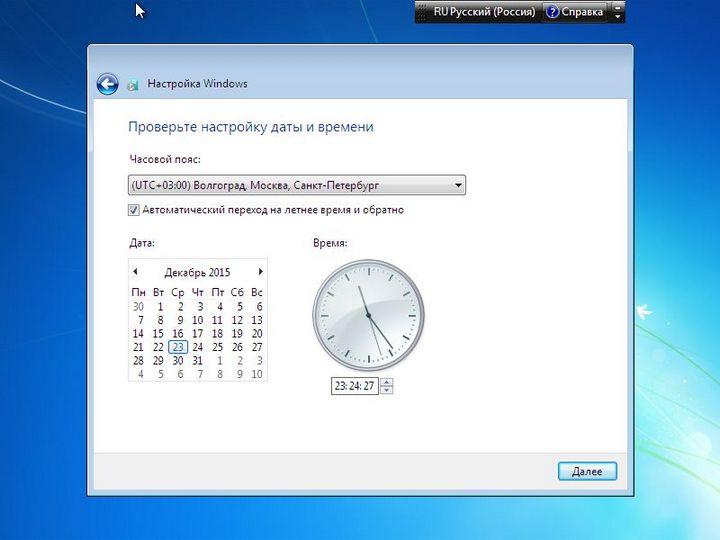
Нажав кнопку Далее, установка закончится, и вы увидите привычный рабочий стол Windows 7.
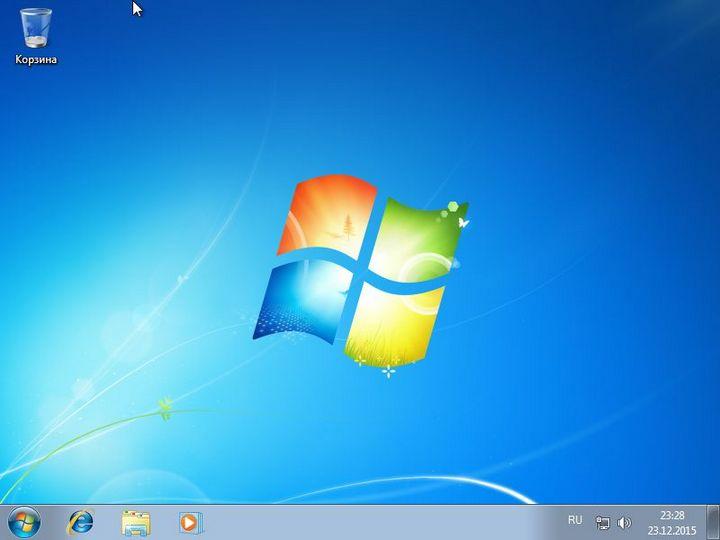
Завершив установку, вы можете приступать к установке драйверов, которые, как писалось ранее можно загрузить с официальных сайтов производителей компьютеров. После установки включите автоматическое обновление и убедитесь, что все важные обновления безопасности загрузились и успешно установились.
Установка драйверов и программ
Скажу несколько слов о том, зачем они вообще нужны. Для полной работы Windows с другими устройствами на вашем компьютере, необходимы драйвера. В «восьмерке» уже имеются базовые драйвера, но далеко не часто они позволяют использовать все возможности вашего компьютера. Чтобы использовать их полностью, необходимо инсталлировать драйвера отдельно. Вместе с ними устанавливаются программы для настройки устройств.
Драйвера, необходимые вашему компьютеру вы найдете в Интернете. Нужно заметить, что большинство драйверов для Windows 7 полностью совместимы с Windows 8.
Отдельно нужно выделить фирменные программы. Часть из них необходима для нормальной работы ноутбука. Они отвечают за работоспособность дополнительных клавиш, индикацию прикосновений к дисплею, работу каких-либо энергосберегающих режимов, веб-камеру, wi-fi адаптеров и тому подобное.
Помимо фирменных программ, нужно установить и другие. Их имеется огромное множество, на все вкусы и для решения самых различных задач.
Как загрузиться с флешки
BIOS может сильно отличаться у разных производителей техники. Как зайти в BIOS и настроить загрузку лучше изучить в технической документации производителя или на их официальном сайте.
В современных компьютерах и ноутбуках существует отдельное меню. Называется оно “Boot menu”.
У разных производителей – разные клавиши, чтобы войти в меню загрузки. Обычно это кнопки del, esc, F8 или F9. На стартовом экране обычно написано, какую клавишу использовать.
Примеры, как это выглядит у некоторых производителей. F10 у Intel
F9 – в ноутбуках НР
Далее нужно выбрать опцию загрузки. Для установки выбираем usb-накопитель(или установочный диск), нажать Enter.
Выглядеть это может так
После нажатия Enter начнется загрузка установки Windows с флеш-накопителя.
Сразу при старте компьютера нужно жать несколько раз клавишу delete (у различных производителей это может быть esc, F2, F11). После этого откроется BIOS. Выглядеть он будет примерно так:
Используя стрелки на клавиатуре нужно перейти на вкладку Boot
Выбрать следующий пункт
1st Boot Device выбрать usb-накопитель. Имя может флешки отличаться.
Далее нужно нажать F10, сохранить конфигурацию, нажав Ok.
Компьютер перезагружается и начинает загружаться с флешки.
В некоторых современных типах устройств используется интерфейс UEFI. В нем можно мышью перетащить нужную для установки флешку на первое место в приоритете загрузки
Нужно сохранить настройки, и перезагрузиться. Стандартная кнопка для сохранения и выхода – F10.
После того, как способ загрузки выбран, можно перейти к следующему шагу.
Инсталляция ОС
После выбора приоритета и перезагрузки компьютера вы увидите окно установщика. Теперь необходимо следовать инструкции:
- Выберите язык установки.
- Кликните на «Далее».
- Для начала процесса нажмите кнопку «Установить».
- Выберите желаемую версию (если вы скачивали полный дистрибутив ОС).
- Поставьте галочку и нажмите «Далее».
- Кликните по второму пункту.
- Теперь создайте системный раздел жесткого диска, нажав на кнопку «Создать».
- Укажите размер и создайте диск кнопкой «Применить». Помните, что для установки Windows 8 требуется не менее 16Гб свободного места.
- Теперь начнется копирование и установка файлов. Дождитесь окончания процедуры.
В конце процедуры компьютер перезагрузится. Первый старт ПК с новой операционной системой займет больше времени, чем обычно. Затем вам придется провести первоначальные настройки – создать учетную запись, ввести лицензионный ключ, поставить пароль при необходимости, настроить интернет и т. д.
Теперь вы знаете, как установить ОС Windows 8 бесплатно на ноутбук или ПК. Весь процесс, кроме скачивания дистрибутива, занимает не более 40 минут. После этого вы сможете полноценно пользоваться компьютером.
Установка Windows 8
Стоит отметить, что установка Windows 8 с диска выполняется так же, как и с флешки. Поэтому описанные ниже правила подойдут в любом случае. Вставляем диск в привод и перезагружаем компьютер. Благодаря тому, что в BIOS мы выставили загрузку с диска, компьютер не загрузит операционную систему, а сразу начнет работу с диском. В некоторых случаях это действие необходимо подтвердить нажатием клавиши «Enter». Просто внимательно следите за экраном.
Итак, если вы все сделали правильно, то система автоматически начнет установку. И в первую очередь, как и во всех предыдущих версиях OS нас попросят указать язык установки, клавиатуры и денежной единицы. То есть, если вам нужная русская версия, то в трех пунктах вы выбираете «Русский». Если нужен другой язык. То выбираете соответствующие параметры. Нажимаем «Далее».


Далее появится окно, в котором следует нажать кнопку «Установить». Она находится практически в самом центре экрана, поэтому пропустить ее у вас не получится. После этого появится надпись «Начало установки».

Подождите немного. Далее система запросит ввести ключ лицензии. Этот ключ вы получали при покупке операционной системы, и он всегда должен быть под рукой.
После его ввода нажимаем «Далее» и попадаем в меню с лицензионным соглашением. Прежде, чем его принять, настоятельно рекомендуется внимательно ознакомиться с ним. Теперь ставим галочку и нажимаем «Далее».
На следующем этапе нам придется выбрать между двумя вариантами:
- Обновление с сохранением параметров – это вариант для тех, кто использует предыдущие версии ОС и не хочет терять данные. В таком случае Windows обновится до новой версии.
- Выборочная установка (или полная установка) – вариант для тех, кому не нужно ничего сохранять. В таком случае вы получите чистую операционную систему.
Выбираем второй вариант.

Дальше вы попадете в меню, в котором нужно выбрать жесткий диск (или раздел винчестера), на который будет производиться установка.
Настройка загрузки операционной системы
Теперь нам необходимо настроить ноутбук или стационарный компьютер таким образом, чтобы при старте вместо загрузки операционной системы с жесткого диска, он загружал ее с вашей флешки.
Делается это в меню BIOS, зайти в который можно нажав Del или F2 при включении компьютера.
В зависимости от типа компьютера, раздел отвечающий за загрузку операционной системы может выглядеть по-разному, однако он содержит следующие названия: Boot, System Configuration, Boot Order (см. Рис.6).
После того как мы нашли соответствующий раздел, при помощи стрелок необходимо изменить параметр загрузки, подставив вместо жесткого диска нашу флешку.
Более детально смотрите на этом видео:
Тип установки Виндовс 8 и выбор диска
Далее простое нажимание на кнопочки заканчивается. К следующим этапам установки надо подойти ответственно. В следующем окне установщик Виндовс 8 спрашивает, как мы хотим установить Виндовс 8.
Есть два варианта «Обновление» и «Выборочная установка». Первый пункт рассчитан для обновления предыдущий версии операционки до Виндовс 8. Юзать данный способ установки не рекомендуется. В основном, после такой установки Виндовс работает не слишком стабильно. Так что выбираем пункт «Выборочная установка».
В следующем окне нам предлагают выбрать диск, на который вы планируете установить Виндовс 8. Если у вас новый комп, на который еще ни разу не устанавливался Виндовс, скорее всего, тут у вас будет только один пункт «Незанятое пространство на диске». В данном случае вам следует нажать на ссылку «Настройка диска» и создать два раздела. Один для Виндовс 8 и один для ваших данных. Под Виндовс 8 лучше оставить не меньше 25 Гб, если жестяк большого размера лучше оставить с крупным запасом, к примеру 100 гб. Оставшееся свободное место отводим под второй раздел.
Если у вас уже была установлена Виндовс, то у вас это окно будет выглядеть примерно как на следующей картинке.
В данном случае вам следует выбрать раздел, на котором раньше была установлена Windows. В основном, в системе данный диск называется «локальный диск C:». Тут этого названия нет, так что надо узнать диск по размеру и его расположению относительно других дисков. К примеру, в нашем случае это «Диск 0 Раздел 2».
Диск на котором была установлена старая версия Виндовс надо отформатировать, для этого выделите нужный диск и нажмите на ссылку «Форматировать». При этом надо понимать, что все данные с этого раздела будут стерты и поверх них будут записаны файлы Виндовс 8. Если на Диске C: у вас есть важные данные, которые вы не хотите потерять, их надо скопировать до начала установки Виндовс 8.
После нажатия на кнопку «Далее» установщик начнет копировать файлы Виндовс 8 на диск, который мы выбрали на предыдущем экране.
Данный процесс может занимать от 15 до 45 минут, в зависимости от производительности вашего писишника.
Когда копирование будет законченно, ваш комп перезагрузится. На черном экране будет надпись «Press any key..». Ничего не щёлкаем, ждем, пока комп не загрузится сам. После чего экран компа еще несколько раз будет становиться полностью черным. Не паникуем, так и должно быть. Ждем, пока не увидим надпись «Персонализация».
Создание загрузочной флешки через UltraIso
Существует несколько программ для создания загрузочной флешки с windows 8, однако в данной статье мы расскажем, как создать загрузочную флешку при помощи UltraIso.
Данная программа является наиболее удобной и, к тому же, с ней легко справится даже новичок в обращении с компьютером.
Для начала скачиваем ее, устанавливаем и запускаем данную утилиту.
Перед нами появляется небольшое окно (см. рис. 1), где нам предложат либо приобрести данный продукт, либо воспользоваться пробным периодом .
Если вы не желаете приобретать данный продукт, то выбираем «пробный период», после чего перед нами открывается главное окно утилиты (рис.2).
Далее, непосредственно создаем загрузочный флеш-накопитель на основе вашего образа windows 8.
Во вкладке файл, выбираем открыть и находим образ с системой (см. рис.2)
После этого слева на экране появится файл образа, а справа все файлы которые к нему принадлежат (см. рис.3)
Теперь наш образ операционной системы готов к записи на накопитель, который уже должен быть подключен к компьютеру.
Совет: позаботьтесь о том, чтобы на флешке не оставалось полезной информации. Ведь для того, чтобы сделать флешку загрузочной, ее необходимо форматировать.
Далее все весьма просто. Во вкладке Самозагрузка, выбираем «Записать образ жесткого диска» (см. рис. 4).
Перед вами должно появиться следующее окно (рис. 5)…
Здесь мы видим нашу флешку, файл образа, а также время и скорость записи образа.
Перед тем как начать запись, необходимо произвести форматирование флеш-накопителя, нажав по соответствующей кнопке в окне программы.
После завершения форматирования нажимаем «Запись» и ждем окончания данного процесса.
Когда он закончится загрузочная флешка с windows 8 успешно создана и можно переходить к следующему этапу установки.
Установка обновлений KB2932046, KB2959977, KB2937592, KB2938439, KB2934018
Все остальные обновления, которые мы загрузили, устанавливаются точно также как и обновление KB2919355, поэтому весь процесс установки всех этих обновлений я описывать не буду, единственное покажу скриншоты процесса установки.
Установка обновления KB2932046
Это пакет новых функций операционной системы Windows 8.1. После установки обновления потребуется перезагрузить систему.

Обновление для ОС Windows 8.1. Данное обновление также требует перезагрузку системы.

Еще один пакет новых функций Windows 8.1.

Пакет новых функций операционной системы. После установки потребуется перезагрузить систему.

Установка обновления KB2934018
Также пакет новых функций Windows 8.1. Потребуется еще раз перезагрузить систему.

После установки всех обновлений можете зайти в центр обновлений Windows (Панель управления ->Центр обновления Windows -> Просмотр журнала обновлений) и посмотреть, какие обновления установлены в Вашей системе.

На этом у меня все, надеюсь, материал был Вам полезен, пока!
Нравится20Не нравится4
Как установить Windows 8 с CD/DVD диска: Видео
Выбор и работа с жесткими дисками
Стоит отметить, что, если на вашем винчестере нет важных данных, то рекомендуется его отформатировать. Также в этом меню можно производить следующие операции:
- Удалять и создавать разделы.
- Форматировать.
- Выполнять конвертацию и так далее.

Но все эти действия удалят все данные на накопителе. Если ваш жесткий диск имеет только один раздел, то рекомендуется его разбить как минимум на два тома. Один потребуется для установки операционной системы, а второй – для хранения файлов, установки игр и так далее. Для этого нажимаем кнопку «Настройка диска». Появится несколько дополнительных функций. Теперь, выделяем наш винчестер и нажимаем «Удалить».
Теперь мы имеет неразмеченную область. Выделяем ее и нажимаем «Создать» Ниже появится окошко, в котором можно указать объем создаваемого тома. Он измеряется в Мегабайтах. Создаем раздел на 60000 Мегабайт и нажимаем «Применить». Это будет системный раздел, на который мы установим Windows 8.
Конечно, для нее потребуется меньше памяти, но в процессе использования вы будете устанавливать различные программы, а также пакеты обновлений, которые также требуют дополнительного места на диске. Если полностью занять все место на системном разделе, то производительность компьютера существенно снизится. При создании первого тома система автоматически создаст дополнительный загрузочный раздел на 350 Мегабайт.
Нажимаем кнопку «Создать» и сразу же «Применить». Таким образом мы соберем всю оставшуюся неразмеченную область во второй раздел, в котором вы и будете хранить все ваши данные. Далее, выделяем раздел с размером 60 Гб и нажимаем «Далее». Все, после этого начнется копирование и подготовка файлов, установка компонентов и обновлений и так далее.

Продолжение установки
Все будет происходить автоматически. В процессе компьютер несколько раз перезагрузится. Стоит отметить, что после первой перезагрузки следует войти в BIOS и вернуть первичную загрузку с винчестера там, где мы выбирали CDDVD в разделе BOOT. Дело в том, что в некоторых случаях после первой перезагрузки в процессе установки система снова загрузится с диска, и копирование файлов начнется заново.
Итак, после завершения процесса копирования и установки файлов мы переходим на следующий этап. Здесь нам нужно настроить наш компьютер. И в первую очередь необходимо ввести имя компьютера, а также выбрать предпочитаемую цветовую гамму окон. Далее мы сможем применить стандартные настройки либо ввести их вручную. Здесь вы сами выбираете более удобный вариант. Более опытные пользователи настраивают все вручную. Если вы не являетесь опытным пользователем, то рекомендуется выбрать стандартные параметры. Стоит отметить, что все, что здесь настраивается, вы можете изменить в любой момент в процессе использования ОС.
Дальше система попросит нас ввести имя пользователя и пароль. В данной OS эти поля являются обязательными, в отличие от предыдущих версий. Вводите свое имя и придумываете пароль. При настройке рабочего стола внимательно читайте подсказки на экране, и у вас не возникнет трудностей. А на этом процесс установки завершен. Теперь вы знаете, как установить Windows 8 с диска.
Подготовка образа
Компания Майкрософт позаботилась о пользователях и теперь вы можете скачать чистый образ операционной системы Windows 8 и 8.1. Это очень удобно и теперь вам не нужно скачивать какие-то левые сборки с торрентов и других сайтов, дабы не заразить компьютер вирусами.
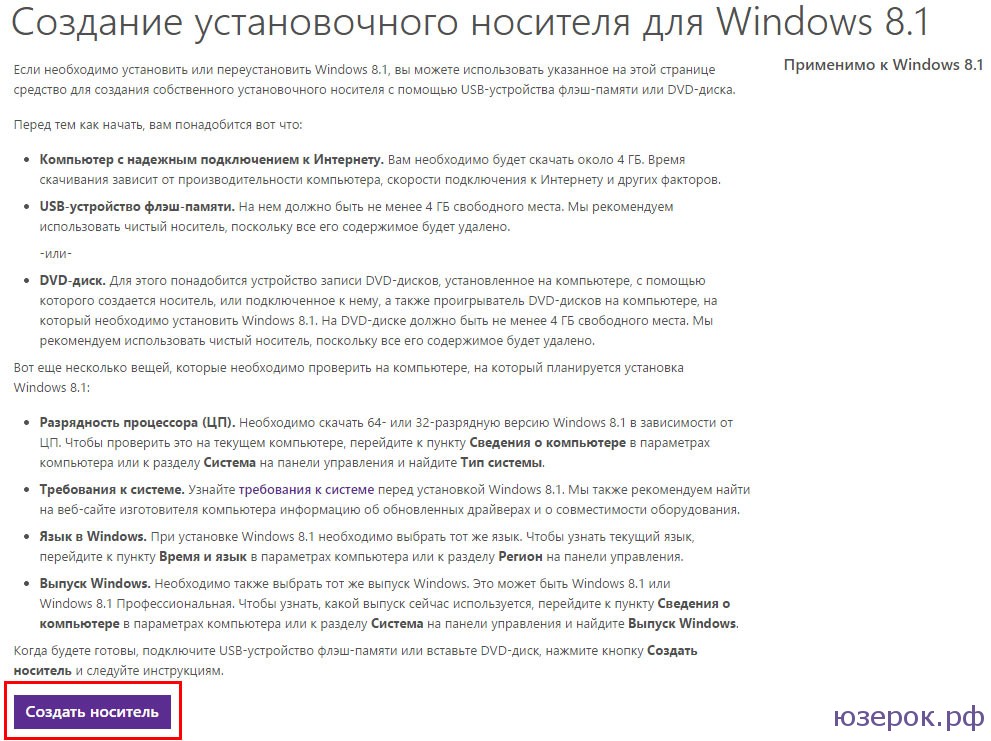
Создаем носитель для установки
Для начала загрузки вам нужно сохранить данный файл на компьютер. После загрузки запускаем утилиту mediacreationtool и выбираем язык, выпуск операционной системы — Windows 8, Windows 8.1, Windows Профессиональная, архитектуру — 64 или 32 бит. Нажимаем «Далее».
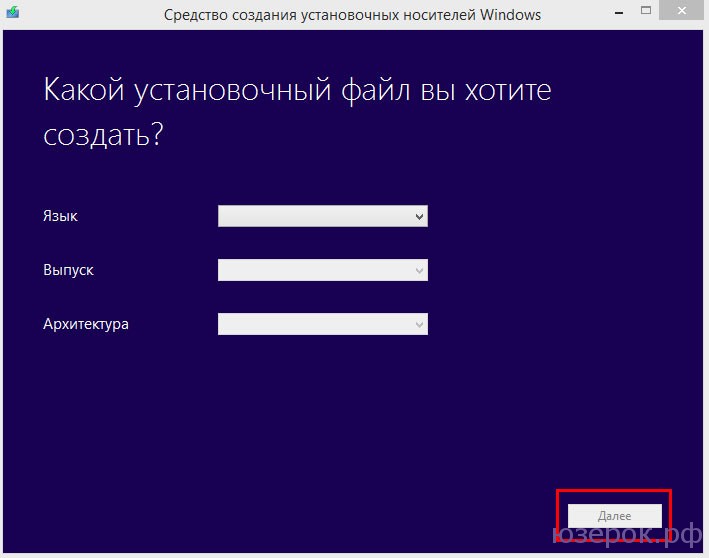
Выбираем установочный файл
Как переустановить Windows 10
Итак, возникает ряд вопросов, когда система начинает тормозить или зависать. Частые причины такого поведения:
- Нерациональная установка огромного количества программ.
- Отсутствие регулярной чистки реестра.
- Действие вредоносного программного обеспечения.
- Установка операционной системы на железо неудовлетворительных параметров.
Можно исправить такое положение дел путем оптимизации системы. Если все очень сильно запущено, и разгребать великое множество информационного хлама нет ни сил, ни времени, ни желания, то поможет переустановка Windows 10. Подобная переустановка ничем не отличается от переустановки Windows 8. Не стоит бояться возникающих проблем, так как переустановить Windows 10 есть возможность даже в работающей системе. Также можно справиться с ситуацией, если операционная система отказывается загружаться.
Подготовка
Следует для начала создать загрузочную USB карту или установочный диск. Делается это довольно просто. Нам необходимо скачать из Интернета специальную программу, которая создает загрузочные носители. Итак, для создания USB – это программа Rufus. А для дисков DVD – ImgBurn
Также важно скачать установочный образ операционный системы. Его просто найти на официальном сайте
Далее в Rufus, если мы создаем USB, то просто выбираем виртуальный образ установочного диска, который предварительно качали в сети. Это пункт под названием ISO Image. А в пункте Device выбираем носитель, на который будет осуществляться запись. Жмем Start и ожидаем конца записи на USB.
А для создания установочного физического диска подойдет программа ImgBurn. Здесь просто следуем несложным подсказкам. Выбираем в пункте Source виртуальный образ установочного диска Windows 10, а в пункте Destination выбираем тот физический диск DVD, на который мы собираемся записывать.
Жмем на картинку, где диск, изображенный на бумаге, переходит в диск, существующий сам по себе, и ждем окончания записи. Всё, предварительные работы завершены, теперь можно смело вставлять USB карту или DVD диск в компьютер и проводить переустановку.
Посмотрите ещё: Приложение заблокировано в целях защиты Windows 10
Пока система работает
Итак, если хочется сделать переустановку максимально оперативно, то начинаем это делать прямо в режиме работы:
Щелкаем на Пуск и выбираем меню Параметры.
Далее жмем на пункт Обновление и безопасность.
Затем выбираем кнопку Восстановление и Начать.
Многие боятся, что личные файлы будут удалены с компьютера. На самом деле существует возможность их оставить без изменений. Если нажать в следующем меню Сохранить мои файлы, то всё останется так, как есть. Если есть желание покончить раз и навсегда с этим ужасным бардаком в компьютере, то можно нажать Удалить всё. Система покажет, какие программы стоит удалить. После этого жмем по кнопке Далее и Сброс.
Компьютер начнет перезагружаться и возвращаться в состояние чистой и обновленной системы. В большинстве случаев всё пройдёт без форс-мажоров, но если возникает ошибка, то можно попробовать переустановку вообще без загрузки Windows 10, которая будет описана ниже.
Переустанавливаем без загрузки
Итак, если возникают определенные проблемы, и Windows 10 просто не загружается, то следует попробовать другой метод. Берем и загружаемся с установочного носителя. Для этого выходим в BIOS и выставляем там приоритет на загрузку с USB или DVD. Выйти в данный режим можно при старте системы, производители указывают при загрузке, какую кнопку нужно нажать, чтобы всё получилось. Выбирать приоритет загрузки можно в разделе Boot.
Далее идет стандартная загрузка установочного диска. Здесь мы выбираем пункты Далее и Восстановление системы.
Затем откроется следующее меню, в котором надо выбирать Диагностика, потом открыть пункт Вернуть компьютер в исходное состояние и щелкнуть по Удалить всё.
Продолжаем двигаться по стандартным окнам и выбираем Windows 10, потом щелкаем по Только диск, на котором установлена система Windows. Далее выбираем, борясь с ностальгией, Просто удалить мои файлы и Вернуть в исходное состояние.
Посмотрите ещё: «Кажется у нас проблема» при установке Windows 10
Далее компьютер перезагрузится и заново установит систему. Дальше нужно пропустить ввод ключа, ввести пароль для входа в систему и принять лицензионное соглашение. Всё должно после этого заработать.
(Visited 104 797 times, 218 visits today)
Загрузочная флешка для установки Windows 8
Step1. Перед собой Вы должны увидеть окно, как показано ниже. Создание флешки состоит с 4 шагов. Первый из них- это выбор ISO-файла. Нажимаем «Browse»->выбираем образ (его название должно появится в пустом поле) –> «Next».
Step 2. Вторым шагом является, выбор вида носителя на который будут записаны файлы. В нашем случае это «USB device».
Step 3. В выборе устройства, Вы увидите все флеш-накопители которые подключены к компьютеру. Я выбрал то, которое буду использовать для установки Windows 8, а именно флешку и нажал «Begin copying».
Step 4. Ну и четвертый шаг — это сам процесс записи. Закончив создание флешки, появится сообщение «Status: Backup completed».
Загрузочное устройство готово. Теперь можно переходить к самой установке Windows 8.1









