Изменяем размер фотографии в сантиметрах онлайн
Содержание:
- Как проверить разрешение изображения в Windows 10
- Редактирование на смартфоне
- Особенности заказа
- Оптимальный размер изображения для сайта
- Стороннее приложение: используйте «IrfanView» для одновременного пакетного изменения размера изображений
- Как проверить DPI изображения в Photoshop
- Используя Photoshop
- Определение разрешения для вашей платформы. Разрешение для фонов игр должно быть больше!
- Как мужчины определяют размер бюста у девушки по фото
- Технические требования для цифровой печати
- Популярные разрешения экрана
- Способ 1: IMGonline
- Что такое DPI?
- Инструменты от поисковых систем для проверки адаптива
- Как узнать размер картинки на сайте
- Где скачать изображения для сайта
- Как уменьшить сразу много фото
- Управление вашими изображениями
- Способ 3: ImageResize
- Виды 4К-разрешения
- Через Свойства
- Вывод
- Итоги
Как проверить разрешение изображения в Windows 10
Если вы используете ПК с Windows, вы можете быстро проверить разрешение изображения с помощью Проводник Windows,
Для этого найдите в проводнике изображение, которое хотите проверить. Найдя его, щелкните изображение правой кнопкой мыши и выберите свойства из появившегося контекстного меню.
в свойства окно, щелкните подробности Вкладка.
Возможно, вам придется прокрутить вниз, пока не найдете Вертикальное разрешение и Горизонтальное разрешение в списке свойств.
Это покажет вам DPI вашего изображения. В большинстве случаев показанные здесь свойства по вертикали и горизонтали будут иметь одинаковое значение.
Редактирование на смартфоне
С помощью телефона можно как масштабировать, так и обрезать фотографии. Благодаря этому они адаптируются к требованиям публикации некоторых веб-сайтов, а также к конкретным величинам рамок – если планируется печатать снимки.
Есть много способов уменьшить картинки на iPhone и телефонах, работающих под управлением Android. Некоторые относятся к использованию встроенных в систему функций, в то время как другие требуют загрузки специального софта.
iPhone
Мобильные устройства от Apple славятся фотографией с высоким разрешением, поэтому снимки, сделанные с их помощью, обычно много весят. Если нужно их уменьшить, можно использовать одно из нескольких решений.
- Для обрезки следует запустить инструмент «Фото», найти изображение, открыть его и выбрать опцию редактирования.
- В левом верхнем углу или снизу (в зависимости от модели и версии ОС) есть значок, отвечающий за обрезку (квадрат со стрелками). Если по нему тапнуть, отобразится рамка. Также можно открыть список с вариантами соотношения сторон и кликнуть по желаемой пропорции. После настраивается область, которую нужно обрезать – просто удерживаются и перетаскиваются края фотографии, чтобы установить новые пропорции. Этот метод не влияет на качество картинки.
К сожалению, на iPhone нет предустановленных приложений для уменьшения фото без кадрирования. Однако для этой цели можно загрузить бесплатный софт из App Store. Один из самых популярных – «Размер фотографии».
После загрузки нужно добавить желаемые фотографии в приложение, а затем выбрать вариант редактирования. Есть возможность вручную ввести новые данные, используя такие единицы измерения, как пиксели, миллиметры, сантиметры и дюймы. Программа также позволяет сохранить текущие пропорции, благодаря чему избегается некрасивое растяжение.
Android
Для телефонов Android существует множество инструментов для уменьшения фото. Большинство из них бесплатны и доступны в магазине Google Play. Некоторые созданы производителями смартфонов, например, Samsung.
Как и в случае с iPhone, на телефоне Android также можно уменьшить картинку, обрезав ее:
- Необходимо просто открыть любой снимок на своем телефоне и кликнуть по опции редактирования. На экране отобразится меню, где предусмотрены различные опции, включая обрезку.
- Можно самостоятельно установить величину, передвигая рамку, или выбрать один из вариантов предложенных соотношений сторон.
Если этот способ по какой-то причине не подходит, следует загрузить специальное приложение из маркета. Одними из самых популярных являются «Размер Фото — Photo Resizer» и «Pixlr». Программы позволяют вводить предпочтительные значения, используя такие единицы измерения, как пиксели, дюймы, сантиметры или миллиметры. Они также предлагают разные пропорции, чтобы фото не растягивалось по вертикали или горизонтали.
Пользователи некоторых моделей Samsung могут использовать фирменный инструмент «Фоторедактор». Все, что нужно сделать, – это выбрать вариант редактирования на любой фотографии в своей галерее. Один из вариантов – настройка размера фотографии.
Особенности заказа
Если вы оформляете заказ по интернету, то система при отправке изображения говорит, какие параметры будут более уместны для получения высококачественной картинки. Если вы выбираете формат по своему желанию, а не рекомендуемый программой, то администрация не берет на себя ответственность за получение низкого качества.
Казалось бы, зачем в современном веке цифровых технологий печать фотоснимков, ведь большинство фото просматриваются в цифровом виде. Знающие люди говорят, фотография оживает лишь тогда, когда напечатана на бумаге, имеет обрамление и висит в комнате для украшения интерьера.
Помните, что перед печатью, нужно выбрать определенные параметры, который будет влиять на качество распечатанного снимка.
Оптимальный размер изображения для сайта
В виду того, что все современные шаблоны и темы являются адаптивными под любые типы устройств, то и картинки в них смотрятся нормально, не вылезая за пределы страницы.
Что касается размеров, то на мой взгляд оптимальными размерами являются:
Ширина 1600 px;Высота 1067 px;
Но скачанные картинки с разных фотобанков почти всегда требуют редактирования. Их размер может достигать в несколько мегабайт.
Никто не будет ждать пока такая картинка загрузится на странице сайта.
Подробнее: Как оптимизация изображений влияет на посещаемость сайта
Самый лучший способ подготовить изображение – это воспользоваться программой photoshop.
Стороннее приложение: используйте «IrfanView» для одновременного пакетного изменения размера изображений
«IrfanView» – это, прежде всего, средство просмотра изображений. Приложение довольно быстрое и легкое в использовании, и может открывать практически любой графический формат изображения (даже некоторые виды аудио и видео форматов). Но главным его преимуществом является то, что приложение «IrfanView» полностью бесплатное.
Оно не включает в себя такого множества инструментов для редактирования изображений, как приложение «PicPick». Зато «IrfanView» отлично подходит для быстрого изменения размера, обрезки и поворота изображений. А также существует много доступных плагинов, которые значительно расширяют его функциональные возможности.
Изменение размера одного изображения в «IrfanView»
Чтобы изменить размер одиночного изображения в приложении «IrfanView» вам необходимо выполнить ряд простых действий. Откройте в приложении ваше изображение, используя стандартный способ открытия файлов. Затем на ленте главного меню управления настройками приложения откройте вкладку «Изображение». В открывшемся меню возможных действий выберите раздел «Изменить размер изображения». Или вызовите его напрямую, используя сочетание клавиш «Ctrl + R».
В окне «Изменение размера изображения» представлены различные варианты установок конечного размера выбранного изображения.
Вы можете выбрать ячейку «Новый размер явно» и задать требуемые значения размера изображения в одной из трех доступных единицах измерения: пиксели, сантиметры или дюйм. Установите переключатель в соответствующей ячейке согласно вашему выбору. Или выберите ячейку «Новый размер как процент от исходного», чтобы задать процентное соотношение размера для нового изображения. Когда вы вводите значение ширины или высоты, приложение «IrfanView» автоматически изменяет другой показатель, чтобы поддерживать пропорциональные размеры от оригинального изображения. Вы можете отключить эту функцию, просто убрав флажок в ячейке «Сохранить пропорции», установленной по умолчанию.
Дополнительно, в приложении «IrfanView» предустановлены параметры некоторых стандартных размеров (HD, Full HD, 4K и т.д.), которые вы сразу сможете выбрать при необходимости создания изображения определенного размера.
Отдельно, присутствует ряд других характеристик способа изменения размера изображения (например, использования фильтра сглаживания), действия которых вы сможете проверить самостоятельно и выбрать удобный для вас вариант, в зависимости от полученных результатов.
Установите новые размеры (или определенный процент) для изображения и нажмите кнопку «ОК» для их сохранения.
На этом действия по изменению размера изображения закончены, и оно полностью готово к использованию.
Измените размер одновременно партии изображений в «IrfanView»
Приложение «IrfanView» имеет встроенный инструмент для обработки группы файлов. Вы можете воспользоваться им, если у вас возникла потребность преобразовать размер нескольких изображений одновременно. Пакетный инструмент обработки группы файлов может показаться немного запутанным. Но разобравшись, вы поймете, что это отличный инструмент приложения «IrfanView».
На ленте главного меню приложения откройте вкладку «Файл» и в открывшемся всплывающем меню выберите раздел «Обработать группу файлов» или просто нажмите клавишу «В» на клавиатуре.
Затем в правой панели окна перейдите к изображениям, размер которых вы хотите изменить, отметьте их и нажмите кнопку «Добавить».
Когда процесс добавления изображений завершен, нажмите в левой панели окна кнопку «Обработка».
В следующем окне настроек «Параметры обработки всех изображений» представлено многообразие различных функций
Параметры, которые вам понадобятся для изменения размеров изображений, находятся в левой части окна, поэтому мы просто сосредоточим на них ваше внимание
Установите флажок в ячейке «Изменить размер» и активируйте область для изменения значений, а затем введите новый размер для всех ваших изображений. Параметры настроек здесь идентичны ранее описанным параметрам, используемые при изменении размера одиночного изображения. Когда вы выполните настройку, нажмите кнопку «ОК», чтобы закрыть окно параметров.
Вернитесь в главное окно преобразования группы файлов и обратите внимание на целевую папку для вывода изображений. Здесь будут сохранены ваши новые, измененные изображения
Если хотите, вы можете выбрать другую папку или просто нажать кнопку «Использовать текущую папку», чтобы сохранить новые изображения в той же папке, что и оригиналы. И не волнуйтесь, ваши оригиналы останутся без изменений.
В завершение, нажмите кнопку «Старт», чтобы преобразовать все ваши изображения.
Как проверить DPI изображения в Photoshop
Если вы используете Adobe Photoshop для манипулирования изображением, вы можете определить DPI, используя встроенные параметры Photoshop.
Для этого откройте изображение в фотошопе. В строке меню щелкните Изображение> Размер изображения открыть Размер изображения диалоговое окно.
Разрешение изображения будет указано в пикселях на дюйм в предоставленных параметрах b под разрешение раздел.

При желании вы можете изменить разрешение (и, следовательно, значение DPI) для вашего изображения с помощью Photoshop из этого меню. Для этого введите новое значение в поле разрешение коробка опций предоставлена.
Если вы не хотите, чтобы размер изображения изменялся, не забудьте снять флажок Resample установите флажок, прежде чем применить изменение.
Используя Photoshop
Если вам нужно не просто узнать разрешение изображения, а изменить это значение, тогда можно воспользоваться программой Фотошоп.
Открывайте свою картинку или фото в утилите – нажмите Ctrl+O и ищите ее через Проводник. Дальше воспользуйтесь сочетанием клавиш Ctrl+Alt+I, чтобы открыть окно «Размер изображения» («Image Size»). В нем вы увидите всю исчерпывающую информацию
Обратите внимание на строку «Разрешение» («Resolution»). В ней вы можете установить другое значение
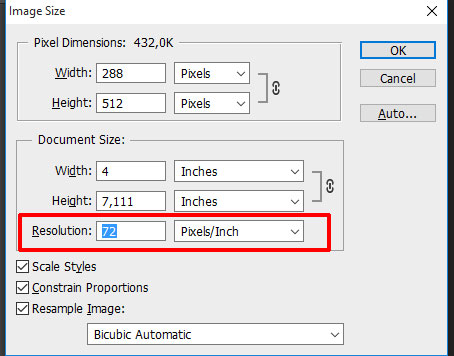
Вот так выглядит представленное выше окно на русском языке
Обращайте внимание на выставленные единицы измерения. Это могут быть пикс/дюйм или сантиметры/дюйм

Определение разрешения для вашей платформы. Разрешение для фонов игр должно быть больше!
При определении размера контента, важно учитывать платформы и устройства, на которых выйдет игра. У людей очень разнообразные устройства и экраны, и они увидят игру в разных разрешениях и соотношениях сторон
4K и Full HD
На момент написания этого поста, подавляющее большинство пользователей имеют 2 разрешения. В основном «Full HD» (1920×1080 пикселей, часто называют 1080p) и много 1280×720 (часто называют 720р). Небольшой процент людей также имеют мониторы 4K (3840×2160) или мониторы Retina на компьютерах Mac. Современный 15-и дюймовый MacBook Pro будет иметь максимальное разрешение 3360×2100. Это очень много пикселей!
Для телефонов тоже разброс огромный. Некоторые старые устройства могут быть менее 720 пикселей по вертикали, а некоторые будут достигать и 4K.
Retina (товарный знак Apple) и другие современные экраны с высокими разрешениями, в то время как их реальное аппаратное разрешение очень высокое (например 4К), могут симулировать пониженное разрешение (как правило, половину, например, Full HD, а не 4К), но потом, при рендере изображений и текста, используют вдвое больше пикселей, поэтому изображение отображается довольно чётко.
Примечание: DPI (точек на дюйм) или PPI (точек на дюйм, или пикселей на дюйм) это разные названия (взаимозаменяемы) от разных производителей. Означают они одно и то же: сколько пикселей содержит линия длинной в дюйм на экране. Традиционно, экраны имеют 72 DPI. Сегодня высокий DPI экранов, как правило, 144 точек на дюйм, но можно найти телефоны, которые могут похвастаться 400-ми точками на дюйм или более, они содержат много пикселей на относительно маленьких экранах.
Обдуманный выбор
Для этих экранов, у тебя есть два варианта. Первый: стремиться к тому, чтобы предложить впечатление от 4K в полном объеме. Недостатком является то, что производимый 4К-совместимый контент потребует много лишней работы. В этом случае, надо не забыть похвалиться в своих маркетинговых материалах :). Владельцы консолей, типа PS4 Pro и Xbox One X, которые совместимы с 4K, будут рады, что игра использует их оборудование на полную мощность.
Второй вариант: можно спроектировать игру для Full HD. Пользователи с более высоким разрешением мониторов не получат преимуществ от разрешения их экранов. Они будут видеть игру в Full HD качестве. Это не супер, но хорошее решение, если ты также пытаешься сохранить размер игры под контролем.
Суть такова: нужно выбрать максимальное разрешение, которого хочешь достичь (на основе текущих потребностей рынка, желания и сил), и установить его в качестве целевого для всего проекта.
Как мужчины определяют размер бюста у девушки по фото
Большинство мужчин могут без труда по фото узнать размер бюста у девушки. Как это им удается – секрет, наверняка это годы тренировок и опыта.
Сегодня существует несколько способов определить на глаз данный параметр женского тела, используя ладошку.
Для этого необходимо рукой представить, какая грудь будет по объему – по степени сгиба ладони и вычисляется приблизительные показатели:
-
Прямая ладонь. Положение руки говорит о том, что женщина имеет первый или нулевой размер.
В размерной сетке это будет выглядеть как 70A, именно такие показатели зачастую указаны на этикетках лифчика. С помощью данного метода получится выбрать соответствующий бюстгальтер. -
Слегка согнутая ладонь. Такое положение ладони говорит о наличии у девушки первого размера.
Если обратиться к европейским стандартам, то параметр представлен буквой M, а чашка здесь имеет номер 75A.
Чтобы наверняка запомнить его, можно ассоциировать его с каким-либо фруктом или овощем. -
Ладонь согнута, пальцы расставлены. Тогда идет речь о более объемном показателе под номером 2.
В европейской сетке он представлен буквой L, а полнота чашки определяется как 80B. -
Если для обхвата груди необходимо использовать не одну ладонь, а две, то речь идет о 3 размере груди.
В таком случае на этикетке должна присутствовать буквенная кодировка XL или 85С.
Женщины с такими параметрами редко прибегают к использованию лифчиков push up, поэтому определение гарантирует точность.
Иногда определение по фото ознаменовано неточностями из-за искажения изображения.
Например, на фото девушка надела поддерживающий, увеличивающий объем лифчик, что создает визуальную деформацию чашки.
Тогда, способ, которым мужчины определяют грудь, будет неточным.
Важно! Маленькие варианты бюстгальтеров можно ассоциировать с шариками для пинг-понга, 1 размер можно соотнести с небольшим фруктом или овощем.
Такие ассоциативные понятия помогут легче и быстрее запомнить объем груди любимой женщины для приобретения подарка.
На удобство бюстгальтера влияет не только правильно подобранный тип, но ширина лямок, вид застежки, цвет и другие показатели, которые мужчинам также необходимо учитывать при покупке на подарок.
Технические требования для цифровой печати
Для печати фотографий без потери в качестве нужно придерживаться простых и нехитрых правил подготовки файла к печати.
При самостоятельной подготовке файла к печати в фотоцентре Вам нужно учитывать формат, размер и разрешение снимка. Все производители выпускают фотобумагу определенных, стандартных форматов (от А6 до А0) и если размер не вписывается в формат бумаги, то при печати будут утеряны детали снимка (это мы опишем ниже).
В большинстве случаев Вы печатаете фотографии стандартных форматов (10х15, 13х18, 15х21, 21х30 и т.д.). Каждому формату соответствуют определенные линейные размеры. Размеры отпечатанных снимков в фотолабораториях и на принтере немного отличается. Ниже приведена таблица стандартных форматов прикрепленных к определенном размеру и размеру в пикселях, для печати на принтерах:
| Формат фотографии* | Линейный размер (см)** |
Размеры файла в пикселях*** (для 300 dpi) |
| 9х13 | 8,9х12,7 | 1051х1500 |
| 10х15 | 10,2х15,2 | 1205х1795 |
| 13х18 | 12,7х17,8 | 1500х2102 |
| 15х21 | 14,9х21 | 1760х2480 |
| 21х30 (А4) | 21х29,7 | 2480х3508 |
| 30х42 (А3) | 29,7х42 | 3508х4960 |
| 33х48 (А3 ) | 33х48 | 3898х5669 |
*Формат фотографии – округленный и переведенный в сантиметры линейный размер файла.
**Линейный размер фотографии – ширина и высота снимка в сантиметрах и миллиметрах. данный параметр можно узнать просто измерив отпечатанную фотографию линейкой.
***Размер в пикселях* – ширина и высота в пикселях цифрового изображения.
*Пиксели, это точки из которых состоит цифровое изображение. Чем больше точек, тем большее количество деталей мы можем увидеть.
Разрешение снимка (dpi) – число, которое связывает между собой размер в пикселях и линейный размер снимка. Данный параметр фотографии измеряется в точках (пикселях) на дюйм (дюйм = 25,4 мм) – dpi (dots per inch). Минимальное разрешение, которое допустимо для печати приемлемого качества фотографий – 150 dpi.
Рекомендованное разрешение для высококачественных фотографий – 300 dpi.
Важно знать!
При печати изображения с низким разрешением большого формата будет заметен эффект размытия или пикселизации. Такие отпечатки будут не качественными. При печати фото с мобильного телефона изображения могут быть хуже качеством, чем при печати с цифровой камеры. Искусственное увеличение или приближение изображения также может привести к потери в качестве фотографии.
Теперь рассмотрим несоответствие размера файла под формат фотографии. Если печатать снимок с автоматической (в программе принтера) подгонкой файла под стандартный формат будут потеряны детали фотографии по краям, либо на изображении будут оставлены белые поля по двум краям.
ПРИМЕРЫ:
печать фото с обрезкой фотографии сверху и снизучерная рамка – область печати, красная – границы фотографии
печать фото с полями и сохранением всего изображениячерная рамка – область печати, красная – границы фотографии
Популярные разрешения экрана
Анализ посещаемости почти полумиллиона посетителей за первые 6 месяцев 2020 года представлен в таблице:
| № | Разрешение | Пользователи – 451 027 |
| 1 | 1920×1080 | 88,378 (19,53%) |
| 2 | 1366×768 | 67,912 (15,01%) |
| 3 | 1440×900 | 43,687 (9,65%) |
| 4 | 1536×864 | 32,872 (7,26%) |
| 5 | 2560×1440 | 25,954 (5,73%) |
| 6 | 1680×1050 | 20,068 (4,43%) |
| 7 | 1280×720 | 15,138 (3,34%) |
| 8 | 1280×800 | 14,007 (3,09%) |
| 9 | 360×640 | 11,085 (2,45%) |
| 10 | 1600×900 | 10,193 (2,25%) |
- 1366×768 – 23,49%.
- 1920×1080 – 19,91%.
- 1536×864 – 8,65%.
- 1440×900 – 7,38%.
- 1280×720 – 4,89%.
- 1600×900 – 4,01%.
- 1280×800 – 3,33%.
- 360×640 – 17,91%.
- 375×667 – 7,61%.
- 414×896 – 6,52%.
- 360×780 – 5,56%.
- 360×760 – 5,06%.
- 414×736 – 3,74%.
- 768×1024 – 51,98%.
- 1280×800 – 7,11%.
- 800×1280 – 5,34%.
- 601×962 – 4,47%.
- 600×1024 – 2,85%.
- 1024×1366 – 1,96%.
Способ 1: IMGonline
IMGonline — единственный русскоязычный онлайн-сервис, предоставляющий возможность быстро и без каких-либо трудностей изменить размер фото в сантиметрах. Во время обработки предлагается выбрать и дополнительные параметры, которые будут полезны определенным пользователям.
- На главной странице сайта мы сначала предлагаем ознакомиться со стандартной таблицей размеров. Она показывает соотношение сантиметров и пикселей с учетом портретной ориентации. Используйте ее для определения идеального размера.

Затем опуститесь немного ниже и нажмите по кнопке «Выберите файл».

Откроется окно Проводника, где отыщите необходимую картинку и укажите ее.

Второй этап обработки заключается во вводе нужного формата изображения в сантиметрах. Для этого используйте соответствующую форму. Вы можете не учитывать DPI, чтобы сделать пропорции только по заданным параметрам, установив значение 0 в пункте «Размер в DPI».

Далее задайте, какой формат изменения размера вам подходит. Рекомендуется использовать соблюдение пропорций, чтобы случайно не получить растянутое или сжатое изображение. Выберите центральную привязку, чтобы достичь должного эффекта.

В дополнительных настройках интерполяцию оставьте автоматической, доверив изменение размера в пикселях алгоритму сервиса.

Осталось только определиться, какой формат фотографии будет получен в итоге. Если используется JPEG, следует дополнительно задать и качество. Отмените копирование метаданных, если не желаете переносить их на итоговый снимок.

Щелкните по кнопке «ОК», чтобы начать преобразование.

Через несколько секунд на экране появится готовый результат. Откройте обработанное изображение для просмотра или сразу скачайте его, если уверены в том, что результат вас полностью устроит.

Что такое DPI?
точек на дюйм означает Точек на дюйм. Это термин, пришедший из печати, который обозначает количество напечатанных точек на одном дюйме вашего распечатанного документа. Теперь этот термин используется в вычислительной технике для определения качества и разрешения фотографии или изображения.
Чем выше значение, тем более детальным и резким будет ваше изображение. Изображения с более высокими значениями DPI также можно увеличивать гораздо больше, прежде чем начнется пикселизация.
DPI важен при печати изображений. Если вы хотите создать крупный отпечаток изображения, вы должны быть уверены, что оно имеет высокое разрешение. В противном случае изображение будет выглядеть некачественно при печати в большем размере.
Даже с небольшими изображениями, чем выше разрешение, тем лучше будет выглядеть ваше изображение. Это особенно верно, если вы просматриваете фотографию на мониторах с более высоким разрешением, например на дисплеях Retina новой модели Macbook Pro.
Инструменты от поисковых систем для проверки адаптива
Огромный процент интернет-трафика поступает с мобильных устройств, и веб-сайт должен хорошо выглядеть и работать, чтобы пользователям было удобно.
Google Mobile Friendly
Google Mobile Friendly лучше всего подходит для проверки удобства использования мобильных девайсов и фрагментов кода.
Минус – нельзя посмотреть, как выглядит веб-ресурс в разных разрешениях, а также взаимодействовать с ним (отображает только первый экран).
Mobile Friendly – Яндекс.Вебмастер
Минус – нельзя посмотреть, как выглядит веб-ресурс в разных разрешениях, также возможна проверка только своих сайтов.
Как узнать размер картинки на сайте
Самым распространенным способом является просмотр изображения в web-браузере, с помощью правой кнопки мыши, «открыть картинку в новой вкладке».
А если изображение скачано на компьютер, то размер картинки можно узнать с помощью свойств.
Для проектов, созданных на сервисах (wix, tilde и прочие), оптимальный размер изображения для сайта можно узнать в инструкции по добавлению контента.
Но если вы используете готовый движок (cms), то размер картинки знать обязательно и лучше его подготовить указанным выше способом.
Например, при выборе шаблонов, размер картинок можно посмотреть на демонстрационных сайтах точно так же в браузере.
Где скачать изображения для сайта
На мой взгляд, на данный момент самым безопасным вариантом использования картинок – это сервис
Почему безопасным?
- Потому что скачивать все картинки можно бесплатно
- Обратные ссылки на источник ставить не обязательно
- Скачанные фотографии можно изменять и редактировать на свой вкус.
Еще несколько сайтов, где можно взять изображения для использования на сайте: , .
— для поиска разного рода иконок.
Оптимальный размер изображения для сайта. Заключение
Любое скачанное изображение можно отредактировать данным способом, а при использовании правильного соотношения сторон, его можно уменьшать до любых размеров.
Самое главное, чтобы все картинки имели одинаковые размеры при загрузке в систему, тогда они будут отображаться правильно в любых местах страницы или всего шаблона.
Как уменьшить сразу много фото
В большинстве графических редакторов есть функция пакетного сжатия фотографий. Благодаря ей можно буквально за несколько секунд уменьшить сотни изображений. Покажу, как это сделать в бесплатных программах для Windows, про которые я рассказывал .
На заметку. Если нужно переслать несколько фото по интернету, то лучше их заархивировать. Таким образом можно не отправлять каждый файл отдельно, а добавить один архив, внутри которого будут все снимки. Подробнее об этом читайте .
IrfanView
1. Запустите программу, щелкните по меню «Файл» и выберите «Обработать группу файлов».

2. Откроются настройки группового изменения фото. В правой панели выберите папку с картинками. И нажмите кнопку «Добавить все» для загрузки всех кадров в окно обработки.

3. Поставьте галочку в пункт «С дополнительной обработкой» и нажмите кнопку «Обработка».
Здесь можно установить желаемый размер в пикселях и указать параметры обрезки. Для применения настроек щелкните по «ОК».
4. Нажмите кнопку «Параметры» для изменения настроек качества.
В дополнительном окошке настройте качество вручную. Или установите желаемый размер файла на выходе. Затем нажмите «ОК».
5. Укажите папку, куда будут сохранены обработанные снимки. Сделать это можно при помощи кнопки «Обзор».

6. Щелкните по «Старт» для запуска операции. По окончании процесса уменьшенные снимки будут записаны в папку, которую вы указали в п.5.
XnView
1. Запустите программу. В панели инструментов нажмите кнопку «Пакетная обработка».

2. Откроется окно групповой обработки. Загрузите фотографии при помощи кнопки «Добавить файлы» или «Добавить папку».

3. Перейдите на вкладку «Действия». Кликните «Добавить действие», выберите из списка «Изображение» – «Изменение размера».

Установите необходимый размер в пикселях по ширине/высоте.

4. Перейдите на вкладку «Выходные данные». Укажите папку для сохранения результата. Затем в пункте «Формат» кликните по кнопке «Параметры».

В параметрах можно настроить качество.

5. Щелкните по кнопке «Преобразовать» для начала обработки. После завершения процесса новые файлы будут записаны в папку, указанную в п.4.
FastStone Image Viewer
1. Запустите программу. Щелкните по меню «Сервис», выберите «Пакетное преобразование/переименование».

2. Откроется панель инструментов. Укажите папку с изображениями вверху. Нажмите кнопку «Добавить все». Файлы добавятся в правую панель. Нажмите кнопку «Дополнительно».

3. Во вкладке «Изменить размер» установите галочку в пункте «Изменить размер». Назначьте ширину/высоту в пикселях, нажмите «ОК».

4. Кликните по кнопке «Установки» возле пункта «Выходной формат».

Назначьте параметры качества и нажмите «ОК».

5. Выберите папку, куда будут записаны сжатые снимки. Затем щелкните по «Старт». После завершения операции новые файлы будут записаны в указанную папку.

Архивация фотографий
Архивация – это процедура, которая позволяет упаковать данные в специальный контейнер (архив). Его удобно пересылать по интернету, так как в этом одном файле будет вся нужная информация. Подробнее об архивации читайте в этом уроке.
Получается, не нужно прикреплять каждую фотку вручную. Можно просто добавить один архив, внутри которого будут все снимки.
Как создать архив:
- Щелкните по папке с фотографиями правой кнопкой мыши.
- В контекстном меню выберите «Отправить» — «Сжатая ZIP папка».

Рядом появится новый файл — это и есть заархивированная папка. Такой архив можно отправить по электронной почте, в соцсети, мессенджере.
Управление вашими изображениями
Как только вы узнаете значение DPI для своих изображений, вы сможете определить правильные способы управления ими. Более высокий DPI должен позволить вам изменять размер изображений без слишком большой потери качества, но это труднее сделать для изображений с более низким DPI.
Однако есть и другие способы манипулирования изображениями. Например, вы можете использовать Photoshop для добавления фильтров и эффектов к вашим изображениям. Если они слишком большие, вы можете изменить размер изображений с помощью приложения Windows Photos. Если вы хотите обрезать изображения, почти все инструменты для редактирования фотографий позволят вам сделать это с легкостью.
Способ 3: ImageResize
Последний онлайн-сервис нашего материала — ImageResize. Его особенность заключается в том, что размер в сантиметрах нельзя изменить вручную. Вместо этого происходит выбор шаблона, где указываются соответствующие параметры.
- На главной странице ImageResize щелкните по кнопке «Выберите файл».

Аналогичным образом загрузите изображение через стандартный Проводник.

Откройте выпадающее меню «Custome Size».

Ознакомьтесь с присутствующими здесь вариантами. В скобочках возле каждого размера в сантиметрах указывается соотношение и в пикселях, поэтому найти подходящий вариант не составит труда.

Дополнительно вы можете обрезать картинку или посмотреть, какое она имеет разрешение в пикселях.

Остается только нажать по кнопке с подходящим для скачивания форматом.

Картинка успешно загружена в локальное хранилище и доступна для просмотра.

Опишите, что у вас не получилось.
Наши специалисты постараются ответить максимально быстро.
Виды 4К-разрешения
Для видео изображения разрешающая способность определяется как длина кадра. При этом вертикальное измерение «картинки» может быть разным, поэтому существует несколько видов 4К-разрешения:
Полнокадровый 4K
Разрешение полнокадрового 4К составляет 4096×3072 px (всего 12 582 912 пикселей в каждом кадре). Если выразить это в соотношении сторон экрана, получится 1,33:1, или 4:3, или 12:9.
Академический 4K
3656×2664 – это разрешение академического формата, выраженное в пикселях. Соотношение сторон экрана при этом составляет 1,37:1, а количество пикселей 9 739 584. Академический (также называется стандартным или классическим) формат изначально представлял собой такую кинематографическую систему, в которой используется тридцатипятимиллиметровая плёнка с таким соотношением сторон: 1,37:1.
Ultra HD 4K
Для формата «UHD 4К» имеет место такое соотношение: разрешение 3840×2160 px, соотношение сторон 1,78:1, или 16:9, при этом общее число пикселей в «изображении» составляет 8 294 400. Название «Ultra HD 4K» расшифровывается как «Ultra High Definition», то есть видео с «ультра чётким изображением (определением)». Также указанный тип видео-формата может быть представлен в ещё большем разрешении – «Ultra HD 8K».
Кашетированный 4K
Для этого типа формата используется разрешение 3996×2160 пикселей, соотношение сторон составляет 1,85:1, каждый кадр содержит 8 631 360 пикселей. Кашетированный или Flat-формат предполагает, что картинка не заполняет весь кадр, поэтому по бокам остаются широкие чёрные полосы. Scope-формат чуть меньше по высоте кадра, поэтому он также называется широкоформатным.
DCI 4K
Формат под названием «DCI 4K» содержит 8 847 360 пикселей, разрешение 4096×2160 px, соотношение сторон 1,89:1 или 256:135. DCI-формат был зарегистрирован в 2002 году на одноимённом съезде ведущих мировых киностудий, называемом «Digital Cinema Initiatives», то есть «цифровые кино инициативы».
Широкоэкранный 4K
Такой широкоэкранный формат (также называется анаморфированным) – это 4096×1716 пикселей (всего 7 020 544), что в соотношение сторон составляет 2,39:1. Для съёмки видео в таком формате используются специальные объективы с цилиндрическими линзами, которые создают как бы вытянутое, то есть анаморфированное изображение. Предполагается, что при проекции фильма во время показа «изображение» вытягивается в обратном направлении, что делает её снова естественной.
Через Свойства
Самый простой способ, при котором ничего устанавливать не нужно – это посмотреть необходимое нам значение в окне «Свойства». Давайте расскажу, как можно его открыть в различных операционных системах.
В Windows XP
Если у вас установлена Windows XP, тогда нажимайте правой кнопкой по снимку или картинке и выбирайте из выпадающего списка пункт «Свойства».
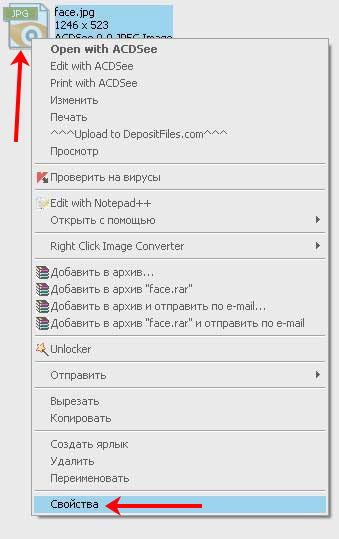
Затем переходите на вкладку «Сводка» и жмите на кнопку «Дополнительно».
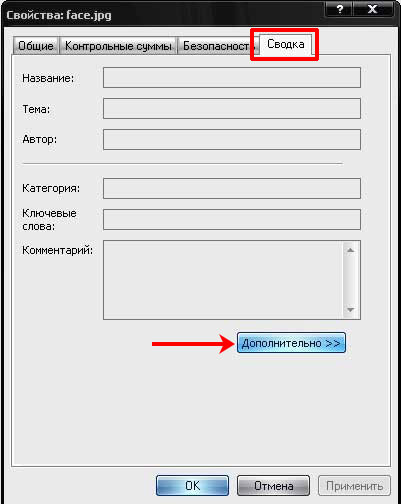
После этого у вас отобразится число точек (пикселей) по высоте и ширине, а также разрешение в пикселях на дюйм.
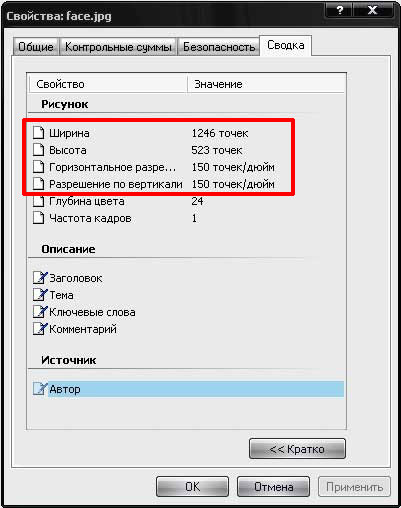
В Windows 7, 8, 10
Для тех, у кого установлена Windows 7 или новее, будет отличаться название вкладки. Покажу все действия в «десятке». Правой кнопкой мышки кликайте по фотографии, и переходите в «Свойства».
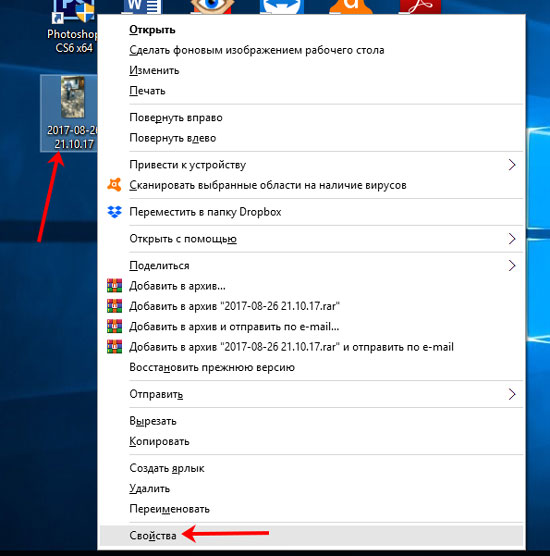
Открывайте вкладку «Подробно» и ищите строчки с информацией о горизонтальном и вертикальном расширении.
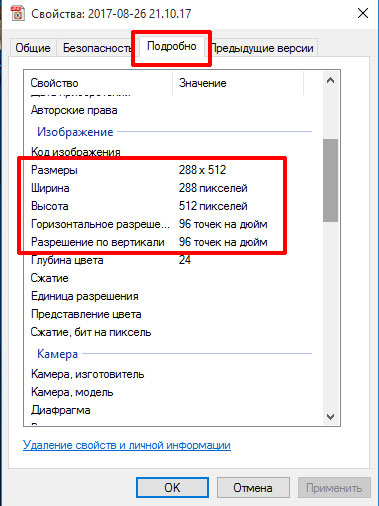
Вывод
Дорогие друзья, не нужно быть профессионалом, чтобы делать снимки с изображением любимых пейзажей, дорогих людей и запечатления фактов. Достаточно ознакомиться с определёнными правилами и изучить что такое DPI и линейные размеры.
Сегодня мало кто самостоятельно печатает фото, чаще всего обращаются к специалистам. Если вы решили сделать в студии личный альбом, вам не нужно разбираться с размерами, пикселями другими нюансами достаточно знать какого размера должен быть снимок для дальнейшей его обработки.
Не стоит также, надеется только на мастерство фоторедактора и других специалистов. Если снимок будет значительно меньше по DPI, а вам захочется большую фотографию, сделать это будет невозможно. Изображение на фото будет размытым, плохого качества без четких очертаний.
Для вас все измеряла Светлана!
Итоги
Размер картинок важно узнавать для внутренней оптимизации сайта. Уменьшение размера используемых картинок позволит увеличить скорость загрузки сайта, что положительно скажется на SEO
Важно стараться уменьшать размер изображений без потери качества, а также необходимо знать, какой формат изображений подойдет для вашей ситуации лучше других.
Чтобы узнать размер изображения, чаще всего достаточно кликнуть правой кнопкой мыши и выбрать соответствующий пункт контекстного меню. Для браузера Opera может потребоваться установка дополнительного расширения.
Пожалуйста, опубликуйте ваши комментарии по текущей теме статьи. Мы крайне благодарны вам за ваши комментарии, дизлайки, подписки, отклики, лайки!
Пожалуйста, опубликуйте свои комментарии по текущей теме материала. Мы крайне благодарны вам за ваши комментарии, отклики, дизлайки, лайки, подписки!
ЕСЕвгений Самсоновавтор









