Как поменять фон, тему, заставку, значки, меню пуск? оформление windows 7
Содержание:
- Способы узнать разрядность
- Что нужно знать при установке операционки
- Версии Windows 7
- Какие есть виды Windows 7
- Как перейти с одной версии Windows 7 на другую
- Российские разработки
- Улучшения и новшества
- Как узнать, какая версия Windows установлена на вашем компьютере?
- Официальные версии
- Как убрать уведомление «Ваша копия не является подлинной»
- Что будет лучше на старом устройстве: Windows 7 или Windows 10?
- Функции для предприятий
- Какая Windows 7 лучше для игр: базовые параметры тестирования разных модификаций системы
Способы узнать разрядность
Количество бит системы Windows можно определить многими способами, причем для разных версий OS есть свои специальные возможности для этого. Основные из них универсальны и подходят для всех изданий OS от Microsoft. Но некоторые работают на более новых версиях, а другие – только на старых, поэтому, если один из способов не работает, но можно попробовать другой.
Через окно «Мой компьютер»
Наиболее распространенный и известный вариант, так как работает и на системе Windows 7, и на более новых. Для того, чтобы узнать какая система 32 или 64 на Windows нужно:
- Навести курсор на значок «Мой компьютер» или «Этот компьютер» на рабочем столе и кликнуть по нему левой кнопкой мыши;
- В открывшемся окне в любом месте кликнуть правой клавишей мыши и в выпавшем списке нажать на «Свойства»;
- Откроется вкладка «Система» с основными характеристиками OS – там в строке «Тип системы» и можно посмотреть разрядность.
Через сочетание клавиш Win+I
Не общеизвестный, но простой способ как можно определить разрядность процессора 32 или 64 бит для операционных систем Windows 8 и 10.
- Сочетанием клавиш «Win+I» вызываем вкладку «Параметры» с правой стороны экрана и нажимаем на «Сведения о компьютере»;
- Откроется такая же, как и в первом способе вкладка «Система», в строке «Тип системы» будет показана разрядность, на которой она работает.
Через командную строку
Такой способ подойдет для тех, кто разбирается в работе компьютера лучше среднего статистического пользователя, так как подразумевает определенный опыт. Он поможет узнать не только разрядность, но и массу других свойств компьютера и информации о нем. Его не рекомендуется использовать, если есть вероятность изменить что-то без возможности возвращения к прежним настройкам.
Чтобы определить битность ОС Windows через командную строку, нужно:
- Сочетанием клавиш «Win+R» вызвать окно «Выполнить», вписать в строку внизу него сочетание «cmd» и нажать «Ок»;
- В окне появится вся информация об ОС, в том числе и ее разрядность.Откроется вкладка, которая и называется командной строкой. Ничего не нажимая, нужно сразу же после открытия начать вписывать команду «systeminfo», затем нажать Enter;
Другие способы
Самый простой и подходящий для всех ОС Виндовс способ – нажатие на сочетание клавиш «Win+Pause». Эта комбинация откроет окно «Система», где можно будет найти всю требующуюся информацию, в том числе и посмотреть, 32-битная система или 64-битная.
Это самые удобные способы узнать разрядность своей операционной системы Windows 7 и выше, подробнее о них можно посмотреть в видео:
Как вам статья?
Мне нравится1Не нравится
Что нужно знать при установке операционки
Неважно, какую операционную систему вы выберите для Windows 10 Professional или Enterprise. Для любого из них потребуется места на жестком диске, который должен быть подготовлен заранее
Примерный объем свободного пространства на жестком диске должно быть двадцать гигабайт. Если вы скачиваете систему со сторонних сайтов, необходимо увеличить пространство до тридцать тысяч семьсот двадцать мегабайт. Однако лучше всего обновить систему.
Что лучше — Enterprise или Professional с Windows 10? При установке от Microsoft, то есть автоматического обновления, этот вопрос решается сам собой. При обновлении на моем ноутбуке с автором этой статьи один профессиональный система была той же, но нового поколения.
Для выборочной установки (без обновления программного обеспечения), это мудро, чтобы сохранить важные файлы на носителе или перемещен в раздел, который не будет влиять на систему. Так вы сохраните важные данные с Вашего компьютера.
Версии Windows 7
Операционная система Windows 7 имеет несколько редакций, ориентированных на выполнение разных задач. Часть версий предназначены для установки на стационарные компьютеры, ноутбуки и нетбуки производителями устройств, ПК продается вместе с установленной операционной системой. Другие редакции доступны для розничной продажи пользователям, которые самостоятельно устанавливают систему на свой компьютер.
Windows 7 выпущена в составе 6 редакций, отличающихся друг от друга по своему функционалу:
- Windows 7 Starter — Windows 7 Начальная;
- Windows 7 Home Basic — Windows 7 Домашняя базовая;
- Windows 7 Home Premium — Windows 7 Домашняя расширенная;
- Windows 7 Professional — Windows 7 Профессиональная;
- Windows 7 Enterprise — Windows 7 Корпоративная;
- Windows 7 Ultimate — Windows 7 Максимальная.

Редакция Windows 7 Начальная (Starter) выпускалась в OEM версии (для установки на устройства производителями изделий) только в 32-битной разрядности системы. Остальные редакции Windows имеют 32 битные и 64 битные версии.
В старших версиях Windows 7 имеется режим Windows XP Mode, включающий операционную систему Windows XP Professional, запускаемой на виртуальной машине от Майкрософт.
Для Windows 7 был выпущен пакет обновлений Service Pack 1, в дальнейшем система получала накопительные и кумулятивные обновления, касающиеся, в основном, безопасности компьютера.
Какие есть виды Windows 7
Каждая система, выпускаемая Microsoft, поставляется в разных вариантах:
- Базовая;
- Домашняя обычная и расширенная;
- Профессиональная;
- Корпоративная;
- Максимальная.
Базовая версия сразу отпадает для установки из-за своей ограниченности — к примеру, в ней вы даже фон рабочего стола не сможете изменить. Она, скорее, создана для ознакомления, проверки компьютера.
Чем отличаются простая домашняя и расширенная версии? Простая домашняя версия станет лучшим вариантом для нетребовательных пользователей, в ней есть поддержка только до 8 ГБ оперативной памяти, нет поддержки домена, удалённого рабочего стола, можно только присоединиться к локальной группе. В расширенной версии доступно управление такой группой, поддерживается память объёмом до 16 ГБ.
В базовой домашней системе нет Media Center, который поможет превратить компьютер в полноценный развлекательный центр. Поэтому чтобы получить больший функционал, стоит выбирать расширенную домашнюю версию.
Но не спешите останавливаться именно на ней — профессиональная сборка обладает полнейшим набором возможностей, их вполне хватит для обычного пользования. Намного увеличен объём доступной оперативной памяти — до 128 ГБ, можно поставить эмулятор устаревшего XP, подключиться к удалённому рабочему столу и многое другое.
Соответственно, Корпоративная версия пригодится для офисов и больших компаний, а Максимальная включает все возможные функции всех вышеперечисленных видов, но очень дорогая. Однако если вы максималист и не хотите выбирать между преимуществами разных вариантов — остановитесь на этом виде.
Так какая сборка Windows 7 самая быстрая? По правде, они имеют одинаковую скорость функционирования, а зависит всё от разрядности системы.
Как перейти с одной версии Windows 7 на другую
Есть вы хотите, например, перейти с «Домашней» версии Windows на «Расширенную» или, наоборот, с «Расширенной» на «Домашнюю», то можете переустановить систему на нужную версию, предварительно сохранив все важные данные на другой носитель. Но этот способ не всегда оптимален, так как вся информация и настройки будут безвозвратно утеряны. Поэтому можно воспользоваться другими способами, позволяющими обновить или откатить версию операционной системы до нужного уровня.
Повышение версии
Эта инструкция подойдёт тем, кто хочет перейти с более простой версии системы на более продвинутую. Сделать это можно следующим способом:
- Через поисковую строку Windows откройте программу Windows Anytime Upgrade (WAU), она установлена во всех версиях системы по умолчанию, за исключением «Максимальной». Если же её у вас нет, то можете скачать установочный файл WAU, найдя его в интернете.
- Пройдите процесс установки скачанной программы.
- После окончания процедуры закройте сообщение, подтверждающее то, что программа установлена.
- Запустите WAU и начните проверку компьютера на совместимость с более высокой версией Windows.
- Если компьютер пригоден для установки следующей версии системы, вы получите одобрительное уведомление. Если же нет, то остаётся один выход — ручная переустановка системы.
- Выберите вариант «Введите ключ обновления», когда программа спросит, с чего вы хотите начать.
- Пропишите лицензионный ключ. Ключ можно приобрести в интернете, получить с коробочным изданием Windows или бесплатно сгенерировать в пиратских программах.
- После ввода ключа начнётся процесс обновления. Учтите, что система будет поднята только на один уровень выше: если у вас была «Домашняя» версия, то установится «Домашняя расширенная», если была «Профессиональная», то установится «Максимальная» и т. п. Перескочить с «Домашней» на «Профессиональную» не получится. Если вы хотите подняться больше, чем на один уровень, то после окончания установки системы повторите обновление ещё раз.
Понижение версии
Для отката версии, например, с «Профессиональной» на «Домашнюю расширенную», понадобится лицензионный ключ от устанавливаемой вами системы и сам установочный файл, с которого обычно устанавливается Windows.
Данный способ не является переустановкой системы, так как будет выполнено обновление без потери данных, но с понижением версии. Нижеприведённая инструкция пригодится и в том случае, если вы захотите восстановиться до предыдущей версии Windows после повышения её версии. Проблема заключается в том, что понижение версии Windows запрещено, её можно только повысить, но этот запрет можно обойти.
- Через поисковую строку Windows откройте окошко «Выполнить».
- Используйте команду «regedit», чтобы раскрыть «Редактор реестра».
- Используя древо папок в левой строке программы, перейдите по следующему пути: HKEY_LOCAL_MACHINE\SOFTWARE\Microsoft\Windows NT\CurrentVersion.
- В конечной папке измените значение элемента «EditionID» на название версии, которую собираетесь установить. Допустим, если вы хотите откатиться до версии «Домашняя», то пропишите значение HomeBasic.
- После того, как вы закончите с редактированием реестра, начните процесс установки Windows. На шаге «Выбор типа установки» перейдите в варианту «Обновление» и пройдите процесс до конца. Версия Windows понизится без переустановки системы.
Российские разработки
Совсем недавно государством был дан курс на импортозамещение, это вдохнуло новую жизнь в разработку отечественных операционных систем.
Разработчиками было предложено много интересных продуктов, даже одна из госкорпораций анонсировала ОС с интересным названием «ОСь».
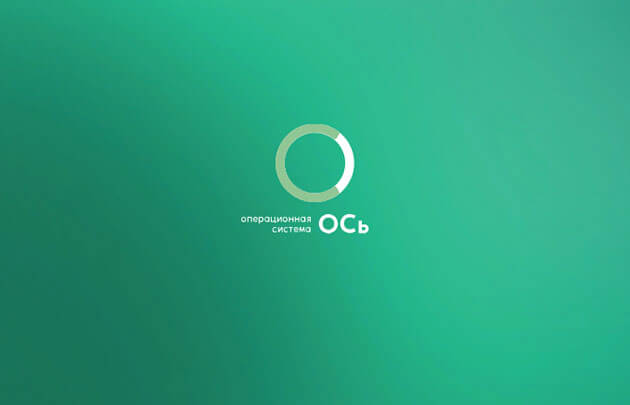
Она должна была заменить Windows в государственных учреждениях, но почему-то сегодня на официальном сайте ее даже невозможно скачать.
Еще хотелось бы отметить, что в основном все отечественные ОС написаны на основе Linux. Лично у меня складывается такое впечатление, что они просто меняют обои рабочего стола. За бюджетные деньги.
А так хочется что-то наше на русском языке и чтобы работало с программным обеспечением, заточенным под другие системы.
Улучшения и новшества
Большим подарком для любителей новейших технологий стало появление поддержки мультитач — управления. Эта технология позволяет управлять ноутбуком с сенсорным экраном движениями нескольких пальцев одновременно. Кроме того, она распознает различные жесты пользователя, что делает управление простым и интуитивно понятным. Windows 7 тесно интегрирована с производителями драйверов для различных устройств. Благодаря этому пользователи избавлены от необходимости самостоятельно определять, искать и устанавливать необходимые драйвера, в большинстве случаев система сделает это автоматически.
Любителей старых приложений порадует режим совместимости с более ранними операционными системами, например, Windows XP. Это значит, что пользователи смогут без труда запускать игры, которые были разработаны для предыдущих версий Windows.
В состав операционной системы Windows 7 включен пакет установки DirectX 11, которая поддерживает ряд новых технологий в обработке графики. Теперь у пользователей есть возможность сполна насладиться великолепной картинкой на экране компьютера, которая создается благодаря улучшению режима тесселяции и поддержке новых вычислительных шейдеров, а также расширенной возможности рендеринга изображений в несколько потоков.
Наконец-то реализована качественная работа встроенного в операционную систему медиапроигрывателя Windows Media Player, который в этот раз получил порядковый номер 12. Предыдущие версии программы воспроизводили лишь ограниченное количество видеоформатов, для улучшения работы требовалась установка большого количества кодеков. Такой подход не нравился пользователям, из-за чего они все чаще выбирали софт от сторонних производителей. В последней версии проигрывателя список поддерживаемых видеоформатов значительно расширен.
Windows 7 получила измененную, более удобную и функциональную панель задач. Теперь на панели отображаются только иконки без подписей, что позволяет одновременно уместить на ней гораздо больше приложений. Кроме того, на панели появилась кнопка «Свернуть все окна»
Появилась возможность управлять зарезервированным дисковым пространством, отведенным для восстановления системы. Также пользователь может сам определять, что именно следует восстанавливать – настройки системы, измененные файлы или все вместе.
Гаджеты рабочего стола в Windows 7 больше не привязаны к панели в левой части экрана. Пользователь может самостоятельно перемещать их в любое удобное ему место.
В Windows 7 увеличен перечень шрифтов, включенных по умолчанию. Кроме того, шрифты были переработаны для корректного отображения различных символов. Значительно расширен список нелатинских шрифтов, доступных для пользователя.
Интерфейс Aero, известный пользователям по предыдущей версии операционной системы Windows Vista, стал поддерживать несколько вариантов оформления. Кроме того, в него добавлены новые функции, которые позволяют легко управлять расположением и размером окон на рабочем столе.
Как узнать, какая версия Windows установлена на вашем компьютере?

Последнее время очень часто можно приобрести персональный компьютер или ноутбук с уже предустановленной операционной системой «Windows». Это удобно, так как система полностью настроена и проверена на отсутствие ошибок. Но можно приобрести компьютер и без установленной операционной системы. Тогда пользователю приходится дополнительно обращаться в специальную службу для установки операционной системы или пользоваться услугами своих друзей и знакомых. При этом большинство пользователей, использующих операционную систему «Windows», абсолютно не задумываются о ее параметрах и характеристиках. Но когда появляется необходимость установки дополнительного программного обеспечения или приложений, то возникает вопрос совместимости таких программ и операционной системы «Windows», установленной у пользователя. Вот тогда у пользователя появляются разные вопросы о характеристиках операционной системы, установленной на его компьютере или ноутбуке.
В этом руководстве мы постарались ответить на такие вопросы об операционной системе:
- Какая версия «Windows» установлена на вашем компьютере («Windows XP», «Vista», «Windows 7» и т.д.)?
- Какой вариант версии «Windows» установлен на вашем компьютере (домашняя, профессиональная и т.д.)?
- Какой тип операционной системы «Windows» установлен на вашем компьютере: 32-разрядная (x86) или 64-разрядная (x64)?
- Какой пакет сервисных обновлений установлен в вашей системе «Windows» (SP1, SP2, SP3 и т.д.)?
- Какая версия сборки «Windows 10» установлена на вашем компьютере?
- Какая версия обновлений «Windows 10» установлена на вашем компьютере (версии обновлений 1511, 1607, 1703 и т.д.)?
Существует много способов получить ответы на эти вопросы об операционной системе «Windows», установленной на вашем компьютере. Мы покажем разные методы, подходящие для различных операционных систем «Windows», вы сможете опробовать их все и выбрать наиболее подходящие для вас.
Способ 1: Использование команды «winver»
Этот метод очень простой и позволяют быстро узнать информацию об установленной версии операционной системы «Windows» с помощью простой команды «winver». Это универсальный метод, и он подходит для любой версии «Windows».
Нажмите вместе сочетание клавиш «Windows + R», чтобы открыть диалоговое окно «Выполнить». В поле командной строки введите «winver» и нажмите кнопку «ОК» или клавишу «Enter» на клавиатуре для выполнения команды.
Команда запустит диалоговое окно «Windows: сведения».
В окне отражается основная информация об установленной операционной системе «Windows», показана ее версия, номер сборки системы, пакет обновления и т.д. Вы также можете узнать, на какое имя пользователя или какую организацию она зарегистрирована.
Способ 2: Использование окна «Свойства»
Во всех версиях «Windows» по умолчанию включен стандартный набор приложений, в котором обязательно присутствует приложение «Система». Оно содержит большой массив полезной и подробной информации о версии установленной операционной системы «Windows», и ее всегда можно легко просмотреть.
Вы можете открыть окно «Система» разными способами, но мы покажем только два из них.
Способ 1: В левом нижнем углу экрана на «Панели задач» нажмите кнопку «Пуск» и откройте главное меню. Опустите бегунок установленных программ и приложений вниз к разделу «Служебные – Windows» и выберите раздел «Панель управления».
В окне «Все элементы панели управления» выберите раздел «Система».
Способ 2: Найдите на рабочем столе вашего компьютера или ноутбука значок «Этот компьютер» (значок «Компьютер» или «Мой компьютер» для более ранних версий «Windows»), щелкните на нем правой кнопкой мыши и выберите во всплывающем меню раздел «Свойства».
В окне «Система» отражена вся основная информация. Вы сможете увидеть, какая версия «Windows» («XP», «Vista», «7», «8 / 8.1» или «10») установлена на вашем компьютере, а также определить выпуск операционной системы «Windows» («Home», «Professional», «Home Basic», «Home Premium» и т.д.), проверить, установлен ли пакет обновления или нет.
В пункте «Тип системы» вы сможете определить разрядность операционной системы «Windows» (32-разрядная (x86) или 64-разрядная (x64)), установленной у вас на компьютере.
Так же в перечень основных параметров компьютера, указанных в окне «Система», входит информация о процессоре, установленной памяти (ОЗУ), имени компьютера, идентификаторе продукта и т.д. Здесь вы легко сможете найти всю необходимую информацию о вашей операционной системе «Windows».
Полную версию статьи со всеми дополнительными видео уроками читайте в нашем блоге.
Официальные версии
Здесь указаны особенности версий, которые распространяются компанией Майкрософт. Всего имеется шесть вариантов.
Сравнения производительности разных версий Windows 7
- начальная версия – самая простая ОС линейки, основные ограничения касаются использования оперативной памяти – более 3 ГБ «Starter» попросту не увидит, так как является 32-х разрядной, поэтому устанавливается система на бюджетные ПК, ноутбуки или нетбуки;
- домашняя базовая — имеет ограничения по вариантам оформления (параметры интерфейса), отсутствуют многие настройки системы, особенно это касается администрирования. Но есть 64-битная версия;
- домашняя расширенная отличается от обычной домашней наличием Windows Media Center (мультимедийный комплекс), наличием дополнительных игр, а также усовершенствованным распознаванием текстов, набранным вручную;
- профессиональная версия – почти полный контроль над системой, есть ограничения по административным настройкам;
- корпоративная система может приобретаться только организациями по специальным лицензиям;
- максимальная – самый полный вариант Windows 7, здесь работают все настройки и доступны все возможности «семерки» без ограничений.
Как убрать уведомление «Ваша копия не является подлинной»
Уведомление «Ваша копия не является подлинной» появляется в правом нижнем углу рабочего стола, когда система замечает, что система, установленная на вашем компьютере, нелицензионная или не активирована.
 Уведомление от системы о том, что система не активированаУ вас есть два выхода, позволяющих избавиться от этой надписи: активировать Windows или обойти запрет. Первый способ прост — находите лицензионный ключ и проходите процесс активации, второй — необходимо удалить определённые обновления. Сделать это можно, выполнив следующие действия:
Уведомление от системы о том, что система не активированаУ вас есть два выхода, позволяющих избавиться от этой надписи: активировать Windows или обойти запрет. Первый способ прост — находите лицензионный ключ и проходите процесс активации, второй — необходимо удалить определённые обновления. Сделать это можно, выполнив следующие действия:
- Откройте меню «Пуск» и перейдите к «Панели управления» компьютером.
- Перейдите к разделу «Удаление программ».
- Перейдите к списку обновлений.
- Отыщите в общем списке обновление с кодом «KB971033» и удалите его. Если оно отсутствует, то приступайте к следующему шагу.
- Вернитесь к главной странице «Панели управления».
- Перейдите к разделу «Система и безопасность».
- Перейдите к подразделу «Включение и отключение автоматического обновления».
- Полностью отключите автоматическое обновление. Это нужно для того, чтобы удалённые обновления не были скачаны снова.
- Вернитесь к разделу «Система и безопасность» и перейдите к подразделу «Администрирование».
- Выберите функцию «Службы».
- В общем списке служб отыщите строку «Защита программного обеспечения», выделите её и кликните по кнопке «Остановить».
- Откройте «Проводник». Для этого нужно нажать на «Компьютер» в меню «Пуск» правой кнопкой мыши и кликнуть на «Открыть».
- Разверните меню «Сервис» в панели быстрого доступа «Проводника».
- В открывшемся меню выберите пункт «Параметры папок».
- Перейдите к вкладке «Вид» в открывшемся окне.
- Включите функцию «Показывать скрытые файлы, папки и диски».
- Через поисковую строку «Проводника» найдите два файла по ключу «.C7483456-A289–439d-8115–601632D005A0».
- Удалите эти файлы. Обычно они расположены в основном разделе жёсткого диска, на котором установлена сама Windows.
- Вернитесь к списку служб и включите «Защиту программного обеспечения», которую отключили ранее.
- Теперь можно воспользоваться любым активатором, чтобы активировать Windows бесплатно.
Что будет лучше на старом устройстве: Windows 7 или Windows 10?
Следует отметить, что противостояние Windows 7 и Windows 10 касается только сравнительно новых компьютеров. Windows 10 серьёзно ест ресурсы, поэтому если вы являетесь обладателем более старых систем, то рекомендуется оставаться на «Семёрке». В случае с Windows 10 даже если поставить быстрый SSD-диски ничего не поменяется.
Иногда на «десятке» быстрее воспроизводится потоковое видео, фильмы, музыка. Но при этом, чем больше вы нагружаете компьютер тяжеловесными программами, работающими автономно, наподобие антивирусных программ, браузеров и т.п. — тем хуже и тормознее становится система. Поэтому на более старые аппараты рекомендуется ставить Windows 7, а в зависимости от аппаратных мощностей — и ещё более старые версии, потому как встречаются очень старые компьютеры.
В данном видео продемонстрированы минимальные рекомендуемые системные требования для использования системы Windows 10, внимательно изучите их, прежде чем устанавливать её на своё устройство.
Функции для предприятий
|
Windows 7 Starter (Windows 7 Начальная) |
Windows 7 Home Basic (Windows 7 Домашняя Базовая) |
Windows 7 Home Premium (Windows 7 Домашняя Расширенная) |
Windows 7 Professional (Windows 7 Профессиональная) |
Windows 7 Enterprise и Ultimate (Windows 7 Корпоративная и Максимальная) |
|
| присоединение к домену (Windows Server) | — | — | — | + | + |
| Лицензия на XP Mode | — | — | — | + | + |
| AppLocker | — | — | — | — | + |
| Загрузка с виртуального диска | — | — | — | — | + |
| BranchCache | — | — | — | — | + |
| DirectAccess | — | — | — | — | + |
| Federated Search (поиск по сети) | — | — | — | — | + |
| Multilingual User Interface (MUI) | — | — | — | — | + |
| Поиск предпочтительного принтера для выбранной сети | — | — | — | + | + |
| Подсистема для UNIX-приложений | — | — | — | — | + |
| Продукты Microsoft |
Какая Windows 7 лучше для игр: базовые параметры тестирования разных модификаций системы
Итак, первым делом остановимся на доступных для установки на компьютеры и ноутбуки редакций самой «семерки». Основными модификациями считаются такие:
- Starter, или Начальная.
- Home Basic/Premium, или Домашняя базовая/расширенная.
- Professional, или Профессиональная.
- Ultimate, или Максимальная.
- Enterprise, или Корпоративная.
Корпоративную редакцию принципиально можно исключить из числа тестируемых модификаций, поскольку на домашних компьютерах встретить ее можно очень редко, ведь предназначена она совершенно не для игр, а для решения более сложных задач и применяется в основном в офисах или на средних и крупных предприятиях.
Конечно, можно было бы провести тестирование на предмет того, какая «Виндовс» – 7 или 10 – лучше для игр, но тут практически по всем показателям лидирует «десятка», о чем свидетельствуют не только отзывы экспертов, но всевозможные бенчмарки, результаты которых выкладываются в интернете, несмотря даже на некоторые существенные недоработки. В ней имеется даже специальный игровой режим, о котором «семерка» может только мечтать. Поэтому далее остановимся исключительно на том, какую Windows 7 лучше установить для игр на свой ПК или лэптоп изначально.
Само собой разумеется, что при сравнении редакций самой «семерки» нужно учитывать некоторые важные характеристики каждой из них
В первую очередь, большинство специалистов советует обратить внимание на следующие параметры:
- разрядность ОС;
- поддержка графики и сложных визуальных эффектов;
- возможность использования максимального объема ОЗУ;
- поддержка современных процессоров и активации всех ядер ЦП;
- совместимость с устаревшим программным обеспечением.









