Решение проблем с воспроизведением видео на пк
Содержание:
- Спасаем видео с помощью софта
- Расширение для браузера, youtube и Daum PotPlayer
- Настройка браузера
- Влияние скорости Интернета: как проверить и улучшить
- Производительность компьютера
- Причина 2: процессор
- Аппаратное ускорение видео в браузере
- Решение проблемы воспроизведения видео
- Тормозит видео на компьютере, что делать?
- Что можно сделать, чтобы видео не тормозило
- Причина 6: медленный интернет
- Причина 2: процессор
- Видеокарта разгрузит процессор
Спасаем видео с помощью софта
Задумались о том, почему тормозит видео на компьютере с Windows 7 или 10 и как это исправить? Поможет ВидеоМОНТАЖ!
2. Откроется стартовое меню, где понадобится выбрать дальнейшее действие: в нашем случае это «Новый проект». Найдите зависающий файл в проводнике, импортируйте его в редактор, а после поместите на монтажный стол.
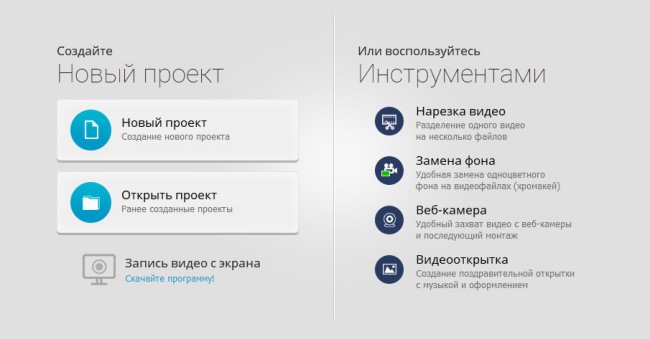
Создайте новый проект
3. На этом этапе вы сможете выполнить дополнительную обработку фильма. ВидеоМОНТАЖ позволяет быстро обрезать и склеивать разные фрагменты, кадрировать и менять их скорость. 150+ эффектов, а также мощные инструменты для определения цветового баланса преобразят ваш ролик в лучшую сторону. Помимо этого вы обнаружите обширную библиотеку музыки, кучу интересных графических элементов и готовые стили текста.
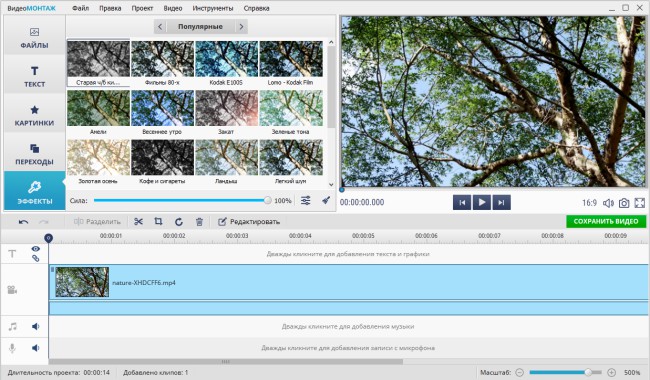
Если времени на обработку нет, воспользуйтесь автоматическим улучшением
4. Как мы уже определили, изображение и звук видео при просмотре в плеере на компьютере тормозит из-за слишком высокого разрешения. Поэтому сейчас нужно подобрать оптимальные параметры файла.
Как только вы закончите с обработкой, нажмите на кнопку «Сохранить» в правой нижней части экрана. Программа для монтажа видео поддерживает более 50 различных форматов: как популярных, так и менее распространенных.
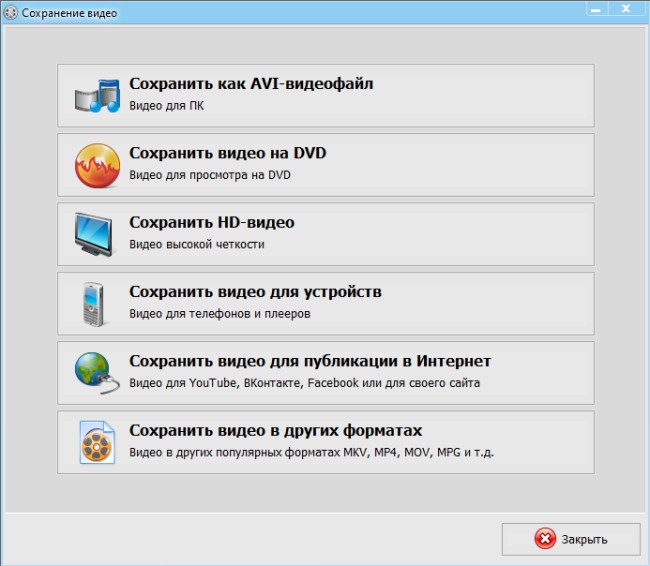
ВидеоМОНТАЖ содержит готовые профили экспорта для загрузки на различные сайты
Если видео планируется смотреть на компьютере, лучше остановиться на AVI или MP4. Кроме этого вы сможете преобразовать ролик для удобного просмотра на смартфоне или планшете. Пользователю не придется тратить время на ручную настройку — просто выберите модель устройства. Доступно более 20 марок: как на основе Android, так и iOS.
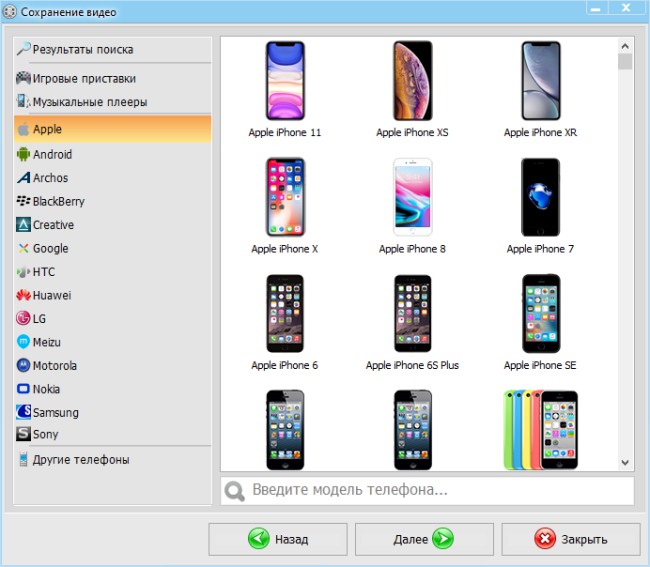
Найдите нужное устройство в списке
5. Чтобы видео при просмотре на ноутбуке перестало тормозить и воспроизводиться рывками, измените его качество и размер кадра. Это легко сделать с помощью ползунков. Не стоит бросаться из крайности в крайность — вы, конечно, можете выставить минимальные значения, но смотреть фильм с габаритами 256х144 будет невозможно.
Чаще всего заедает видео в HD-качестве, так что для устранения неполадок достаточно пойти на небольшие жертвы. Идеальным вариантом станет 1280х720. Установите маркер или введите числовые значения, воспользовавшись клавиатурой. Щелкнув по клавише «Дополнительно», вы сможете установить параметры аудиодорожки, выбрать частоту кадров и избавиться от раздражающих черных полос. При данных условиях потери будут минимальны.
Как только настройка будут завершена, нажмите на среднюю кнопку и выберите папку для экспорта файла.

Передвиньте маркеры левее
Если при дальнейшем воспроизведении видео на компьютере вы с досадой обнаружили, что оно по-прежнему тормозит, придется провести повторную обработку. На этот раз выставьте меньшие значения.
Расширение для браузера, youtube и Daum PotPlayer
Так и вручную, скачав непосредственно из прикреплённого к этой статье файла: Potplayer Youtube Shortcut, извлечь папку из архива и в настройках Расширений Google Chrome указать путь до каталога, воспользовавшись кнопкой Загрузить распакованное расширение
Ну а, к примеру, для браузера Mozilla Firefox расширение имеет название Воспроизведение Youtube видео в Potplayer . Что называется, не стали заморачиваться
Устанавливаем расширение (в данном примере – на браузер Google Chrome), после установки открываются параметры расширения (если этого не произошло, открываем параметры из меню расширений)
Здесь, думаю, всё понятно. Можете настроить как на скриншоте выше, можете выбрать параметры на своё усмотрение. Никаких особых рекомендаций, главное – удобство использования. Всё, после настройки расширения открываем страницу youtube, жмём на понравившееся видео колёсиком (это и есть средний щелчок мыши), и, если настройки были сделаны как на скриншоте выше, у нас запустится Daum PotPlayer с воспроизведением выбранного ролика.
Также при открытии ролика в браузере внизу у вас появятся две кнопки: кнопка для воспроизведения файла в PotPlayer и кнопка для добавления файла в плейлист PotPlayer
О способе открытия видеороликов социальной сети vk.com в Daum PotPlayer можно прочитать в соответствующей статье: Воспроизведение видео Вконтакте через Daum PotPlayer
Всем видеороликов без тормозов и без зависаний.
Настройка браузера
Настройка видео плагинов в браузере, а также скорости его загрузки может решить проблему воспроизведения видео в Интернет.
Удалить или переустановить Flash
Встроенный Flash в Google Chrome может вызывать аварийное завершение работы браузера и другие его сбои. Отключение встроенного Flash может сделать браузер более быстрым.
Шаг 1. Напечатать в строке браузера «chrome://settings/content/flash» и нажать «Enter».
Печатаем «chrome://settings/content/flash», нажимаем «Enter»
Шаг 2. Напротив функции «Всегда спрашивать (рекомендуется)» перемещаем ползунок в режим отключения.
Напротив функции «Всегда спрашивать (рекомендуется)» перемещаем ползунок в режим отключения
Печатаем «about:plugins», нажимаем «Enter»
В графе Adobe Flash Player нажимаем «Отключить»
В веб-браузере можно установить новую версию Adobe Flash со всеми последними обновлениями безопасности.
Шаг 2. Снять галочку с McAfee и нажать «Установить сейчас». Flash-плагин для просмотра видео установится автоматически.
Снимаем галочку с McAfee, нажимаем «Установить сейчас»
Шаг 3. Перезапустить веб-браузер.
Изменить адреса DNS-серверов для ускорения работы Интернет
Медленное соединение с глобальной сетью может быть причиной проблем с просмотром видео, т.к. его скорости может не хватать для буферизации (предварительной подкачки) видео в реальном времени при просмотре.
DNS – это сервис, переводящий веб-адреса, вводимые в адресной строке браузера, в IP-адреса серверов, на которых расположены сайты. DNS-серверы, с которыми обращается ПК, обычно принадлежат провайдеру и настраиваются автоматически при соединении с Интернет.
Однако, эти серверы часто медленнее, чем бесплатные DNS Google или OpenDNS.
Шаг 1. Щелкнуть на символе сети внизу справа экрана правой кнопкой мыши, затем нажать «Центр управления сетями…».
Щелкаем на символе сети внизу справа экрана правой кнопкой мыши, затем нажимаем «Центр управления сетями…»
Шаг 2. Выбрать в левом блоке «Изменение параметров адаптера».
Выбираем слева «Изменение параметров адаптера»
Шаг 3. Кликнуть правой клавишей мыши на текущем соединении с сетью и выбрать «Свойства».
Щелкаем правой кнопкой мыши на текущем соединении с сетью и выбираем «Свойства»
Шаг 4. Выбрать в списке «IP версии 4», щелкнув по строке левой кнопкой мыши, и нажать «Свойства».
Выбираем в списке «IP версии 4», щелкнув по строке левой кнопкой мыши, и нажимаем «Свойства»
Шаг 5. Отметить «Использовать следующие…», указав Google DNS, как показано в примере, и нажать «OK».
Отмечаем «Использовать следующие…», указав данные Google DNS, как на скриншоте, нажимаем «OK»
Влияние скорости Интернета: как проверить и улучшить
Первая и самая частая причина медленной загрузки видеоконтента – слишком тормозной Интернет. Узнать, как его скорость влияет на качество воспроизведения видео на вашем устройстве, поможет простой бесплатный веб-сервис – достаточно открыть его в любом браузере и кликнуть кнопку «Проверить качество просмотра онлайн видео». Сервис определяет:
- Время получения кадра.
- Скорость загрузки видео.
- Время буферизации.
- Оптимальное качество видеоконтента с учетом пропускной способности вашего Интернет-соединения.
Если показатели WiTest (или других аналогичных сервисов) ввергают вас в уныние и тоску, в проблеме действительно виноват Интернет. Но это не безнадежно. Чтобы несколько повысить скорость подключения, не переходя на более дорогой тариф, сделайте следующее:
- Если возможно, подсоедините сетевой кабель провайдера напрямую к устройству – компьютеру или TV, на котором вы собираетесь смотреть видео.
- Завершите работу всех приложений, использующих сеть, кроме видеоплеера или одной вкладки браузера.
- Очистите кэш-память браузера и временные папки операционной системы.
- Отключите прокси и VPN-клиенты, если они необязательны для доступа к сети.
- Если устройство подключено к Интернету по Wi-Fi, расположите его в зоне хорошего приема сигнала, поэкспериментируйте с выбором канала вещания на роутере (скриншот ниже), его шириной и уровнем мощности передатчика. По возможности отключите от точки доступа другие девайсы.
Уменьшите качество отрисовки изображения в настройках флешплеера (как это сделать и где находится настройка, рассказано ниже).
Производительность компьютера
Актуальные версии обозревателей слишком требовательны к «железу» ПК, отчего маломощные машины не справляются с воспроизведением медиаконтента. Может не хватать оперативной памяти или других ресурсов. Разберем, как проверить производительность компьютера, а также способы оптимизировать его работу.
Проверка производительности ПК
Для проверки загруженности компьютера можно воспользоваться встроенным средством – Диспетчером задач. В Windows 10 он имеет расширенные функции и статистические данные, по сравнению с предыдущими версиями ОС.
Чтобы проверить производительность ПК, действуйте так:
1. Используйте сочетание клавиш Ctrl + Alt + Delete, чтобы вызвать дополнительное окно, где выберите функцию Диспетчер задач. Также можно щелкнуть правой клавишей мыши по нижней рабочей панели и в контекстном меню выбрать соответствующий пункт.
2. Кликните по вкладке «Производительность»
Обратите внимание на блоки «ЦП» и «Память», означающие показатели центрального процессора и оперативной памяти
Если значения выше 90%, то на ПК происходит большая нагрузка. Но существует несколько способов улучшить производительность компьютера самостоятельно программным способом, не усовершенствуя компоненты материнской платы.
Причина 2: процессор
У вас новая карта, но проблема никуда не исчезла. А способен ли процессор раскрыть потенциал этой карты? Многие «гении» попросту не задумываются об этом, считая, что дорогой и мощный «видик» избавит от всех проблем.
Для начала усвойте одну простую хитрость. Видео реализует весь свой потенциал только вкупе с мощным процессором и ОЗУ.
Блок питания также важен. Нехватка мощности приведет к тому, что «железо» будет работать не в полную силу, а сам БП очень быстро сломается.
Никто не заставляет приобретать вас Intel Core i7 либо AMD FX-9590, но знание спецификации собственного ПК спасает от ряда проблем.
Аппаратное ускорение видео в браузере
Еще одной причиной того, что видео тормозит в браузере может быть отключенное, а иногда и включенное (при неправильной работе драйверов видеокарты или на некоторых старых видеокартах) аппаратное ускорение видео.
Можно попробовать проверить, включено ли оно, если да — отключить, если нет — включить, перезапустить браузер и посмотреть, сохранилась ли проблема.
В Google Chrome, прежде чем отключать аппаратное ускорение, попробуйте такой вариант: в адресной строке введите chrome://flags/#ignore-gpu-blacklist нажмите «Включить» и перезапустите браузер.
Если это не поможет и видео продолжит воспроизводиться с лагами, попробуйте действия с аппаратным ускорением.
Для отключения или включения аппаратного ускорения в браузере Google Chrome:
- В адресную строку введите chrome://flags/#disable-accelerated-video-decode и в открывшемся пункте нажмите «Отключить» или «Включить».
- Зайдите в Настройки, откройте «Дополнительные настройки» и в разделе «Система» переключите пункт «Использовать аппаратное ускорение».
В Яндекс Браузере следует попробовать все те же действия, но при вводе адреса в адресной строке вместо chrome:// используйте browser://
Для того, чтобы отключить аппаратное ускорение в Internet Explorer и Microsoft Edge, используйте следующие шаги:
- Нажмите клавиши Win+R, введите inetcpl.cpl и нажмите Enter.
- В открывшемся окне, на вкладке «Дополнительно», в разделе «Ускорение графики» измените пункт «Использовать программную отрисовку вместо графического процессора» и примените настройки.
- Не забудьте перезапустить браузер при необходимости.
Подробнее на тему первых двух браузеров: Как отключить аппаратное ускорение видео и Flash в Google Chrome и Яндекс Браузере (отключение или включение ускорения во Flash может пригодиться, если тормозит только видео, воспроизводящееся через Flash плеер).
В браузере Mozilla Firefox отключение аппаратного ускорение производится в Настройки — Общие — Производительность.
Решение проблемы воспроизведения видео
Торможение, прерывания и остановки воспроизведения видео на персональном компьютере могут быть вызваны:
- проблемами настройки ПК;
- аппаратными и программными сбоями;
- перегруженностью компьютера выполняемыми задачами.
Чтобы выяснить, почему видео «тормозит» в браузере в конкретном случае, необходимо проанализировать ситуацию.
Проверка производительности ПК
Шаг 1. Перейти на сайт YouTube: https://www.youtube.com/ и выбрать видео для проигрывания.
Переходим на сайт YouTub, выбираем и воспроизводим видео
Шаг 2. Одновременно нажать клавиши «Shift+Ctrl+Esc».
Одновременно нажимаем клавиши «Shift+Ctrl+Esc»
Шаг 3. Перейти на закладку «Производительность» и посмотреть загрузку элементов «ЦП» ( центральный процессор) и «Память».
Переходим на закладку «Производительность» и смотрим на загрузку элементов «ЦП» и «Память»
Если использование ЦП и памяти приближается к 100%, это означает, что они перегружены выполняемыми задачами и проблемы связаны с производительностью ПК. Как решить данную проблему смотрите ниже, в подзаголовке «Проблемы с производительностью ПК».
Проверка воспроизведения видео
Если использование ЦП и памяти в норме, необходимо проверить настройки качества при проигрывании видео.
Шаг 1. Перейти на сайт YouTube: https://www.youtube.com/ и выбрать видео для проигрывания.
Переходим на сайт YouTub, выбираем и воспроизводим видео
Шаг 2. Нажать на значок настроек (в виде шестеренки) в интерфейсе видеоплеера и щелкнуть по графе «Качество».
Нажимаем на значок настроек, щелкаем по графе «Качество»
Шаг 3. Выбрать качество изображения 720p и 360p и просмотреть, как воспроизводится видео в обоих случаях.
Выбираем качество изображения 720p и 360p, воспроизводим видео и смотрим результат
Если видео низкого качества 360p, в отличие от 720p, воспроизводится нормально, скорее всего, проблема связана с аппаратными ограничениями компьютера. Если любое видео не воспроизводится нормально, проблема связана с настройкой ПК.
Обновить драйвер видеокарты
Проблема воспроизведения видео может быть вызвана неправильно работой видеокарты ПК. Даже если на компьютере установлена последняя версия видеодрайвера, необходимо обновить его, т.к. он может вызывать сбои в работе видеокарты.
Шаг 1. Нажать вместе клавиши «Win+R».
Нажимаем вместе клавиши «Win+R»
Шаг 2. Напечатать в меню «devmgmt.msc» и нажать «OK».
Печатаем в меню «devmgmt.msc» и нажимаем «OK»
Шаг 3. Раскрыть меню «Видеоадаптеры», щелкнуть правой кнопкой мыши по видеоустройству и выбрать левой «Обновить драйвер».
Раскрываем меню «Видеоадаптеры», щелкаем правой кнопкой мыши по видеоустройству, выбираем левой «Обновить драйвер»
Шаг 4. Выбрать «Автоматический поиск».
Выбираем «Автоматический поиск»
Шаг 5. Подождать, пока программа обновит драйвер.
Ожидаем завершения процесса обновления драйверов
Шаг 6. Нажать «Закрыть», чтобы перезагрузить ПК.
Нажимаем «Закрыть», перезагружаем компьютер
Отключить аппаратное ускорение в настройках браузера
Неправильное использование аппаратного ускорения может вызвать проблемы с воспроизведением видео в интернет-браузерах.
Шаг 1. Перейти в «Настройки» браузера (три вертикальных точки), щелкнуть по строке «Настройки».
Переходим в «Настройки» браузера, щелкаем по строке «Настройки»
Шаг 2. Прокрутить открывшуюся страницу вниз и нажать «Дополнительные».
Прокручиваем открывшуюся страницу вниз и нажимаем «Дополнительные»
Шаг 3. Найти блок «Система», прокручивая страницу вниз с помощью колесика мыши, сдвинуть (отключить) ползунок или снять флажок с пункта «Использовать аппаратное ускорение (при наличии)».
В блоке «Система», в пункте «Использовать аппаратное ускорение (при наличии)», перемещаем ползунок в режим отключения
Шаг 4. Перезапустить браузер.
Нажимаем «Перезапустить»
Включение файла подкачки в Windows
Если на ПК установлено менее 4 Гб ОЗУ, желательно включить файл подкачки в ОС Windows.
Шаг 1. Нажать «Win+R», напечатать в меню «sysdm.cpl» и нажать «OK».
Печатаем в меню «sysdm.cpl» и нажимаем «OK»
Шаг 2. Выбрать закладку «Дополнительно» и в секции «Быстродействие» щелкнуть «Параметры».
Выбираем закладку «Дополнительно», в секции «Быстродействие» щелкаем «Параметры»
Шаг 3. Щелкнуть на закладке «Дополнительно» и в секции «Виртуальная память» выбрать «Изменить».
Щелкаем на закладке «Дополнительно», в секции «Виртуальная память» выбираем «Изменить»
Шаг 4. Отметить вверху окна «Автоматически…» и нажать «OK».
Отмечаем вверху окна «Автоматически…», нажимаем «OK»
Шаг 5. Перезагрузить ПК для вступления изменений в силу.
Тормозит видео на компьютере, что делать?
1. Сначала вам следует убедиться в достаточной мощности вашего компьютера для воспроизведения записи. Здесь так же есть несколько основных нюансов, почему устройство может лагать:
- Просто старый компьютер
, который со своей задачей не справляется. Естественно лучше всего купить новый, но так как это далеко не всегда вариант, вы можете просто скачать фильм с меньшим разрешением, например: если вы просматриваете Full HD видео, загрузить его же с качеством 720p или HD; - Устройство вполне мощное для воспроизведения видео, но оно сильно загружено программами
. Вам следует проверить трей, в правом нижнем углу, обычно выглядит как стрелочка. В этом списке должны быть только необходимые задачи, которые обязаны работать в фоновом режиме. Различного рода приложения, свёрнутые до лучшего времени нужно закрывать. В этом случае, вам следует нажать Win + R и вставить msconfig. Затем, в вкладке автозагрузка уберите ненужные при запуске программы;
3. Битые или
отсутствующие драйвера видеокарты
. Это распространенная проблема, чтобы проверить установлены они у вас или нет вам нужно:
4. Проверьте вкладку «Видеоадаптеры»
, возле вашей карты не должно стоять знака восклицания. Если такой пункт отсутствует, перейдите во вкладку «Неопознанные устройства», найдя свою видеокарту в этом разделе вы можете быть уверены в отсутствии драйвера. Просто перейдите на сайт производителя адаптера и загрузите нужную версию программы.
5. Вероятной причиной может быть сам проигрыватель. Установите какой-либо плеер на ваш компьютер от стороннего разработчика, простой и эффективной является программа Media Player Classic.
На этом основные причины зависания видео на компьютере закончены, хоть это и не полный перечень, но должно помочь 90% пользователей. В исключительных случаях, всё необходимо проверять вручную, для этого лучше воспользоваться услугами специалиста или переустановить Windows.
Как произвести чистку реестра Windows 10?
Что можно сделать, чтобы видео не тормозило
Решить проблему с подтормаживанием изображения можно одним способом — включить аппаратное ускорение. Когда зависает видео при просмотре онлайн в браузере, то ПК в большинстве случаев использует программное ускорение, которое и вызывает проблемы с дальнейшим проигрыванием. Для решения проблемы следует включить аппаратное ускорение через настройки браузера либо альтернативным способом:
- Начать воспроизведение видео.
- Кликнуть правой кнопкой мыши по изображению.
- Войти в «Параметры».
- Поставить галочку на пункте «Аппаратное ускорение».
В обозревателе Chrome иногда происходят конфликты у встроенного и внешнего проигрывателей. Это может приводить к медленной загрузке во время воспроизведения. Исправляется это так:
- Ввести в адресную строку chrome://plugins, затем нажать на клавишу Enter.
- Откроется список доступных плагинов. Нужно найти Flash Player.
- Если напротив него есть какие-либо еще плагины, потребуется нажать на кнопку «Подробнее».
- Появится окно со списком. Необходимо отключить все проигрыватели, кроме внутреннего.

Способ работает и для других браузеров на основе Chrome. Вот еще несколько советов, которые помогут избежать глюков во время просмотра видео:
Периодически, раз в 7-10 дней, стоит очищать кэш браузера, особенно при подгрузке большого количества сайтов
Очистить его можно через меню «истории», которая доступна в главном меню большинства обозревателей.
Можно обновить кодеки, что важно для правильного воспроизведения видео.
Отключить VPN-сервисы. Создание зашифрованного соединения срезает скорость в 2 раза и более, что пагубно сказывается на производительности ПК.
Если ни один из способов и советов не помогает, то остается только покупать новый ПК, так как используемый, скорее всего, уже устарел и не способен воспроизводить фильмы через онлайн-проигрыватели.
Причина 6: медленный интернет
С этой бедой сталкивался каждый, и не раз. Ресурсов сети не хватает для комфортного потокового проигрывания. Чтобы удостовериться в скорости передачи, можно воспользоваться таким ресурсом, как speedtest.
При скорости менее 2 Мбит/сек рассчитывать на комфортный просмотр наивно. Есть несколько способов решения:
- Смена провайдера либо повышение скорости. Эта возможность, к сожалению, доступна лишь для больших городов. Жители деревень и сел не обладают огромным выбором поставщиков услуги.
- «Ухудшение» качества ролика в настройках плеера. В YouTube или ВК можно регулировать настройки воспроизведения. Картинка, конечно, станет немного хуже, но прогружаться будет ощутимо быстрее.
- Подождите несколько минут, пока фильм либо видео частично загрузятся. Система попросту не успевает воспроизводить ролик в потоковом режиме, потому как скорости интернете банально не хватает.
Причина 2: процессор
У вас новая карта, но проблема никуда не исчезла. А способен ли процессор раскрыть потенциал этой карты?
Многие «гении» попросту не задумываются об этом, считая, что дорогой и мощный «видик» избавит от всех проблем.
Для начала усвойте одну простую хитрость. Видео реализует весь свой потенциал только вкупе с мощным процессором и ОЗУ.
Блок питания также важен. Нехватка мощности приведет к тому, что «железо» будет работать не в полную силу, а сам БП очень быстро сломается.
Никто не заставляет приобретать вас Intel Core i7 либо AMD FX-9590, но знание спецификации собственного ПК спасает от ряда проблем.
Видеокарта разгрузит процессор
Современные графические ускорители справляются с воспроизведением видео высокого качества намного лучше многих центральных процессоров. Причина тому — наличие встроенного аппаратного декодера видео. К сожалению, графические чипы Intel GMA 950 и GMA 3100 лишены такого модуля, и всю работу по декодированию видео придется выполнять CPU. Однако в случае с современными видеокартами нетбуков и неттопов таких проблем не возникает. В первую очередь, это NvidiaION (GeForce 9400M), Intel GMA 500 (неотъемлемая часть платформы Atom Z) и GMA X4500MHD. Прекрасно справляются с видео высокого разрешения и чипы всех серий ATI Radeon HD, которые редко используются для комплектаций маломощных ПК. Но с выходом платформы AMD Brazos ситуация изменилась в лучшую сторону.
Важный момент. В Windows 7 декодирование HD-видео с участием графического процессора поддерживается изначально. Пользователям ХР, даже если видеокарта поддерживает аппаратное декодирование, придется применять для этого специальные кодеки и плееры. Например, вы можете воспользоваться бесплатным плеером Media Player Classic Home Cinema для проигрывания HD-видео в форматах AVI, MPEG-4 и MKV.
CyberLink PowerDVD. Для воспроизведения фильмов в HD-формате просто включите поддержку аппаратного ускорения Если вы намерены обзавестись приводом Blu-ray для просмотра HD-фильмов, лучшим решением для отображения видео с качеством 1080p является пакет CyberLink PowerDVD (www.cyberlink.com). Это, пожалуй, единственное приложение, которое позволит без проблем воспроизвести закодированную на Blu-ray-диске видеоинформацию через HDMI-порт на вашем мониторе с поддержкой Full HD. К сожалению, на это способна лишь версия Ultra 3D (около 2600 рублей). Впрочем, при покупке retail-версии привода она, как правило, предоставляется в комплекте. PowerDVD содержит кодеки, оптимизированные для обработки видео графическим адаптером. После установки пакета включите в меню «Настройки | Видео» опцию «Аппаратное ускорение». Кроме того, мы рекомендуем обновить драйверы видеокарты до актуальной версии.









